FileZillla เป็นโปรแกรมที่จำเป็นต้องใช้สำหรับคนทำเว็บไซต์ เพื่ออัพโหลดเว็บไซต์ อัพโหลดไฟล์ หรือดาวน์โหลดไฟล์จากพื้นที่เก็บ ไฟล์ในเว็บไซต์มาไว้ในเครื่อง แม้ในพื้นที่เช่าทำเว็บไซต์ จะมีโปรแกรมจัดการไฟล์โดยเฉพาะ แต่ก็ไม่สะดวกเหมือนการใช้โปรแกรมนี้
ปัจจุบันได้พัฒนามาถึงเวอร์ชัน 3.24.1 ซึ่งผู้เขียนชอบเวอร์ชันนี้เป็นพิเศษ เพราะสามารถใช้งานกับเน็ตหอได้ ซึ่งรุ่นก่อนๆ จะไม่ สามารถใช้ได้ ต้องต่อเน็ตผ่านมือถืออย่างเดียว ถ้าจะใช้ FileZilla
FileZilla ไว้ทำอะไรบ้าง
สำหรับคนที่ไม่เคยใช้โปรแกรมนี้มาก่อน เราไปทำความรู้จักหน้าที่ การใช้งานโปรแกรมกันก่อน
1. ข้อมูลในพื้นที่เก็บไฟล์ของเว็บไซต์ หรือ WebHosting ก็คล้ายกับพื้นที่เก็บไฟล์ในคอมพิวเตอร์ของเรา มีหน้าที่เก็บไฟล์เหมือนกัน แต่ พื้นที่เว็บไซต์ การเข้าใช้งาน ก็อปปี้ ลบ เปลี่ยนชื่อไฟล์ ฯลฯ ต้องใช้โปรแกรมประเภท FTP อย่าง FileZilla เข้าระบบไปจัดการ ซึ่งในพื้นที่ทำ เว็บไซต์จะมีไฟล์หรือโปรแกรมต่างๆ ตามแต่ผู้เป็นเจ้าของจะติดตั้งอะไรลงไป บางคนก็ติดตั้ง WordPress, Joomla ฯลฯ
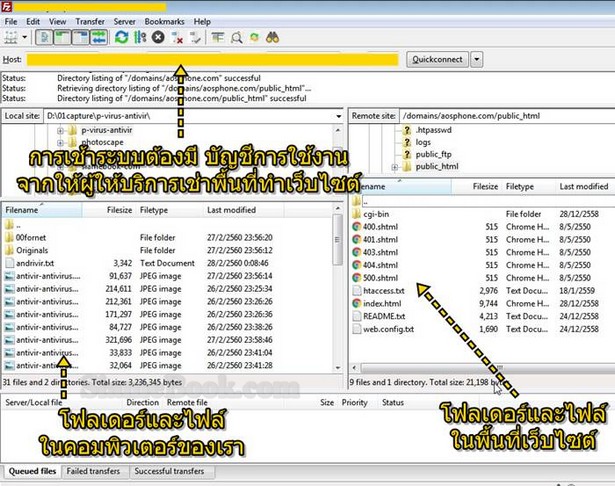
2. การแสดงข้อมูลผ่านเว็บไซต์มาจากข้อมูลที่ถูกเก็บไว้ในพื้นที่ จะเป็นหน้าที่ของโปรแกรมทำเว็บไซต์ที่ถูกติดตั้งลงในเว็บไซต์ เช่น เว็บไซต์หน้าตาแบบนี้ จะใช้ Joomla 3
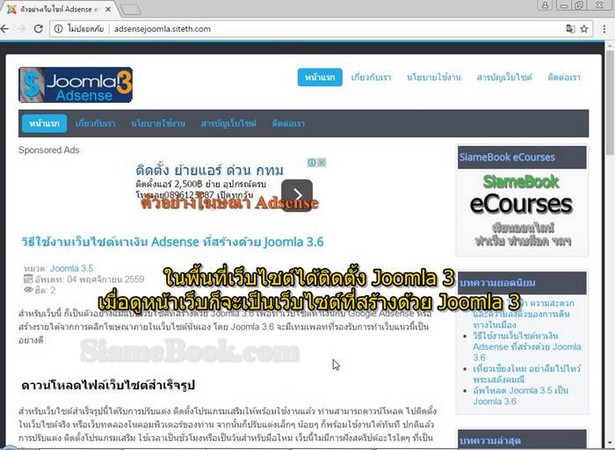
3. การอัพโหลดไฟล์เข้าพื้นที่เว็บไซต์ด้วย FileZilla ส่วนใหญ่จะเป็นการทำบทความ เข้าไปแก้ไขโปรแกรมที่ติดตั้ง เช่น แก้ไข WordPress หรือ Joomla อัพเกรด อัพโหลดไฟล์ภาพเข้าไปเพื่อทำบทความ ในพื้นที่เว็บไซต์ ไฟล์ต่างๆ ที่อัพโหลด ส่วนใหญ่จะเป็นไฟล์ที่เกี่ยวข้องกับ การทำเว็บไซต์
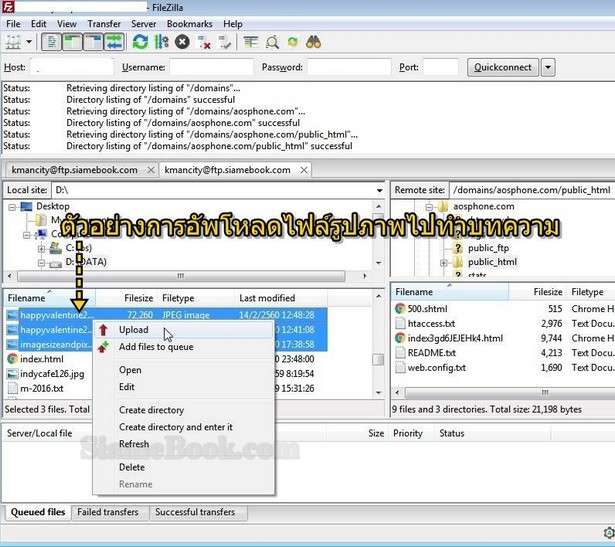
4. การดาวน์โหลดไฟล์ในพื้นที่เว็บไซต์ด้วย FileZilla ส่วนใหญ่จะใช้ในกรณีที่เราต้องการสำรองข้อมูลในเว็บไซต์ของเราเก็บไว้ เพื่อความ ปลอดภัย
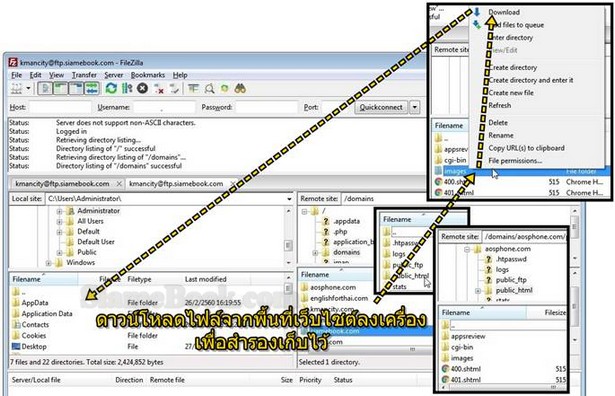
ดาวน์โหลดและติดตั้ง FileZilla 3.24.1
1. การดาวน์โหลดโปรแกรม FileZilla รุ่นล่าสุด (3.24.1) ให้ไปที่เว็บไซต์โดยตรง ตามลิงก์ด้านล่าง
https://filezilla-project.org/download.php
2. คลิกเลือกรุ่นของโปรแกรมที่ตรงกับระบบปฏิบัติการ Windows ที่เราใช้ แบบ 32 bit หรือ 64 bit
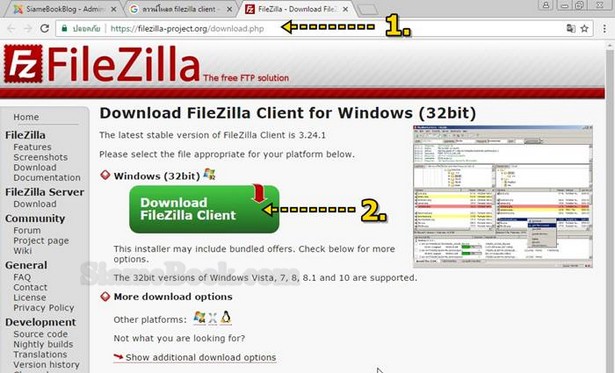
3. การติดตั้งโปรแกรม ให้ดับเบิ้ลคลิกไฟล์ชื่อ FileZilla_3.24.1_win32-setup_bundled2.exe ที่ดาวน์โหลดมา
4. คลิก Run
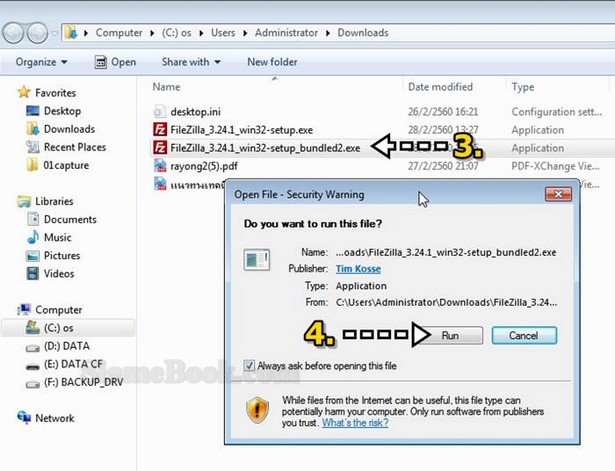
5. คลิก I Agree ยอมรับข้อตกลงในการใช้งานโปรแกรม
6. จะไปขั้นตอนถัดไป ซึ่งตรงนี้ จะมีตัวเลือกให้ติดตั้งโปรแกรมอื่น เพิ่มเติมด้วย ไม่แนะนำ ให้ติดตั้ง ให้คลิกเลือก No .... แล้วคลิก Next ทำ งานต่อ
7. สำหรับขั้นตอนที่เหลือ ก็ไม่มีอะไรแล้ว คลิก Next อย่างเดียว
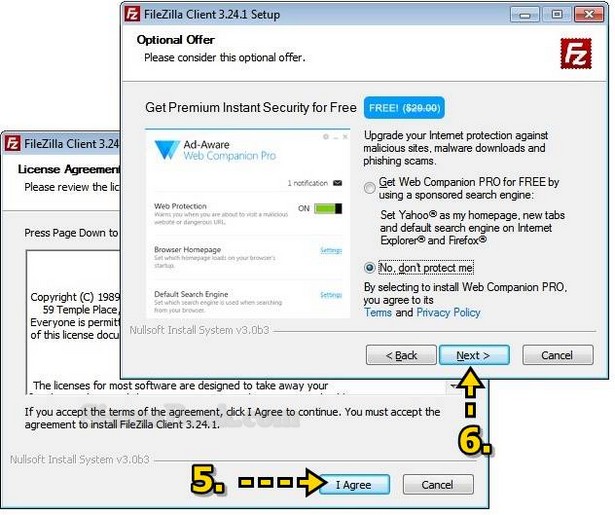
การเชื่อมต่อพื้นที่เว็บไซต์ด้วย FileZilla
1. การเชื่อมต่อเข้าพื้นที่เว็บไซต์ ผู้อ่านจะต้องเช่าพื้นที่เก็บไฟล์ และมีโดเมนหรือชื่อเว็บไซต์ เช่น siamebook.com จึงจะสามารถใช้งานได้ โดยเมื่อได้เช่าพื้นที่ทำเว็บไซต์ ทางผู้ให้บริการจะส่งข้อมูลการเข้าระบบ มาให้เราทางอีเมล์
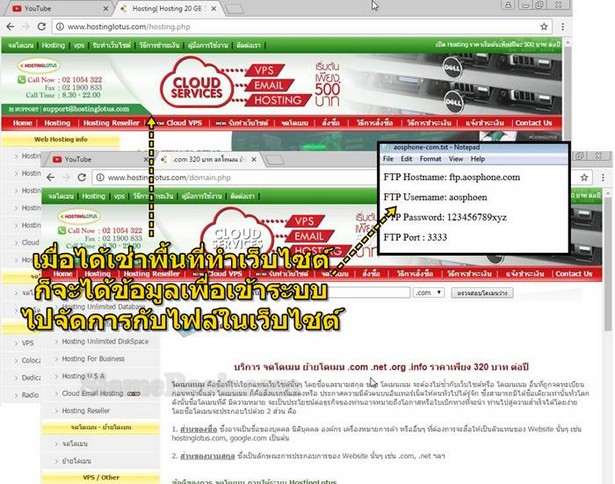
2. เราจะเอาข้อมูลเหล่านั้นมาตั้งค่า เพื่อใช้งานโปรแกรม FileZilla หากไม่มีข้อมูลเหล่านี้ก็จะใช้งานไม่ได้ เช่น (ข้อมูลสมมุติ)
FTP Host ตัวอย่าง ftp.aosphone.com
FTP Username aosphone
FTP Password 123456789xyz
FRT Port อาจจะมีหรือไม่มีก็ได้ ตามแต่ผู้ให้บริการจะระบุมา
3. ตั้งค่าเสร็จแล้ว ก็จะคลิก Quickconnect เพื่อเชื่อมต่อเข้าสู่พื้นที่เก็บไฟล์
4. เมื่อเชื่อมต่อได้สำเร็จ ก็จะแสดงข้อมูลในเว็บไซต์ เริ่มต้นจากช่อง Remote site จะแสดงเครื่องหมาย /
5. ส่วนช่องด้านล่างจะแสดงรายชื่อโฟลเดอร์ ให้สนใจเฉพาะโฟลเดอร์ domains เท่านั้น ดับเบิ้ลคลิกเข้าไปข้างใน
6. จะพบกับรายชื่อเว็บไซต์ของเรา ในพื้นที่เช่าทำเว็บไซต์ สามารถเก็บเว็บไซต์ได้หลายเว็บ จากตัวอย่างมี 6 เว็บไซต์ด้วยกัน ต้องการ จัดการกับไฟล์ของเว็บไซต์ใด ก็ดับเบิ้ลคลิก ระวังอย่าเผลอไปลากโฟลเดอร์ ไฟล์ถูกย้าย ไปไว้ที่อื่นจะทำให้เว็บไซต์พังทันที
7. และเมื่อเข้าไปในพื้นที่เว็บไซต์ ของแต่ละเว็บ จะมีโครงสร้างโฟลเดอร์เก็บข้อมูลคล้ายกัน ให้ดับเบิ้ลคลิกโฟลเดอร์ public_html (โฟลเดอร์อื่นห้ามยุ่ง เข้าดูได้อย่างเดียว)
8. ในโฟลเดอร์ public_html ก็จะมีไฟล์ต่างๆ ในการอัพโหลดเราจะต้องเลือกช่องขวามือหรือพื้นที่เว็บไซต์ ต้องเข้ามาข้างใน public_html ก่อน จากตัวอย่างนี้ หากเป็นเว็บไซต์ใหม่ ยังไม่ได้ติดตั้งโปรแกรมทำเว็บไซต์ หรือยังไม่ได้ทำอะไร เลย ก็จะมีไม่กี่โฟลเดอร์และไฟล์ที่ขึ้น ต้นด้วยตัวเลขคล้ายตัวอย่าง
9. ส่วนเว็บไซต์นี้ ได้ติดตั้ง Joomla 3 ไว้ ต้องจำรายชื่อโฟลเดอร์ เช่น administrator, bin, cache, cli, components ฯลฯ แสดงว่า เว็บไซต์นี้ สร้างด้วย Joomla 3
10. ส่วนเว็บไซต์นี้ จะมีรายชื่อไฟล์โฟลเดอร์เช่น wp-admin, wp-content, wp-includes ฯลฯ แสดงว่า เว็บไซต์นี้ติดตั้ง WordPress นั่นเอง ต้องจำโฟลเดอร์
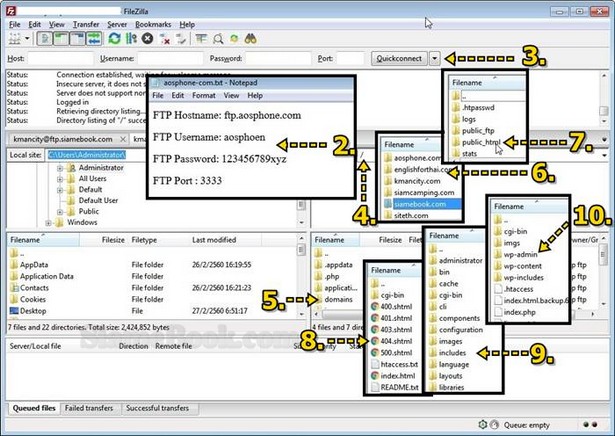
สำคัญมาก
public_html เป็นพื้นที่หลักของเว็บไซต์ จะทำอะไรต้องเข้ามาในนี้ก่อน ส่วนโฟลเดอร์อื่น ไม่รู้จัก อย่าไปข้องแวะ เว็บไซต์พังได้นะ ถ้า เผลอไปย้ายไฟล์หรือโฟลเดอร์
สำหรับผู้ที่ใช้งานผ่านมือถือ เช่น แชร์ WiFi Hotspot จากมือถือให้โน้ตบุ๊ค หากยังเชื่อมต่อเข้าพื้นที่เว็บไซต์ไม่ได้ ให้เปลี่ยนไปใช้รุ่น 3.6 แทน รุ่นนี้
การอัพโหลดไฟล์เข้าพื้นที่เว็บไซต์
การอัพโหลดไฟล์เข้าเว็บไซต์ อัพโหลดเว็บ หรือก็อปปี้ไฟล์ในคอมพิวเตอร์ของเรา เข้าไปไว้ในพื้นที่เว็บไซต์ ตามแต่จะเรียกกัน จะ ปฏิบัติดังนี้
1. เชื่อมต่อกับพื้นที่ทำเว็บไซต์ก่อน จากนั้นในช่องขวามือ ให้คลิกเลือกเว็บไซต์ที่ต้องการ เช่น aosphone.com
2. ดับเบิ้ลคลิกเข้าไปในโฟลเดอร์หลักของเว็บไซต์นั้นๆ ก็คือ public_html
3. ในพื้นที่เว็บไซต์จะต้องอยู่ตำแหน่งนี้ก่อนจะอัพโหลด ก็คือในโฟลเดอร์ public_html
4. ในช่องซ้ายมือจะเป็นพื้นที่เก็บไฟล์ในคอมพิวเตอร์ของเราเอง ให้เลือกไดรว์และโฟลเดอร์ที่มีไฟล์ที่เราต้องการอัพโหลดเข้าพื้นที่เว็บ ไซต์
5. การอัพโหลดให้เลือกไฟล์ที่ต้องการ ชี้ที่ไฟล์ แล้วคลิกขวาของเมาส์ คลิกคำสั่ง Upload
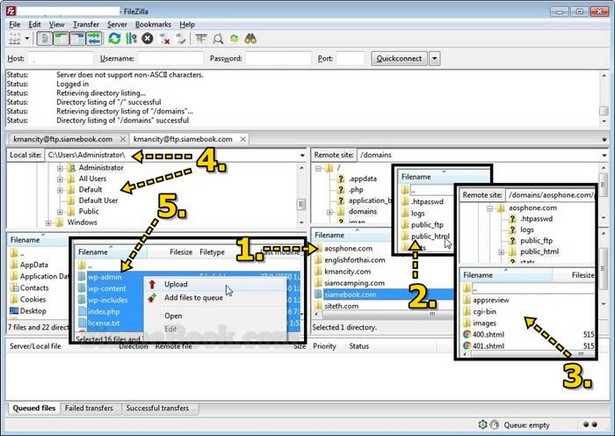
6. ตัวอย่างการอัพโหลดโฟลเดอร์และไฟล์ของ WordPress เข้าไปในโฟลเดอร์ public_html ของเว็บไซต์ aosphone.com กรณีต้องการติดตั้ง WordPress
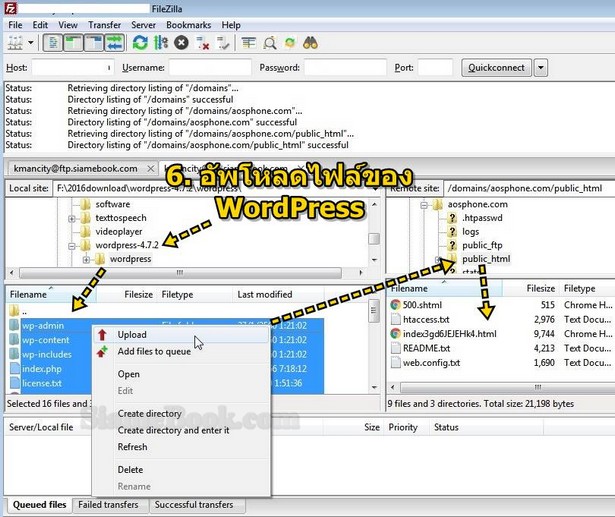
7. ตัวอย่างการอัพโหลดโฟลเดอร์และไฟล์ของ Joomla 3 เข้าไปในโฟลเดอร์ public_html ของเว็บไซต์ aosphone.com กรณีต้องการติดตั้ง Joomla 3
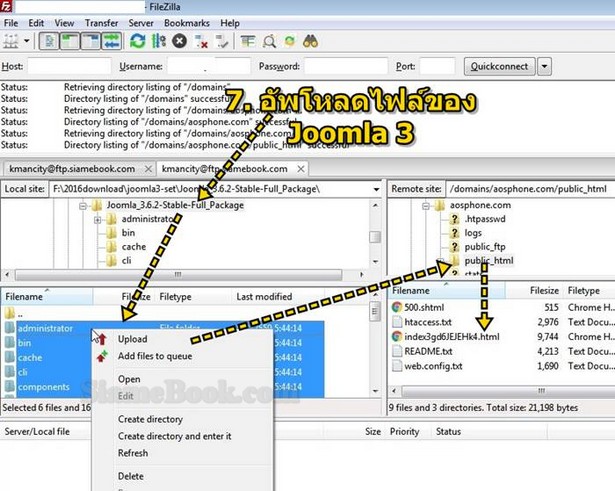
การดาวน์โหลดไฟล์ในเว็บไซต์ลงคอมพิวเตอร์
การดาวน์โหลดไฟล์ในเว็บไซต์มาเก็บไว้ในคอมพิวเตอร์ของเรา ส่วนใหญ่จะทำเพื่อสำรองข้อมูลในเว็บไซต์เก็บไว้ เผื่ออาจจะเกิด ความเสียหาย ข้อมูลถูกลบ ก็จะไม่ส่งผลเสียใดๆ
1. เชื่อมต่อกับพื้นที่ทำเว็บไซต์ก่อน จากนั้นในช่องซ้ายมือจะเป็นพื้นที่เก็บไฟล์ในคอมพิวเตอร์ของเราเอง ให้คลิกเลือกไดรว์และ โฟลเดอร์ที่มีไฟล์ที่เราต้องการเก็บไฟล์ที่จะดาวน์โหลดจากเว็บไซต์ของเรามาเก็บไว้
2. ส่วนช่องทางขวามือ ให้คลิกเลือกเว็บไซต์ที่ต้องการ เช่น aosphone.com
3. ดับเบิ้ลคลิกเข้าไปในโฟลเดอร์หลักของเว็บไซต์นั้นๆ ก็คือ public_html
4. โฟลเดอร์และไฟล์ต่างๆ ในพื้นที่เว็บไซต์ เช่น appsreview, cgi-bin, images ฯลฯ
5. ต้องการดาวน์โหลดไฟล์ใด ให้ชี้เมาส์ที่ไฟล์นั้น คลิกขวาของเมาส์แล้วคลิกคำสั่ง Download จากนั้นไฟล์จะถูกดาวน์โหลดมาไว้ใน คอมพิวเตอร์ของเรา
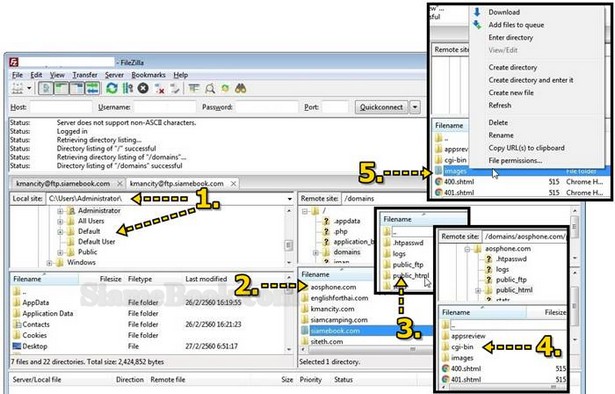
6. คำสั่งต่างๆ สำหรับจัดการโฟลเดอร์หรือไฟล์ในพื้นที่เว็บไซต์ ให้ชี้ที่ไฟล์หรือโฟลเดอร์แล้วคลิกขวาของเมาส์
7. จะปรากฏคำสั่งต่างๆ เช่น
- Download ดาวน์โหลดไฟล์หรือโฟลเดอร์ที่เลือก ไปไว้ในคอมพิวเตอร์ของเรา
- Add Files to queqe นำไฟล์ไปไว้ในคิวสำหรับการดาวน์โหลด
- Enter directory เข้าไปในโฟลเดอร์นั้นๆ
- View/Edit แก้ไขไฟล์นั้นๆ กรณีเป็นไฟล์เว็บเพจ เช่น นามสกุล html, php
- Create directory สร้างไดเรคทอรีหรือโฟลเดอร์ในพื้นที่เว็บไซต์ เพื่อแยกเก็บไฟล์ให้เป็นระเบียบ
- Create directory and enter it สร้างไดเรคทอรีและเข้าไปข้างในทันที
- Create new file สร้างไฟล์ใหม่ ส่วนใหญ่จะใช้สร้างไฟล์เว็บเพจ เช่น html, php, asp
- Refresh แสดงข้อมูลภายในพื้นที่เว็บไซต์อีกครั้ง โดยจะแสดงข้อมูลอัพเดทที่สุด
- Delete ลบไฟล์หรือโฟลเดอร์ที่เลือก
- Rename เปลี่ยนชื่อไฟล์หรือโฟลเดอร์ที่เลือก
- Copy URL(s) to Clipboard ก็อปปี้ URL ของไฟล์ไปไว้ในหน่วยความจำของคอมพิวเตอร์หรือคลิบบอร์ด
- File permission กำหนดสิทธิในการแก้ไขไฟล์ การเขียนทับไฟล์
8. กรณีเลือก File permission.. จะปรากฏกรอบข้อความ คุณสมบัติของไฟล์ บางทีจะเรียกว่า chmod เช่น ทำเป็น 777, 644 เป็นต้น
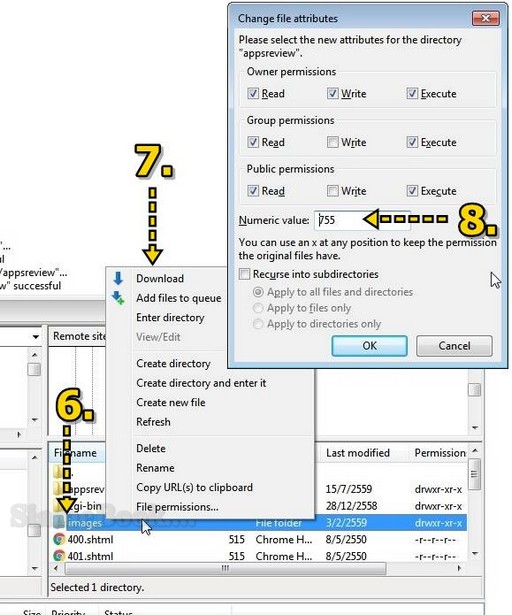
แก้ปัญหากรณีเชื่อมต่อกับพื้นที่เว็บไซต์ไม่ได้
ปัญหานี้ส่วนใหญ่จะเกิดจากระบบอินเตอร์เน็ต เช่น ใช้เน็ตหอพัก ซึ่งบางแห่งจะบล็อคการใช้งานโปรแกรมประเภทนี้เอาไว้ ทำให้ใช้ งานไม่ได้ ก็ต้องเลี่ยงไปใช้การเชื่อมต่อผ่านมือถือ หรือไม่ก็ลองสลับการเชื่อมต่อเป็นแบบ active mode
1. คลิก Edit>>Settings...
2. คลิกเลือก FTP และ Active เพื่อเลือก Active โหมด
3. คลิกปุ่ม OK
4. จากนั้นให้ลองเชื่อต่อ FileZilla กับพื้นที่เว็บไซต์อีกครั้งหนึ่ง
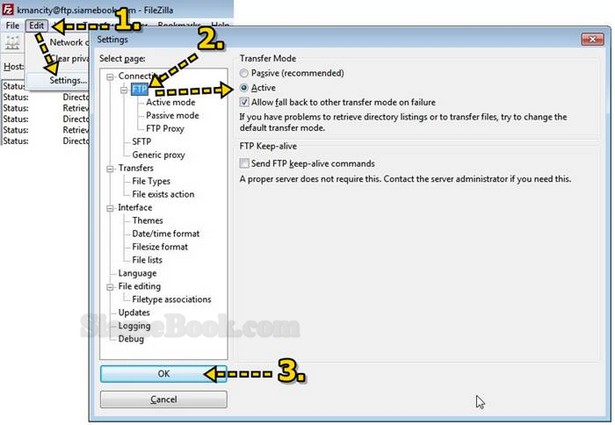
การหยุดการเชื่อมต่อกับพื้นที่เว็บไซต์
เมื่อต้องการหยุดการเชื่อมต่อกับพื้นที่เว็บไซต์ เพราะได้อัพโหลดหรือดาวน์โหลดไฟล์เรียบร้อยแล้ว ให้ปฎิบัติดังนี้
1. คลิกเมนู Server>>Disconnect เพื่อหยุดการเชื่อมต่อ
2. คลิกเมนู Edit>>Clear private data เพื่อเคลียร์ข้อมูลการเชื่อมต่อทั้งหมด โปรแกรมบางตัวสามารถดักเก็บข้อมูลไปใช้ได้ ผู้เขียนเคยโดน เจาะเว็บมาแล้ว ด้วยสาเหตุนี้
3. คลิกติ๊กถูกเลือกทั้งหมด แล้วคลิก OK
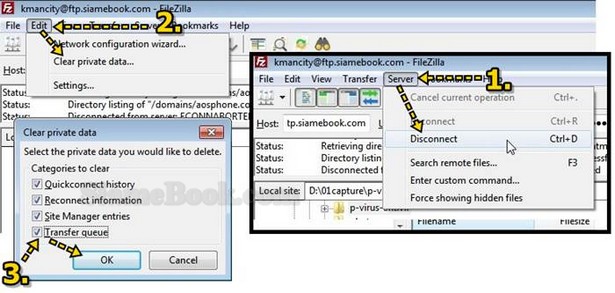
คำแนะนำเรื่องความปลอดภัยในการอัพโหลดด้วย FileZilla
เพื่อความปลอดภัยจากการถูกแอบดักจับรหัสผ่าน เพื่อเข้าใช้งานพื้นที่เว็บไซต์ของเรา ควรปฏิบัติดังนี้
1. เมื่อหยุดการใช้งานด้วยคำสั่ง Server>>Disconnect แล้วให้ใช้คำสั่ง Edit>>Clear private data เพื่อลบข้อมูลที่ใช้เชื่อมต่อ ซึ่งโปรแกรม อาจจะเก็บไว้
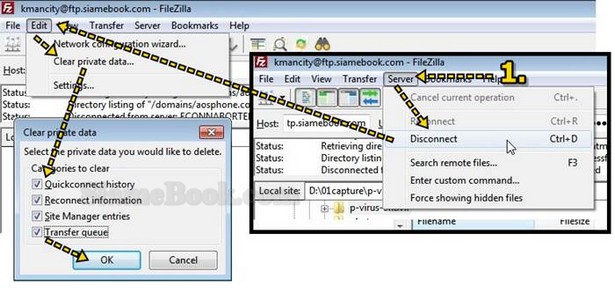
2. การใช้โปรแกรมนี้จะมีคำสั่ง File>>Site Manager ซึ่งช่วยอำนวยความสะดวกในการเชื่อมต่อเข้าพื้นที่เว็บไซต์ของเรา โดยสร้างบัญชีไว้ เลย ถึงเวลาก็เรียกใช้ได้ทันที ไม่ต้องพิมพ์ข้อมูลและคลิกปุ่ม Quickconnect ทุกครั้ง แต่การสร้างการเชื่อมต่อไว้แบบนี้ แฮคเกอร์สามารถดัก เอาข้อมูลไปใช้งานได้ จึงไม่ควรสร้างการเชื่อมต่อแบบนี้
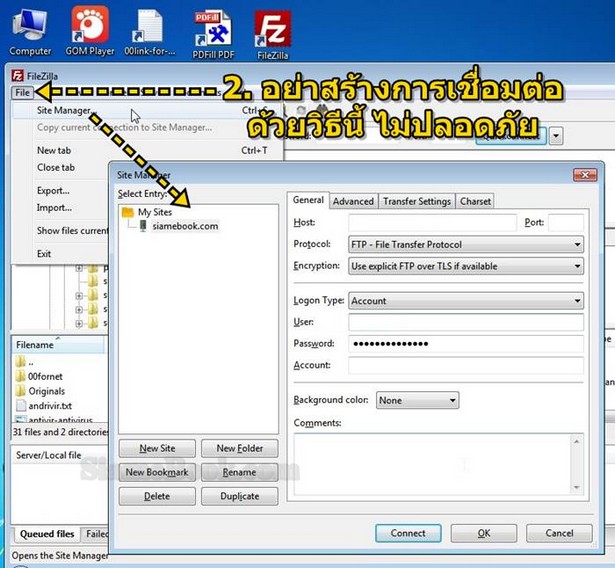
การใช้งานโปรแกรมนี้ไม่ยาก เป็นโปรแกรมที่คนทำเว็บไซต์จำเป็นต้องติดตั้งในเครื่อง ยกเว้นการทำเว็บบล็อกที่ Blogger.com ไม่จำเป็น ต้องใช้โปรแกรมนี้
แชร์บทความนี้ :



