Live Photo จะเป็นภาพเคลื่อนไหวสั้นๆ เหมือนไฟล์ GIF ในคอมพิวเตอร์ อาจจะเป็นภาพผีเสื้อขยับปีก รอยยิ้ม ใบไม้ไหว ซึ่งเรา สามารถนำภาพแบบนี้มาตัดต่อเป็นวิดีโอภาพเคลื่อนไหวได้ ด้วยแอป iMovie ใน iPhone iOS15
iPhone iOS 15 ซึ่งจะเป็นรุ่น iPhone SE รุ่นแรก iPhone 6s, 6s Plus, 7 และ 7 Plus ใครที่ยังใช้รุ่นนี้อยู่ แม้จะอัปเดตเป็น iOS 16 ไม่ได้ ก็สามารถใช้งานได้อีกนานนนน ปัจจุบันแนะนำขั้นต่ำ ก็คือ iPhone 7/7 Plus ขึ้นไป เพราะมีระบบกันสั่นขณะถ่ายวิดีโอ ภาพไม่สั่น เผื่อทำวิดีโอไว้ขายของ ลง Tiktok Youtube ฯลฯ
iPhone 6s | iPhone 6s Plus | iPhone SE1 | iPhone 7 | iPhone 7 Plus
ลักษณะของภาพแบบ Live Photo จะเป็นภาพเคลื่อนไหวสั้นๆ เมื่อเปิดดูด้วยแอป รูปภาพ แตะเลื่อนดูภาพ ก็จะแสดงเป็นภาพ เคลื่อนไหวสั้นๆ
1. เข้าแอป รูปภาพ
2. แตะดูภาพที่ถ่ายแบบ Live Photo
3. แตะเลื่อนดูภาพไปทีละภาพ จะพบว่าภาพจะมีการเคลื่อนไหว ลมพัดใบไม้ไหว
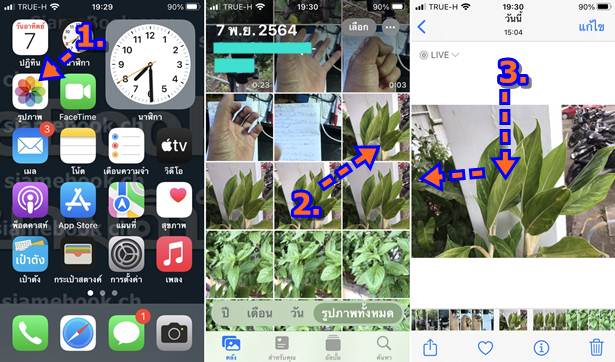
การถ่ายภาพแบบ Live Photo
การถ่ายภาพเคลื่อนไหวในลักษณะนี้อาจจะใช้วิธีง่ายๆ ดังนี้
1. แตะเปิดแอปกล้องก่อน
2. แตะเลือก รูปภาพ
3. แตะเปิดใช้งาน Live Photo ให้เป็นไอคอนสีเหลืองแบบนี้ และอย่าลืมแตะปิด เพื่อหยุดถ่ายแล้ว ไม่เช่นนั้น จะทำให้พื้นที่เก็บข้อมูล เต็มเร็ว เปิดใช้และปิด เมื่อหยุดใช้งาน
4. ลองถ่ายวิดีโอง่ายๆ เช่น กำมือ แบมือสลับกันไป พร้อมกับแตะถ่ายภาพเอาไว้ หรืออาจจะถ่ายหน้าตัวเอง ยิ้ม ทำหน้าบึ่ง หลิ่วตา หลับตา กระพริบตา หรือออกไปถ่ายดอกไม้ ใบไม้ไหว หรือสิ่งที่กำลังเคลื่อนไหว น้ำตก
5. แตะปิดโหมด Live Photo ให้เป็นไอคอนสีขาวเหมือนเดิม เสร็จแล้วก็ออกจากแอปกล้อง ตอนนี้เราจะได้ภาพเคลื่อนไหวสำหรับ นำไปตัดต่อวิดีโอแล้ว
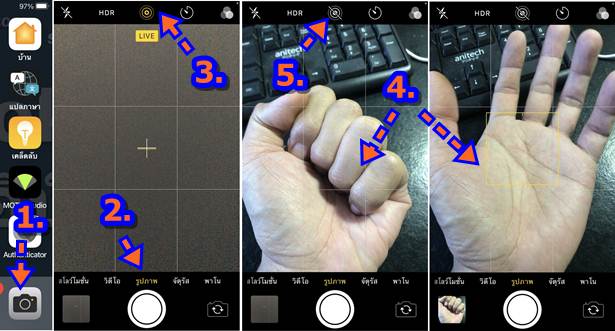
แปลงภาพ Live Photo เป็น วิดีโอ
ขั้นตอนต่อจากนี้ จะทำการแปลงภาพถ่ายแบบ Live Photo ให้เป็นวิดีโอเสียก่อน
1. แตะเปิดแอป รูปภาพ
2. แตะเลือกภาพแบบ Live Photo ที่ได้ถ่ายเอาไว้
3. เมื่อเปิดภาพขึ้นมาแล้ว ให้แตะไอคอน แชร์ หรือ ส่ง
4. เลื่อนขึ้นแล้วแตะ บันทึกเป็นวิดีโอ จัดการกับภาพถ่ายแบบ Live Photo ด้วยวิธีเดียวกันนี้ทุกภาพ จากนั้นเราจะไปตัดต่อวิดีโอใน iMovie อีกที
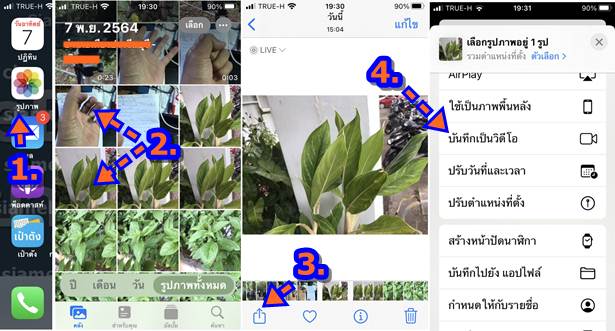
นำวิดีโอไปตัดต่อด้วยแอป iMovie
ตอนนี้ก็จะเป็นขั้นตอนสุดท้าย เราจะนำวิดีโอที่ได้ไปตัดต่อด้วยแอป iMovie
1. ติดตั้งและแตะเปิดแอป iMovie
2. แตะ +
3. แตะ ภาพยนตร์
4. แตะเลือกวิดีโอที่ได้แปลงจากภาพถ่าย Live Photo เป็นวิดีโอ สังเกตุได้จากภาพนั้นๆ จะมีเวลากำกับไว้ เช่น 2.9 วิ แตะเลือกทุก ภาพ
5. แตะ สร้างภาพยนตร์
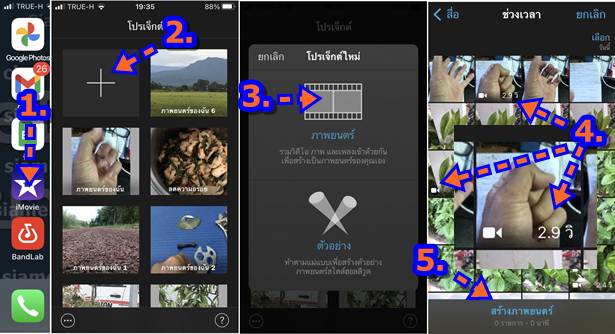
6. ตัวอย่างวิดีโอที่ได้นำเข้ามา จะแสดงคลิปวิดีโอสุดท้าย
7. แตะเลื่อนเส้นสีขาวไปที่วิดีโอแรกสุด
8. แตะปุ่ม เพลย์ เล่นวิดีโอ ดูผลงาน
9. แตะเลือกวิดีโอให้ปรากฏกรอบสีเหลือง
10. แตะไอคอนปิดเสียงในวิดีโอ ทั้งหมด เพราะเราต้องการใส่เสียงเพลงประกอบเข้าไป
11. แตะ + ไปเลือกเสียงเพลงประกอบ
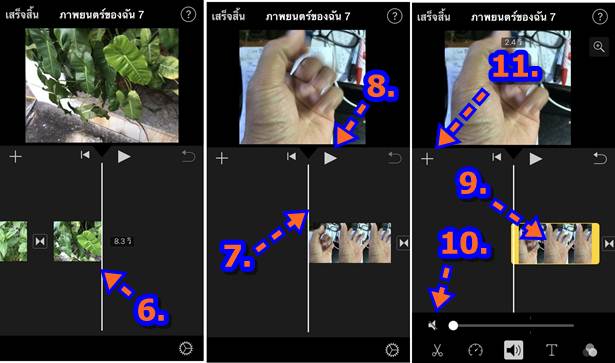
12. แตะเลือก เสียง
13. แตะ เสียงประกอบ
14. แตะเลือกเสียงที่ต้องการ แล้วแตะ + เพิ่มเสียงเข้าไปในการตัดต่อวิดีโอ
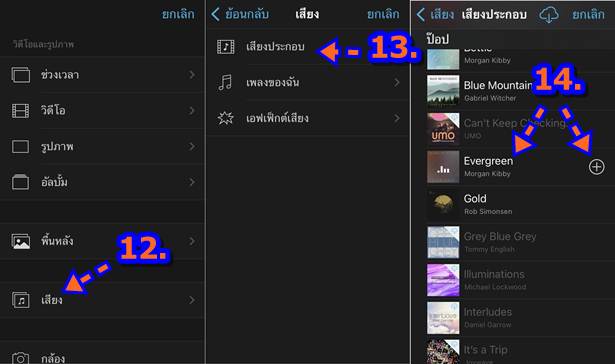
15. ตัวอย่างไฟล์เสียงเพลงประกอบที่ได้นำเข้ามา ให้แตะเลือก ให้ปรากฏกรอบสีเหลืองโดยรอบ
16. ก็จะปรากฏคำสั่งจัดการกับเสียง การลบ ให้เลือก กรรไกร แล้วเลือก ลบ
17. การปรับความดังค่อยของเสียง แตะไอคอน ลำโพง แล้วปรับเลื่อนสไลด์ไปทางขวามือ เพิ่มเสียง
18. สามารถทำเสียงแบบ เฟด ค่อยๆ จางหายไป โดยแตะเลือกคำสั่ง เฟด แล้วปรับแท่งสามเหลี่ยมสีเหลือง ปรับเฉียงมาก จะค่อยๆ แผ่วลงๆ ยาวนานขึ้น
19. เสร็จแล้วแตะ เสร็จสิ้น จบการทำวิดีโอ
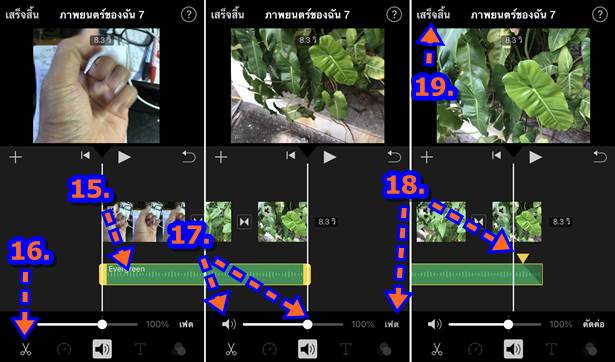
20. จะกลับมาที่หน้านี้ ให้แตะ ภาพยนต์ของฉัน 7 เพื่อเปลี่ยนชื่อ
21. แตะแก้ไข เพื่อกลับไปแก้ไขวิดีโอ
22. แตะไอคอนถังขยะเพื่อลบ
23. แตะ <โปรเจ็กต์ เพื่อไปทำวิดีโอใหม่
24. การนำวิดีโอไปใช้งาน เช่น ส่งทาง Line เฟสบุ๊ค ยูทูป แตะ ส่ง
25. แตะเลือก บันทึกวิดีโอ
26. หลังจากบันทึกเป็นวิดีโอเสร็จแล้ว แตะ ตกลง
27. จากนั้นเปิดแอป รูปภาพ ดูผลงานวิดีโอที่ได้
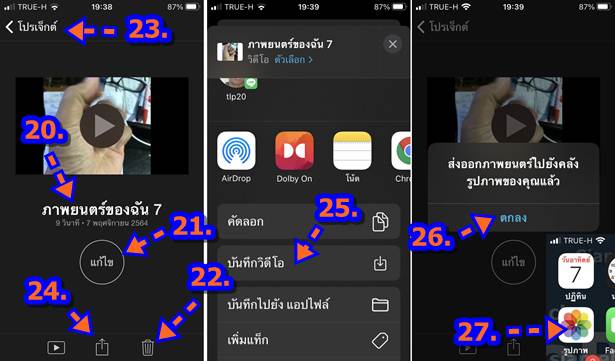
สรุป
การทำวิดีโอในลักษณะนี้จำเป็นต้องวางแผน เขียนสคริปต์ให้ดี จึงจะได้วิดีโอที่น่าสนใจ แต่อาจจะทำเป็นคลิปสั้นๆ เอาไว้แทรกใน วิดีโอปกติก็ได้



