บทความอธิบายการใช้งาน Windows Media Player เพื่อเล่นเพลง Mp3 เล่นเพลงจากแผ่นซีดี หรือไฟล์เพลงแบบอื่นๆ ใน Windows Vista
โปรแกรมดูหนังฟังเพลง รุ่นล่าสุด ที่มาพร้อมกับ Windows Vista จะเป็นเวอร์ชั่น 11 ซึ่งก็ได้ มีการปรับปรุง เพิ่มเติมความสามารถเข้ามาอีกมากมาย
การซื้อลำโพงหรือ Speaker
เราไม่ได้ซื้อลำโพงกันบ่อยนัก การเลือกซื้อลำโพงดีๆ คุณภาพสูง แม้ราคาจะแพงไปหน่อย แต่ก็คุ้มค่า กับคุณภาพเสียงที่ได้ ลำโพงคุณภาพต่ำ ราคาประหยัดก็พังเร็ว โดยเฉพาะตัวปรับความดังค่อย ผู้เขียนเอง แต่ก่อนก็ไม่ค่อยจะสนใจเรื่องนี้เท่าไรนัก แต่พอได้ฟังเสียงจากลำโพงคุณภาพดีๆ เท่านั้นแหละ กลายเป็น พวกหูทองขึ้นมาทันทีลำโพงคุณภาพแย่ๆ เริ่มจะฟังไม่ได้เลย

ตำแหน่งสำหรับเชื่อมต่อลำโพง
ด้านหลังเครื่องที่ตำแหน่งการ์ดเสียง ให้เสียบแจ็คกับช่องสีเขียวอ่อน กรณีที่ใช้ลำโพงแบบ 5.1 จะ เสียบครบทุกช่อง ในคู่มือของลำโพงจะมีรายละเอียดบอกไว้ ว่าให้เสียบช่องไหนบ้าง
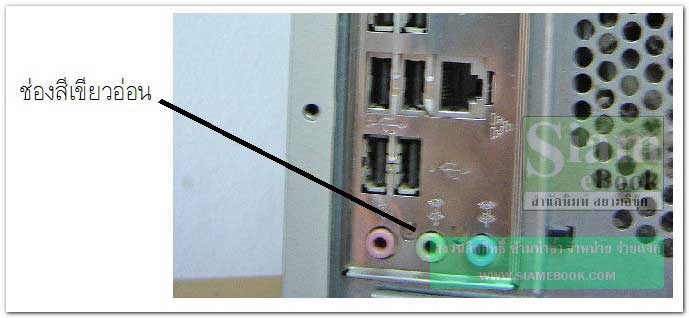
ทำความรู้จักไฟล์เพลง
ไฟล์เพลงแบบต่างๆ
1. ไฟล์เพลงแบบ MP3 เป็นไฟล์เพลงที่นิยมใช้กันมากที่สุด
2. ไฟล์เพลงแบบ WMA
3. ไฟล์เพลงแบบ MP4 สำหรับมือถือหรือเครื่องเล่น MP4
4. การฟังเพลง จะมีโปรแกรมช่วยในการฟังเพลง เช่น Winamp, Windows Media Player
5. รายชื่อเพลงจะถูกจัดเรียงไว้ด้วยเพลย์ลิสต์ จึงช่วยให้เลือกเพลงได้ง่าย
6. มีตัวปรับแต่งเสียงหรือ Equalizer คล้ายกับเครื่องเสียงจริงๆ สามารถปรับเสียงทุ้ม เสียงแหลม ได้ตามต้องการ
7. สามารถเล่นเพลงได้ทั้งจากแผ่นซีดีหรือไฟล์เพลงที่ก็อปปี้ไว้ในเครื่อง
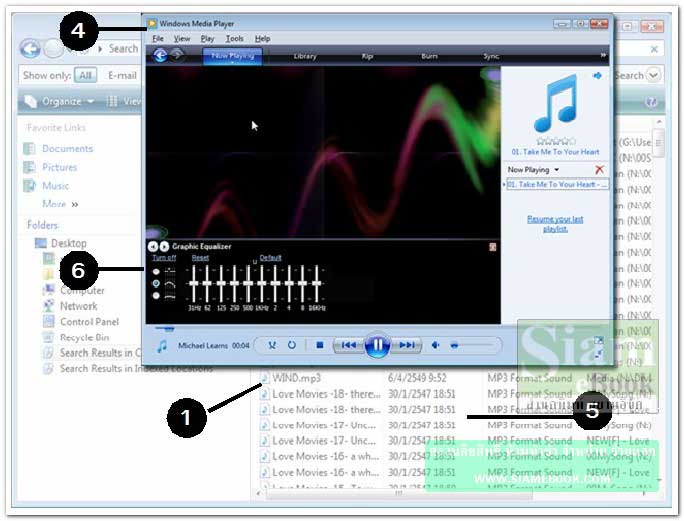
ค้นหาไฟล์เสียง ไฟล์เพลงในเครื่อง
1. เข้าโปรแกรม Windows Explorer โปรแกรมจัดการกับไฟล์
2. ช่อง Search ให้คลิกและพิมพ์ *.mp3 เป็นการค้นหาไฟล์เพลงแบบ mp3
3. เมื่อค้นพบแล้วจะแสดงออกมาในช่องด้านล่าง
4. ถ้าคลิกชื่อไฟล์เพลงใดๆ โปรแกรมจะแสดงรายละเอียดของไฟล์ด้านล่าง
5. ชี้ลูกศรที่ชื่อเพลง แล้วคลิกปุ่มขวาของเมาส์เรียกคำสั่งลัด
6. คลิกคำสั่ง Play
7. โปรแกรม Windows Media Player จะถูกเปิดขึ้นมาและเล่นเพลงให้ฟัง
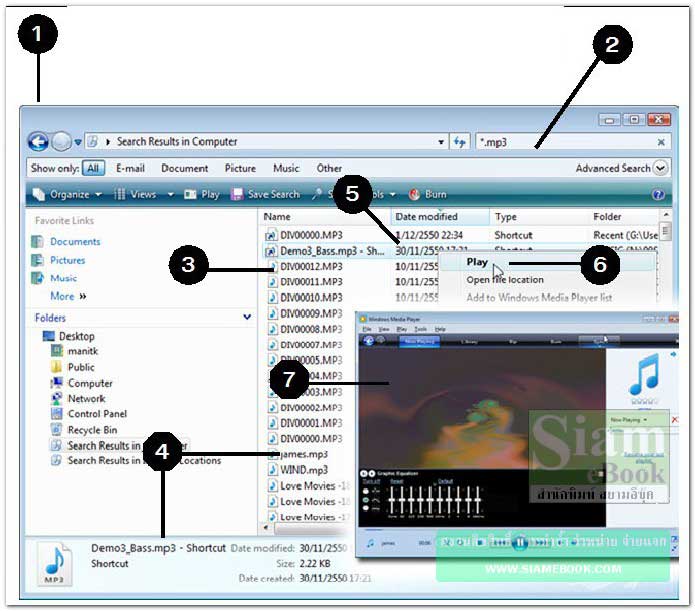
การเข้าโปรแกรม Windows Media Player
1. คลิกปุ่ม Start>>All Programs
2. คลิกที่ Windows Media Player
3. จะเข้าโปรแกรม โดยปรากฏหน้าจอดังตัวอย่าง
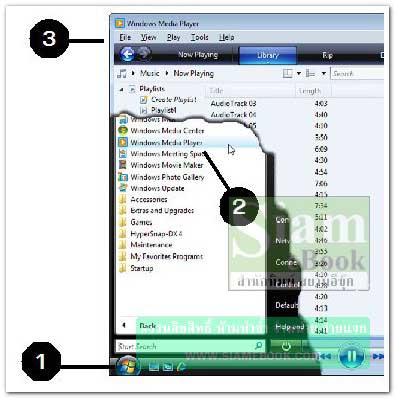
หน้าจอโปรแกรมและส่วนประกอบต่างๆ
โปรแกรม Windows Media Player ที่มากับ Windows Vista จะเป็นเวอร์ชัน 11
1. เมนูบาร์หรือรายการคำสั่งจะถูกซ่อนไว้ สามารถกดปุ่ม Alt เพื่อแสดงรายการคำสั่งได้
2. ส่วนแสดงรายชื่อเพลงที่กำลังเล่นในขณะนั้น
3. ปุ่มควบคุมการเล่นเพลง
4. Now Playing แสดงรายชื่อเพลงที่กำลังเล่นอยู่
5. Library เป็นที่เก็บรายชื่อเพลงและไฟล์วิดีโอทั้งหมด
6. Rip คำสั่งก็อปปี้เพลงในแผ่นซีดีเพลงมาเก็บไว้ในเครื่อง เป็นไฟล์ Mp3 หรือ Wma
7. Burn คำสั่งสำหรับการสร้างแผ่นซีดีรวมเพลงโปรด เพื่อนำไปฟังในรถหรือเครื่องเสียง
8. Sync คำสั่งถ่ายโอนข้อมูลเพลงกับอุปกรณ์เล่นเพลงแบบพกพา เช่น มือถือ พีดีเอ เครื่องเล่น MP3/MP4 พ็อกเก็ตพีซี เป็นต้น
9. Media Guide สำหรับค้นหาข้อมูลเพิ่มเติมเกี่ยวกับเพลงและคลิบวิดีโอในอินเตอร์เน็ต
10. Switch to Skin Mode ปุ่มแสดงหน้าจอแบบสกินโหมด หน้าจอขนาดเล็ก
11. ลักษณะหน้าจอแบบ Skin Mode
12. Switch to Full Mode ปุ่มแสดงหน้าจอปกติของโปรแกรม Windows Media Player
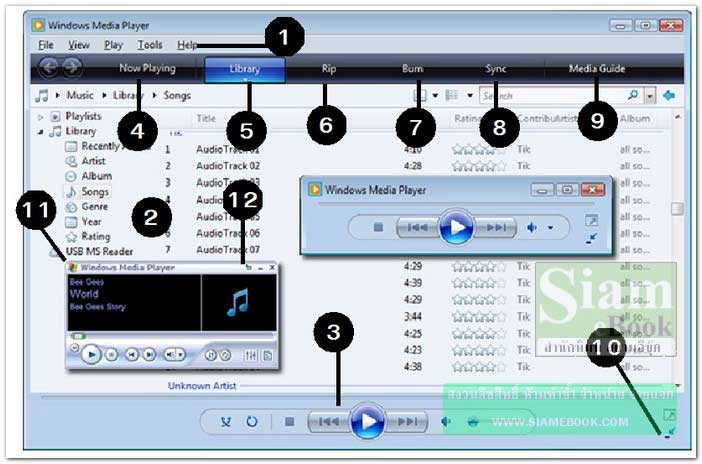
ปุ่มควบคุมการเล่นเพลงใน Windows Media Player
1. ชื่อเพลง ชื่อไฟล์เพลงที่กำลังเล่น เช่น Habib Koite & Bamada
2. เวลาที่เล่นไปแล้ว
3. ปุ่มเล่นเพลงแบบสุ่ม โดยสุ่มเพลงขึ้นมาเล่น
4. ปุ่มเล่นแบบวนซ้ำ
5. ปุ่มหยุดเล่นเพลง
6. ปุ่มเล่นเพลงก่อนหน้านั้น
7. ปุ่ม Play/Pause เล่นและหยุดชั่วคราว
8. ปุ่มเล่นเพลงถัดไป
9. ปุ่ม Mute เปิด/ปิดเสียง
10. โวลุ่ม ควบคุมระดับความดังของเสียง
11. ปุ่มเปลี่ยนไปเป็นหน้าจอแบบ Full Screen เวลาดูวิดีโอ
12. ปุ่มเปลี่ยนหน้าจอเป็นแบบ Skin mode
13. คลิกปุ่ม Full Mode เพื่อกลับหน้าจอเดิม
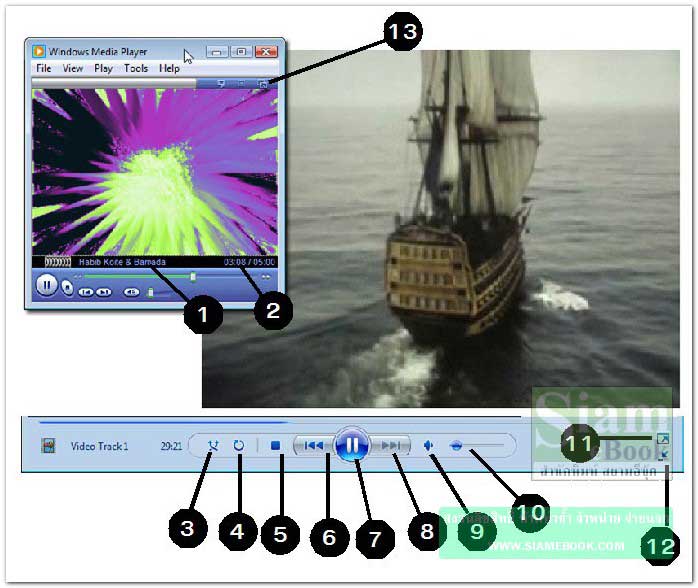
Library ศูนย์รวมไฟล์เพลง
เป็นศูนย์รวมรายชื่อเพลง ที่ได้เพิ่มเข้ามาในโปรแกรมนี้
1. Navigation Pane แสดงรายชื่อ Playlists รายชื่อเพลงใน Library
2. List Pane เป็นส่วนสำหรับการสร้าง Playlist เก็บเฉพาะรายชื่อเพลงโปรด
3. การซ่อนหรือแสดง Navigation Pane และ List Pane ให้คลิกปุ่ม Layout options (รูปสาม เหลี่ยม)
4. คลิกเลือก Show หรือ Hide เพื่อแสดงหรือซ่อนรายการคำสั่งหรือกดปุ่ม Alt ก็ได้
5. ใครที่ถนัดใช้งาน Windows Media Player เวอร์ชั่นเก่าอาจติ๊กถูก Show Classic Menus
6. การเล่นเพลง ในส่วน Playlists ก็คลิกชื่อ Playlists แล้วดับเบิ้ลคลิกชื่อเพลงที่ต้องการฟัง
7. ใน Library จะมีการแยกย่อยเป็นหมวดหมู่ เช่น แยกตามการเพิ่มเข้ามาครั้งล่าสุด แยกตาม อัลบัม ตามชื่อศิลปิน คลิกเลือกแต่ละแบบ แล้วดับเบิ้ลคลิกชื่อเพลงที่ต้องการฟังได้เลย
8. กรณีที่เป็น VCD ก็คลิกที่ Unknow Video CD
9. ดับเบิ้ลคลิกชื่อวิดีโอเพื่อเล่นได้เลย
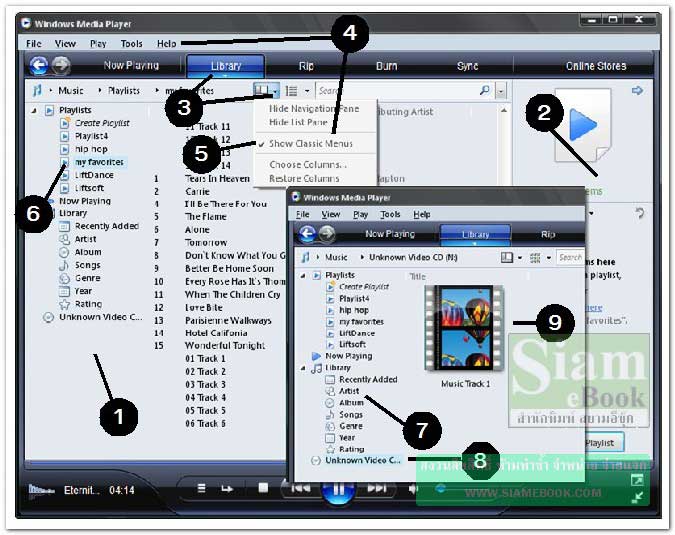
การเพิ่มเพลงเข้าไลบรารีของโปรแกรม
ก่อนจะเล่นเพลงได้ต้องเพิ่มเพลงเข้ามาก่อน โดยเพิ่มเข้ามาใน Library
1. กดปุ่ม Alt เรียกเมนู แล้วคลิก File>>Add to Library
2. คลิก Add
3. คลิก Computer
4. คลิกเลือกไดรว์และโฟลเดอร์ที่เก็บไฟล์เพลงไว้
5. คลิกปุ่ม OK
6. คลิกปุ่ม OK
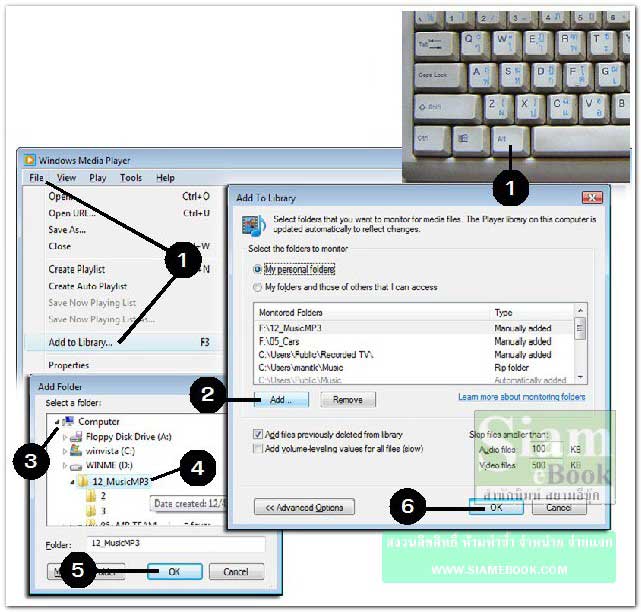
7. โปรแกรมจะทำการค้นหาและเพิ่มเพลงเข้ามา
8. คลิกปุ่ม Close เพื่อออก
9. เมื่อต้องการกลับหน้าจอหลักของโปรแกรมให้คลิกที่ Library
10. คลิก Songs
11. เลื่อนสกอลล์บาร์ไปยังเพลงที่ต้องการ
12. อยากฟังเพลงไหนก็ดับเบิ้ลคลิกที่ชื่อเพลงนั้น
13. ด้านล่างจะมีปุ่มควบคุมการเล่นเพลง
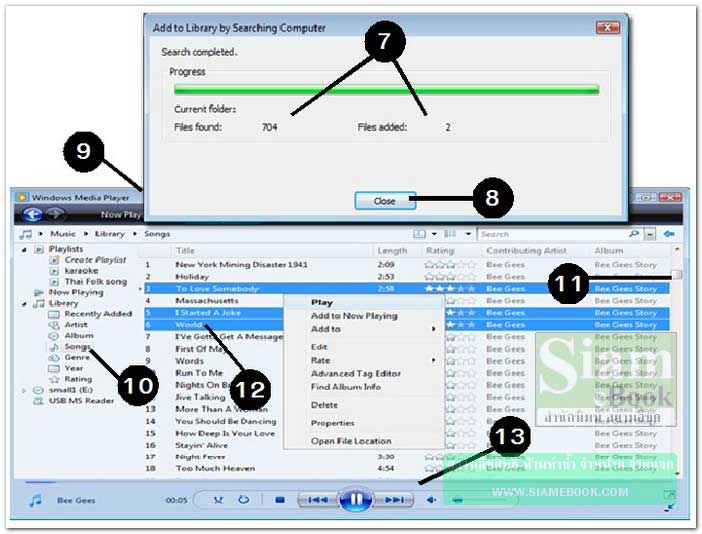
การดูตำแหน่งที่เก็บไฟล์เพลง
เป็นการดูว่าตำแหน่งจริงของไฟล์อยู่ตรงไหน อยู่ในไดรว์อะไร หรือโฟลเดอร์ไหน
1. คลิกปุ่มขวาที่ชื่อไฟล์
2. คลิกคำสั่ง Properties
3. ดูตำแหน่งของไฟล์ในส่วน Location
4. คลิก OK เพื่อออก
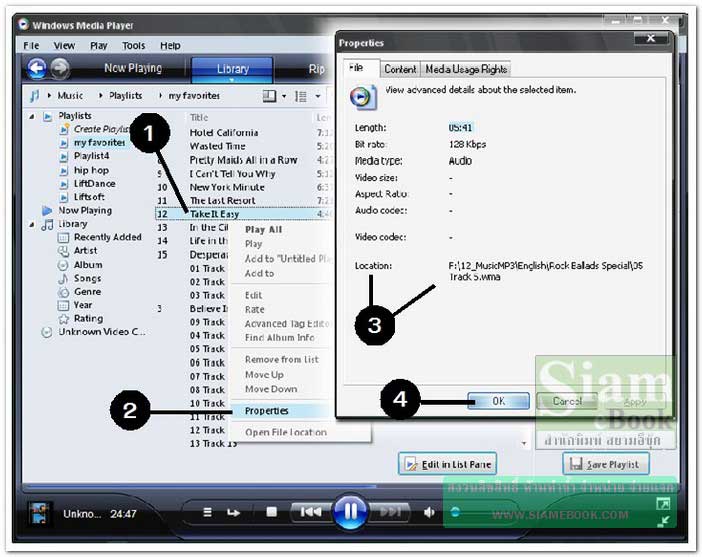
การลบเพลงออกจาก Library
เพลงใดที่ชื่อเพลงอาจซ้ำกัน หรือเป็นเพลงที่ไม่ต้องการแล้ว ก็สามารถลบออกได้
1. คลิกแท็ป Library
2. คลิกไอคอนสามเหลี่ยมหน้า Library เพื่อแสดงรายละเอียด
3. เลือกเพลงที่ต้องการ โดยคลิกชื่อเพลง ต้องการมากกว่าหนึ่งเพลง ก็คลิกเลือกเพลงแรกก่อน แล้วกดปุ่ม Shift หรือ Ctrl ค้างไว้แล้วเลือกเพลงที่ต้องการทั้งหมด ครบแล้วปล่อยปุ่ม Shift หรือ Ctrl
4. ชี้ลูกศรที่ชื่อเพลงที่ได้เลือก แล้วคลิกปุ่มขวาของเมาส์ เรียกคำสั่งลัด
5. คลิกคำสั่ง Delete
6. คลิกปุ่ม Yes
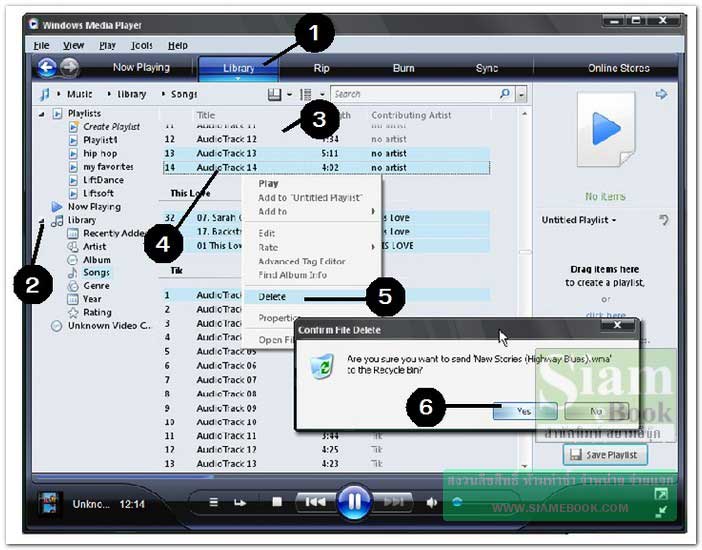
การจัดการกับเพลย์ลิสต์
สร้างเพลย์ลิสต์ส่วนตัว
เป็นการสร้างเพลย์ลิสต์ส่วนตัวเพื่อแยกเก็บเฉพาะเพลงโปรดหรือแยกเก็บเพลงแต่ละประเภทไว้ ด้วยกัน
1. คลิกที่ Create Playlist แล้วพิมพ์ชื่อใหม่เช่น Soft pop
2. เพิ่มเพลงโดยชี้ลูกศรที่ชื่อเพลง คลิกปุ่มขวา แล้วคลิก Add to>>Additional Playlists
3. คลิกเลือกชื่อ Playlists ที่ต้องการ
4. คลิก OK
5. คลิกปุ่ม Hide list Plane
6. คลิกชื่อเพลย์ลิสต์เพื่อดูผลงาน
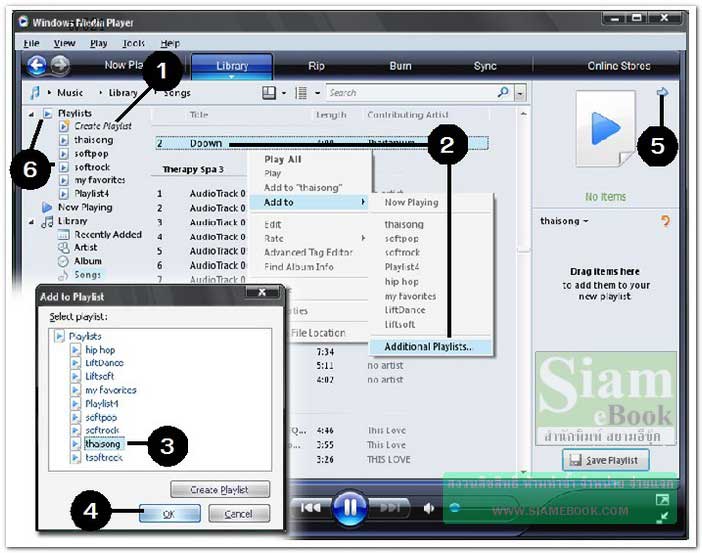
การลบเพลย์ลิสต์
1. คลิกแท็ป Library
2. คลิกสามเหลี่ยมหน้า Playlist
3. คลิกปุ่มขวาที่ชื่อของเพลย์ลิสต์ เช่น Thai Folk Song แล้วคลิกคำสั่ง Delete
4. คลิกเลือก Delete from library only เพื่อลบออกจากไลบรารีเท่านั้น
5. หรืออาจคลิกเลือก Delete from library and my computer เป็นการลบออกจากไลบรารีและ ลบออกจากเครื่อง
6. คลิกปุ่ม OK
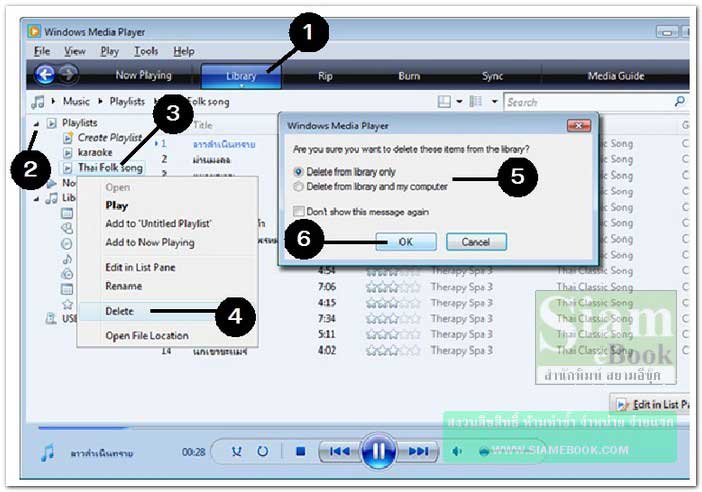
ลบเพลงออกจากเพลย์ลิสต์
เป็นการลบเพลงออกจาก Playlists จะไม่เป็นการลบไฟล์ออกไปจากเครื่อง ไฟล์ต้นฉบับยังอยู่จะ ต่างจากการลบในไลบรารี
1. คลิกชื่อ Playlists เช่น My favorites
2. เลือกเพลงที่จะลบ โดยชี้ลูกศรที่ชื่อเพลง คลิกปุ่มขวาของเมาส์ แล้วคลิกคำสั่ง Remove from list
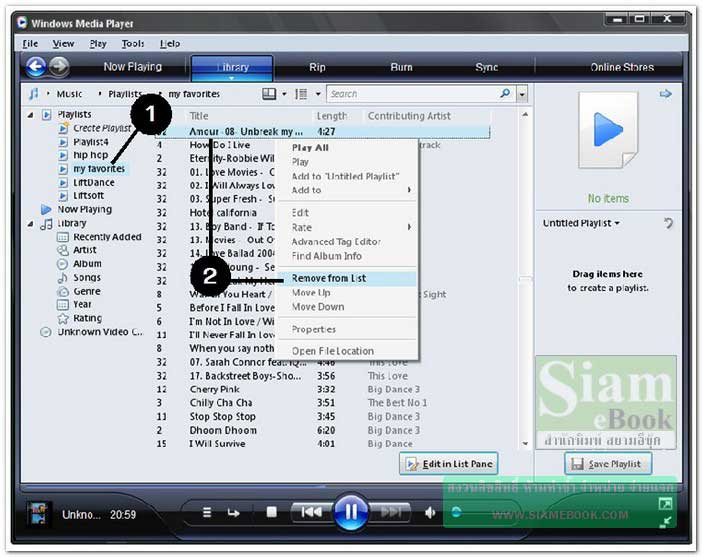
ฟังเพลงจากแผ่นซีดีเพลงแบบต่างๆ
การเล่นเพลงจากแผ่น CD Audio
เป็นการใช้โปรแกรมนี้ฟังเพลงจากแผ่นซีดีออดิโอ
1. ใส่แผ่นซีดีออดิโอเข้าไปในช่องอ่าน
2. เมื่อโปรแกรม AutoPlay ทำงานก็จะปรากฏกรอบข้อความ Autoplay ให้เลือกการทำงาน
3. ให้คลิกที่ Play audio CD using Windows Media Player
4. ในหน้าจอโปรแกรมในส่วนแสดงรายชื่อเพลง จะปรากฏชื่อเพลง โดยแสดงเป็นแทร็คต่างๆ เช่น Track 1 เป็นเพลงที่ 1 จะฟังเพลงใด ให้ดับเบิ้ลคลิกที่แทร็คนั้นๆ
5. วิธีควบคุมการใช้งาน ให้คลิกปุ่มควบคุมที่อยู่ด้านล่าง
6. อาจใช้การเล่นเพลงอีกวิธีหนึ่งก็ได้ เข้าโปรแกรม Windows Media Player ก่อน แล้วใส่แผ่น ซีดีเพลงเข้าไป ก็จะเล่นเพลงทันที
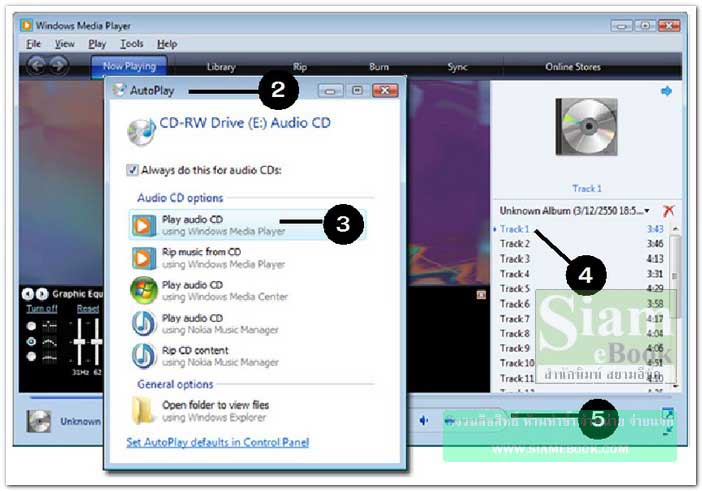
การเล่นเพลง MP3
ไฟล์เพลงแบบ MP3 คุณภาพเสียงจะอยู่ในระดับใกล้เคียงกับแผ่นซีดีออดิโอ แต่ข้อดีก็คือมีเพลง ให้เลือกมากกว่า ประมาณ 160-180 เพลงต่อแผ่นซีดี
ฟังเพลง MP3 จากไฟล์ในแผ่นซีดี
1. เข้าโปรแกรม Windows Media Player ก่อน
2. ใส่แผ่นซีดีรวมเพลง MP3 เข้าไป
3. อาจปรากฏกรอบข้อความให้เลือกการทำงานกับแผ่น ให้คลิกปุ่ม X ปิดไปก่อน
4. คลิกเลือกเพลง ถ้ามีการสร้างโฟลเดอร์เก็บเพลง ให้คลิก + หน้าชื่อโฟลเดอร์เพื่อแสดงรายชื่อ เพลง
5. คลิกปุ่ม Play เริ่มเล่นเพลง
6. ต้องการเล่นเพลงใด ก็สามารถดับเบิ้ลคลิกเล่นเพลงนั้นๆ ได้เลย
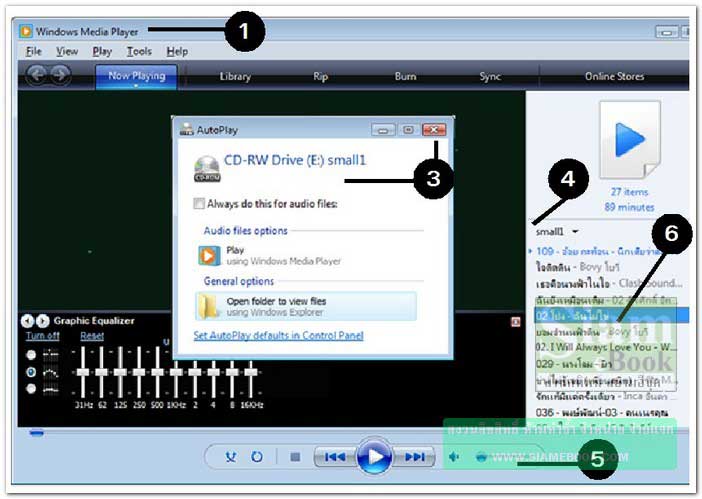
ก็อปปี้เพลง MP3 ในแผ่นซีดีลงเก็บในเครื่อง
ผู้ใช้ส่วนใหญ่จะก็อปปี้ไฟล์เพลง MP3 เก็บไว้ในคอมพิวเตอร์ สะดวกมากกว่า ไม่ต้องใส่แผ่นเข้าๆ ออกๆ การก็อปปี้เพลงจะใช้โปรแกรม Windows Explorer
1. เข้าโปรแกรม Windows Explorer คลิกเลือกไดรว์ในช่องซ้ายมือ เช่น ไดรว์ N:
2. คลิกเลือกโฟลเดอร์ 00Mysong จะเป็นการสร้างโฟลเดอร์ย่อยไว้ในนี้อีกที ผู้เขียนใช้โฟลเดอร์ 00Mysong เก็บข้อมูลเพลงทั้งหมด แล้วสร้างโฟลเดอร์ย่อยๆ แยกเก็บเพลงเป็นประเภทอีกที
3. คลิกเมนู Organize>>New Folder
4. สร้างโฟลเดอร์เช่น Softrock
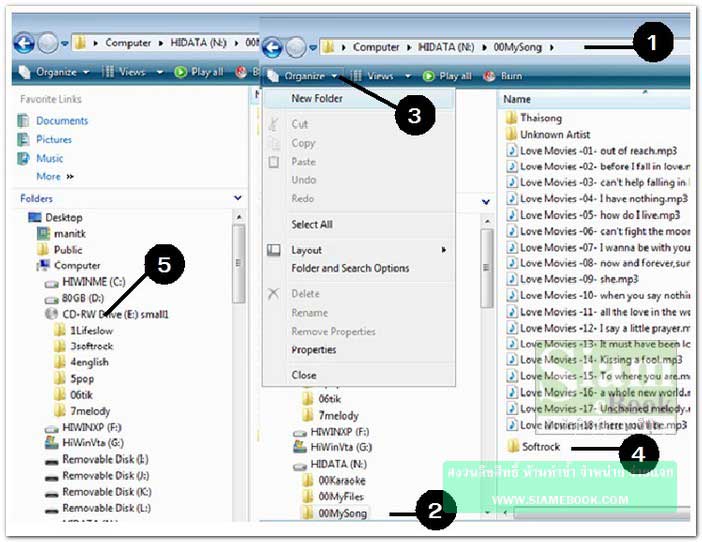
5. ใส่แผ่นซีดีเพลง MP3 เข้าไป คลิกที่ซีดีรอมไดรว์
6. คลิกเลือกไฟล์ที่ต้องการ
7. ก็อปปี้โดยคลิกเมนู Organize>>Copy
8. คลิกที่โฟลเดอร์ที่ได้สร้างไว้ เช่น softrock แล้วคลิกเมนู Organize>>Paste
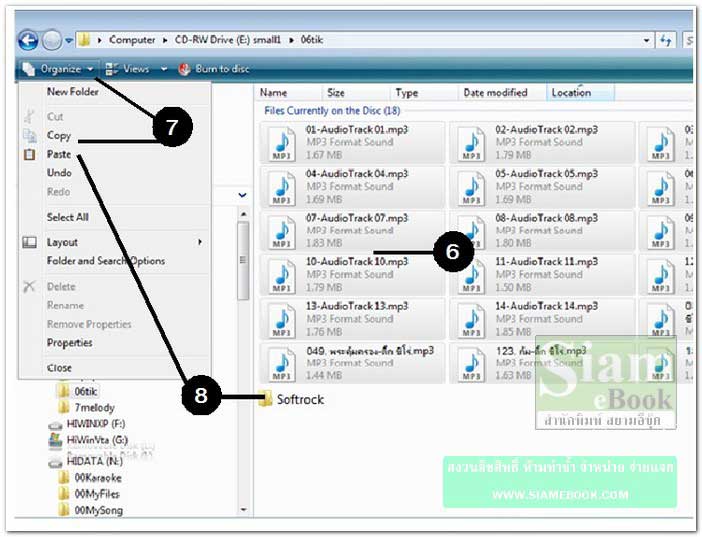
9. เพิ่มรายชื่อเพลงเข้าไปใน Library ก่อน โดยกดปุ่ม Alt แล้วคลิก File>>Add to Library
10. คลิกเลือกโฟลเดอร์ Softrock แล้วคลิกปุ่ม OK
11. โปรแกรมจะเริ่มค้นหาเพลง เสร็จแล้วคลิกปุ่ม Close
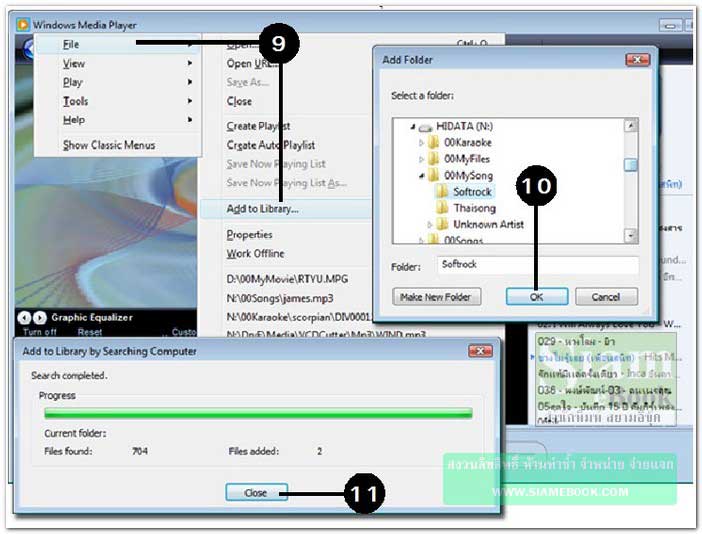
Rip ก็อปปี้เพลงไว้ฟังในเครื่อง
ลักษณะของ Rip จะป็นการก็อปปี้เพลงจากแผ่นซีดีเพลงแบบออดิโอลงเก็บในเครื่องโดย บันทึก เป็นไฟล์เพลงแบบ wma หรือ mp3
กำหนดค่าเกี่ยวกับการแปลงเพลง
1. ก่อนอื่นให้กำหนดค่าเกี่ยวกับการ Rip ก่อน อย่าเพิ่งใส่แผ่นซีดีเพลงเข้าไป คลิกปุ่มแสดงคำสั่ง
2. คลิก More Options
3. คลิกปุ่ม Change ไปเลือกโฟลเดอร์ที่ต้องการใช้เป็นที่เก็บไฟล์ที่ได้ แนะนำให้เลือกไดรว์อื่น จากตัวอย่างผู้เขียนเลือกไดรว์ D:\ เป็นที่เก็บไฟล์
4. Format หรือชนิดของไฟล์ คลิกเลือกแบบ mp3 หรือ wma (Windows Media Audio) ก็ได้
5. คลิกเอาถูกหน้า Rip CD When inserted ออก ไม่ให้โปรแกรมทำการริบเพลงเองอัตโนมัติ เพราะบางทีเราไม่ต้องการฟังทุกเพลง
6. Audio quality คลิกเลื่อนแถบสไลด์เลือกคุณภาพเสียงตามต้องการ ทดลองเลือกหลายแบบ แล้วลองฟังเสียงดูว่า คุณภาพเสียงระดับไหนที่ต้องการ
7. คลิกปุ่ม OK
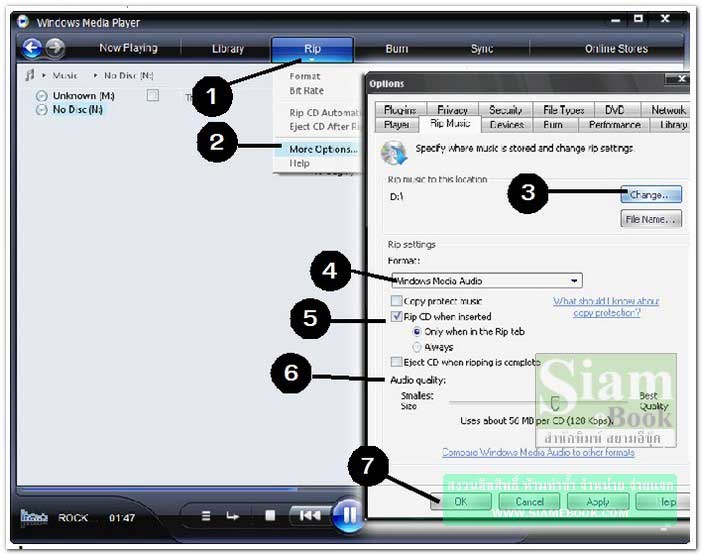
เริ่มต้นแปลงเพลง
1. คราวนี้ก็ใส่แผ่นซีดีเพลงเข้าไปในช่องอ่าน
2. จะปรากฏรายชื่อเพลงเป็น Track ให้ดับเบิ้ลคลิกเพื่อฟังก่อนได้
3. การริบ ให้คลิกติ๊กถูกเฉพาะเพลงที่ต้องการ เช่น เลือกเพลง 3 เพลง
4. คลิกปุ่ม Start Rip เริ่มต้นทำงาน
5. โปรแกรมจะแสดงผลเป็นเปอร์เซ็นต์ เช่น Ripping 94%
6. คลิกปุ่ม OK ในกรอบข้อความแจ้งเตือน การดาวน์โหลดข้อมูลเกี่ยวกับแผ่นเพลงที่ได้ Rip ไปแล้ว
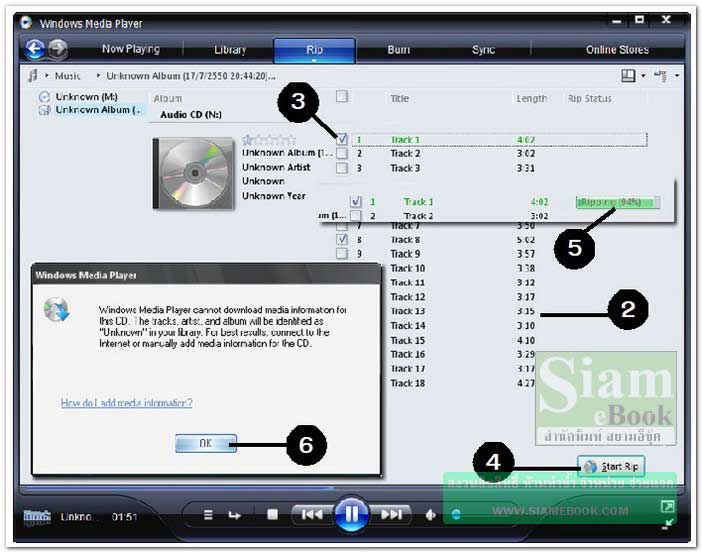
7. ตำแหน่งของไฟล์ที่ได้ จะอยู่ในไดรว์ D:\ โฟลเดอร์ Unknow Artist
8. ทดลองฟังเพลงโดยคลิกปุ่มขวาของเมาส์ที่ชื่อเพลง
9. คลิก Open with>>Windows Media Player เพื่อเล่นเพลง
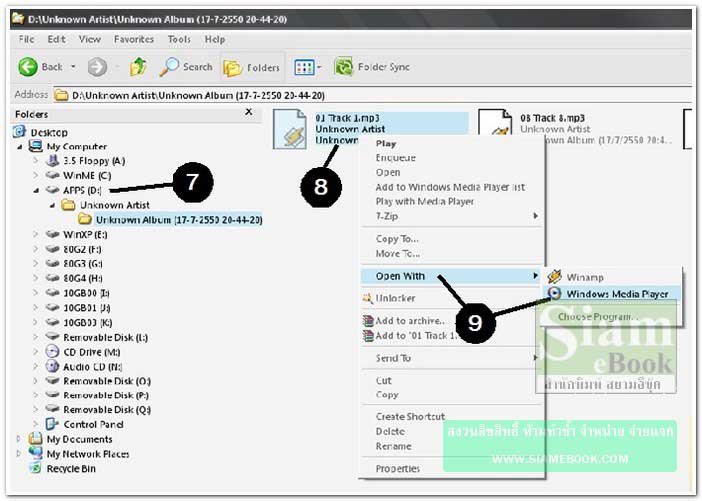
Burn เขียนเพลงลงแผ่น CD/DVD
เป็นอีกความสามารถหนึ่งของ Windows Media Player ในการเขียนเพลงที่ต้องการลงแผ่น CD/DVD ไว้ฟังในรถหรือไว้ฟังกับเครื่องเสียงก็ได้
ปรับแต่งคุณสมบัติก่อนเขียนแผ่น
1. คลิกปุ่มแสดงคำสั่ง
2. คลิก More Options..
3. จะปรากฏกรอบข้อความขึ้นมา Burn Speed ความเร็วในการเขียน ถ้าเป็นการเขียนแผ่น Audio CD แนะนำให้เลือกความเร็วต่ำๆ แผ่นที่ได้ เสียงไม่กระตุกหรือสะดุด ถ้าเป็นการเขียนข้อมูลหรือ DATA CD สามารถเลือกความเร็วสูงๆ ได้
4. คลิกแท็ป Device แล้วคลิกเลือกไดรว์ที่จะใช้เขียนแผ่น
5. คลิก OK เพื่อออก
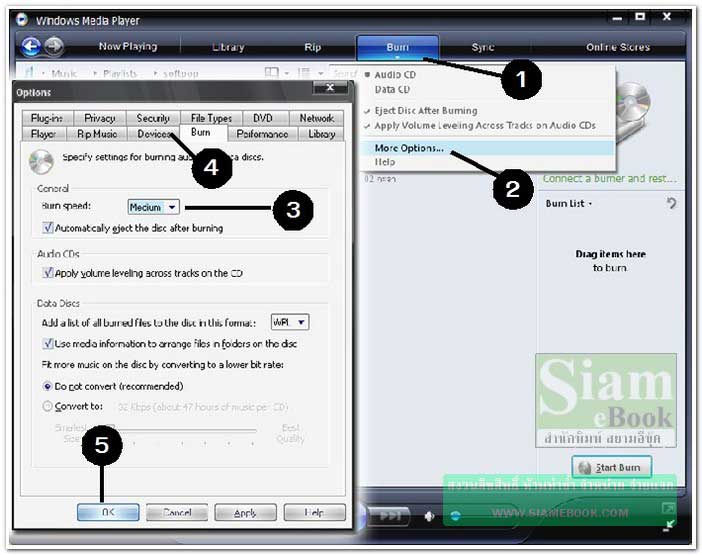
ตัวอย่างการเขียนซีดีเพลง Audio CD
ลักษณะของ Audio CD จะเป็นซีดีเพลงทั่วๆไปในแผ่นหนึ่งมีตั้งแต่ 8-20 เพลง เป็นรูปแบบ แผ่นเพลงที่ค่ายเพลงต่างๆ ผลิตออกมา ซึ่งส่วนใหญ่จะมีเพลงถูกใจไม่กี่เพลง ก็อาจจับมารวมกันไว้ในแผ่น เดียว ไม่ต้องพกพาหลายๆ แผ่น
1. คลิกปุ่มแสดงคำสั่ง
2. คลิกเลือก Audio CD
3. คลิกที่ Songs
4. คลิกขวาที่ชื่อเพลงที่ต้องการแล้วคลิกคำสั่ง Add to Burn list
5. อาจคลิกคำสั่งอื่นๆ เช่น Play ลองฟังดูก่อน
6. รายชื่อเพลงที่ถูกเพิ่มเข้ามา
7. เลือกครบตามต้องการแล้ว คลิกปุ่ม Start burn
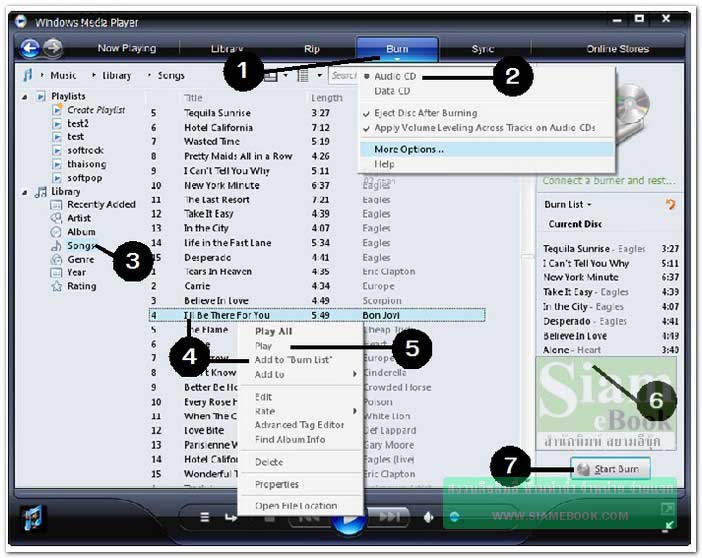
การใช้งาน Visualizations
เป็นรูปแบบการแสดงภาพเคลื่อนไหวแบบต่างๆ ขณะเล่นเพลง
1. คลิกที่ Now Playing
2. คลิกปุ่มแสดงคำสั่ง
3. คลิกเลือกรูปแบบของ Visualizations ตามต้องการ
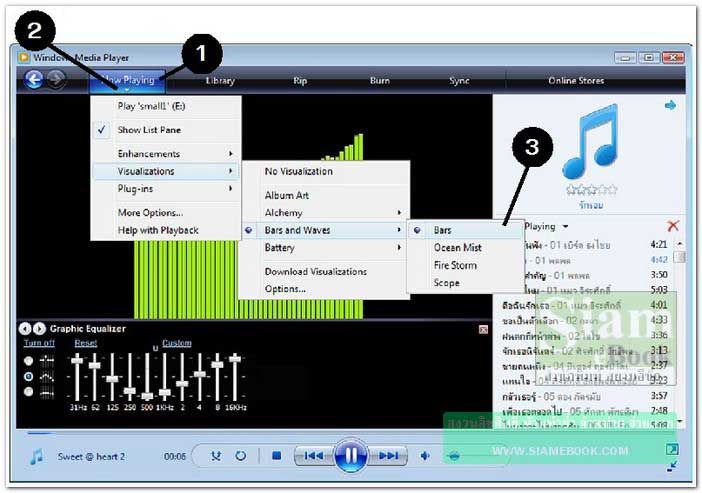
ปรับแต่งเสียงเพลงด้วย Graphic Equalizer
1. คลิก Enhancements
2. คลิกเลือก Graphic Equalizer
3. คลิก Turn on
4. คลิกเลือกลักษณะของตัว Graphic Equalizer มี 3 แบบ จากตัวอย่างผู้เขียนได้เลือกตัวบน สุด จะสามารถปรับแต่งเสียงได้ค่อนข้างอิสระ
5. ปุ่ม x ปิดการใช้งานของ Graphic Equalizer
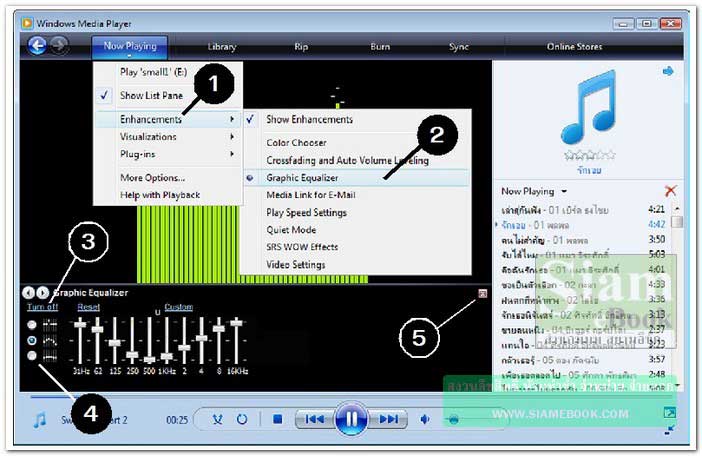
การเล่นเพลงแบบสุ่มหรือวนซ้ำ
เป็นการเล่นเพลง โดยไม่เล่นไปตามลำดับ อาจสุ่มเพลงที่ 1 มาเล่น จากนั้นสุ่มเพลงที่ 7 มาเล่น หรือเล่นทุกเพลงวนซ้ำ
1. กดปุ่ม Alt ที่แป้นพิมพ์ เรียกใช้งานเมนูบาร์
2. คลิก Play
3. คลิกติ๊กถูกคำสั่ง Shuffle เพื่อเล่นเพลงแบบสุ่ม
4. กรณีที่ต้องการเล่นแบบวนซ้ำให้คลิกติ๊กถูกคำสั่ง Repeat
5. เริ่มเล่นเพลงไปตามปกติ
6. การยกเลิก ก็คลิกคำสั่งนี้อีกครั้ง ให้เครื่องหมายถูกหายไป
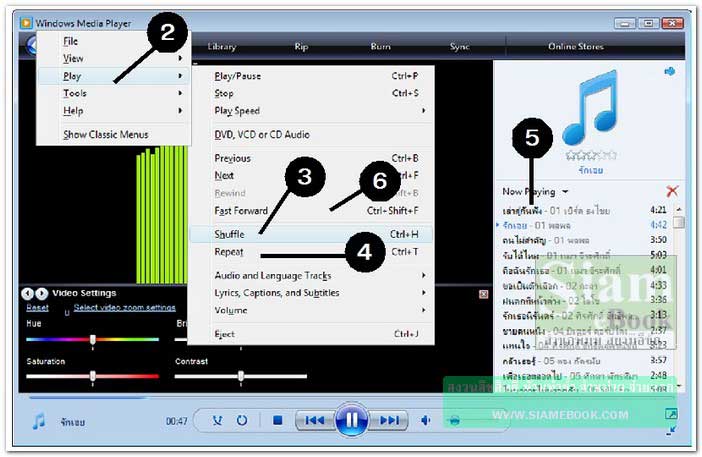
เลือกเล่นเฉพาะเพลงที่ต้องการ
เพลงที่ได้เพิ่มไว้ในไลบรารี อาจมีเป็นร้อยเป็นพันเพลง แต่บางทีเราก็ต้องการฟังแค่เพลงแนวเดียว เท่านั้น หรือต้องการฟังแบบเฉพาะกิจไม่กี่เพลง
1. คลิก Library
2. กรณีที่ต้องการเล่นเพียงเพลงเดียวซ้ำๆ ประมาณว่าอยู่ในอารมณ์พิเศษ ให้ชี้ลูกศรที่เพลงนั้นๆ แล้วคลิกปุ่มขวา เรียกคำสั่งลัด
3. คลิกคำสั่ง Play
4. กรณีที่ต้องการเล่นมากกว่า 1 เพลง ให้คลิกเลือกเพลงแรกก่อน
5. กดปุ่ม Ctrl ที่แป้นพิมพ์ค้างไว้
6. คลิกเลือกเพลงที่ต้องการทั้งหมด ครบแล้วปล่อยปุ่ม Ctrl
7. ชี้ลูกศรที่เพลงที่ได้เลือก แล้วคลิกปุ่มขวาของเมาส์ เรียกคำสั่งลัด
8. คลิกคำสั่ง Play
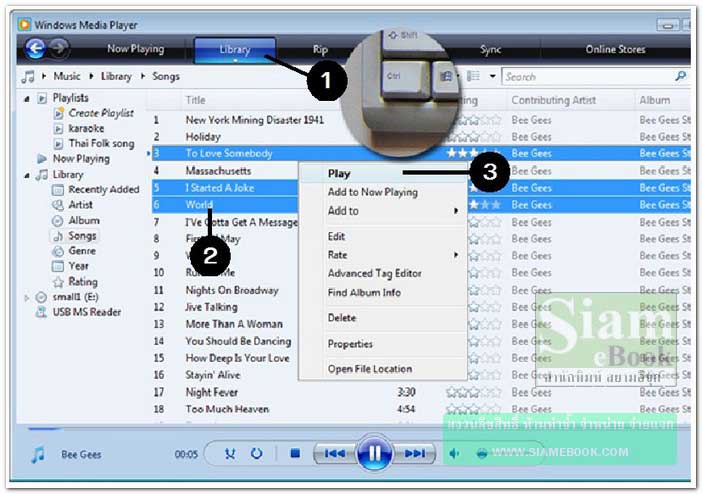
การฟังเพลงในหน้าจอแบบสกินโหมด
1. เป็นหน้าจอขนาดเล็ก ดูน่ารัก
2. กด Alt แล้วคลิกเมนู View>>Skin Chooser
3. คลิกเลือกหน้าจอโปรแกรมตามต้องการ
4. คลิก Apply Skin
5. จะเข้าสู่หน้าจอของสกินที่ได้เลือก
6. การยกเลิกให้คลิกที่ Switch to Full Mode
7. คลิกที่ Now Playing
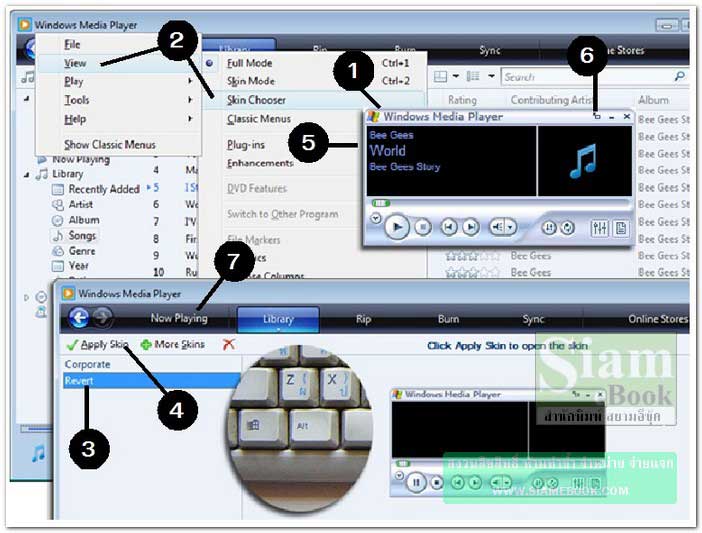
การทำงานกับหน้าจอแบบสกิน
ในหน้าจอแบบสกิน จะมีปุ่มควบคุมแบบต่างๆ ให้ลองคลิก ก็จะเข้าใจได้ไม่ยาก
1. Show Playlist แสดงชื่อเพลง
2. Show Equalizer แสดงตัวปรับแต่งเสียง
3. Switch to Full Mode กลับไปที่หน้าจอหลัก
4. ปุ่มสลับไปที่หน้าจอแบบ Skin Mode
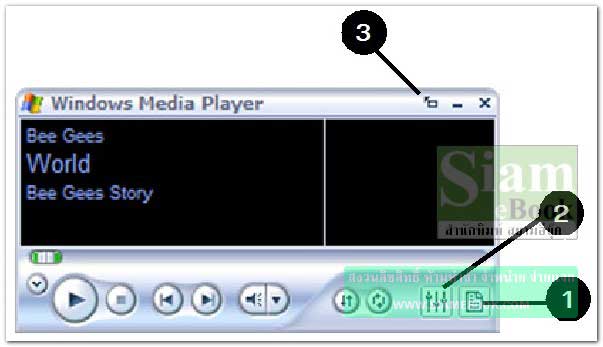
ย่อหน้าจอโปรแกรมไว้ที่ทาสก์บาร์
ในขณะทำงานอาจย่อหน้าจอโปรแกรมไว้ที่ทาสก์บาร์ ซึ่งเป็นหน้าขนาดเล็กมาก สะดวกในการใช้ งานพร้อมๆ กับการใช้งานโปรแกรมอื่นๆ
1. ชี้ที่ทาสก์บาร์ แล้วคลิกปุ่มขวาของเมาส์
2. คลิกติ๊กถูกคำสั่ง Windows Media Player
3. คลิกปุ่มย่อหน้าจอโปรแกรม Windows Media Player
4. หน้าจอโปรแกรมจะถูกซ่อนไว้ที่ทาสก์บาร์ดังตัวอย่าง
5. คลิกปุ่ม Restore เพื่อกลับหน้าจอหลัก แบบเต็มๆ จอ
6. คลิกปุ่ม Volume เพื่อปรับความดังค่อยของเสียง
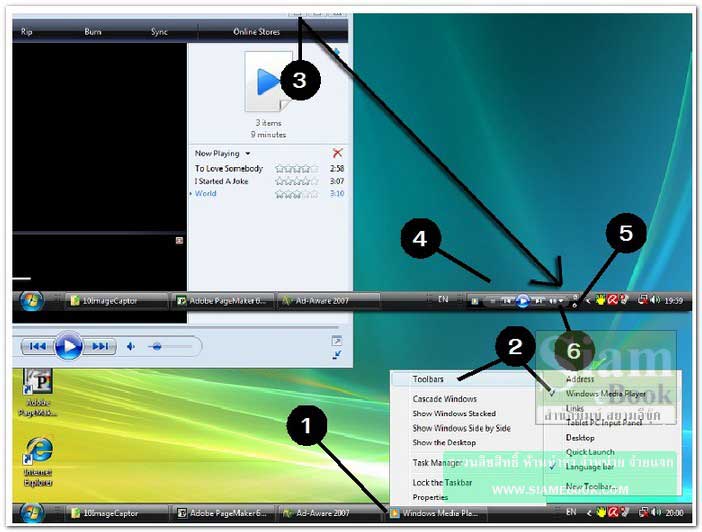
รวมบทความเกี่ยวกับ เพลง MP3 ที่คุณอาจสนใจ
- ดาวน์โหลดธรรมะ บทสวด MP3 ด้วยมือถือ Android
- วิธีเล่นไฟล์เสียง MP3 ใน iPad ที่ง่ายที่สุด
- จัดหมวดเพลง mp3 ให้ฟังง่ายๆ ในมือถือ Android
- ตัดเสียง Mp3 ทำริงโทนในมือถือ Android
- แปลงไฟล์วิดีโอเป็นไฟล์เพลง MP3 ด้วย FormatFactory
- การเล่นเพลง MP3 ด้วย Windows Media Player



