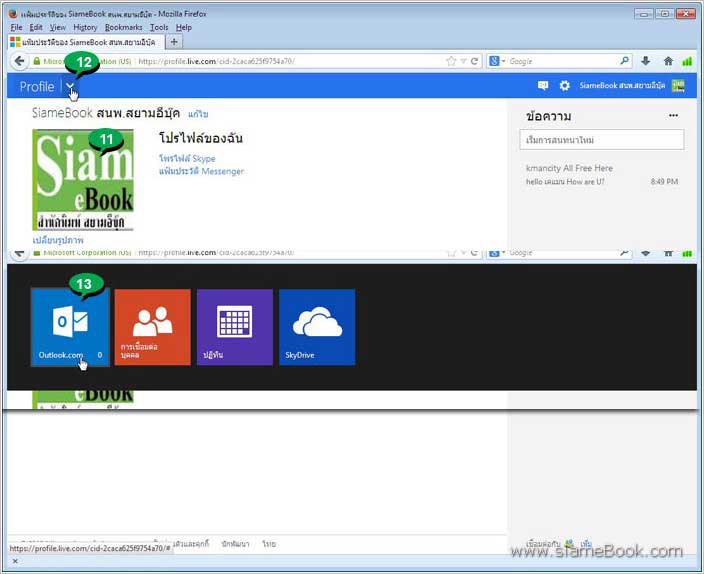ก่อนจะใช้อีเมล์ Outlook.com เราจำเป็นต้องตั้งค่าการใช้งานเบื้องต้นกันก่อน เช่น สร้างโฟลเดอร์ไว้เก็บอีเมล์ การตั้งค่าภาษา สีสันหน้าจอ หรือเปลี่ยภาพประจำตัว เป็นต้น
สร้างโฟลเดอร์ไว้เก็บอีเมล์ให้เป็นระเบียบ
1. การสร้างโฟลเดอร์ ไว้แยกเก็บอีเมล์ให้เป็นระเบียบ โดยคลิก สร้างโฟลเดอร์ พิมพ์ชื่อโฟลเดอร์แล้ว กด Enter
2. สำหรับการลบให้คลิกขวาที่ชื่อโฟลเดอร์ แล้วคลิกลบ ได้เลย ง่ายมากๆ
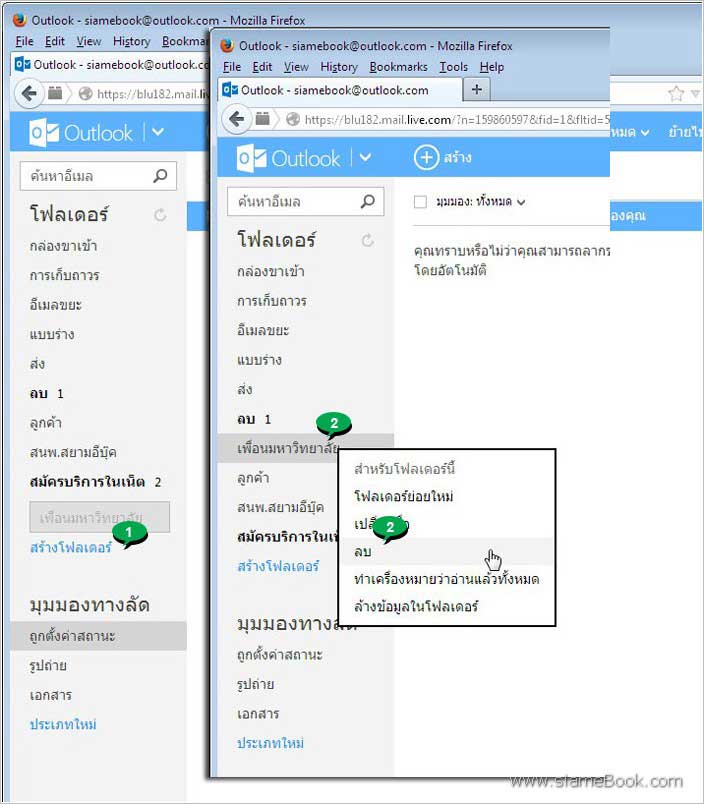
ตั้งค่าสีสันหน้าจอ Outlook.com
1. ตั้งค่าสีของหน้าจอ คลิกปุ่มแสดงคำสั่ง แล้วคลิกสีที่ต้องการได้เลย
2. ตัวอย่างการแสดงสีในหน้าจอสีเทา
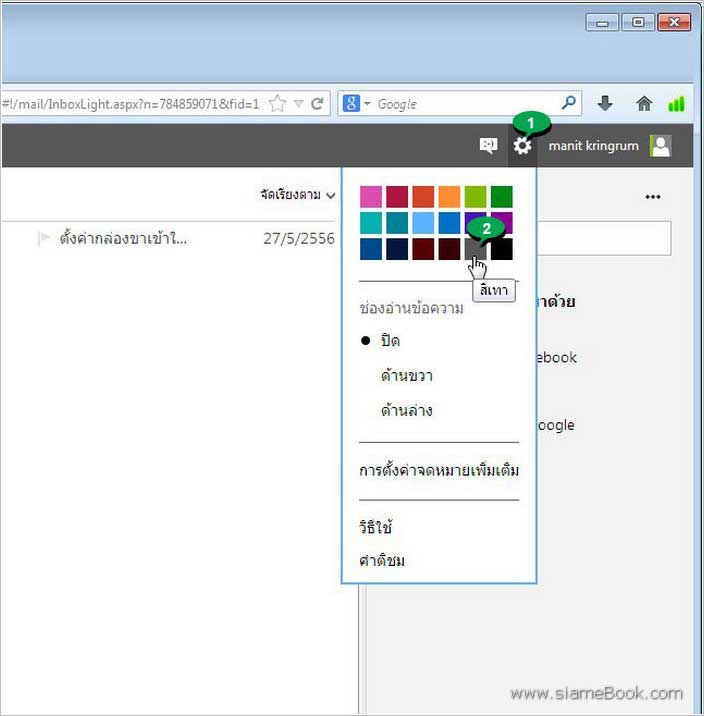
รวมคำสั่งการตั้งค่าทั้งหมดของอีเมล์ใน Outlook.com
1. เราสามารถตั้งค่าเพิ่มเติมเกี่ยวกับอีเมล์ของเราแบบละเอียดได้โดยคลิก การตั้งค่าจดหมายเพิ่มเติม
2. ก็จะเข้าสู่หน้าจอ แสดงตัวเลือก สำหรับการตั้งค่าที่สำคัญๆ เกี่ยวกับการใช้งานอีเมล์ที่ Outlook.com ได้ทั้งหมด ซึ่งจะแยกเป็นส่วน การจัดการบัญชี การเขียนอีเมล์ การอ่านอีเมล์ การป้องกันอีเมล์ขยะ และ การปรับแต่ง Outlook
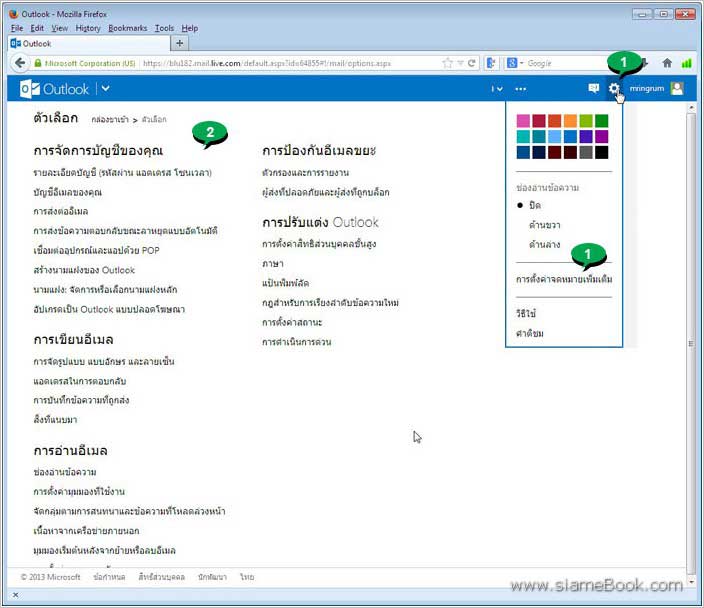
ตั้งค่าภาษาไทยหรืออังกฤษ
1. ตั้งภาษาที่ต้องการใช้งาน เราสามารถเลือกใช้ภาษาไทยหรืออังกฤษได้ตามต้องการ คลิก ปุ่มแสดงคำสั่งเพิ่มเติม
2. คลิก การตั้งค่าจดหมายเพิ่มเติม (More Mail Settings)
3. คลิก ภาษา
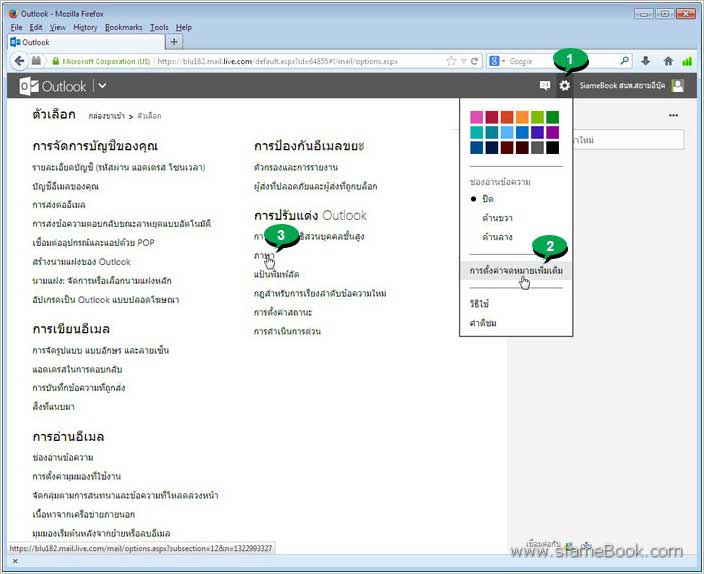
4. คลิกเลือก English หรือ ไทย ตามแต่ความถนัด
5. เลื่อนลงด้านล่าง แล้วคลิก บันทึก
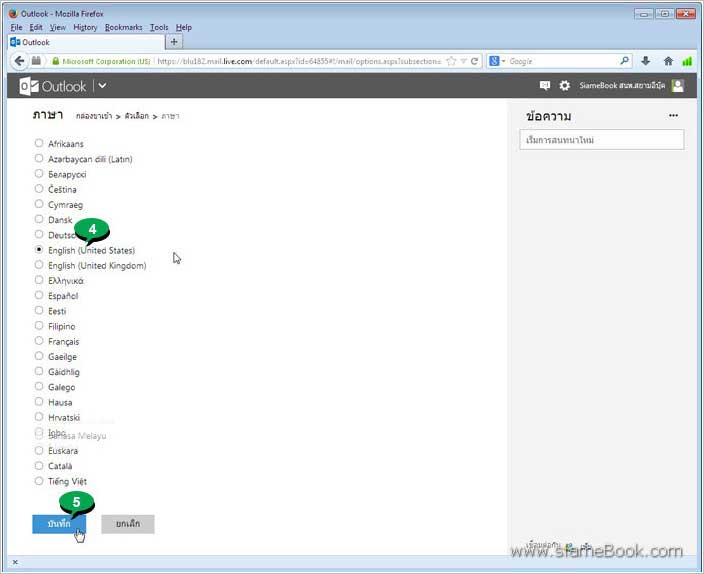
6. ตัวอย่างการตั้งค่าเป็นภาษาไทย แสดงเมนูต่างๆ เป็นภาษาไทย
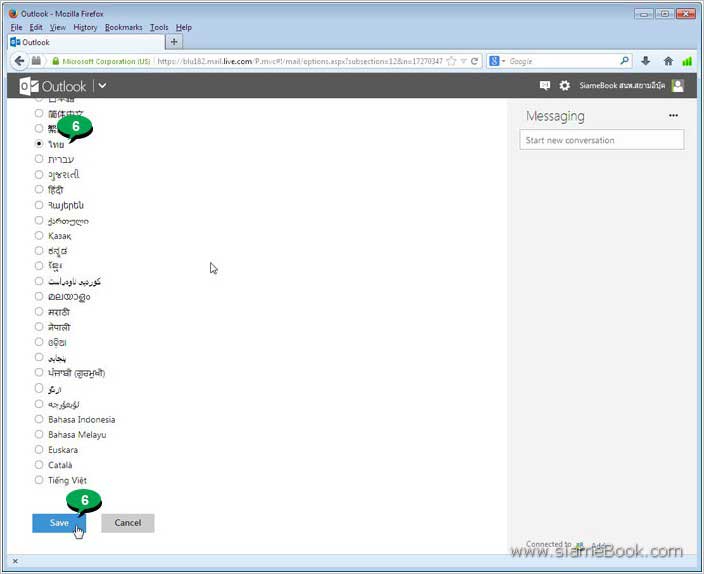
เปลี่ยนชื่ออีเมล์ให้เข้ากับหน่วยงาน
สำหรับอีเมล์นี้จะไว้ใช้ในนามของเว็บไซต์ siamebook.com หรือสนพ. สยามอีบุ๊ค เท่านั้น ก็จะทำการแก้ไขเปลี่ยนชื่ออีเมล์ให้สอดคล้องกัน เวลาส่งอีเมล์ไปหาใครก็จะมีชื่อชัดเจนว่าส่งจาก สนพ.
1. คลิกภาพไอคอน แทนตัวเรา เรียกคำสั่งแบบดรอบดาวน์
2. คลิก การตั้งค่าบัญชี
3. คลิก แก้ไขชื่อที่แสดง
3. แก้ไขชื่อสำหรับใช้แทนอีเมล์ เช่น SiameBook และสนพ.สยามอีบุ๊ค
4. เสร็จแล้วคลิก บันทึก
5. คลิกปิดแท็ปหน้าจอสำหรับตั้งค่า
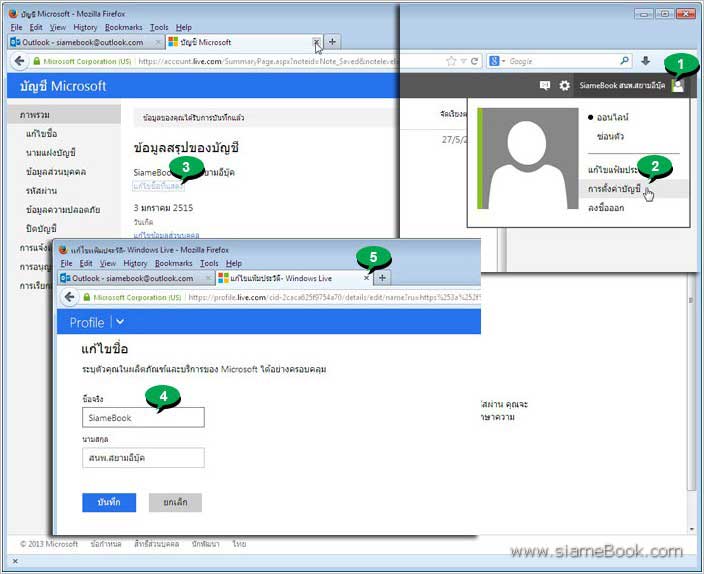
เปลี่ยนภาพประจำตัวหรือโลโก้ในอีเมล์ Outlook.com
เป็นการนำภาพประจำตัวของเรามาใช้ในอีเมล์ เพื่อแสดงตัวตนของเราให้ผู้รับได้เห็น กรณีเป็นหน่วยงาน บริษัท ก็สามารถใช้โลโก้ของบริษัทได้เช่นกัน
1. คลิกไอคอนรูปแทนบัญชีของเรา
2. คลิก การตั้งค่าแฟ้มประวัติ
3. คลิก เปลี่ยนรูปภาพ
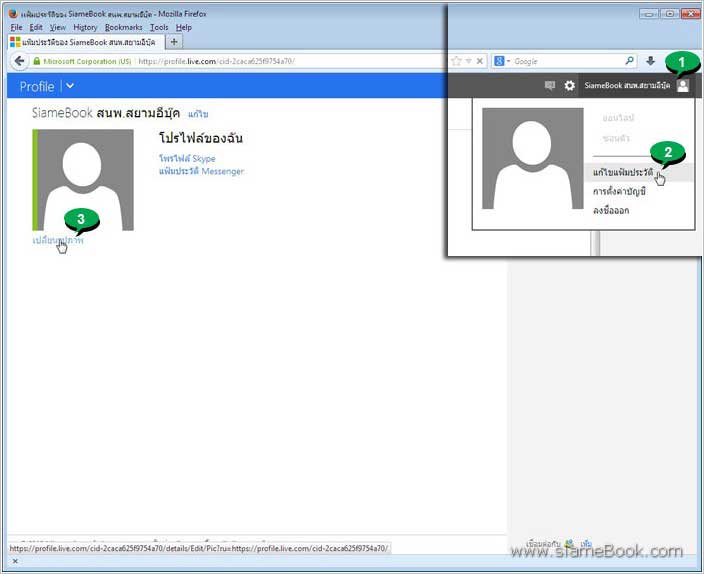
4. คลิกปุ่ม Browse ไปเลือกภาพ
5. คลิกเลือกโฟลเดอร์ที่ได้เก็บไฟล์ภาพของเราไว้
6. คลิกเลือกไฟล์ภาพของเรา จากตัวอย่างจะเป็นโลโก้เว็บไซต์
7. คลิก Open
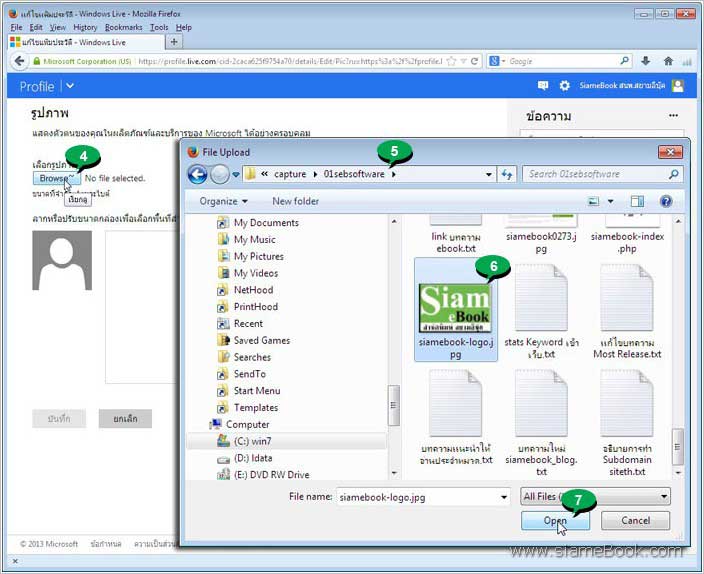
8. สำหรับที่จะนำมาใช้งานนั้น หากมีขนาดใหญ่เกินไป ก็จะต้องคร็อบตัดเลือกเอาเฉพาะบางส่วน
9. เราจึงควรใช้ภาพขนาดประมาณ 162 x159 ภาพที่ได้จะพอดีไม่ต้องคร็อบ
10. ได้ภาพถูกใจแล้วคลิก บันทึก
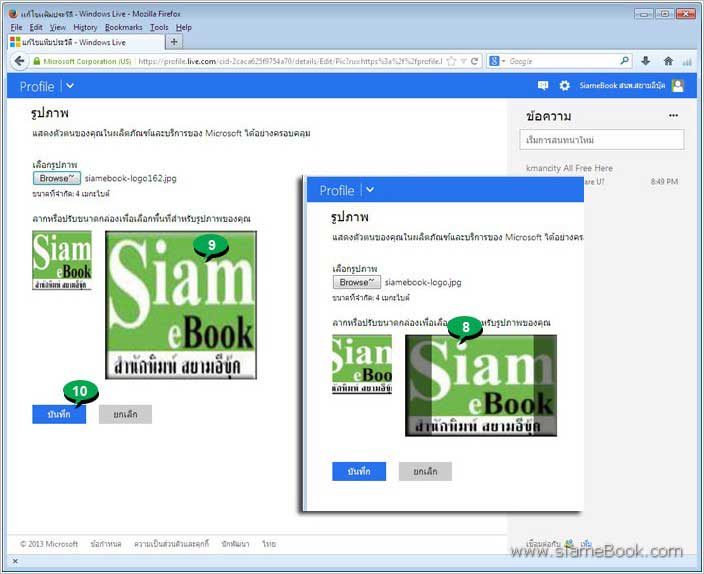
11. ตอนนี้ได้เปลี่ยนภาพประจำตัวเรียบร้อยแล้ว
12. คลิกปุ่มแสดงคำสั่ง
13. คลิก Outlook.com เพื่อกลับหน้าจอหลักสำหรับจัดการอีเมล์ใน Outlook.com