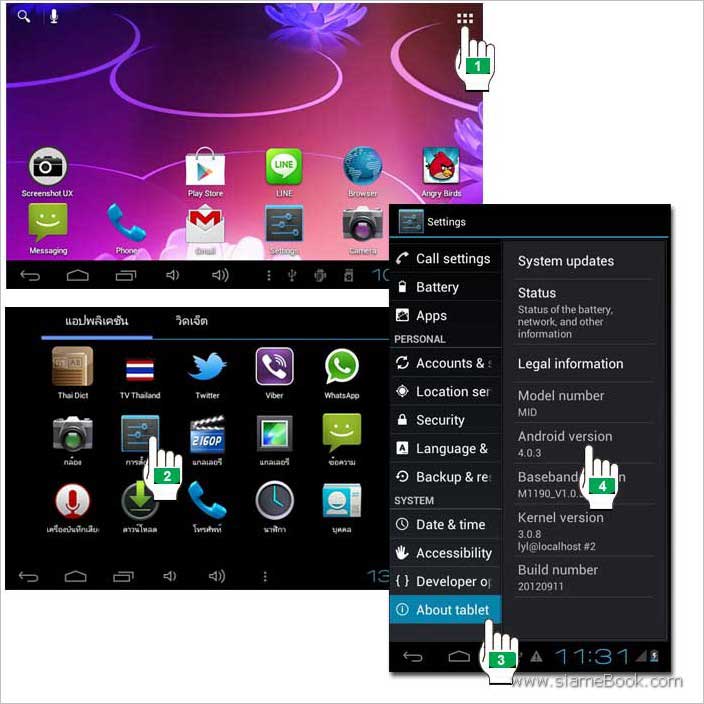รวมบทความอธิบายการใช้งานแท็บเล็ต Android ขั้นพื้นฐาน เช่น การเปิดหรือปิดเครื่อง การใช้งานหน้าจอ Home หน้าจอรวมแอพ การใช้นิ้วแตะหน้าจอเพื่อสั่งงาน เป็นต้น
เปิด หรือปิดแท็บเล็ต Android
ปกติหน้าจอแท็บเล็ตแอนดรอยจะดับหรือถูกปิดหากไม่มีการใช้งาน เพื่อประหยัดพลังงานก็ไม่ต่างอะไรกับมือถือ แต่การเปิดเครื่องอีกครั้งหนึ่งจะใช้การกดปุ่ม Power เบาๆ 1 ครั้ง หากกดแล้วหน้าจอไม่ติดก็ให้กดค้างไว้สักพัก เพราะเครื่องอาจจะถูกปิดไว้ ปิดสนิทเลย เพื่อประหยัดพลังงานจริงๆ กดปุ่ม Power ค้างไว้จนกว่าจะแสดงโลโก้ยี่ห้อเครื่อง ถ้าไม่แสดง ก็แสดงว่าแบตหมด

หน้าจอล็อกและการปลดล็อกหน้าจอแท็บเล็ต Android
เมื่อเปิดเครื่องแล้ว หน้าจอแรกที่ต้องเจอก่อนจะเข้าสู่หน้าจอหลักให้เริ่มต้นทำงานก็คือหน้าจอให้ปลดล็อก ให้แตะที่หน้าจอค้างไว้แล้วลากไปยังตำแหน่งปลดล็อก ก็จะเข้าสู่หน้าจอ Home ให้เริ่มการใช้งาน
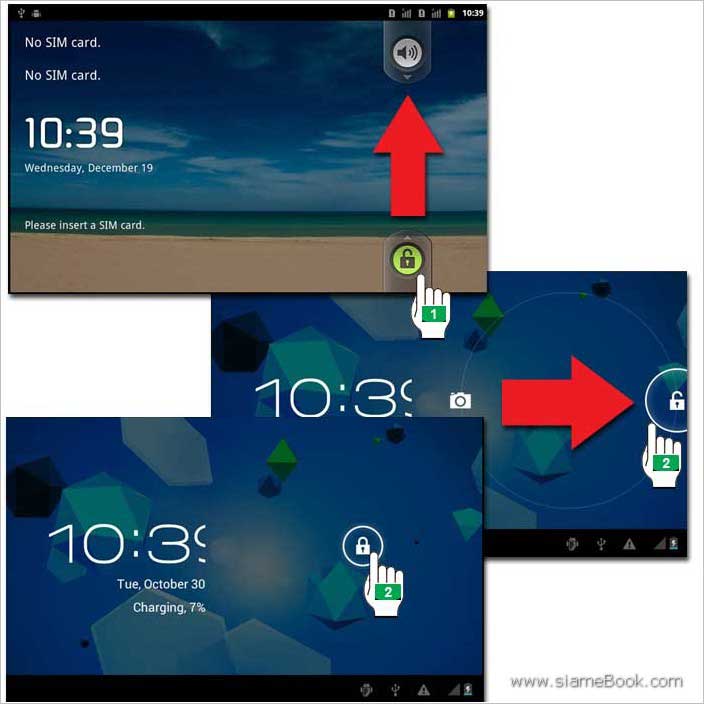
การใช้งานหน้าจอ Home และหน้าจอรวมแอพในแท็บเล็ต Android
ทำความรู้จักหน้าจอ Home ในแท็บเล็ต Android
หน้าจอ Home เป็นหน้าจอแรก ที่จะมีไอคอนของแอพหรือ Widget หรือคำสั่งใน System Bar ให้เรียกใช้งานได้ทันที หน้าจอนี้ปกติจะมีหลายหน้า แท็บเล็ตบางรุ่นมีมากถึง 7 หน้า แท็บเล็ตแต่ละยี่ห้อจะมีหน้า Home ไม่เหมือนกัน
1. จำนวนหน้าจอ Home มีหลายหน้าให้แตะที่หน้าจอ แล้วปัดไปทางซ้ายหรือขวา เพื่อไปยังหน้าใดๆ
2. ในหน้าจอ Home นั้น จะมีไอคอนของแอพต่างๆ ซึ่งก็ตามแต่เจ้าของเครื่องจะทำไว้ แต่ละเครื่องไม่เหมือนกัน ก็ไม่ต่างอะไรกับหน้าจอ Windows XP/7/8 ที่เจ้าของเครื่องปรับแต่งตามความชอบของตัวเอง
3. นอกจากแอพแล้วก็ยังมีวิดเจ็ดหรือโปรแกรมเล็กๆ ที่จะทำงานโดยดึงข้อมูลจากแอพนั้นๆ มาแสดงในหน้าจอ เช่น ดึงอีเมล์มาแสดง ดึงข้อความใน Facebook ภาพ อุณหภูมิ มาแสดง การใช้งานแบบนี้จะเหมาะสำหรับการใช้งานกับแท็บเล็ต Android ที่สามารถใส่ซิมได้ และเชื่อมต่อเน็ตอยู่ตลอดเวลาหรือใช้อินเตอร์เน็ตแบบไม่จำกัดนั่นเอง ไม่เช่นนั้นกระเป๋าฉีกแน่ๆ
4. พื้นหลังของหน้าจอ Home สามารถปรับแต่งได้ตามต้องการเช่นกัน ใช้ได้ทั้งภาพนิ่ง ภาพเคลื่อนไหวหรือวิดีโอ
5. System Bar แถบแสดงสถานะการทำงานของระบบ เช่น แสดงแบตเตอรี่ แสดงอีเมล์เข้า แสดงเวลา สัญญาณ Wi-Fi สามารถแตะเพื่อดูได้ และแตะปุ่ม ย้อนกลับเพื่อปิด
6. ปุ่มควบคุม เป็นปุ่มควบคุมการใช้งาน จะมีปุ่ม Home สำหรับแตะเพื่อกลับหน้าจอหลัก
7. ปุ่มย้อนกลับเพื่อออกจากหน้าจอที่ปรากฏในขณะนั้น ให้กดไปเรื่อยๆ จนกว่าจะกลับหน้าจอหลัก
9. ปุ่มเรียกดูแอพที่มีการเรียกใช้งาน กรณีที่เปิดแอพไว้หลายตัว
10. ปุ่มจับภาพหน้าจอสำหรับแท็บเล็ตของ Samsung
11. ปุ่มแสดงคำสั่งเพื่อปรับแต่งการทำงานเพิ่มเติม กรณีใช้งานแท็บเล็ต Android 2.3
12. ไอคอนเข้าหน้าจอรวมแอพ ในแต่ละเครื่องจะมีไอคอนนี้ไม่เหมือนกัน
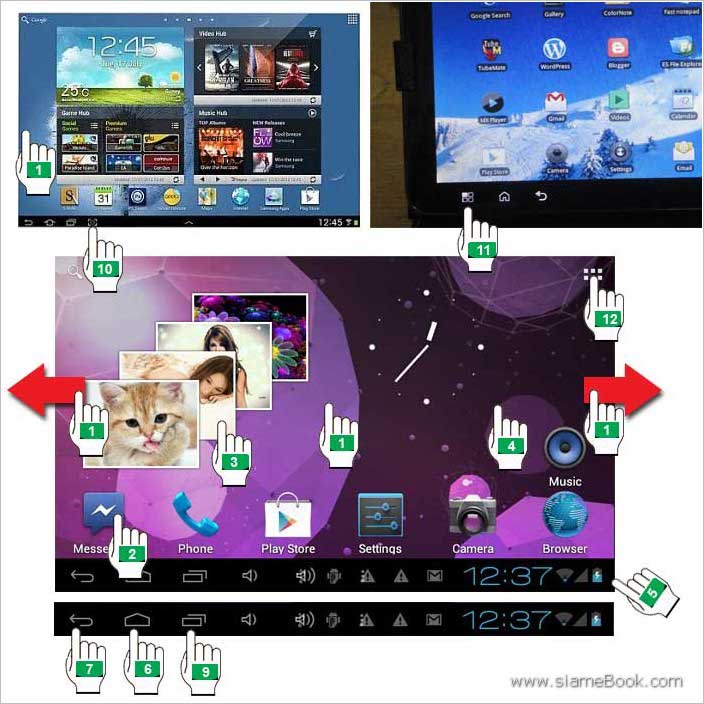
ทำความรู้จักหน้าจอ รวมแอพ ในแท็บเล็ต Android
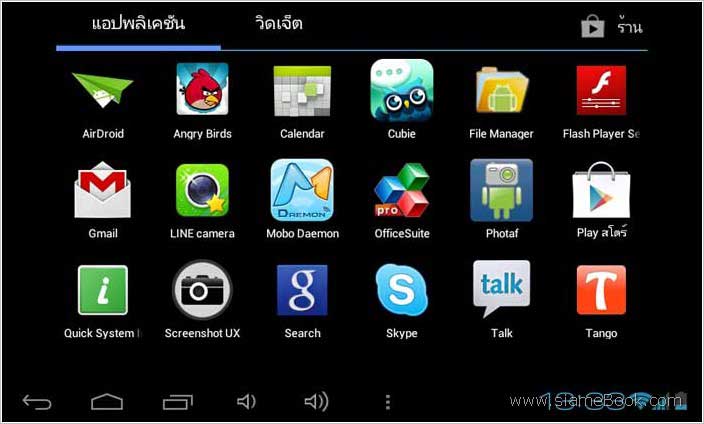
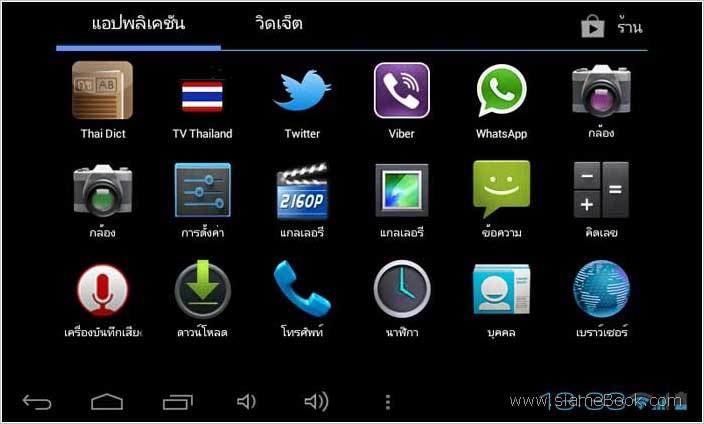
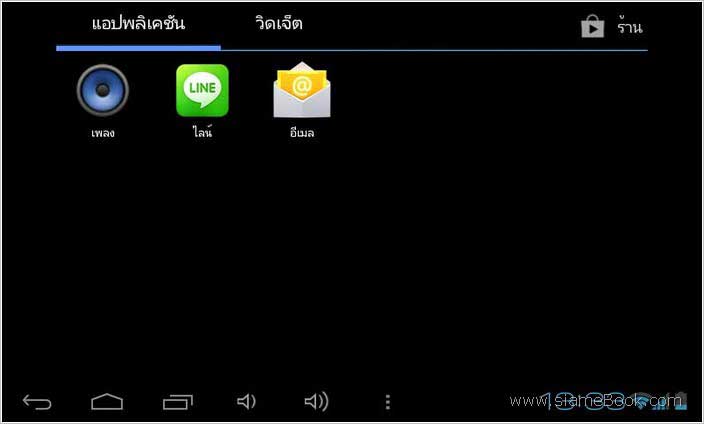
ในหน้าจอ Home จะมีแอพต่างๆ หรือวิดเจ็ด ตามแต่เจ้าของเครื่องจะปรับแต่งตามที่ตัวเองชอบ สามารถเพิ่มหรือลบได้ แต่ในหน้าจอรวมแอพนี้ จะเป็นที่อยู่ของแอพจริงๆ ในเครื่อง ในนี้จะมีแอพอยู่ 2 กลุ่มใหญ่ๆ คือแอพมาตรฐานที่มาพร้อมกับตัวระบบปฏิบัติการ Android และแอพที่เจ้าของเครื่องติดตั้งเพิ่มลงไปเอง
แอพมาตรฐานที่มาพร้อมกับตัวระบบปฏิบัติการ Android
แอพที่มาพร้อมกับตัวระบบปฏิบัติการ Android เป็นแอพมาตรฐานที่ Android แต่ละรุ่นจะมีแอพของตนเอง แท็บเล็ตทุกยี่ห้อ จะมีแอพเหล่านี้เหมือนกัน แต่มีการปรับแต่งให้ดูแตกต่างกันไปบ้าง เช่น หน้าตาไอคอน
ตัวอย่างแอพมาตรฐาน เช่น
1. Gmail แอพสำหรับเช็คอีเมล์ อ่าน รับส่งตอบอีเมล์ ของ Google Mail โดยเฉพาะ การใช้งานอุปกรณ์ Android ทุกชนิดจะต้องมีอีเมล์ของ Gmail ไว้ใช้งาน
2. Email แอพสำหรับเช็คอีเมล์ อ่าน รับส่งตอบอีเมล์ ทั้งของ Google Mail และผู้ให้บริการอีเมล์รายอื่น
3. Browser แอพสำหรับท่องอินเตอร์เน็ต ดูข้อมูลในอินเตอร์เน็ต หากเทียบกับคอมพิวเตอร์ก็คือ IE หรือ Firefox หรือ Chrome นั่นเอง
4. Play Store เว็บไซต์รวม App หรือบริการต่างๆ สำหรับการดาวน์โหลดทั้งฟรีและซื้อมาติดตั้งในแท็บเล็ต
5. Music แอพสำหรับฟังเพลงในแท็บเล็ต Android
6. Camera แอพสำหรับถ่ายภาพ ถ่ายวิดีโอในแท็บเล็ต
7. Gallery แอพแสดงภาพ อัลบัมภาพ เก็บภาพในแท็บเล็ต Android
8. Calulator แอพเครื่องคิดเลข
9. Clock แอพนาฬิกา
10. Talk แอพสำหรับแช็ทออนไลน์ โดยแช็ทผ่าน Gmail
11. People รวมโปรแกมสำหรับบริหารจัดการการติดต่อ
13 Calenday แอพสร้างปฏิทินนัดหมาย
14. Messager แอพสำหรับแช็ทของ Goolge เราอาจจะคุ้นเฉพาะ MSN ของไมโครซอฟท์ แต่ Google ก็มีบริการคล้ายๆ กัน
15. Google+ แอพสังคมออนไลน์คล้าย Facebook ของ Google
16. Video แอพเล่นไฟล์วิดีโอบนแท็บเล็ต Android
17. Messaging โปรแรกมจัดการกับ SMS, MMS การรับการส่ง
18. Download จัดการกับไฟล์ที่ดาวน์โหลดจากอินเตอร์เน็ต
19. FileManager แอพจัดการไฟล์ในแท็บเล็ต Android
20. Google Search แอพค้นหาข้อมูลทั้งในเครื่องและในอินเตอร์เน็ต
21. Phone แอพสำหรับโทรศัทพ์
22. Youtube แอพดูวิดีโอในเว็บไซต์ Youtube.com
23. Settings แอพตั้งค่าการใช้งานระบบปฏิบัติการ Android
24. Voice Dialer แอพสำหรับการโทรศัพท์โดยใช้เสียงสั่งให้เครื่องโทรออก
25. Voice search แอพสำหรับค้นข้อมูลด้วยแท็บเล็ต Android 4.0 ด้วยการสั่งด้วยเสียง แทนการพิมพ์ข้อความผ่านหน้าจอ เพราะขณะนั้นอาจจะกำลังขับรถ ต้องการค้นหาเส้นทาง
26. Local แอพสำหรับค้นหาข้อมูลสถานที่สำคัญในบริเวณใกล้เคียงกับตำแหน่งที่เราอยู่ หรือที่จะเดินทางไป เช่น ร้านอาหาร บาร์ ร้านกาแฟ สถานที่สำคัญต่างๆ ในบริเวณนั้น
27. Maps แอพสำหรับใช้งานแผนที่ของ Google ค้นหาสถานที่ต่างๆ ดูภาพแบบภาพถ่ายดาวเทียมได้ บอกระยะทาง ระยะเวลาในการเดินทางไปสถานที่นั้นๆ ได้ พร้อมใช้เป็นตัวนำทาง
28. search แอพสำหรับค้นหาข้อมูลในแท็บเล็ต Android ต้องเชื่อมต่ออินเตอร์เน็ตจึงจะครอบคลุมการค้นหาข้อมูลมากยิ่งขึ้น
แอพที่เจ้าของเครื่องติดตั้งเพิ่มลงไปเอง
แอพที่ติดตั้งเอง อาจจะเป็นเกม หรือแอพจากร้าน Play Store เป็นแอพหรือโปรแกรมเสริม แล้วแต่เจ้าของเครื่องจะติดตั้งลงไป แอพใดๆ ที่นอกเหนือไปจากข้อที่ 1 ก็จะเป็นแอพที่เจ้าของเครื่องติดตั้งลงไปเองหรือติดตั้งโดยบริษัทที่ผลิตแท็บเล็ตยี่ห้อนั้นๆ
การใช้นิ้วแตะสั่งงานในแท็บเล็ต Android
การสั่งงานแท็บเล็ต Android จะใช้นิ้วแตะที่หน้าจอเพื่อสั่งงานได้ตามต้องการ การใช้นิ้วก็มีหลายแบบเช่น
1. การแตะที่ปุ่ม ไอคอน หรือคำสั่งใดๆ บนหน้าจอจะเป็นการเลือกคำสั่งหรือให้เครื่องทำงาน แตะครั้งเดียวแล้วยกนิ้วออก จากนั้นก็อาจจะเข้าหน้าจอโปรแกรม แสดงเมนูคำสั่ง หรือหน้าจอใดๆ การออกจากหน้าจอนั้นหรือโปรแกรมนั้น เพื่อกลับตำแหน่งเดิม ให้กดปุ่ม Back หรือ Home
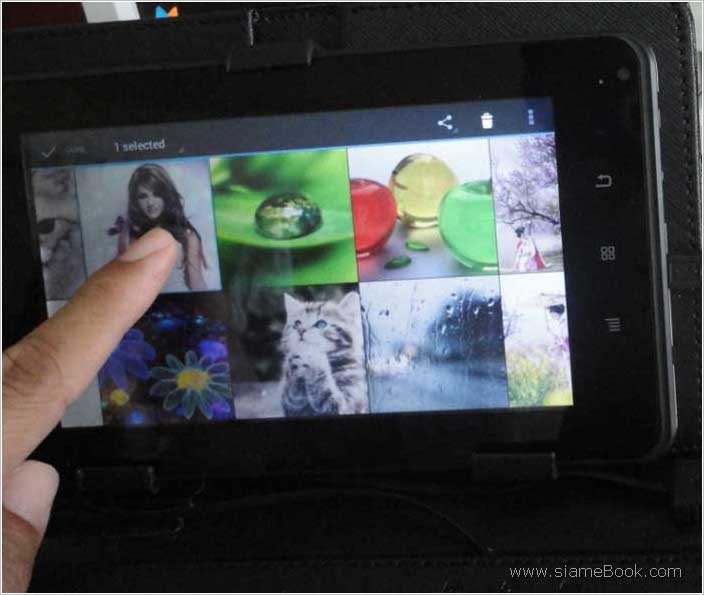
2. การแตะที่หน้าจอค้างไว้ ส่วนใหญ่จะใช้เพื่อย้ายไอคอน ไปไว้หน้าอื่น หรือเลือกข้อความกรณีใช้โปรแกรมพิมพ์ข้อความ จะเป็นการเอานิ้วแตะไอคอน คำสั่งหรือวัตถุในหน้าจอค้างไว้แล้วลากนิ้ว
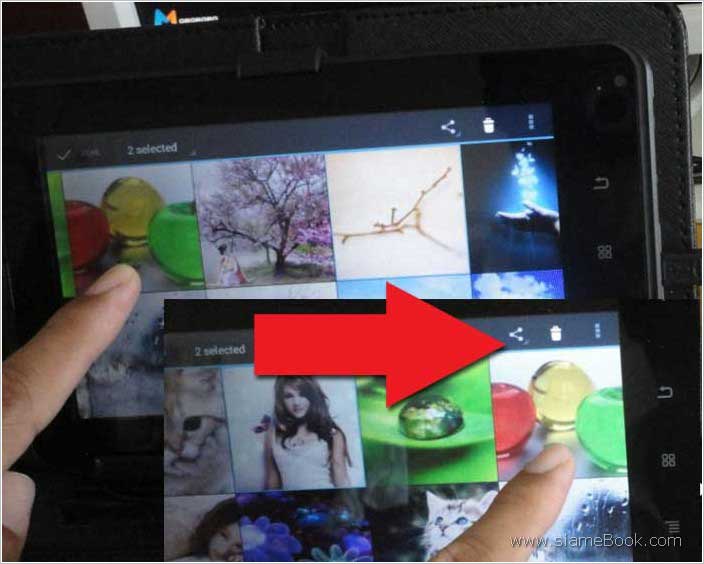
3. การแตะสองครั้งติดๆ กัน หรือเป็นการเคาะหน้าเบาๆ สองครั้งนั่นเอง วิธีนี้จะเป็นการซูมภาพหน้าจอ กรณีใช้โปรแกรมแสดงอัลบัมภาพหรือท่องอินเตอร์เน็ต แล้วต้องการดูข้อมูลให้ชัดเจน ก็ซูมโดยเคาะนิ้วที่หน้าจอตำแหน่งเดียวกัน สองครั้งติดกัน
4. บีบนิ้วหรือกางนิ้วเพื่อขยายหน้าจอ กรณีใช้งานโปรแกรมแสดงภาพแล้วต้องการซูมขยายภาพหรือย่อขนาดภาพในหน้าจอ จะใช้การแตะสองนิ้วที่หน้าจอพร้อมกัน แล้วบีบนิ้วหรือกางนิ้วออกจากกัน
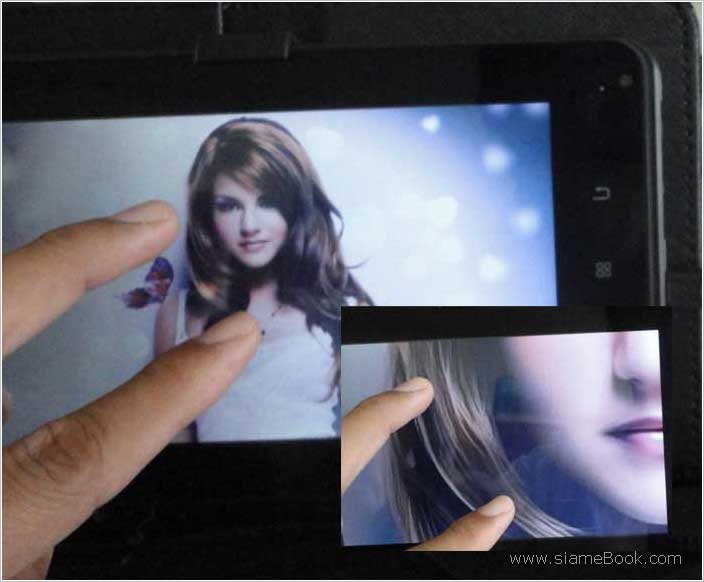
5. การปัดนิ้ว จะใช้เพื่อเปลี่ยนหน้าจอ นึกภาพการเปิดหน้าหนังสือ คล้ายกัน อาจปัดนิ้วไปทางซ้ายหรือขวาหรือปัดขึ้นหรือปัดลง ขึ้นอยู่กับว่ากำลังดูเนื้อหาอะไรในหน้าจอ หากกำลังหาชื่อเพลงซึ่งส่วนใหญ่จะเรียงจากบนลงล่าง ก็ต้องปัดหน้าจอขึ้นลง หากเป็นการอ่านอีบุ๊ค ดูภาพ ก็จะเป็นการปัดหน้าจอ ไปทางซ้ายหรือขวา
การใช้งานแท็บเล็ตก็ง่ายๆ แบบนี้แหละ ใช้นิ้วสั่งการอย่างเดียว แตะ ปัดนิ้ว แตะนิ้วค้างที่หน้าจอค้างไว้ ไม่ยาก ในหน้าจอ Home หรือการเรียกใช้งานแอพ หรือทำอะไรก็ตาม แตะเลือกได้ตามต้องการ หากงง ไม่รู้จักหน้าจอที่ปรากฏขึ้นมา เพราะขึ้นหน้าจอแปลกๆ ก็แตะปุ่ม Home เพื่อกลับ แล้วก็เริ่มต้นทำงานใหม่ได้เลย ใช้งานง่าย เจอไอคอนไหนที่อยากรู้ว่าเป็นอะไรก็แตะดูแล้วแตะปุ่ม Home กลับหน้าจอหลัก
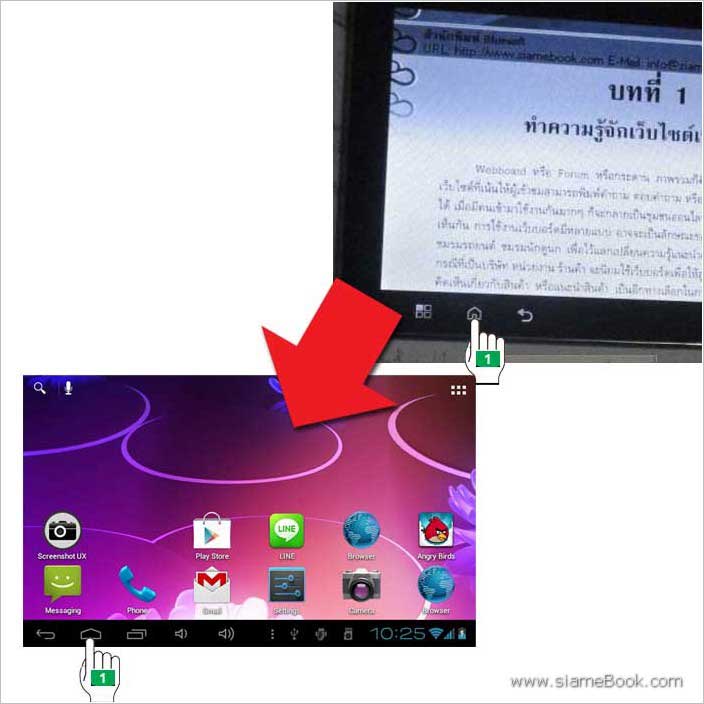
การดูรุ่นของระบบปฏิบัติการ Android
การดูรุ่นของระบบปฏิบัติการในแท็บเล็ต Android จะช่วยให้เรารู้ว่าเป็นแอนดรอยด์รุ่นใด จะได้เลือกหาหนังสือมาไว้อ่านได้ตรงรุ่น ในปัจจุบันแท็บเล็ตที่มีขายกันส่วนใหญ่จะเป็น Android รุ่น 2.3, 4.0, 4.1 และ 4.2 ล่าสุด (เมษายน 2556)
1. ในหน้า Home แตะไอคอนรวมแอพ
2. แตะไอคอน การตั้งค่า หรือ settings
3. แตะหน้าจอและปัดเลื่อนขึ้นไปรายการสุดท้าย About Tablet หรือเกี่ยวกับแท็บเล็ต ไปแตะคำสั่งนี้
4. ดูรุ่นของระบบปฏิบัติการ Android
5. จากตัวอย่างจะเป็น Android รุ่น 4.0 ซึ่งอาจจะมีรุ่นแยกย่อยอีกเช่น 4.0.3 หรือ 4.0.4