นอกจากการพิมพ์ข้อความตามปกติแล้วใน LibreOffice 5 Writer ยังสามารถสร้างตารางในเอกสารได้เช่นกัน กรณีที่ต้องการแทรกตารางลงในเอกสาร ให้ปฏิบัติดังนี้
1. ตัวอย่างตารางที่เราจะทำ จะมี 5 คอลัมน์ และ 3 แถว
2. พิมพ์หัวข้อตารางก่อน แล้วกด Enter ลงบรรทัดใหม่
3. คลิก Table
4. คลิก Insert Table
5. ระบุจำนวนคอลัมน์ (Columns) และแถว (Rows) ลงไป ดังตัวอย่าง
6. เสร็จแล้ว คลิก Insert
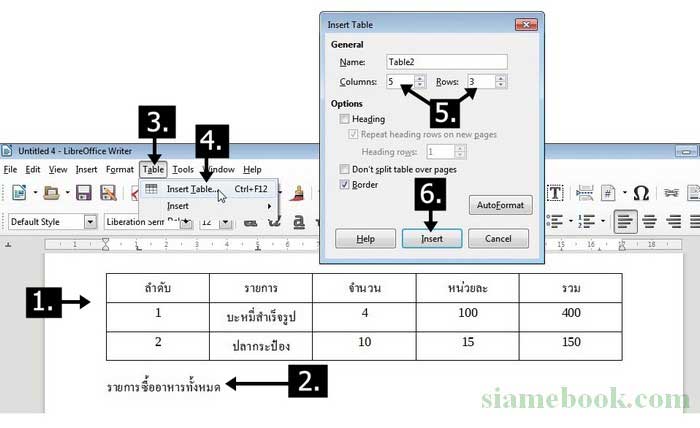
7. ตัวอย่างตารางที่ได้ ให้คลิกในช่องแรก พิมพ์ข้อความลงไป พิมพ์เสร็จแต่ละช่องให้กดปุ่มลูกศรเลื่อนไปช่องที่ต้องการ ห้ามกด Enter หากเผลอกด ให้กดปุ่ม BackSpace
8. พิมพ์ข้อความลงไปทั้งหมด โดยยังไม่ต้องทำอะไรทั้งนั้น เช่น จัดตำแหน่งข้อความ ปรับแต่งความกว้างของช่อง พิมพ์ไปจัดไปจะยุ่งยากมาก

9. แต่ละคอลัมน์จะมีความกว้างไม่เท่ากัน ให้ปรับขนาดโดยชี้ที่เส้นคั่นระหว่างคอลัมน์ เมื่อเมาส์เปลี่ยนเป็นรูปลูกศรสองหัวดังภาพแล้ว ให้กดปุ่มซ้ายของเมาส์ค้างไว้แล้วลากไปทางซ้ายเพื่อลดขนาด
10. ส่วนคอลัมน์นี้ต้องลากไปทางขวา เพื่อขยายขนาด
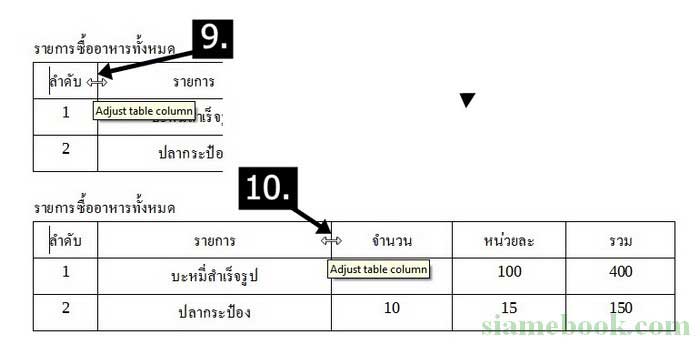
11. เมื่อพิมพ์ข้อความลงไปทั้งหมดแล้ว จึงค่อยจัดการกับข้อความ โดยการสร้างแถบสี เลือกข้อความที่ต้องการก่อน เช่น ส่วนหัวแถว
12. คลิกเลือกข้อความตัวหนา จัดแหน่งไว้ตรงกลางดังตัวอย่าง
13. เลือกข้อความที่เหลือ เช่น คอลัมน์แรก แล้วจัดตำแหน่งไว้ตรงกลางเป็นต้น
14. การลบตารางออกไปให้สร้างแถบสีที่ตารางทั้งหมด แล้วกด Delete เพื่อลบตารางออกไปได้เลย
15. เมื่อเลือกตาราง ก็จะปรากฏเครื่องมือช่วยจัดการตารางในแถบเครื่องมือด้านล่าง สามารถคลิกเลือกคำสั่งจัดการได้ตามต้องการ
16. ตัวอย่างการเปลี่ยนสีพื้นตาราง ให้เลือกสีพื้นได้ตามต้องการ
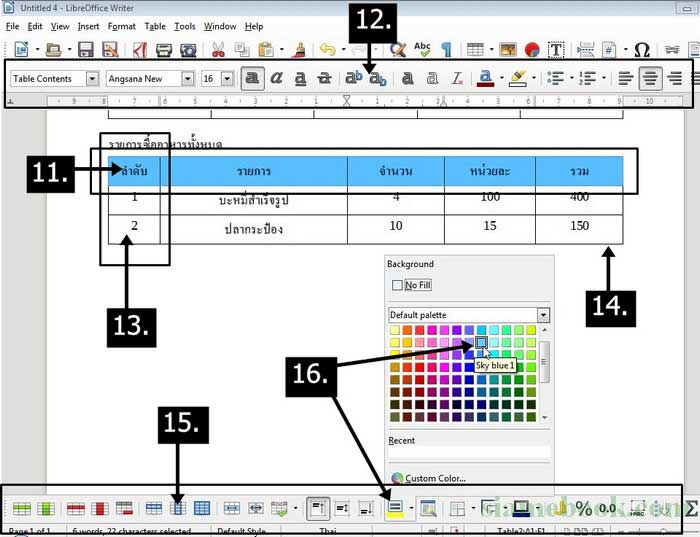
17. การจัดตำแหน่งข้อความในตารางจะทำได้ 2 แบบคือ จัดข้อความในแนวนอน ซ้าย กลาง ขวา ด้วยคำสั่งด้านบน
18. จัดตำแหน่งข้อความในตารางในแนวตั้ง ชิดขอบบน ตรงลาง และชิดขอบล่างตาราง ด้วยคำสั่งในเครื่องมือด้านล่าง
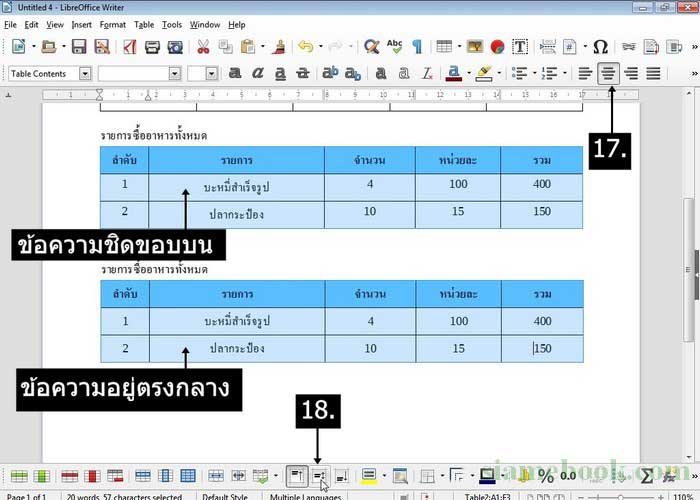
บทความสอนดาวน์โหลดและติดตั้ง LibreOffice 5 Writer
สำหรับโปรแกรม LibreOffice 5 Writer เป็นโปรแกรมในชุด LibreOffice ซึ่งขณะนี้เป็นเวอร์ชั่น 5 สามารถดาวน์โหลดได้ฟรีจากเน็ต โดยไฟล์มีขนาด 200 กว่า MB อ่านบทความ สอนติดตั้ง LibreOffice 5 ได้ที่นี่
ดาวน์โหลด คู่มือ LibreOffice 5 Writer
นอกจาการติดตามอ่านบทความในเว็บไซต์แล้ว ท่านสามารถ ดาวน์โหลด eBook คู่มือ LibreOffice 5 Writer เพื่อความสะดวกในการอ่าน

บทความเนื้อหาใกล้เคียงกัน :



