บทความแสดงตัวอย่างการอัพเดท WordPress 4 เป็นรุ่นใหม่ตามที่ผู้พัฒนาได้ปรับปรุงและปล่อยให้อัพเดทอยู่เรื่อยๆ ในบทความนี้จะเป็นการอัพเดทจากรุ่น 4.4.2 เป็น 4.5.2 ในขณะที่ผู้อ่าน ได้อ่านบทความนี้ WordPress อาจจะออกรุ่นใหม่มาแล้ว แต่วิธีการก็นำไปปรับใช้ได้เหมือนกัน
ในเว็บไซต์ที่ใช้ WordPress 4 เมื่อทางผู้พัฒนาได้ปรับปรุงเป็นรุ่นใหม่ และปล่อยออกมาให้ดาวน์โหลด ในหน้าจอ Dashboard ก็จะแจ้งว่ามีรุ่นใหม่ และแนะนำให้ทำการอัพเกรด ดังภาพ ขณะนี้ใช้รุ่น 4.4.2 มีรุ่นใหม่ 4.5.2 ออกมาแล้ว ถ้าเป็นการอัพเดทแบบอัตโนมัติ ก็จะสามารถคลิกปุ่ม Update to 4.5.2 เพื่ออัพเดทได้เลย แต่ต้องวางแผนจัดการมาตั้งแต่แรก ไม่เช่นนั้นจะไม่สามารถทำได้
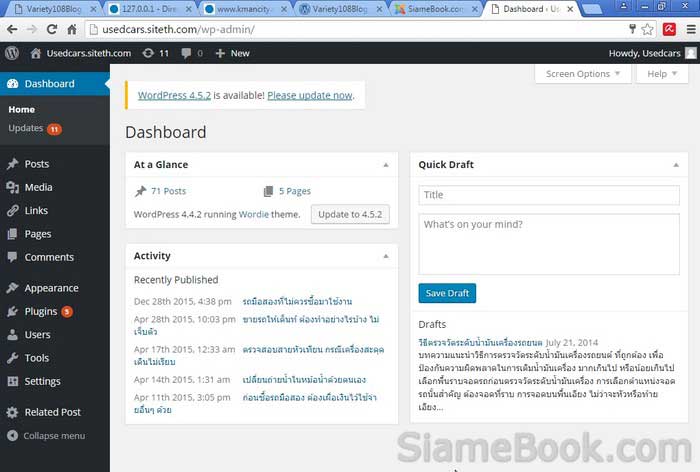
การอัพเดท WordPress แบบนี้ ต้องมีความเข้าใจระบบของ WordPress 4 รู้จักโฟลเดอร์และไฟล์ต่างๆ ของ WordPress4 ว่ามีไฟล์อะไรบ้าง ในพื้นที่เว็บไซต์มีการจัดเก็บไฟล์ของ WordPress 4 ไว้อย่างไรบ้าง ไม่เช่นนั้น ก็จะก็อปปี้ไฟล์ไปวางผิดที่ผิดทาง ไม่สามารถอัพเดทได้ ซึ่งการอัพเกรดแบบจัดการเอง ก็ทำง่ายๆ ด้วยการก็อปปี้ไฟล์ของ WordPress รุ่นใหม่กว่าไปทับไฟล์รุ่นเก่ากว่า ง่ายๆ แค่นั้นเอง
ดาวน์โหลดและทำความรู้จักโฟลเดอร์และไฟล์ของ WordPress 4
เมื่อ WordPress 4 แจ้งว่ามีรุ่นอัพเดทปล่อยออกมาแล้ว การอัพเดทแบบทำเอง เราจะต้องไปดาวน์โหลดไฟล์เอง
1. ไฟล์ของ WordPress 4 รุ่นล่าสุด สามารถดาวน์โหลดได้ที่ wordpress.org เช่น Download WordPress 4.5.2 ซึ่งจะเป็นรุ่นภาษาอังกฤษ
2. ส่วนการดาวน์โหลดรุ่นภาษาไทย ให้คลิกที่ ไทย ในบรรทัดถัดลงไป WordPress is also available in ไทย
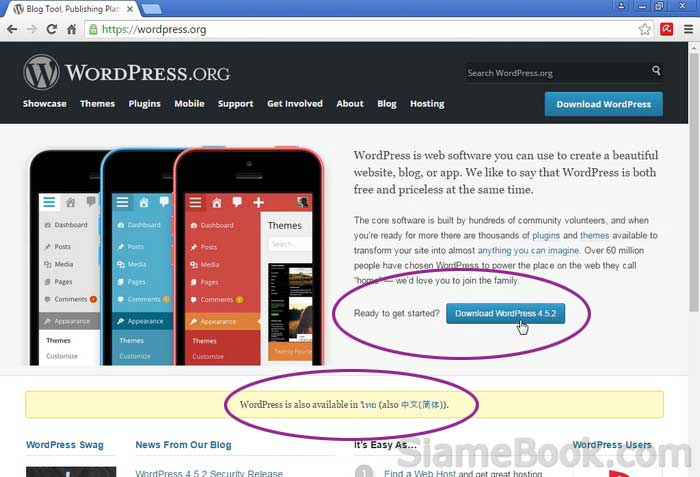
3. เมื่อดาวน์โหลดมาแล้วจะได้ไฟล์ซิพ เช่น wordpress-4.5.2.zip
4. ให้แตกไฟล์ซิพก็จะได้โฟลเดอร์ wordpress-4.5.2
5. เมื่อเข้าไปในโฟลเดอร์ ก็จะพบโฟลเดอร์และไฟล์ต่างๆ ของ WordPress ดังภาพ นี่คือรายชื่อทั้งหมดที่เราจะต้องทำความรู้จัก ไม่เช่นนั้นจะมีปัญหากรณีอัพเดท WordPress โดยเฉพาะการอัพเดทแบบทำมือหรือลงมือทำเอง
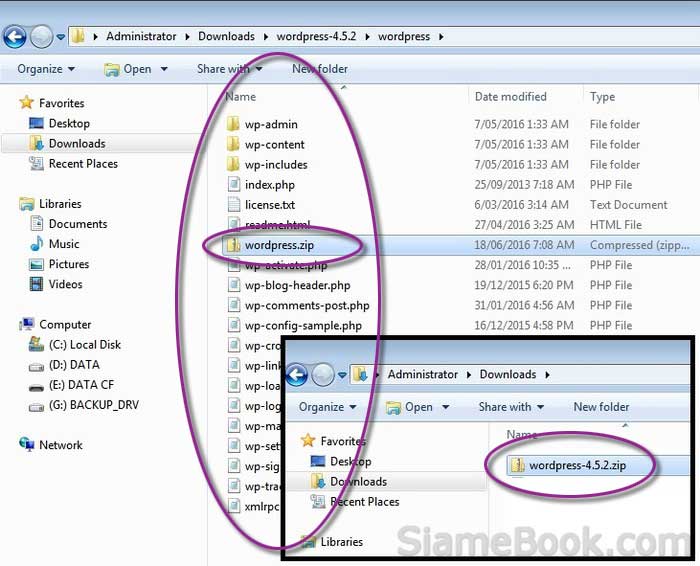
การอัพโหลดไฟล์ WordPress 4 เข้าเว็บไซต์จริงเพื่ออัพเกรด
เมื่อได้ดาวน์โหลดไฟล์สำหรับอัพเดท WordPress 4 เป็นรุ่นใหม่กว่าแล้ว เราก็จะทำการอัพโหลดไฟล์เข้าพื้นที่เว็บไซต์จริงต่อไป ทำความรู้จักตำแหน่งจัดเก็บไฟล์ของ WordPress 4 ในเว็บไซต์จริง
พื้นที่จัดเก็บไฟล์ในเว็บไซต์จริงจะมี 2 แบบที่นิยมใช้กัน เช่น
ก่อนอื่นผู้อ่านต้องติดตั้งโปรแกรม FileZilla ไว้ในเครื่องให้เรียบร้อยก่อน เพราะเราจะใช้โปรแกรมนี้เชื่อมต่อเข้าไปจัดการในพื้นที่เว็บไซต์ของเรา การจัดเก็บไฟล์ WordPress 4 ไว้ในพื้นที่เริ่มต้นหรือ Pubic_html
1. จัดเก็บไว้ในพื้นที่เริ่มต้นของเว็บไซต์ เป็นวิธีที่นิยมกันมาก โดยจะเก็บไว้ในโฟลเดอร์ public_html ดังภาพด้านล่าง ซึ่งจะมีโฟลเดอร์และไฟล์ของ WordPress เช่น wp-admin, wp-content... เก็บไว้ในโฟลเดอร์ public_html โดยตรง นี่คือการจัดเก็บไฟล์ไว้ในพื้นที่เริ่มต้นของเว็บไซต์
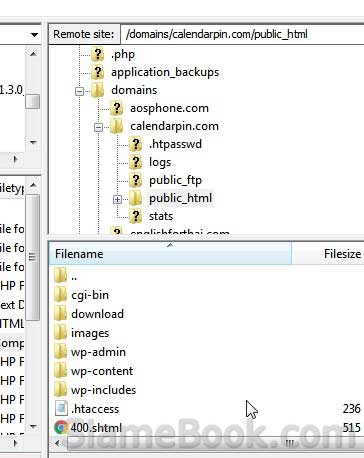
2. เมื่อเรียกใช้งานเว็บไซต์ เราจะพิมพ์ชื่อเว็บไซต์เช่น calendarpin.com ก็จะแสดงข้อมูลในเว็บไซต์ โดย URL ของเว็บไซต์จะไม่มีชื่อโฟลเดอร์ต่อท้าย
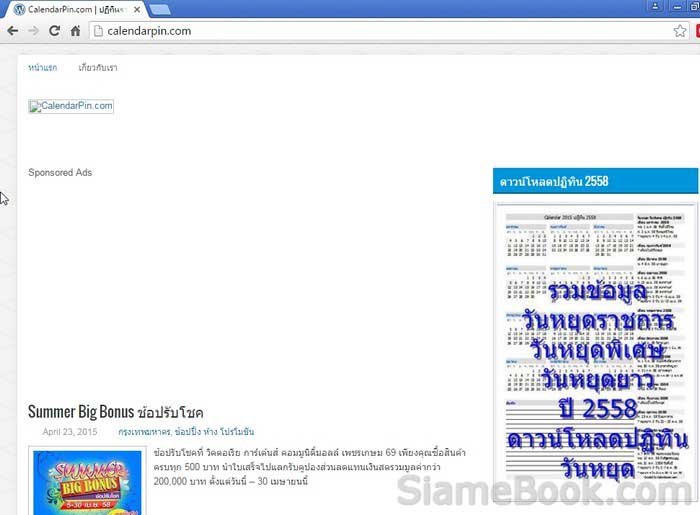
3. กรณีจัดเก็บไฟล์ไว้แบบนี้ ให้อัพโหลดไฟล์ของ WordPress 4 รุ่นใหม่ที่ดาวน์โหลดมา เลือกไฟล์ทั้งหมด แล้วอัพโหลดเข้าไปแทนที่ไฟล์ในพื้นที่เว็บไซต์ได้เลย ไปไว้ในโฟลเดอร์ public_htm
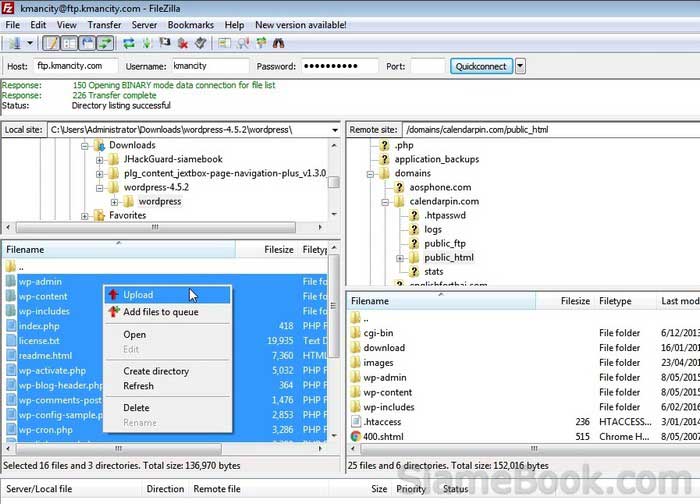
4. จะปรากฏกรอบข้อความถามว่าต้องการก็อปปี้ไฟล์ทับไฟล์ในพื้นที่เว็บไซต์หรือไม่ ให้คลิกติ๊กถูก Always use this action แล้วคลิก OK
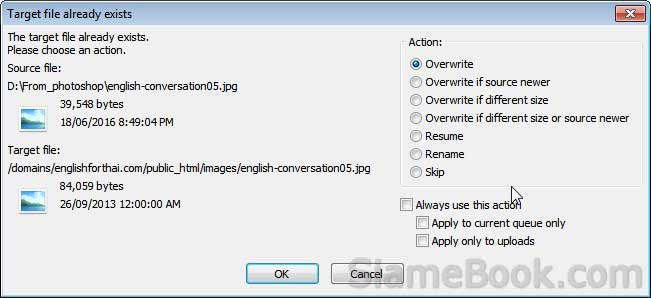
การจัดเก็บไฟล์ WordPress 4 ไว้ในโฟลเดอร์ย่อยในพื้นที่เริ่มต้นหรือ Pubic_html
1. จัดเก็บไฟล์ไว้ในโฟลเดอร์ใดๆ ในพื้นที่เริ่มต้นของเว็บไซต์อีกที เช่น ติดตั้ง WordPress 4 ในโฟลเดอร์ชื่อ usedcars ซึ่งเก็บไว้ในโฟลเดอร์ public_html อีกที ให้ดับเบิ้ลเข้าไปในโฟลเดอร์ usedcars
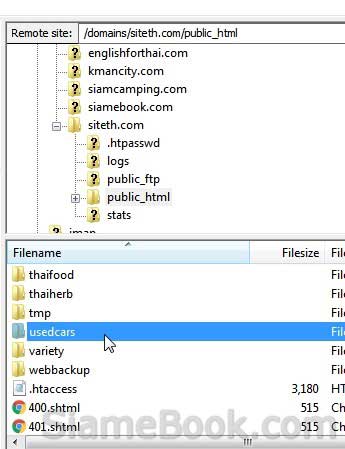
2. จะพบไฟล์ต่างๆ ของ WordPress 4 อยู่ในโฟลเดอร์ usedcars เช่น wp-admin, wp-content ... ดังภาพ นี่คือการติดตั้งลงในโฟลเดอร์ใดๆ
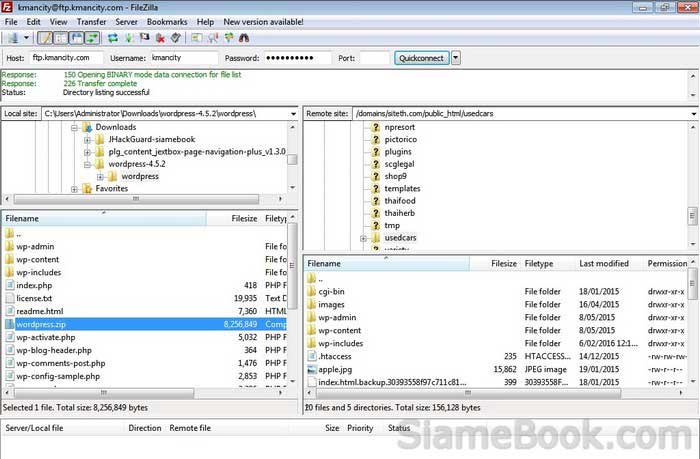
3. การติดตั้งในโฟลเดอร์เมื่อมีการเรียนกใช้งานอาจจะเรียกแบบ Subdomain เช่น variety.siteth.com โดยจะมีเว็บไซต์ siteth.com เป็นเว็บไซต์หลัก ส่วน variety เป็นซับโดเมน จะต่างจากแบบแรก ซึ่งพิมพ์แค่ชื่อเว็บไซต์เท่านั้น เช่น calendarpin.com
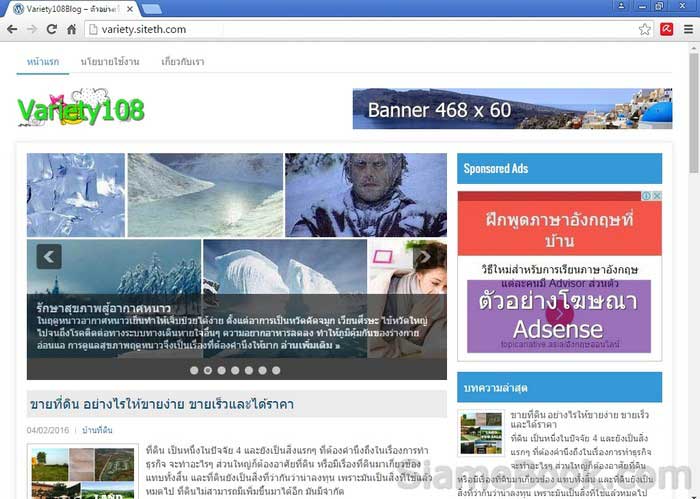
4. ส่วนการอัพเดท ให้อัพโหลดไฟล์ของ WordPress 4 เข้าไปในพื้นที่เริ่มต้น public_html โดยนำไปไว้ในโฟลเดอร์ usedcars ดังภาพด้านล่าง
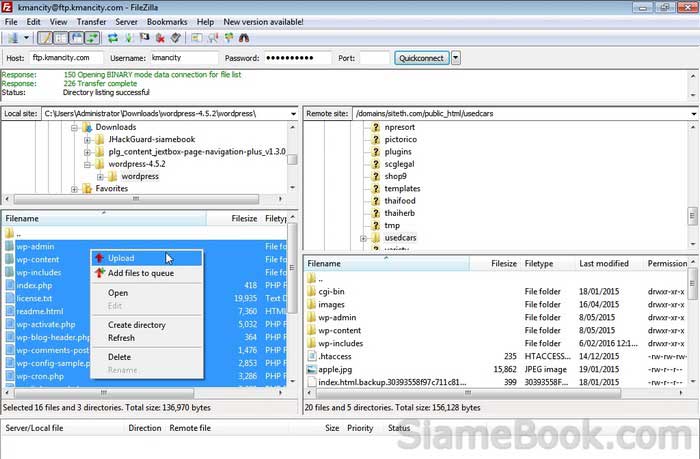
Update ฐานข้อมูล WordPress 4 หลังอัพเดท
หลังจากได้อัพเดทโดยก็อปปี้ไฟล์ของ WordPress 4 เข้าไปในพื้นที่เว็บไซต์เรียบร้อยแล้ว
1. เข้าระบบปรับแต่ง WordPress ขณะนี้ยังเป็นเวอร์ชันเก่า 4.4.2
2. คลิก Reload
3. คลิก Update WordPress Database
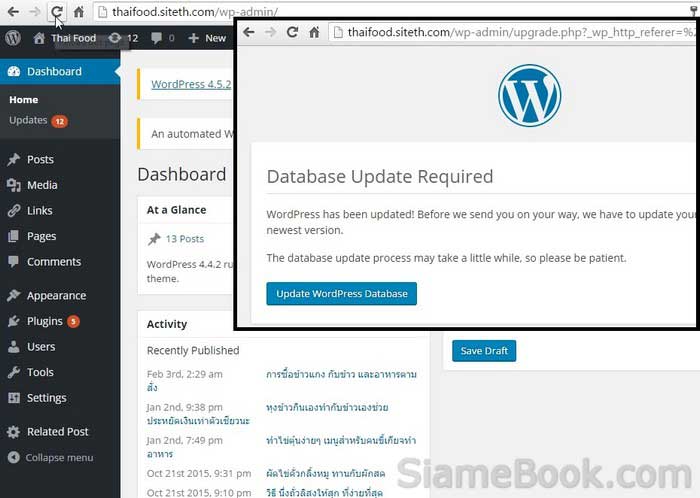
4. คลิก Continue
5. ตอนนี้ก็ได้อัพเดท WordPress 4 เป็นรุ่นล่าสุดหรือ 4.5.2 เรียบร้อยแล้ว
6. แต่การอัพเดทนั้น มักจะต้องอัพเดทปลั๊กอินบางตัวด้วย ซึ่งขณะนี้มีปลั๊กอิน ธีม หรือส่วนประกอบอื่นๆ มากถึง 11 ตัว ที่ต้องอัพเดท ติดตามได้ในบทความถัดไป
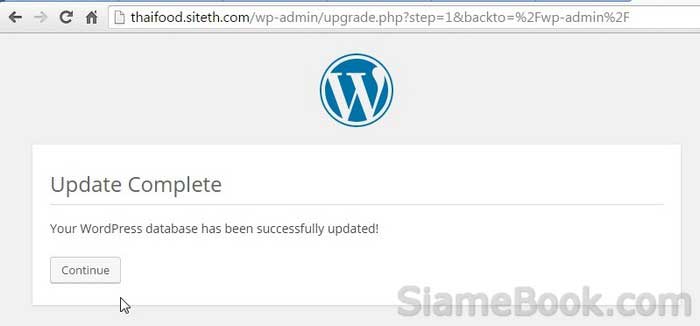
การอัพเดท WordPress 4 แบบทำเองกับมือ จะเสียเวลาหน่อย แต่ก็ไม่ยากนัก ให้ก็อปปี้ไฟล์สำหรับอัพเดท เข้าไปแทนที่ไฟล์ในพื้นที่เว็บไซต์ได้เลย
บทความเนื้อหาใกล้เคียงกัน :



