ปกติคอมพิวเตอร์จะมีการ์ดเสียงในตัวอยู่แล้ว แต่การนำไมค์ธรรมดามาใช้ อาจจะให้เสียงไม่ดีเหมือนการ์ดเสียงแบบ USB จากที่ได้ทดสอบกับ ไมค์ BOYA การต่อไมค์เพื่อบันทึกเสียงกับการ์ดเสียงในตัวเครื่อง จะให้เสียงที่เบา และมีเสียงซ่า มากกว่า การ์ดเสียง USB บทความนี้จึงอาจจะเป็น แนวทางสำหรับใครที่ต้องการบันทึกเสียง หรือทำวิดีโอสอนใช้โปรแกรมในคอมพิวเตอร์ การ์ดเสียงแบบนี้สามารถช่วยให้เสียงดีขึ้นได้
รูปแบบการใช้ทดสอบการ์ดเสียง USB กับคอมพิวเตอร์ ผู้เขียนจะทดสอบโดยใช้อุปกรณ์พื้นฐาน ราคาไม่แพง เช่น
1. การ์ดเสียง USB ราคาประมาณ 100 บาท
2. ไมค์ BOYA by M1 ราคาเริ่มต้นไม่ถึง 200 บาท ที่ต้องเป็นรุ่นนี้ เพราะจะสามารถเปิดสวิทซ์เพื่อจ่ายไฟเพิ่มได้ ไม่เช่นนั้น เสียงไม่ออก

วิธีการเชื่อมต่ออุปกรณ์เพื่อบันทึกเสียง
1. เริ่มจากการนำการ์ดเสียง USB ไปต่อกับช่อง USB ด้านหลังเครื่อง

2. ต่อแจ็คไมค์ BOYA by M1 กับช่อง ไมค์
3. ต่อแจ็คลำโพงกับช่อง หูฟัง
4. ตัวไมค์โบยา ดันสวิทซ์ไปที่ Camera ไม่เช่นนั้น เสียงจะไม่ออก

ตั้งค่าไมค์ใน Windows 7
เมื่อเชื่อมต่อไมค์เสร็จแล้ว ก็จะต้องไปตั้งค่าไมค์ใน Windows 7 ก่อนใช้งาน
1. เข้า Windows 7 คลิก Start และ Control Panel ตามลำดับ
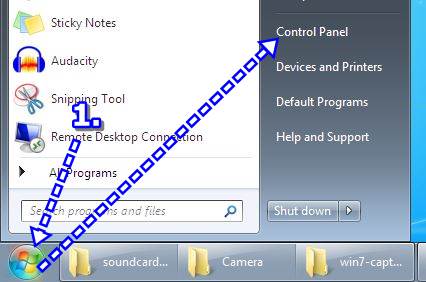
2. คลิกเลือก Small icons
3. คลิก Sound
4. คลิกแท็บ Recording
5. คลิกเลือกไมค์ แล้วลองพูด หรือ เคาะไมค์ หากแถบเสียงขยับขึ้นลง ก็แสดงว่า ไมค์สามารถใช้งานได้
6. คลิก Properties
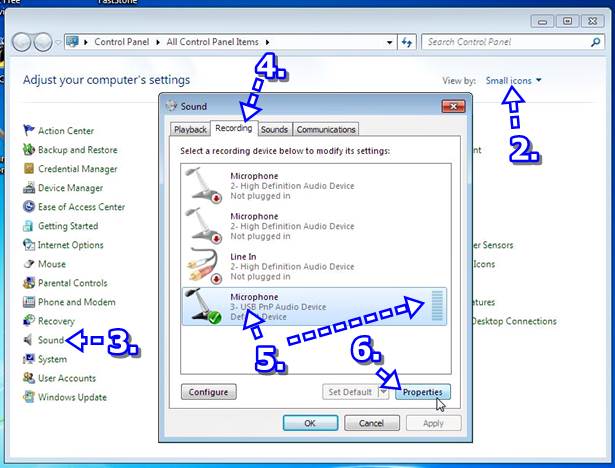
7. คลิกแท็บ Listen
8. ในส่วน Playback คลิกเลือก Speaker (3-USB PnP Audio Device)
9. คลิกแท็บ Levels
10. ปรับระดับเสียงไมค์ตามต้องการ เช่น 90 แล้วคลิก OK ด้านล่าง
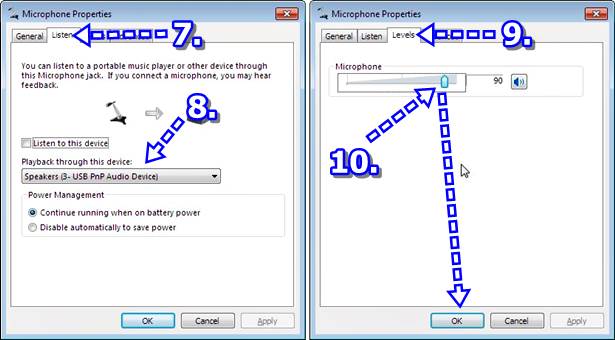
ทดสอบบันทึกเสียงด้วยโปรแกรม Audacity
การทดสอบบันทึกเสียง มีหลายโปรแกรมให้เลือกใช้ เช่น Audacity
1. ติดตั้งและเข้าโปรแกรม Audacity
2. ในหน้าจอโปรแกรม ให้ทดสอบบันทึกเสียง โดยเลือกไมค์ก่อน เช่น MME, Windows DirectSound หรือ Winsows WASAPI
3. จากนั้นคลิกปุ่ม บันทึกเสียงไอคอนวงกลมสีแดง
4. หลังบันทึกเสียงเสร็จแล้ว ให้คลิกตำแหน่งเริ่มต้นบันทึกเสียง แล้วก็ลองฟังเสียง โดยคลิกปุ่ม Play
5. คลิก x ปิด แล้วบันทึกใหม่ จนกว่าจะได้เสียงที่ลงตัว
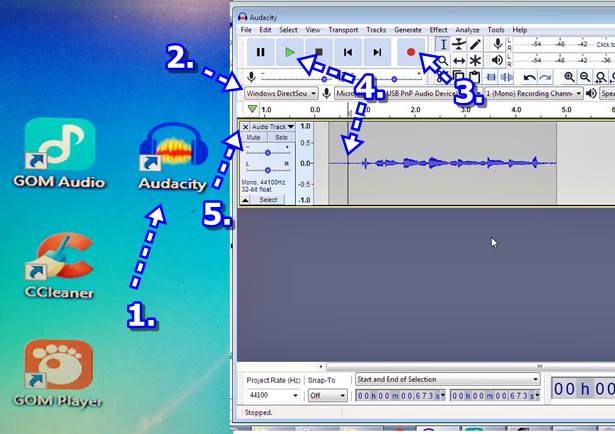
สำหรับคอมพิวเตอร์ของผู้เขียนนั้น จะได้เสียงที่น่าฟัง จะต้องเลือกไมค์แบบ Windows DirectSound แบบอื่นจะมีเสียงรบกวน เสียง จี่ หรือ ซ่า และต้องให้ไมค์อยู่ห่างลำโพง

ส่วนลำโพงนั้นจะต้องวางไว้ในตำแหน่งที่ไม่ตรงกับไมค์ ไม่เช่นนั้นจะมีเสียงหอน หรือมีเสียงรบกวน เสียง จี่ เสียง ซ่า

ปรับแต่งเสียงให้ดีขึ้นด้วยโปรแกรม Audacity
การบันทึกเสียงด้วยโปรแกรม Audacity ในคอมพิวเตอร์นั้น ยังมีความสามารถในการปรับแต่งเสียงให้ดีขึ้นได้ เหมือนกับการใช้เครื่องบันทึกเสียง ดีๆ ได้เลยทีเดียว ดังนั้นแม้จะใช้อุปกรณ์ง่ายๆ อย่าง การ์ดเสียง USB และ ไมค์ BOYA by M1 แค่นี้ แต่ก็จะสามารถปรับแต่งเสียงได้ตามต้องการ เช่น เสียงที่บันทึกไว้เบาเกินไป ก็ปรับให้ดังขึ้น หรือ ลดเสียง จี่ เสียง ซ่า หรือ ทำเสียงก้อง เหมือนร้องเพลงในร้านคาราโอเกะ หรือ งานวัน ฯลฯ ทำได้ หลายแบบ

ตัวอย่างเอฟเฟคต์ปรับแต่งเสียงใน Audacity ให้เลือกเสียงทั้งหมด ที่บันทึกไว้ โดยการกด Ctrl + A แล้วคลิก Effect จากนั้นก็คลิกเลือกเอฟเฟคต์ ตามต้องการ เช่น
- Noise Reduction ลดเสียงซ่า เสียงจี่
- Amplify เพิ่มความดังของเสียง กรณีบันทึกมาเสียงเบา หรือ ดังเกินไป
- Compressor ปรับเสียงให้ดังขึ้น นุ่มขึ้น
- Fade In และ Fade Out ให้เสียงเริ่มต้น จากเงียบสนิทจะเริ่มดังขึ้นๆๆ และให้เสียงตอนจบ เริ่มเบาลงๆๆ จนเงียบไป
- Reverb ทำเสียงก้อง เหมือนในร้านคาราโอเก งานวัด
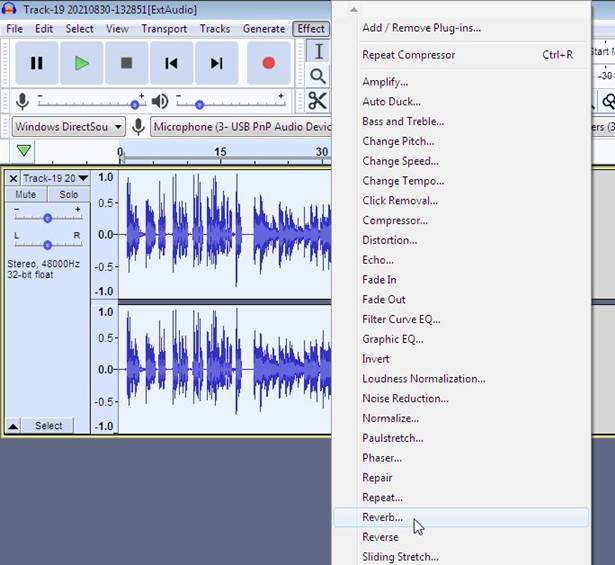
ตัวเลือกอื่นๆ เพื่อเสียงที่ดีขึ้น
การใช้การ์ดเสียงกับคอมพิวเตอร์ ยังมีตัวเลือกอื่นๆ ที่ดีขึ้น แต่จะต้องเลือกให้ตรงกับความต้องการใช้งาน เช่น
1. การ์ดเสียงแบบ V8 จะมีลูกเล่นเพิ่มมากขึ้น มีเสียงเอฟเฟคต์ ปรับแต่งเสียงได้หลายแบบ เหมาะสำหรับไลฟ์สด ขายของ สอน

2. มิกเซอร์ ปรับแต่งเสียงได้หลายแบบ และนำเสียงเข้าได้หลายวิธี เช่น เสียงจากไมค์ เสียงกีตาร์ แนวนี้เหมาะสำหรับนักดนตรี นักร้อง ก็ต้องเลือก ใช้งานให้เหมาะกับงาน อย่างการใช้มิกเซอร์ร่วมกับการ์ดเสียง ก็จะสามารถปรับเสียงที่จะบันทึกได้ง่ายขึ้น ปรับเสียงแหลม ทุ้ม ก้อง เสียงเพลง บรรเลงประกอบเสียงพูด เป็นต้น เมื่อบันทึกเสียงก็จะได้เสียงออกมาตามต้องการ ไม่เสียเวลาปรับแต่งภายหลัง ในขณะที่หากมีแค่การ์ดเสียงและไมค์ การปรับแต่งจะต้องทำเอง ด้วยโปรแกรม Audacity ซึ่งจะค่อนข้างเสียเวลาทำงาน

ตัวอย่างการต่อมิกเซอร์กับการ์ดเสียง USB
สำหรับการต่อมิกเซอร์กับการ์ดเสียง USB จะมี 3 แบบด้วยกัน เช่น
1. ตัวไมค์กับมิกเซอร์จะต่อช่องไมค์ ไมค์ตัวแรก จะเป็นไมค์แบบใดก็ได้ เช่น BOYA, ไมค์คอนเดนเซอร์ ฯลฯ ไมค์ที่ 2 อาจจะเป็นแจ็คกีตาร์
2. เสียงที่นำเข้าไปเสียบกับช่องไมค์ของการ์ดเสียง USB อาจจะใช้ช่อง REC คู่นี้

3. วิธีที่ 2 ต่อสาย AUX ช่องหูฟังของมิกเซอร์ ไปเข้าช่องไมค์ของการ์ดเสียง

4. และวิธีที่ 3 ต่อช่อง MAINOUT ของมิกเซอร์ไปเข้าช่องไมค์ของการ์ดเสียง

ทุกแบบที่ได้ทดลองไปนั้น ผีเข้า ผีเข้า ผีไม่ออก ผีออก ผีไม่เข้า ยังไม่ลงตัว บางทีแบบนี้ใช้ได้ บางทีก็ใช้ไม่ได้ ผู้อ่านจะต้องทดลองและหาสูตรของตัวเอง นะจ๊ะ
สรุป
การใช้การ์ดเสียง USB กับคอมพิวเตอร์ ดูจะลงตัว หากต้องการบันทึกเสียงในคอมพิวเตอร์ แคปหน้าจอโปรแกรมทำวิดีโอสอน หรือไลฟ์สดผ่าน คอมพิวเตอร์ ได้เสียงที่ดีกว่าการ์ดเสียงในตัวคอมพิวเตอร์ เหมาะสำหรับคนงบน้อย เริ่มต้น แต่ทั้งนี้ผลการทดสอบของผู้อ่าน ก็อาจจะไม่เหมือนผล ของผู้เขียนก็ได้ เพราะจากที่ได้ทดลองไปหลายแบบ บางครั้ง แบบเดิมที่เคยลองแล้ว ได้เสียงน่าพอใจ แต่พอถอดอุปกรณ์ทั้งหมดเก็บ และเมื่อลอง ใหม่อีกครั้ง บางทีผลก็ปรากฏว่า เสียงเละไปเลย ตอนนี้ก็ยังจับทางไม่ได้สักที


