บทความนี้ได้พยายามรวบรวมวิธีจัดการกับภาพ รูปภาพ หลายๆ แบบ การใช้แอปจัดการภาพ แก้ไขภาพ ในมือถือแอนดรอยด์ ใช้ได้ทุกรุ่น เช่น ถ่ายภาพหน้าจอ ดาวน์โหลดภาพ พิมพ์ข้อความบนภาพ แก้ไข สี ฟิลเตอร์ ครอบตัด แชร์ภาพ ฯลฯ
ในมือถือแอนดรอยด์จะมีภาพต่างๆ ซึ่งอาจจะเป็นภาพถ่าย ภาพที่ดาวน์โหลด ที่แชร์กันทางไลน์ หรือ แอปอื่น เราจึงต้องรู้วิธีจัดการกับภาพเหล่านี้ โดยจะต้องใช้แอปต่างๆ ทั้งแอปมาตรฐานของตัวแอนดรอยด์เอง หรือ แอปอื่นๆ
ดูภาพ วิวภาพในมือถือแอนดรอยด์
ในมือถือแอนดรอยด์แต่ละยี่ห้อ จะมีแอปวิวภาพ ดูภาพ ในเครื่องมาให้อยู่แล้ว และอาจจะมีคำสั่งจัดการภาพ แก้ไขภาพ แต่หากต้องการใช้แอปที่ง่ายๆ ปลอดภัยก็แนะนำแอป Google Gallery
1. ติดตั้งและเปิดใช้งานแแอป Google Gallery
2. แตะเลือกโฟลเดอร์ และ โฟลเดอร์ที่เก็บภาพเอาไว้ เช่น Camera กล้องถ่ายภาพ
3. แตะเลือกภาพที่ต้องการ หรือแตะ 4. ภาพจะแสดงเต็มจอ แตะที่ภาพจะปรากฏคำสั่งด้านล่าง
- แชร์ ภาพทางไลน์ อีเมล์ ฯลฯ
- อัตโนมัติ แก้ไขปรับสีภาพ อัตโนมัติ
- แก้ไข หมุน หรือ ครอบตัดภาพ
- ถังขยะ ลบภาพ
5. แตะไอคอน 3 จุด จะปรากฏคำสั่งจัดการภาพเพิ่มเติม
- ข้อมูล ข้อมูลเกี่ยวกับภาพนั้นๆ เช่น ตำแหน่งที่ถ่ายภาพนั้นๆ ถ่ายที่ไหน จะแสดงภาพในแผนที่ Google แผนที่
- แก้ไขใน ควรติดตั้งแอปจัดการภาพไว้ในเครื่องให้เรียบร้อยก่อน เช่น แอป Google Photo, Line Camera
- ใช้เป็น ใช้ภาพดังกล่าวเป็นภาพพื้นหลังของหน้าจอ วอลเปเปอร์
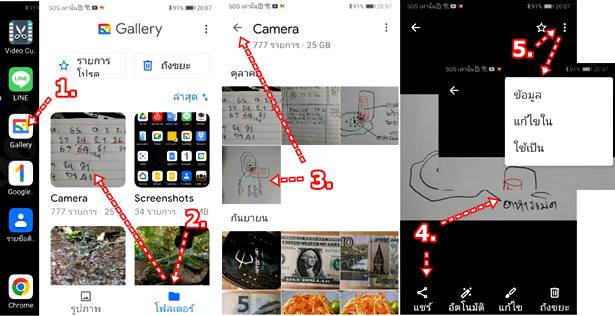
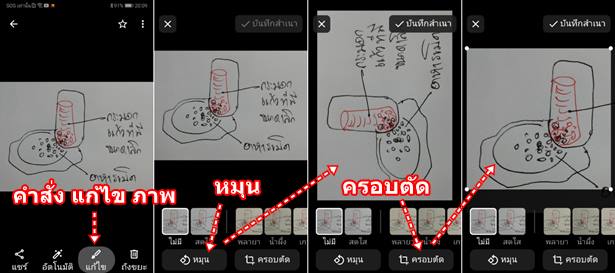
6. การแก้ไขภาพ ควรติดตั้งแอปเอาไว้แก้ไขภาพก่อน เช่น แอป Photos
7. แอปอื่นๆ เช่น Line Camera, Picsart, PhotoEditor ฯลฯ
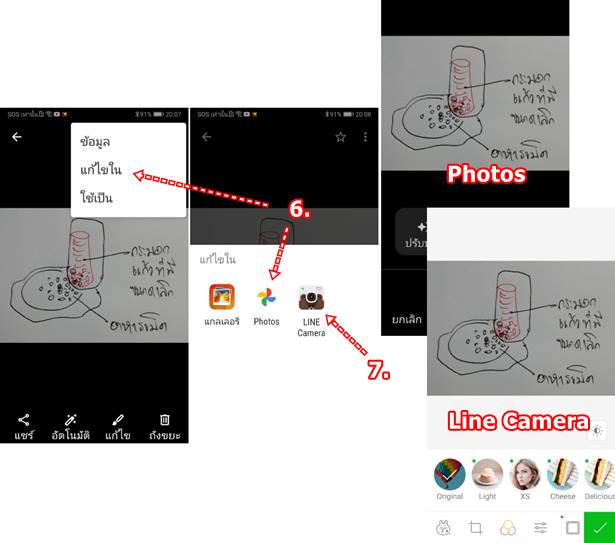
8. จัดกลุ่มภาพให้เป็นระเบียบ ภาพด้วยกัน ไว้ด้วยกัน แตะเลือกภาพค้างไว้ แตะติ๊กถูกทุกภาพ
9. แตะไอคอน 3 จุด
10. แตะเลือก ย้ายไปที่โฟลเดอร์
11. คำสั่ง สร้างภาพต่อกัน จะนำภาพที่เลือกมาเรียงต่อกันเป็นภาพเดียว
12. แตะ โฟลเดอร์ใหม่ สร้างโฟลเดอร์ใหม่ หรือ เลือกโฟลเดอร์ที่มีอยู่แล้ว
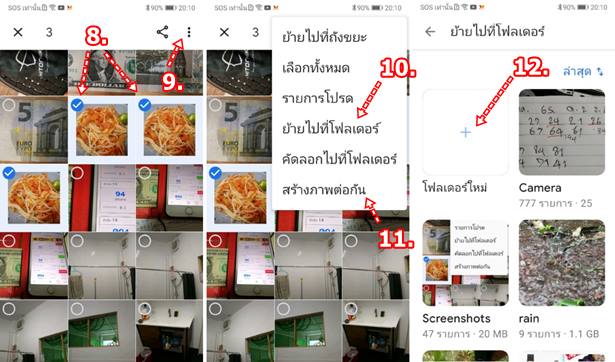
13. แตะและพิมพ์ชื่อโฟลเดอร์ เช่น อาหาร แล้วแตะ สร้าง
14. ตอนนี้ภาพอาหาร ถูกนำมารวมอยู่ในโฟลเดอร์เดียวกัน มีความเป็นระเบียบ
15. การลบโฟลเดอร์อาหารนี้ ให้แตะไอคอน 3 จุด แล้วแตะ ย้ายโฟลเดอร์ไปที่ถังขยะ
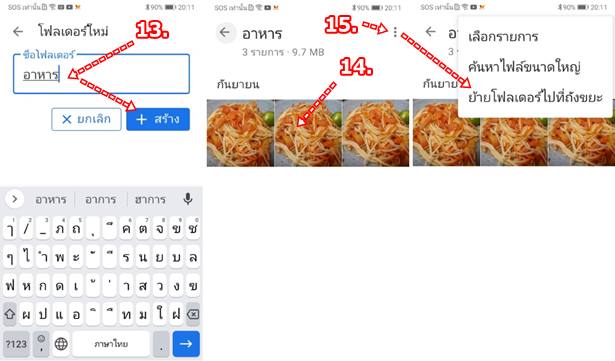
ตั้งค่ากล้อง เพื่อถ่ายภาพ
การสร้างภาพที่ง่ายที่สุด จะใช้การถ่ายภาพด้วยกล้องในมือถือ แต่ก็ต้องตั้งค่าพื้นฐานบางอย่างเสียก่อน เพื่อจะได้ไม่เสียเวลาจัดการภาพในภายหลัง
1. เข้าแอปกล้องในมือถือ
2. แตะไอคอน เฟือง ไปตั้งค่า กล้อง
3. ตัวอย่างการตั้งค่า กล้อง ในมือถือแต่ละรุ่นจะไม่เหมือนกัน เช่น ความละเอียด อย่าให้มากเกินไป ภาพจะใหญ่มาก เต็มเครื่องเร็ว ต้องดูว่า จะใช้ภาพขนาดเท่าไร ถึงจะเพียงพอ ไม่จำเป็นจะต้องใช้ความละเอียดสูงสุด ภาพจะใหญ่เกินไป
4. แนบตำแหน่งแผนที่ไปในภาพ
5. วางตาราง เป็นแนวในการจัดภาพ
6. ปิดเสียง ไม่ให้ใครรู้ ว่าเรากำลังถ่ายภาพ
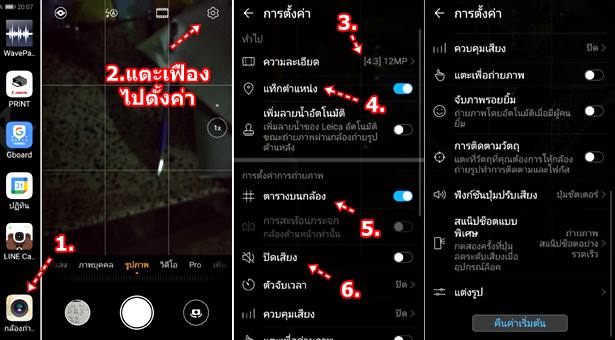
มือถือแต่ละยี่ห้อ คำสั่งตั้งค่าเกี่ยวกับกล้อง จะไม่เหมือนกัน จำเป็นจะต้องศึกษาแยกตามยี่ห้อ และ รุ่น
พิมพ์ข้อความบนภาพ
การพิมพ์ข้อความลงบนภาพ อาจจะเพื่ออธิบายเพิ่มเติม ใส่ชื่ออาหาร ราคา ข้อมูลการติดต่อ ฯลฯ โดยแอปที่เอามาแนะนำ จะเป็นแอปฟรี ไม่มีโฆษณา ไม่มีการเชิญชวนให้ซื้อแอป สร้างความรำคาญ ก็จะมีแค่ 2 แอป คือ Photos และ Line Camera ก่อนอื่นก็จัดการติดตั้งแอปทั้งสอง ตัวนี้ในมือถือแอนดรอยด์ของท่านให้เรียบร้อย

ตัวอย่างการพิมพ์ข้อความบนภาพในแอป Photos
แอปนี้เป็นของระบบแอปดรอยด์โดยตรงมีความปลอดภัยในการใช้งาน มือถือแอนดรอยด์รุ่นเก่าๆ หลายปีก่อน ก็ยังใช้งานได้
1. เข้าแอป Google Gallery ค้นหาภาพที่ต้องการ จัดการแก้ไข ครอบตัด หมุน ให้ได้ภาพตามต้องการ แล้วแตะไอคอน 3 จุด
2. แตะ แก้ไขใน
3. และเลือก Photos
4. แตะเลือก Tt ข้อความ
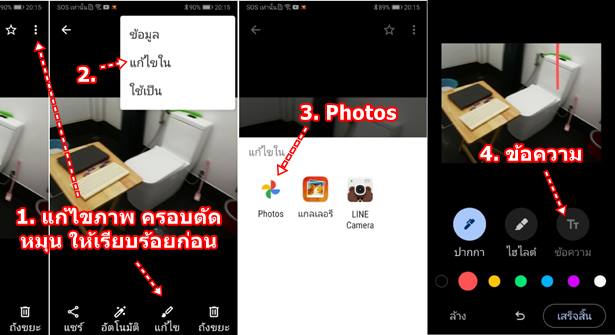
5. แตะเลือกสีข้อความ พิมพ์ข้อความตามต้องการ
6. แตะ เสร็จสิ้น และ บันทึกสำเนา ตามลำดับ เพื่อนำภาพไปใช้งาน
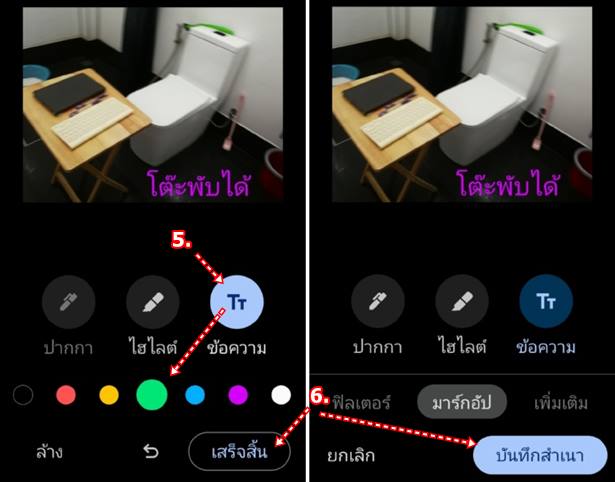
พิมพ์ข้อความบนภาพด้วยแอป Line Camera
แอปนี้ใช้งานได้ดีกว่า เพราะสามารถพิมพ์ข้อความได้หลากหลาย ลูกเล่นมากกว่า และเป็นแอปฟรี ไม่มีโฆษณา ไม่เชิญชวนให้ซื้อแอป
1. เข้าแอป Google Gallery ค้นหาภาพที่ต้องการ จัดการแก้ไข ครอบตัด หมุน ให้ได้ภาพตามต้องการ แล้วแตะไอคอน 3 จุด
2. แตะ แก้ไขใน
3. และเลือก Photos
4. แตะเลือก Tt ข้อความ
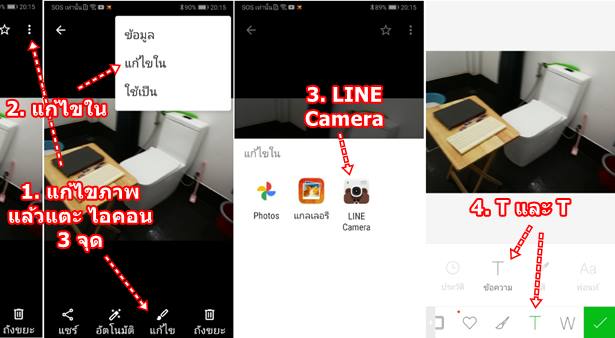
5. แตะและพิมพ์ข้อความ เสร็จแล้ว แตะ ต่อไป
6. แตะเลือกแบบตัวหนังสือ หรือ แบบฟอนต์
7. แตะเลือกสีข้อความ สีเส้นขอบ แล้วแตะเครื่องหมายถูก

8. แตะบันทึก เพื่อนำภาพไปใช้งานต่อไป
9. ภาพที่ได้นั้น เมื่อดูผ่านแอป Google Gallery จะอยู่ในโฟลเดอร์ LINE Camera
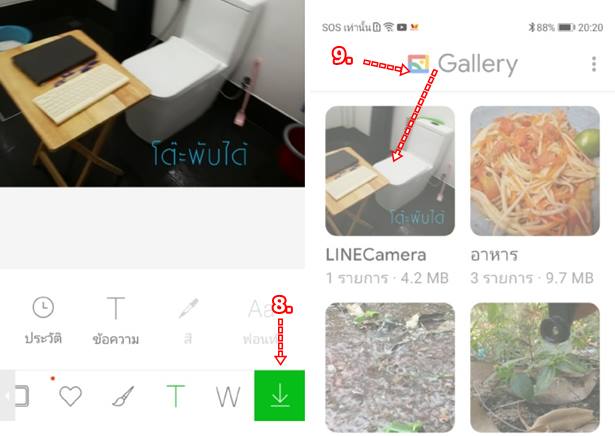
การแคปเจอร์ หรือ ถ่ายภาพหน้าจอมือถือ
มือถือแอนดรอยด์จะมีวิธีแคปหน้าจอหลายแบบ สิ่งสำคัญที่จะต้องรู้ก็คือ ตัวผู้อ่านเอง มีความจำเป็นจะต้องใช้คุณสมบัตินี้บ่อย มากน้อยแค่ไหน อย่างผู้เขียน ต้องทำบทความ มีความจำเป็นจะต้องใช้บ่อย ก็จะต้องเลือกซื้อเลือกใช้มือถือถ่ายหน้าจอได้ง่าย สะดวก
1. ขณะใช้งานมือถือแอนดรอยด์ อาจจะเจอภาพที่ต้องการแคปหน้าจอเอาไว้ดู เช่น สินค้าที่น่าสนใจ
2. ปุ่มมาตรฐานในการถ่ายหน้าจอ แคปหน้าจอ ของมือถือแอนดรอยด์ทุกยี่ห้อ ทุกรุ่น ให้กดปุ่ม เปิด ปิดเครื่อง และ ปุ่มลดเสียงพร้อมกัน ปัญหาก็คือ ทำแบบนี้บ่อยๆ ปุ่มจะเสียเร็ว และ ถ้ากดไม่พร้อมกัน ก็จะไม่แคปหน้าจอ
3. มือถือบางรุ่นมีตัวเลือก ให้เลื่อนแถบเลื่อนลงมา แล้วแตะคำสั่ง ภาพหน้าจอ ก็สะดวกในระดับหนึ่ง
4. มือถือบางรุ่น อาจจะใช้การลูบ 3 นิ้วลงด้านล่าง ใช้การปาดฝามือ ใช้การเขย่า เป็นต้น
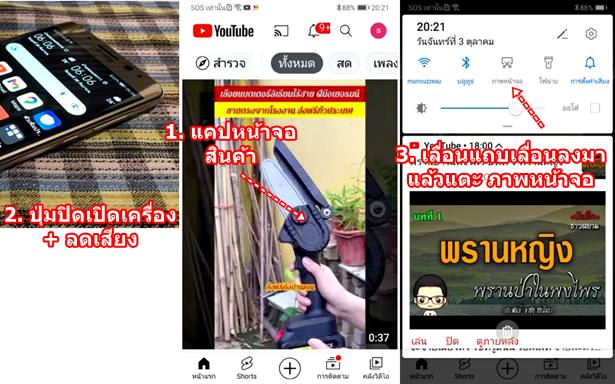
5. ส่วนภาพที่ได้แคปหน้าจอเอาไว้ ให้เปิดดูด้วยแอป Google Gallery ภาพจะอยู่ในโฟลเดอร์ Screenshots
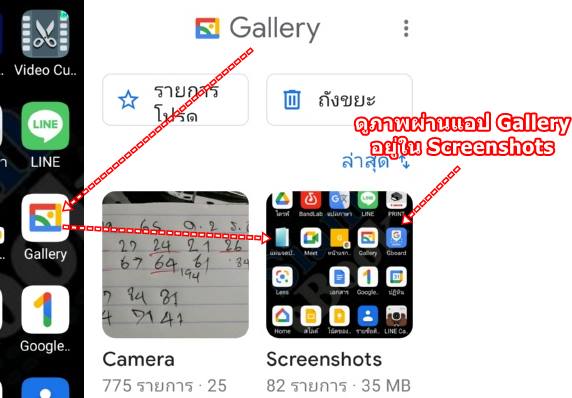
Snapseed แอปรวมทุกคำสั่งจัดการภาพ
สำหรับแอปนี้จะมีคำสั่งจัดการภาพเยอะมาก เป็นแอปฟรีของระบบแอนดรอยด์เองที่ควรติดตั้งไว้ในเครื่อง เอาไว้จัดการภาพ
1. ติดตั้งและเปิดใช้งานแอป Snapseed
2. แตะ + ไปเลือกภาพที่ต้องการแก้ไข
3. แตะเลือกภาพที่ต้องการแก้ไข
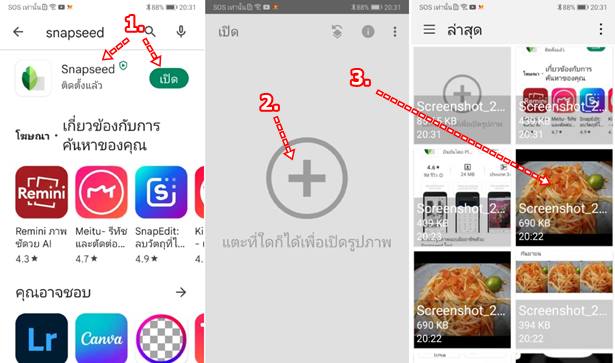
อ 4. ภาพที่ต้องการแก้ไขจะถูกเปิดขึ้นมา แตะที่เครื่องมือ
5. แตะเลือกเครื่องมือที่ต้องการใช้แก้ไขภาพ ลองแตะเลือก แล้วปรับมั่วๆ ดู ไม่ยาก
6. เลื่อนหน้าจอลงด้านล่าง เครื่องมือยังมีอีกหลายตัว
7. ปรับแต่งภาพเสร็จแล้ว ก็แตะคำสั่ง ส่งออก เพื่อนำภาพไปใช้งาน
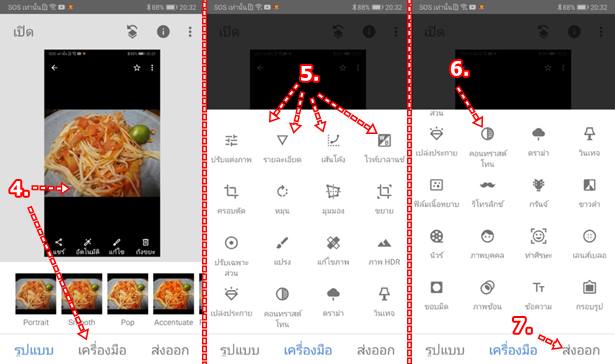
ลดขนาดภาพให้ลงตามกำหนด
การนำภาพไปใช้งาน กรณีจะต้องมีการกำหนดขนาดความกว้างคูณสูงของภาพที่ชัดเจน ก็จะต้องใช้แอปแนวนี้โดยเฉพาะ หรือ
กรณีภาพในมือถือมีขนาดใหญ่เกินไป ก็ต้องลดขนาดด้วยวิธีนี้ เพื่อเพิ่มพื้นที่ แอปแบบนี้ เช่น PhotoResizer
1. ก่อนอื่นให้เข้าแอป Google Gallery เพื่อไปทำการครอบตัด หมุนภาพให้อยู่ในตำแหน่งที่พอดีเสียก่อนจะนำไปลดขนาดภาพ
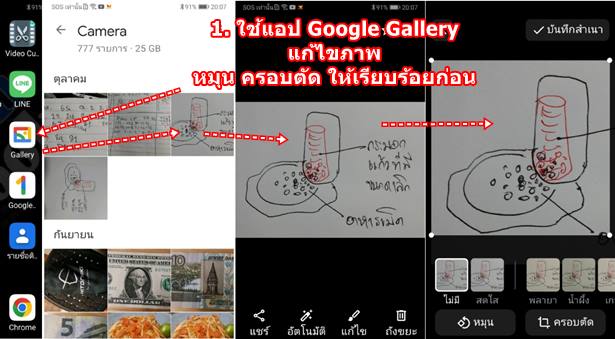
2. จากนั้นติดตั้งและเปิดแอป PhotoResizer
3. แตะ ที่ Gallery ไปค้นหาภาพ
4. เลือกภาพที่ต้องการ แล้วเปิดขึ้นมา
5. กำหนดขนาดของภาพ ความกว้างของภาพ เช่น 615 px ขนาดภาพจะไม่เหมือนกัน ในแต่ละแอปที่จะต้องนำภาพไปโพสต์
6. เสร็จแล้ว แตะ Shrink เพื่อลดขนาดภาพ
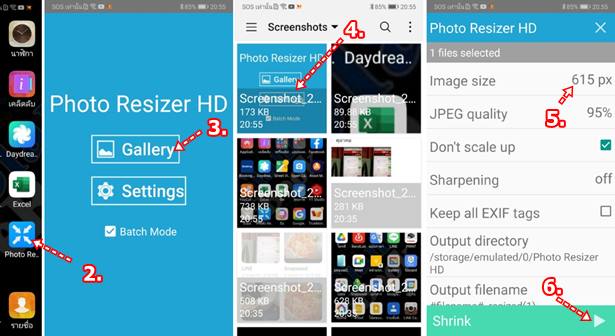
7. ตัวอย่างผลการลดขนาด จากภาพต้นฉบับ 87KB ลดแล้วเหลือ 18KB ขนาดภาพลดลง ทำให้มือถือมีพื้นที่เพิ่มมากขึ้น
8. แตะ แชร์ เพื่อนำภาพไปใช้งานต่อไป
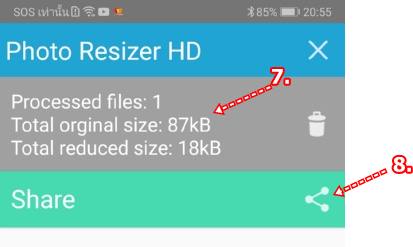
ดูตำแหน่งของภาพถ่าย อยู่ส่วนไหนของแผนที่
ภาพที่ถ่ายเอาไว้ อยากจะรู้ว่า อยู่ที่ไหน ถ่ายที่ไหน ส่วนไหนของแผนที่ในประเทศไทย หาไม่ยาก
1. ไปดูกรณีศึกษากันก่อน เราอาจเคยไปเที่ยว ผ่านร้านอาหารสักแหน่ง ไม่รู้ว่าที่ไหน อยากจะไปอีกสักครั้ง ซึ่งโชคดีได้ถ่ายภาพเอาไว้ ก็เข้าแอป Gallery
2. แตะโฟลเดอร์ Camera ไปค้นหาภาพ
3. แตะเลือกภาพ แล้วแตะ ไอคอน 3 จุด
4. แตะเลือก ข้อมูล
5. เลื่อนไปด้านล่าง ที่ตำแหน่ง แล้วแตะเลือก (มือถือแต่ละรุ่นอาจจะทำได้ไม่เหมือนกัน)
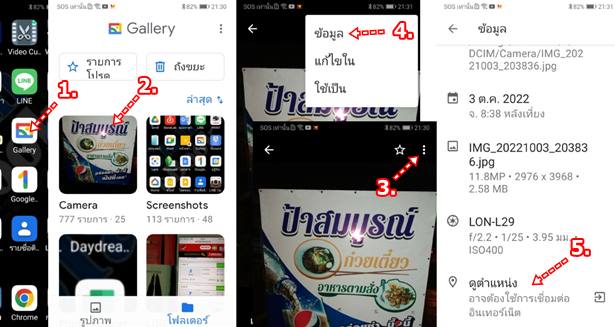
6. แตะเลือกเปิดด้วยแอป Street View (ก่อนจะทำตามหัวข้อนี้ อย่าลืมติดตั้งแอปนี้ในเครื่องให้เรียบร้อยเสียก่อน)
7. เลื่อนหมุนดูตำแหน่งในแผนที่ ที่ได้ถ่ายภาพเอาไว้
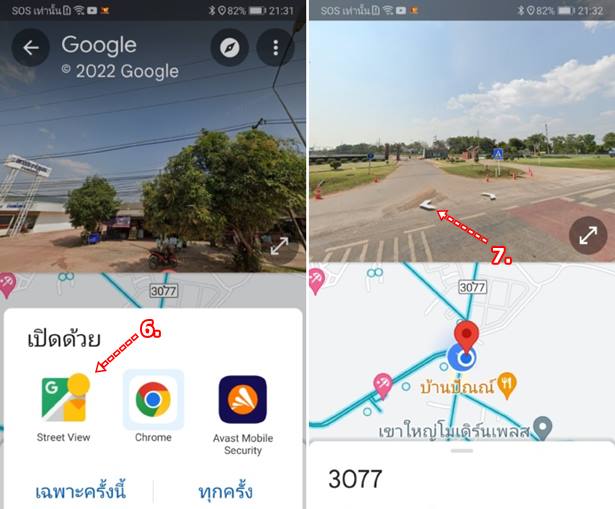
สรุป
สรุปรวมการใช้งานคำสั่ง หรือ แอปจัดการภาพ ยังมีอีกพอสมควร แล้วจะมาเพิ่มเนื้อหาในภายหลัง เพื่อให้เป็นบทความรวมการจัดการภาพในมือถือแอนดรอยด์ที่มากที่สุด ก็รอเข้ามาติดตาม


