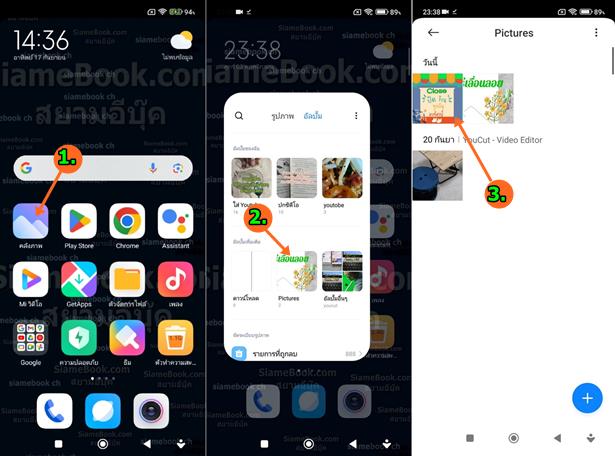แอป Canva มีประโยชน์มากในการทำสิ่งพิมพ์ ทำวิดีโอ แบบด่วนๆ เพราะมีเทมเพลทให้เลือกใช้มากมาย อาศัยการดัดแปลงเพียงเล็กน้อย ก็สามารถสร้างเอกสารหรืองานนำเสนอได้ไม่ยาก ในบทความนี้จะมาแนะนำวิธีใช้งานบนมือถือแอนดรอยด์ ซึ่งมีข้อดีในเรื่องการจัดการกับไฟล์ที่ได้ หรือ ไฟล์ประกอบที่นำมาใช้ อย่างอิสระมากกว่า iPhone/iPad
แอปประเภทนี้มีความง่ายในการใช้งาน โดยพื้นฐานการใช้งานต่างๆ ก็สามารถฝึกทดลองทำตามนี้ได้เลย
ติดตั้งแอป Canva
เริ่มต้นด้วยการติดตั้่งแอป Canva ในมือถือแอนดรอยด์ของเราก่อน เข้า Play Store แล้วค้นหาแอป Canva จากนั้นก็ทำการติดตั้งแอปได้เลย ติดตั้งเสร็จแล้ว ก็จะมีไอคอนให้ใช้งานบนหน้าจอ
1. เข้าแอป Play Store
2. ค้นหาแอป Canva และทำการติดตั้งแอป
3. จะได้ไอคอนบนหน้าจอมือถือ ไว้เรียกใช้งาน
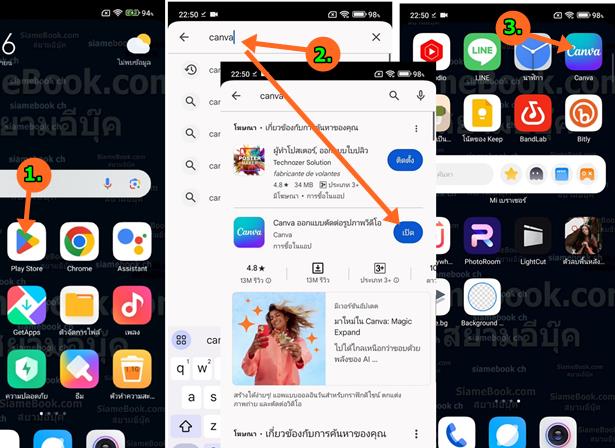
การสร้างงานใหม่ เอกสาร หรือ วิดีโอ สิ่งพิมพ์
ก่อนจะเริ่มต้นทำงานจะต้องสร้างงานใหม่ก่อน
1. เข้าแอป Canva
2. การสร้างงานใหม่วิธีแรก เร็วๆ ด่วนๆ ด้วยการใช้แม่แบบสำเร็จรูป ให้เลื่อนหาเทมเพลทหรือแม่แบบแล้วแตะเลือก
3. ตัวอย่างแม่แบบที่ได้ แตะเลือกวัตถุในหน้าจอ ภาพ ข้อความ แล้วทำการแก้ไข ลบ เปลี่ยนเป็นภาพอื่นได้ตามใจชอบ หรือ วิธีที่ง่ายที่สุด ก็เพียงแค่แก้ไขข้อความให้เป็นของเราเอง ง่ายมาก
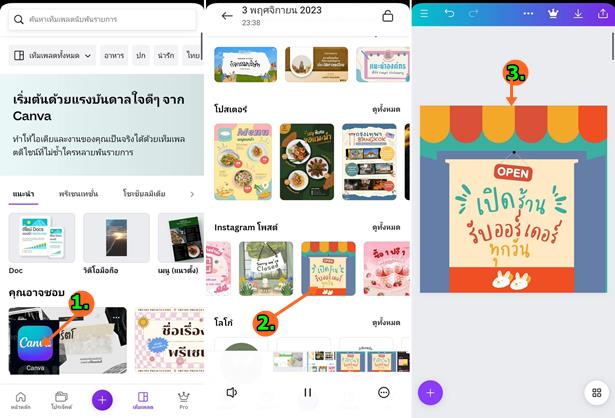
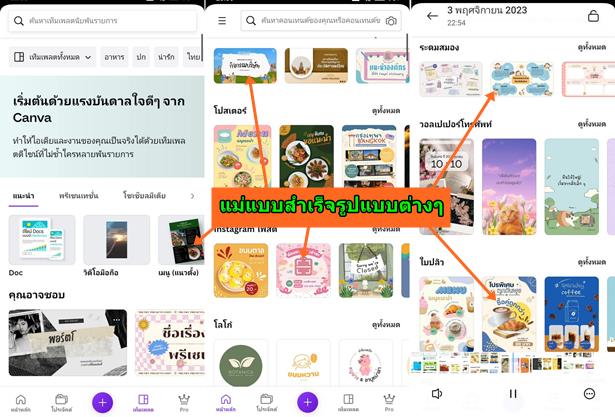
4. ส่วนการสร้างงานใหม่วิธีที่ 2 จะเป็นการกำหนดทุกอย่างเอง ให้แตะ +
5. แตะเลือก รูปแบบที่ต้องการ
6. จะได้หน้าเอกสารเปล่าๆ พื้นขาวแบบนี้ ต้องเริ่มต้นทำเองทุกอย่าง จนกว่าจะได้ผลงานที่ต้องการ
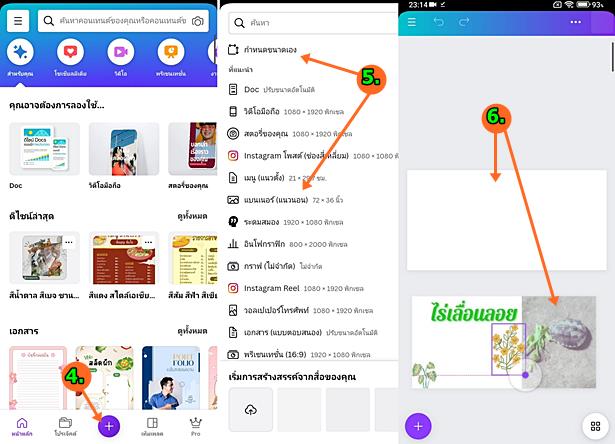
องค์ประกอบต่างๆในเอกสาร
ในเอกสาร ไม่ว่าจะเป็นสิ่งพิมพ์ หรืองานนำเสนอ ก็จะมีส่วนประกอบต่างๆ เช่น
1. ภาพประกอบ หรือ วิดีโอ
2. ข้อความ
3. องค์ประกอบที่เป็นภาพคลิปอาร์ท สติ๊กเกอร์ ต่างๆ
4. ลายเส้น ดินสอแบบต่างๆ
5. แม่แบบสำเร็จรูป
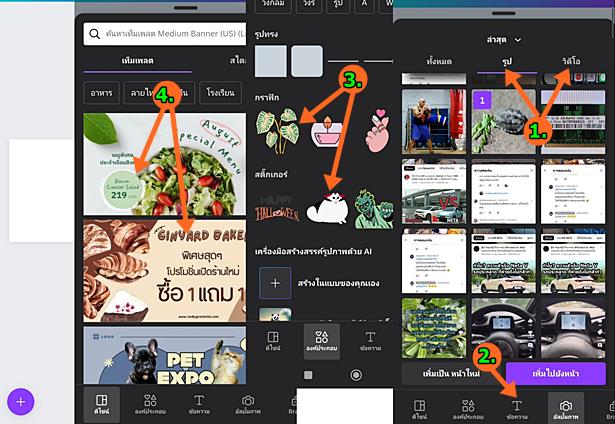
6. ในกรณีที่สร้างงาน โดยใช้แม่แบบสำเร็จรูป ก็จะมีองค์ประกอบต่างๆ บนชิ้นงาน เช่น ภาพ ข้อความ สติ๊กเกอร์ ฯลฯ ไม่ต้องเพิ่มเอง หรือ จะเพิ่มเองก็ได้
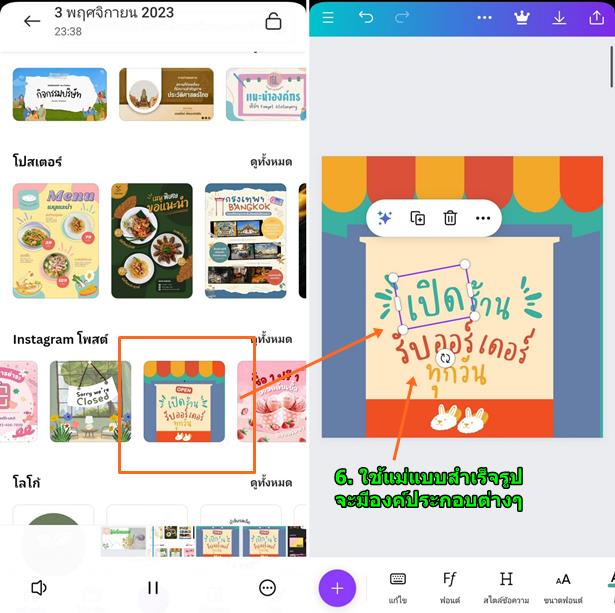
การจัดการกับข้อความ
1. กรณีเป็นการสร้างงานจากแม่แบบสำเร็จรูป ให้แตะที่ข้อความ เพื่อแก้ไขได้เลย เช่น ถังขยะลบ
2. หรือแตะเลือกคำสั่งต่างๆ ด้านล่างได้เลย แต่ละคำสั่งจะมีรายละเอียดย่อย เช่น
- แก้ไข เปลี่ยนข้อความจากคำว่า เปิด เป็นข้อความอื่น
- ฟอนต์ เปลี่ยนแบบตัวหนังสือ
- สไตล์ข้อความ แบบต่างๆ ของข้อความ
- ขนาดฟอนต์
- สีข้อความ
3. ตัวอย่างการแก้ไขข้อความ พิมพ์ข้อความใหม่ตามต้องการ
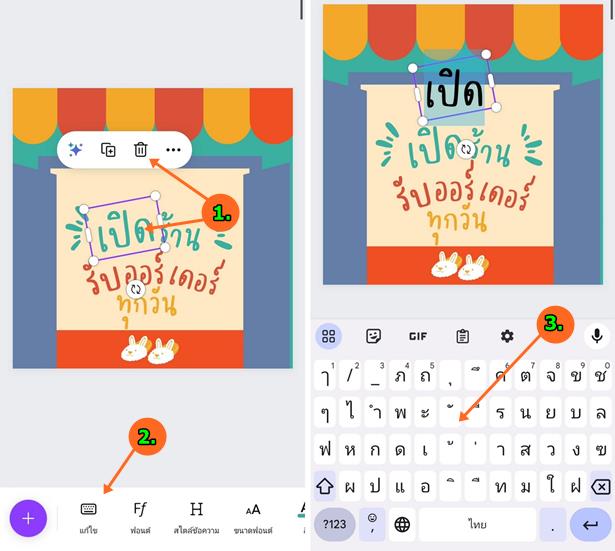
4. ตัวอย่างการเปลี่ยนสีข้อความ แตะเลือกสีได้เลย เสร็จแล้วแตะ x
5. ตัวอย่างการเลือกฟอนต์ของข้อความแบบต่างๆ
6. ตัวอย่างการเอฟเฟกต์ข้อความแบบต่างๆ เช่น เส้นขอบ เงาของข้อความ เลือกเสร็จแล้วแตะ x
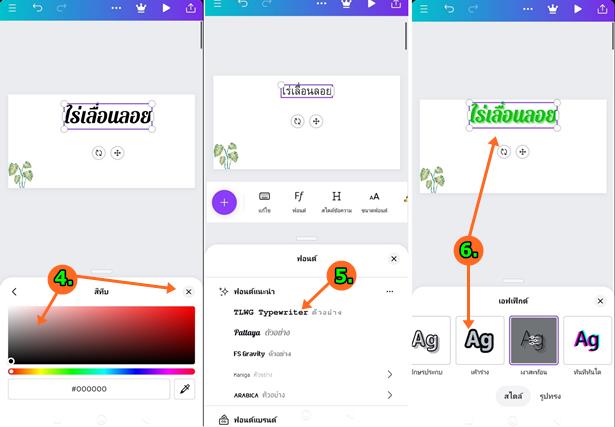
ใส่องค์ประกอบต่างๆ
องค์ประกอบต่างๆ เช่น คลิปอาร์ท สติ๊กเกอร์
1. แตะ + เพื่อไปเลือกองค์ประกอบบนภาพ
2. แตะเลือก องค์ประกอบ
3. เลื่อนหาและแตะเลือกภาพที่ต้องการ
4. ตัวอย่างภาพที่ได้นำเข้ามา แตะเลือก จะมีปุ่มต่างๆ เช่น ลบ ++ คัดลอก หมุน ภาพ ปุ่มกลมๆ ไว้ย่อขยาย
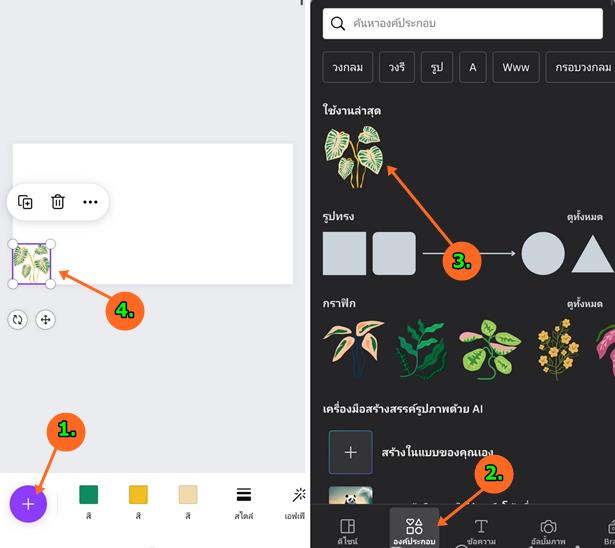
การเพิ่มภาพ หรือ วิดีโอ บนชิ้นงาน
ในเอกสารหรืองานที่ทำนั้น จะสามารถวางภาพหรือวิดีโอผสมเข้าไปด้วยกันก็ได้
1. แตะ +
2. แตะเลือก อัลบั้มภาพ
3. แตะเลือก รูป หรือ วิดีโอ
4. แตะเลือก ภาพ หรือ วิดีโอที่ต้องการแล้วแตะ เพิ่มไปยังหน้า
5. ตัวอย่างภาพที่นำเข้ามาแล้ว ให้แตะเลือก แล้วแตะ
- ถังขยะ ลบ
- ไอคอน รอบภาพ ไว้สำหรับหมุน ขยาย ลดขนาด
6. คำสั่งด้านล่าง ไว้ปรับแต่งภาพ หรือ วิดีโอนั้นๆ
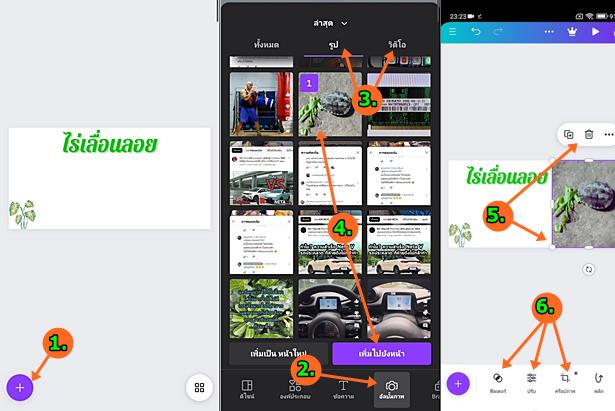
จัดตำแหน่งวัตถุบนล่าง
1. กรณีมีวัตถุต่างๆ หลายชิ้น เช่น ข้อความ ภาพ สติ๊กเกอร์ ก็จะสามารถจัดตำแหน่งบนล่างได้ โดยแตะเลือกก่อน
2. แตะ ตำแหน่ง เพื่อจัดตำแหน่งบนล่างของภาพ
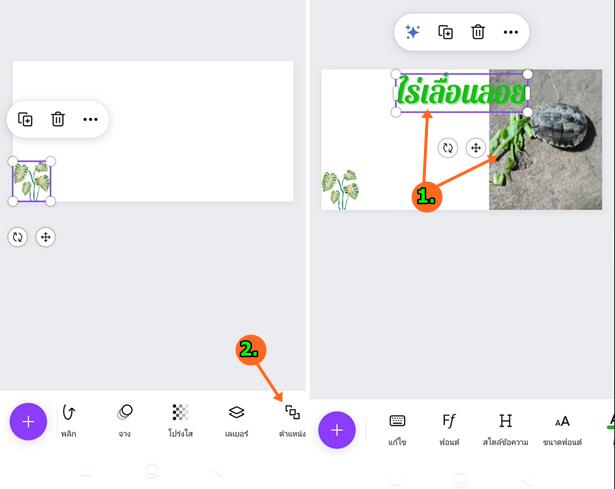
บันทึกงานเก็บเอาไว้
1. งานที่ทำเสร็จแล้ว แตะ ส่งออก
2. แตะ ดาวน์โหลด
3. แตะเลือก วิดีโอ MP4 เพื่อไปเลือกแบบ JPG
4. กำหนดขนาดของภาพ เช่น ขนาด ลดขนาดให้เหมาะสม แล้วแตะ ดาวน์โหลด
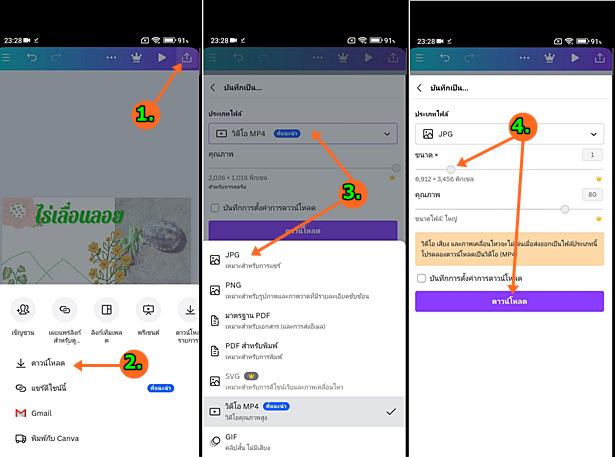
5. แตะเลือก คัดลอกไปยัง
6. แตะเลือกโฟลเดอร์เพื่อเก็บภาพ เช่น Pictures
7. แตะ วาง เพื่อวางภาพ ไว้ในนี้
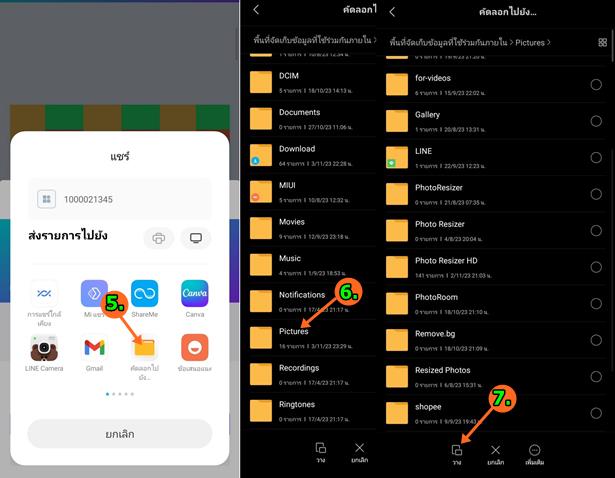
ดูผลงานที่ได้
ดูผลงานที่ได้ ให้เข้าแอปจัดการภาพ เช่น คลังภาพ
1. แตะแอป คลังภาพ หรือ แกลเลอรี่
2. แตะเลือกโฟลเดอร์ Pictures ที่เก็บภาพเอาไว้
3. ตัวอย่างภาพที่ได้ทำไว้