ทุกวันนี้เราสามารถใช้งานมือถือแทนคอมพิวเตอร์ได้เลย โดยเฉพาะมือถือระบบ Android เพราะมีความยืดหยุ่นในการใช้งานสูง สามารถต่อเมาส์ คีย์บอร์ดเพื่อควบคุมการใช้งาน แปลงมือถือถือของเราเป็นคอมพิวเตอร์น้อยๆ ได้ทันที บทความนี้จะแสดงตัวอย่างการเชื่อมต่อคีย์บอร์ดบลูทูธกับมือถือ ASUS Zenfone 2
สำหรับคีย์บอร์ดบลูทูธตัวนี้จะเป็นของ Macnus ซื้อตั้งแต่ปี 59 ประมาณเดือนพฤษภาคม ปัจจุบันยังใช้งานได้ดี แบตเตอรี่ยังไม่เคยเปลี่ยนเลย สามารถใช้งานกับมือถือ ASUS Zenfone 2 ได้เป็นอย่างดี ราคาขณะนั้น 590 บาท เมื่อก่อนคีย์บอร์ดแบบนี้มีราคาแพง อย่างของ Apple หลายพันกบาท รุ่นนี้มีปัญหากลัวความชื้น ทำให้ช็อต เวลาพิมพ์ อย่างการพิมพ์ ก ก็จะเพิ่มให้เป็น กกกกกกกกกกกกกกกกกกกกกกกกกกกก ปัญหาน่ากลัวก็คือเวลา กดปุ่มลบ Backspace มันก็ลบย้อนหลังหมดเลย ก็ต้องเอาไปตากแดดให้ไล่ความชื้นก็จะใช้งานได้

แต่ปัจจุบันคีย์บอร์ดบลูทูธมีราคาที่ถูกลงอย่างมาก ไม่ใช่แพงหลักพันเหมือนของ Apple อย่างใน Lazada หาซื้อได้ในราคาเริ่มต้นหลักร้อยบาทเท่า นั้นเอง แถมยีงมีแบบพับให้เลือกใช้อีกด้วย สะดวกในการพกพา เพียงแต่ต้องศึกษาให้ดีก่อนว่ารองรับกับ ASUS Zenfone หรือไม่ ส่วนใหญ่ไม่มีปัญหา ยกเว้น ASUS แอนดรอยด์ที่ใช้ซีพียู Intel
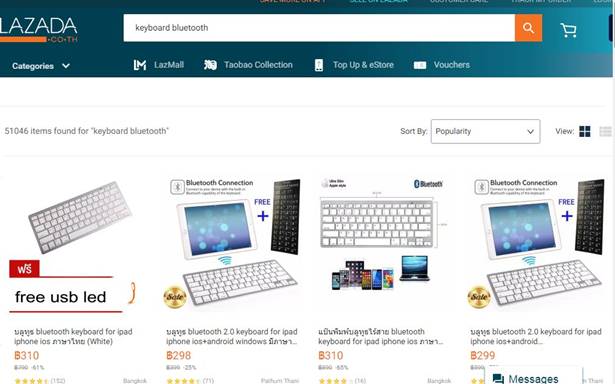
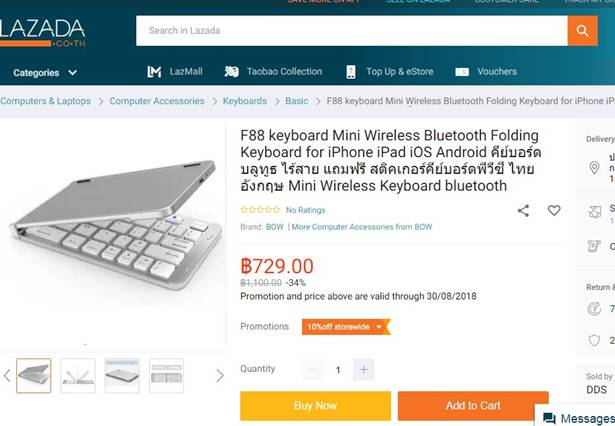
มือถือระบบ Android สามารถแปลงเสียงพูดเป็นข้อความได้ จึงไม่ต้องพิมพ์ให้เสียเวลา แต่กรณีต้องการใช้แอป Excel หรือแนวนี้ จำเป็นต้องใช้ คีย์บอร์ดเพื่อพิมพ์ตัวเลขจะสะดวกกว่า ดังนั้นคีย์บอร์ดบลูทูธจึงเป็นอุปกรณ์ที่จำเป็นเพื่อทำงานนอกสถานที่ หรือสำหรับคนทำงานในปัจจุบัน เพราะไม่ จำเป็นต้องพกพาคอมพิวเตอร์ติดตัวอีกแล้ว มีมือถือเครื่องเดียวก็ทำงานได้สบาย เพราะนอกจากคีย์บอร์ดแล้วก็ยังมีเมาส์แบบบลูทูธอีกด้วย
ขั้นตอนใช้งานคีย์บอร์ดบลูทูธกับ ASUS Zenfone 2
สำหรับท่านใดที่เน้นการใช้งานภาษาอังกฤษเป็นหลัก ไม่จำเป็นต้องติดตั้งไดรเวอร์ เพราะสามารถใช้งานได้ทันที
ติดตั้งแอปไดรเวอร์สำหรับคีย์บอร์ด
ก่อนอื่นก็ควรทดลองใช้แอปคีย์บอร์ดมาตรฐานตามที่ได้ตั้งค่าไว้ก่อน หากใช้งานไม่ได้ ก็ให้ติดตั้งแอป Gadgetdoor Keyboard หลังจากติดตั้งแล้วก็ตั้ง ค่าการทำงาน โดยไปที่ การตั้งค่า
1. การใช้คีย์บอร์ดยี่ห้อ Macnus จำเป็นจะต้องติดตั้งแอปคีย์บอร์ดชื่อ Hardware Thai Keyboard ของ Gadgetdoor.com ส่วนคีย์บอร์ดบลูทูธของเจ้าอื่น อาจจะลองติดตังแอปอื่นๆ อย่างบางรุ่นจะใช้แอป 9424 Thai Keyboard
2. ค้นหาแอปใน Play Store แล้วก็ทำการติดตั้งหรือ INSTALL
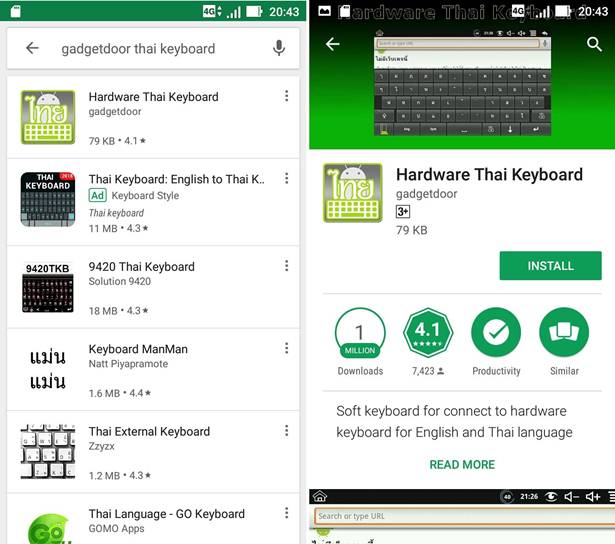
3. ติดตั้งแอปเสร็จแล้ว ให้เข้าสู่การตั้งค่าแล้วเลือก Language and Input
4. ในส่วน Current Keyboard จะให้เลือกคีย์บอร์ดหลักของเครื่อง ให้แตะเพื่อไปตั้งค่าเพิ่มเติม
5. แตะเลือกคีย์บอร์ด Gadgetdoor Thai Keyboard
6. จากนั้นก็แตะเลือก Gadgetdoor Thai Keyboard เพื่อไปตั้งค่าเพิ่มเติมให้คีย์บอร์ด
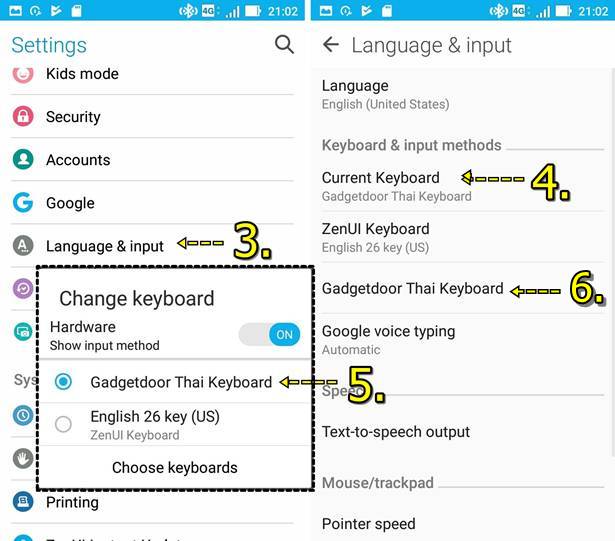
7. ตั้งค่าต่างๆ ของคีย์บอร์ด ตามตัวอย่าง แล้วแตะปุ่มย้อนกลับเพื่ออกจากการตั้งค่า กลับสู่หน้าจอหลักของมือถือ
8. ติดตั้งแอปสำหรับพิมพ์เอกสาร เช่น Microsoft Office Word, Excel หรือ Fast Notepad ไว้สำหรับพิมพ์เอกสาร แอปนี้จะสามารถแยกเก็บไว้ไว้เป็น โฟลเดอร์ได้ สะดวกในการเก็บไฟล์เอกสารแยกเป็นเรื่องต่างๆ
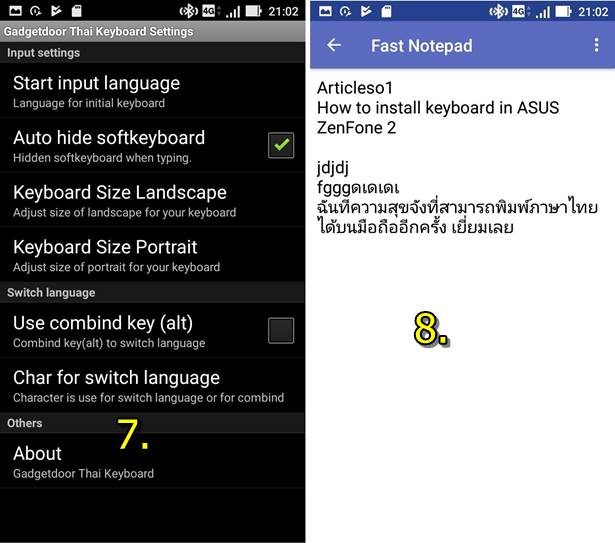
วิธีเชื่อมต่อคีย์บอร์ดบลูทูธกับมือถือ ASUS Zenfone
หลังจากติดตั้งแอปคีย์บอร์ดพร้อมตั้งค่าเสร็จแล้ว คราวนี้ก็จะทำการเชื่อมต่อกับมือถือเพื่อให้สามารถใช้งานได้
1. ในมือถือให้ไปที่การตั้งค่า แล้วเปิดให้บลูทูธทำงาน
2. ส่วนที่ตัวคีย์บอร์ดบลูทููธ ให้เปิดปุ่มพาวเวอร์ให้เครื่องทำงานเช่นกัน
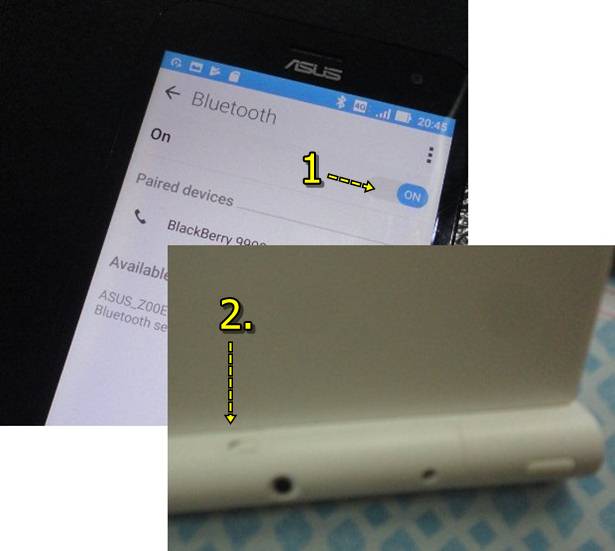
3. แตะไอคอน 3 จุด มุมบนขวาของมือถือ แล้วเลือกคำสั่ง Search .... เพื่อค้นหาอุปกรณ์ที่ใช้บลูทูธ
4. เมื่อพบแล้ว ให้แตะเลือก
5. จากนั้น ก็พิมพ์เลข 6 หลัก เช่น 578035 ที่แป้นพิมพ์ แล้วกด Enter เพื่อจับคู่กัน อย่าลืมแตะติ๊กถูก Allow Broadcom Bluetooth ... เพื่อให้เครื่องจำ ค่าไว้ ไม่ต้องตั้งค่าแบบนี้ทุกครั้ง เสียเวลา
6. หากมีปัญหามองไม่เห็นยังจับคู่กันไม่ได้ ให้เปิดคีย์บอร์ดอีกครั้ง โดยจะต้องมีแสงสีน้ำเงินกระพริบแบบนี้
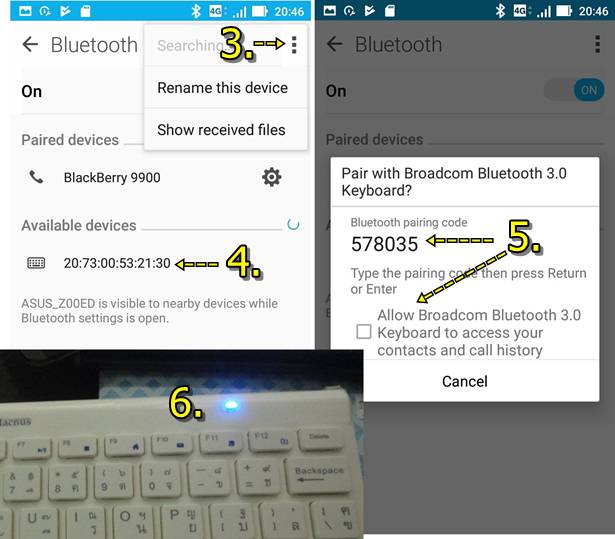
7. ตอนนี้คีย์บอร์ดก็พร้อมใช้งานแล้ว ให้กดปุ่ม Tab เพื่อเรียกใช้งาน การใช้งานครั้งแรก ต้องกดปุ่มนี้
8. บนหน้าจอมือถือ ก็จะปรากฏแถบสี่เหลี่ยมที่ตัวไอคอนของแอป ก็แสดงว่า คีย์บอร์ดสามารถใช้งานได้แล้ว
9. ให้ใช้การกดปุ่มลูกศรเลื่อนไปยังคำสั่งหรือไอคอนที่ต้องการ แล้วกด Enter เพื่อเรียกใช้งาน

10. ควรติดตั้งแอปช่วยในการพิมพ์เอกสาร เช่น Fast Notepad ซึ่งจะสามารถเก็บไฟล์แยกไว้คนละโฟลเดอร์ เพื่อความเป็นระเบียบ
11. ในการพิมพ์ข้อความ สามารถเปลี่ยนภาษาเป็นไทยหรืออังกฤษ ได้ตามปกติโดยกดปุ่ม Tube หรือปุ่มตัวหนอน
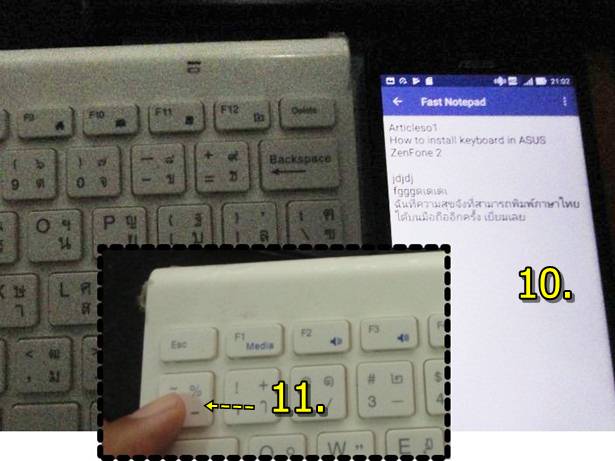
12. การใช้งานคีย์บอร์ดแบบนี้ จะมีปุ่มควบคุมการเล่นเพลง เช่น หยุด เล่นเพลงถัดไป เพิ่มลดระดับความดังของเสียง สะดวกไม่น้อย
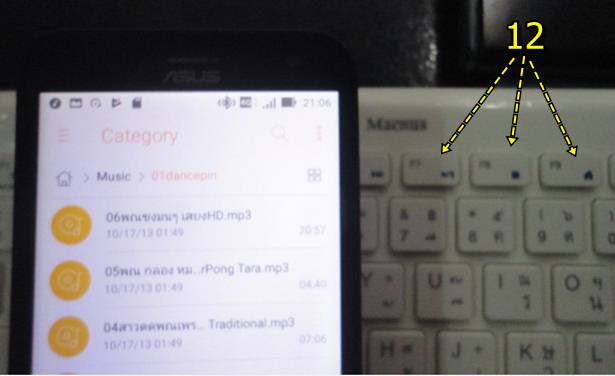
13. สำหรับการใช้งานปุ่มต่างๆ บนแป้นพิมพ์ จะมีรายละเอียดเพิ่มเติมดังนี้

ทุกวันนี้เรานิยมใช้มือถือทำงานกันมากขึ้น โดยเฉพาะในมือถือ Android เพราะมีความยืดหยุ่นในการทำงานแทบไม่ต่างจากคอมพิวเตอร์เลย งาน บางอย่างจึงไม่จำเป็นต้องใช้คอมพิวเตอร์หรือโน้ตบุ๊ค เพียงแต่ต้องมีอุปกรณ์เสริมอย่างคีย์บอร์ดบลูทูธหรือเมาส์แบบบลูทูธคราวนี้ก็สามารถแปลงมือถือ ASUS Zenfone ของเราให้เป็นคอมพิวเตอร์น้อยๆ ได้เลย


