ในเว็บไซต์ที่มีไฟล์ให้ดาวน์โหลด เราสามารถใช้ iPhone iOS15 ดาวน์โหลดไฟล์เหล่านั้นได้ เช่น ฝากไฟล์ไว้ที่เว็บไซต์ MediaFile โดยจะทำการโหลดไฟล์ แล้วนำไปเก็บไว้ในแอปไฟล์ จากนั้นจะใช้งานอย่างไร ก็สามารถส่งต่อไปยังแอปอื่นอีกที โดยจะต้องติดตั้งที่เกี่ยวข้องไว้ในเครื่องด้วย อย่างการดาวน์โหลดไฟล์ Excel ก็ต้องติดตั้งแอป Number, ชีต หรือ Excel ไว้ในเครื่อง เป็นต้น
ไฟล์ที่มีในเว็บไซต์ต่างๆ ที่เปิดบริการให้เราสามารถดาวน์โหลดมาใช้ได้ มีหลายชนิด เช่น ไฟล์ภาพ ไฟล์เอกสาร ไฟล์ Excel Word สไลด์ ฯลฯ สำหรับการใช้ iPhone โหลดไฟล์ เหล่านั้น ขั้นตอนอาจจะยุ่งยากกว่าพวกแอนดรอยด์ หรือ Windows อยู่บ้าง
1. ติดตั้งและเปิดใช้งานแอป Chrome
2. ตัวอย่างการดาวน์โหลดไฟล์จากเว็บไซต์ ใครที่ใช้ iPhone และอยากฝึกก็ทำตามนี้ได้เลย ให้ไปที่
fileindy.blogspot.com
3. แตะที่ ทดสอบสร้างบทความดาวน์โหลดไฟล์
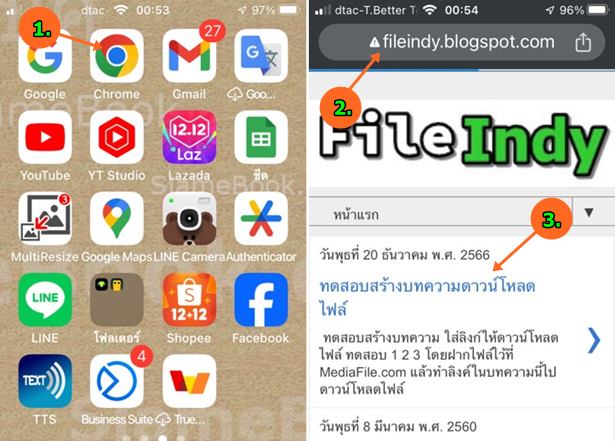
4. ไฟล์ต่างๆ มีหลายแบบ วิธีดาวน์โหลดเหมือนกัน แตะที่ลิงก์ ได้เลย เช่น ไฟล์ Word วิดีโอ Zip PDF
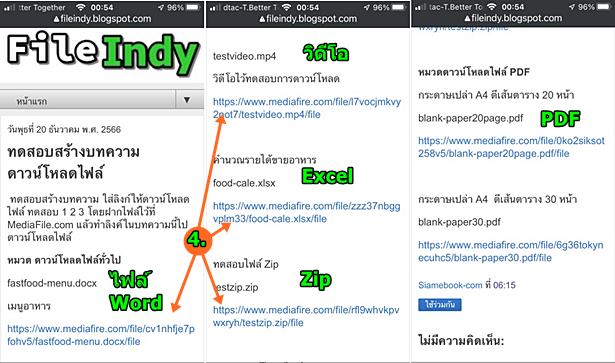
5. จะเข้าสู่หน้าเว็บไซต์ MediaFire แตะ v เพื่อดาวน์โหลด จากนั้นอาจจะไปขั้นตอนที่ 6 เลย หรือ มีโฆษณาคั่น ก็ต้องออกจากโฆษณาย้อนกลับมา
6. แตะ ดาวน์โหลด
7. แตะ เปิดใน
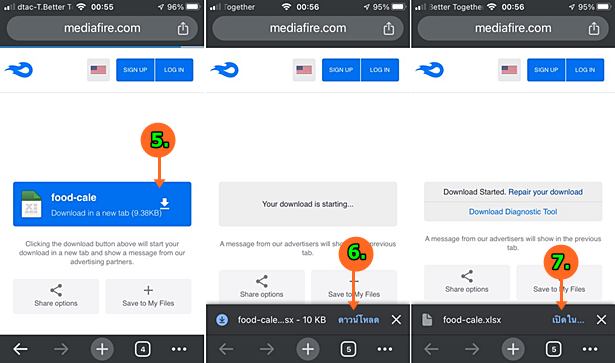
8. แตะเลือกไปเลือก บันทึกไปยัง แอปไฟล์
9. จากนั้นก็แตะเลือกโฟลเดอร์ที่ต้องการ แล้วแตะ บันทึก
10. ให้สร้างโฟลเดอร์แยกเก็บไฟล์แต่ละชนิด ให้เป็นระเบียบ ด้วยคำสั่งสร้างโฟลเดอร์ (สีฟ้า)
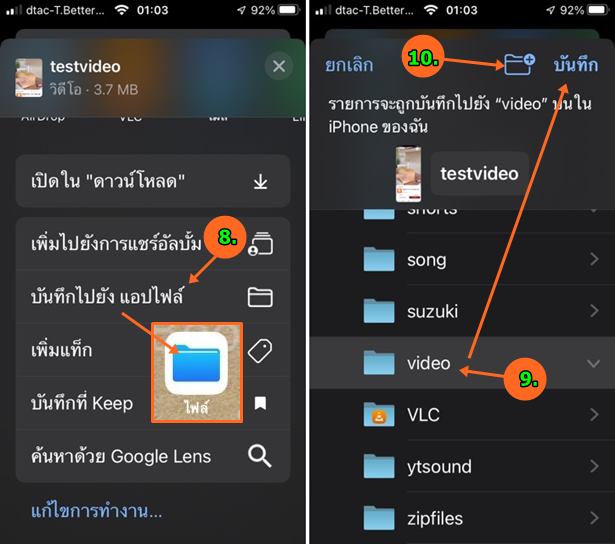
จัดการไฟล์ที่ได้ดาวน์โหลดมาเก็บไว้ใน iPhone
แอปไฟล์จะเป็นที่เก็บไฟล์ที่ดาวน์โหลดจากเน็ต เราจะต้องเข้าไปจัดการด้วยแอปนี้
1. เข้าแอปไฟล์
2. แตะเลือก ใน iPhone ของฉัน
3. แตะเลือกโฟลเดอร์ที่ได้แยกเก็บไฟล์แต่ละชนิดเอาไว้ เช่น PDF Song (เพลง MP3)
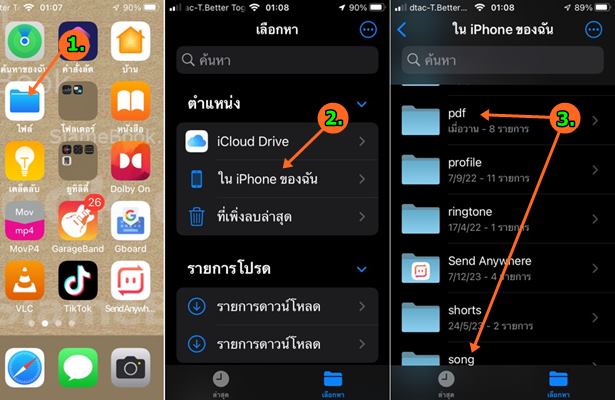
4. ตัวอย่างไฟล์ PDF ให้แตะเลือกเพื่อเปิดไฟล์
5. แตะไคออน ดินสอ เพื่อแก้ไขไฟล์ PDF
6. แตะเลือกหัวดินสอ และวาด หรือ เขียนไปบนหน้ากระดาษ การเลื่อนหน้ากระดาษให้ใช้สองนิ้ว แตะ และถ่างออกเพื่อซูม หรือ ลากด้วย 2 นิ้ว เพื่อ เลื่อนหน้า
7. แก้ไขเสร็จแล้ว แตะ เสร็จสิ้น
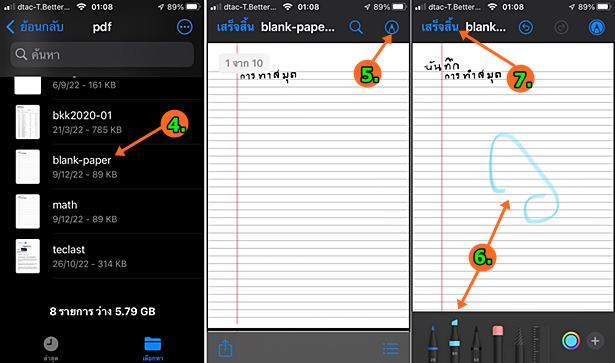
8. ตัวอย่างการเปิดไฟล์เอกสาร Excel ก่อนอื่นจะต้องติดตั้งแอปที่สามารถเปิดไฟล์นี้ในเครื่องไว้ก่อน เช่น Google Drive + ชีต หรือ One Drive + Excel หรือ Number ถ้าไม่อยากยุ่งยาก ก็แอป Number ให้แตะเลือกไฟล์ เพื่อเปิด
9. แตะ ส่ง
10. ตัวอย่างการเปิดด้วยแอป Google ชีต แตะเลือก
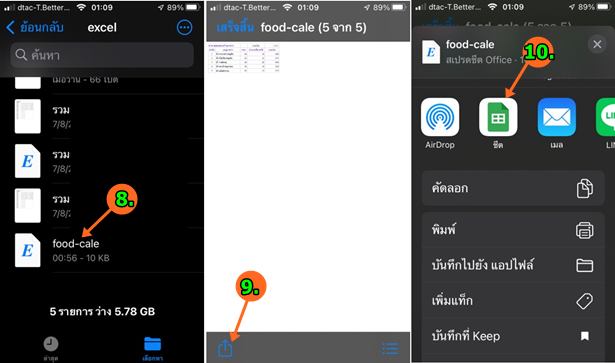
11. แตะเลือก บันทึกไปที่ไดรฟ์ 12. รอสักพัก จากนั้นก็จะเปิดไฟล์ขึ้นมา ให้เราทำการแก้ไขได้
13. กรณีเป็นเอกสาร Word ก็ต้องใช้โปรแกรม Google เอกสาร เปิดในลักษณะเดียวกัน หรือใช้โปรแกรม Pages, Word ก็ได้เช่นกัน
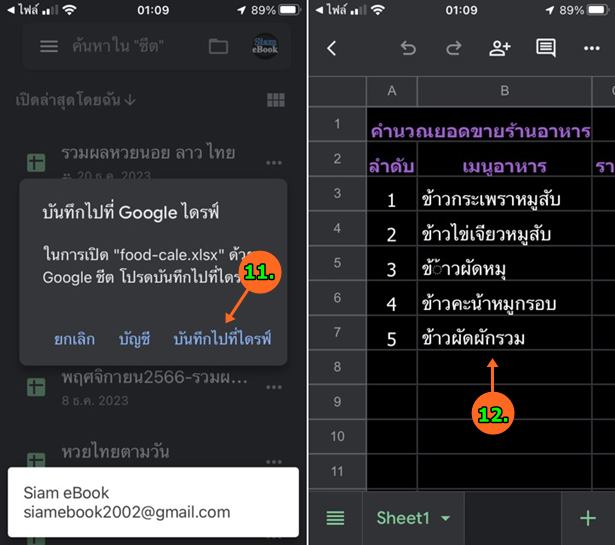
14. กรณีเป็นไฟล์ วิดีโอ ก็แตะเปิดไฟล์ได้เลย
15. แตะเพลย์ เล่นวิดีโอ
16. หากต้องการส่งไปไว้ในแอป รูปภาพ ก็แตะ ส่ง
17. แตะ บันทึกวิดีโอ คราวนี้ก็จะสามารถเปิดดูได้ด้วยแอป รูปภาพ ของ iPhone
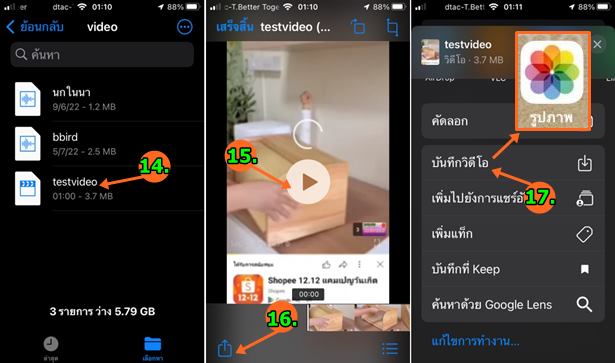
18. กรณีเป็นไฟล์ zip จะต้องแตกไฟล์ซิพก่อน แตะค้างไว้สักครู่แล้วปล่อย เพื่อแตกไฟล์ซิพ
19. จากนั้นแอปจะแตกไฟล์ซิพ โดยจะเก็บไว้ในโฟลเดอร์ชื่อเดียวกับไฟล์เช่น testzip ให้แตะเพื่อเปิดดูข้างใน
20. ตัวอย่างไฟล์ที่อยู่ข้างในไฟล์ zip
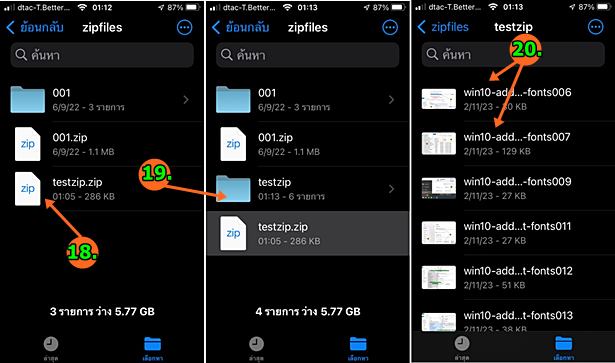
21. ส่วนการจัดการกับไฟล์ที่ได้ดาวน์โหลดมาให้แตะค้างที่ไว้แล้วปล่อย
22. แตะเลือกคำสั่งที่ต้องการ เช่น เปลี่ยนชื่อ บีบอัด ย้าย แชร์ ลบ ฯลฯ ได้ตามต้องการ
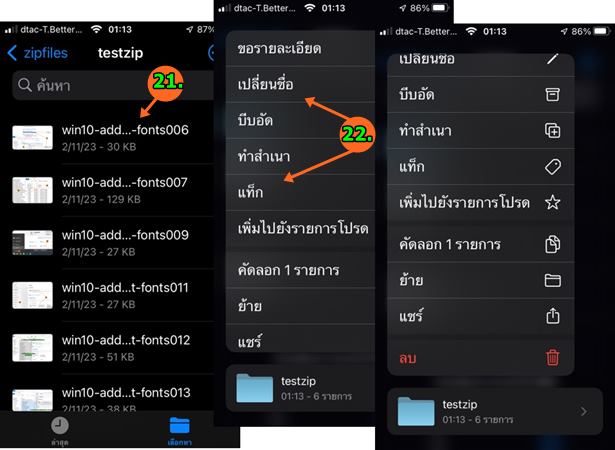
โฟลเดอร์มาตรฐานเก็บไฟล์ดาวน์โหลด
ในแอปไฟล์ จะมีโฟลเดอร์มาตรฐานเอาไว้เก็บไฟล์ ก็คือ รายการดาวน์โหลด หากหาไฟล์ไม่พบ ก็ให้เข้าไปดูในโฟลเดอร์นี้
การศึกษาการดาวน์โหลดตามบทความนี้
สำหรับใครที่ต้องการศึกษาวิธีการดาวน์โหลดตามบทความนี้ แตะลิงก์เปิดเว็บไซต์ที่มีการฝากไฟล์เอาไว้ ให้ลองทดสอบได้เลย ไปที่ลิงก์ด้านล่าง
สรุป
หลักการดาวน์โหลดไฟล์ใน iPhone จะต่างไปจาก Windows และแอนดรอยด์ ตรงที่ขั้นตอนยุ่งยากกว่าเล็กน้อย และจะต้องติดตั้งแอปที่สามารถเปิดอ่านไฟล์นั้นๆ ได้ ไว้ก่อน แล้วค่อยส่งต่อไฟล์ไปเปิดในแอปเหล่านั้น กรณีเป็นไฟล์เพลง MP3 ก็แนะนำให้ติดตั้งแอป VLC แล้วส่งเข้าไปเล่นเพลงในแอปนี้ แค่คิดว่า คงจะไม่มีใครฟังเพลงแนวนี้กันแล้ว นิยมฟังใน Youtube กันมากกว่า



