สำหรับผู้ที่ใช้โปรแกรม Earlybird จัดการอีเมล์ จะสามารถใช้งานโปรแกรมปฏิทินวางแผนงาน สร้างนัดหมาย สร้างอีเวนต์ ได้ด้วย ซึ่งมีข้อดีในเรื่องการส่งคำเชิญบุคคลให้มาร่วมนัดหมายหรือส่งอีเวนต์สำคัญให้ผู้รับทางอีเมล์ได้ทันที
โปรแกรม Earlybird นอกจากมีความสามารถในการจัดการอีเมล์ทั้งหมดที่เรามีในที่เดียว ผ่านคอมพิวเตอร์โดยจะดึงจดหมายที่ส่ง มาเข้าเครื่อง การจัดการอีเมล์จึงสะดวก แต่ก็ยังมีความสามารถในการจัดการกับนัดหมาย อีเวนต์ ซึ่งเรามักจะใช้ร่วมกับอีเมล์ สามารถ ส่งนัดหมาย เชิญบุคคลใดๆ มาร่วมนัดหมายได้
ดาวน์โหลดโปรแกรมจัดการอีเมล์ EarlyBird
สำหรับโปรแกรมนี้สามารถดาวน์โหลดได้ที่ลิงค์ด้านล่าง โดยคลิกที่ Thunderbird Earlybird http://software.thaiware.com/10202-Mozilla-ThunderBird-Download.html
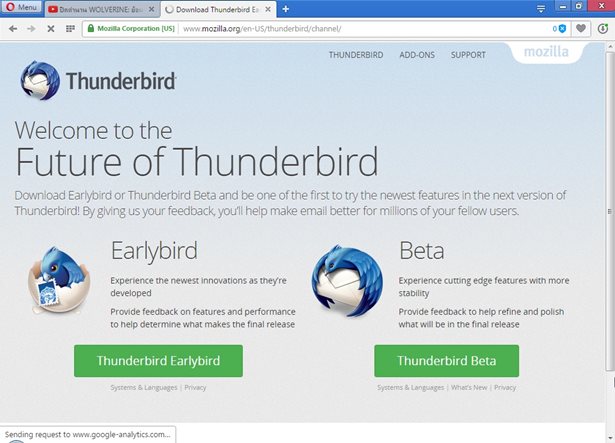
เมื่อดาวน์โหลดเสร็จแล้วจะได้ไฟล์ชื่อ thunderbird-53.0a2.en-US.win32.installer .exe ให้ดับเบิ้ลคลิกเพื่อทำการติดตั้ง และทำ ตามคำแนะนำตามขั้นตอนต่างๆ จนกว่าจะติดตั้งสำเร็จ
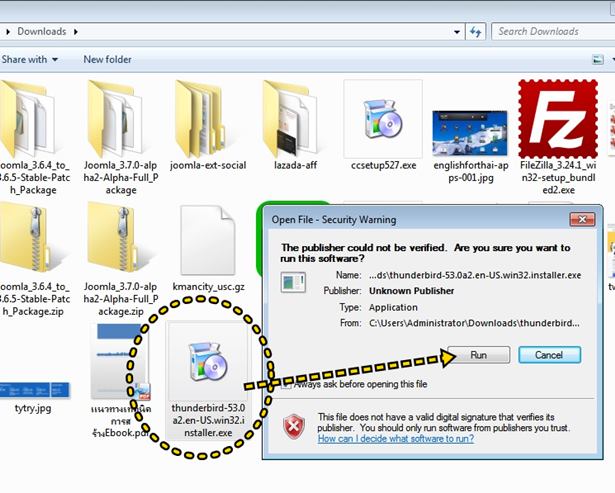
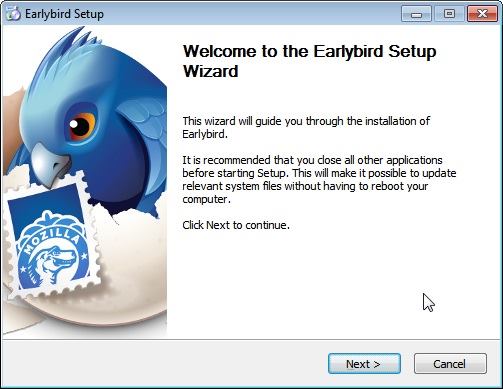
การเข้าโปรแกรมครั้งแรกหลังติดตั้ง จะปรากฏกรอบข้อความ System Integration ให้เลือกว่าจะใช้โปรแกรมนี้ทำอะไรเป็นเรื่องหลัก คลิกเลือก อีเมล์ แล้วคลิก Set as Default
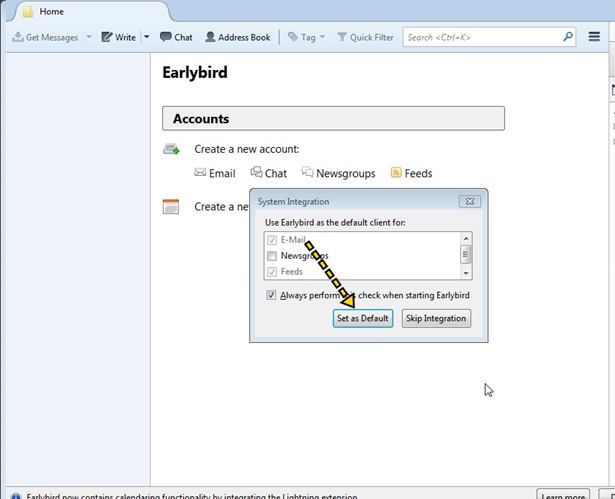
ส่วนการใช้งานปฏิทินนัดหมายใน Earlybird นั้นให้คลิกแท็บ Calendar ก็จะเข้าสู่หน้าจอปฏิทินดังรูป
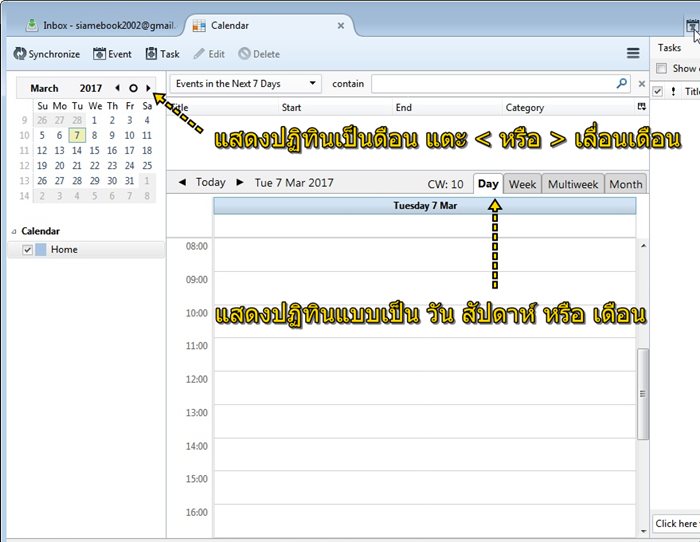
การสร้างนัดหมายหรืออีเวนต์ในปฏิทิน Earlybird
การใช้งานโปรแกรมนี้ค่อนข้างง่ายมาก ไม่ซับซ้อน
1. ก่อนอื่นให้เลือกเดือนที่ต้องการ แล้วแสดงปฏิทินแบบเดือน หรือ Month เพื่อความง่ายในการดูวันที่
2. ชี้ที่วันที่ต้องการ เช่น วันที่ 21 มีนาคม แล้วคลิกขวาของเมาส์ เพื่อเรียกคำสั่งจัดการกับนัดหมายหรืออีเวนต์
3. คำสั่งต่างๆ เช่น
- Open กรณีที่ได้สร้างนัดหมายหรืออีเวนต์ไว้แล้ว ก็จะเปิดขึ้นมาเพื่อดูหรือแก้ไข
- New Event... คำสั่งสร้างอีเวนต์ใหม่
- New Task คำสั่งสร้างงานที่ต้องทำ ภาระกิจ รายการที่ต้องทำ
- Cut และ Copy คำสั่งย้าย นัดหมายนั้นๆ ไปวันอื่น จะต้องใช้คู่กับ Paste เพื่อวางนัดหมายในวันอื่น
- Convert ส่งนัดหมายไปทางอีเมล์ หรือแปลงเป็นรายการที่ต้องทำ
- Delete Event ลบนัดหมายนั้นๆ
4. ตัวอย่างการเลือกสร้าง อีเวนต์ใหม่ เป็นทริปไปเที่ยวภาคเหนือ ช่อง Title คลิกและพิมพ์ชื่ออีเวนต์ลงไป
5. สถานที่หรือ Location พิมพ์ลงไป เช่น เชียงราย
6. ประเภทอีเวนต์ (Category) เลือกตามต้องการเช่น Trave การเดินทางท่องเที่ยว
7. ระบุวันเริ่มต้น (Start) และเวลา
8. ระบุ วันสิ้นสุดกิจกรรม ( End) และเวลา
9. เสร็จแล้วคลิกคำสั่ง Save and Close มุมบนซ้าย
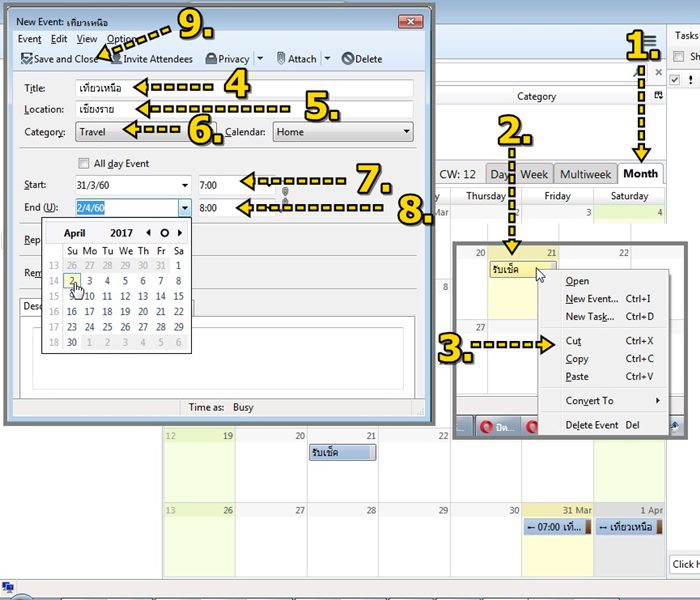
แชร์บทความนี้ :


