1. ควรสร้างโฟลเดอร์ไว้สำหรับเก็บไฟล์รูปภาพจากการจับภาพหน้าจอ ด้วยโปรแกรม Windows Explorer เพื่อให้ไฟล์ถูกจัดเก็บ อย่างเป็นระเบียบ จากตัวอย่างได้สร้างโฟลเดอร์ชื่อ Book และได้ สร้างโฟลเดอร์ย่อยๆ ไว้อีก 2 โฟลเดอร์ เพื่อเก็บเนื้อหาและเก็บ ภาพประกอบ ในกรณีที่ต้องการจะทำ หนังสือ แต่หากต้องการจับภาพเก็บไว้ยังไม่ได้นำไปใช้งาน ก็เพียงสร้างโฟลเดอร์ไว้ จะตั้งชื่อ อะไรก็แล้ว แต่ตามชอบใจ เช่น mypictur เป็นต้น
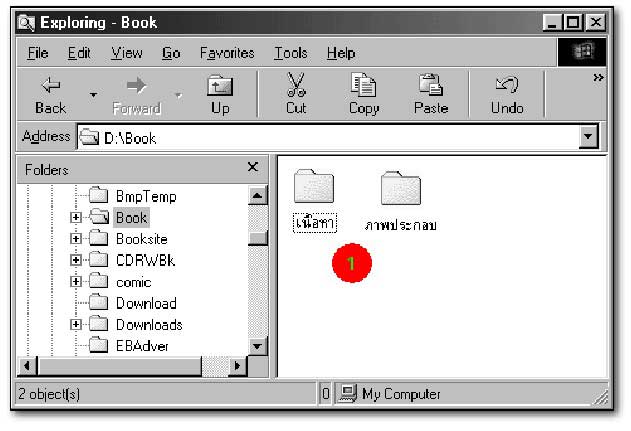
2. กำหนดขนาดและความละเอียดหน้าจอ โดยการคลิกปุ่มขวาที่พื้นว่างๆ ของหน้าจอ Windows คลิกคำสั่ง Properties คลิกแท็ป Settings กำหนดจำนวนสีตามต้องการ ควรเลือกประมาณ 16 bit color เลือกขนาดหน้าจอไว้ที่ 640x480 จากนั้นคลิกปุ่ม OK (แต่อาจเลือกมากกว่านี้ ถ้าเป็น โปรแกรมประเภทกราฟิค เพราะจะมีเครื่องมือมาก)
3. เข้าโปรแกรม Capture Express เพื่อกำหนดค่าต่างๆ แล้วคลิกปุ่มขวาที่ไอคอนโปรแกรม คลิกคำสั่ง Configure
4. จะปรากฏหน้าจอ Configuration ขึ้นมา
แท็ป Hot Key เพื่อกำหนดเกี่ยวกับปุ่ม Hot Key หรือปุ่มควบคุมการจับภาพ ที่ช่อง Capture Hot Key ให้เลือก Key หรือคำสั่งในการจับภาพ โดยคลิกเลือก Hot Key คำสั่งใดก็ได้ 1 คำสั่ง จากช่อง Hot Key List แล้วคำสั่งนั้นจะแสดงที่ช่อง Capture Hot Key ก็คลิกเลือกที่ F4 ก็แล้วกัน ในการทำงานเมื่อเปิดโปรแกรม Capture Express ขึ้นมาแล้ว เพียงกดปุ่มตามที่ได้ เลือกไว้ ก็จะปรากฏ หน้าจอ ให้เลือกเพื่อจับภาพที่ต้องการ
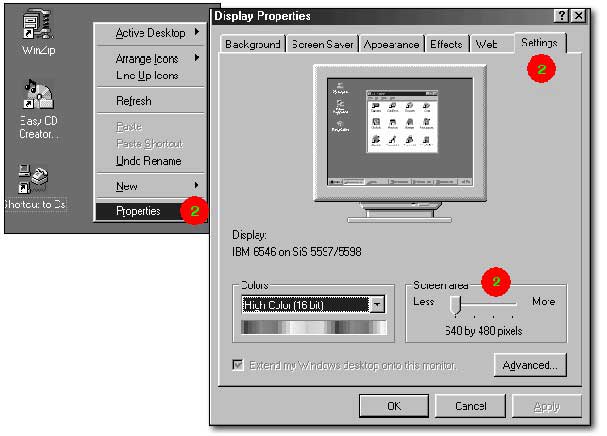
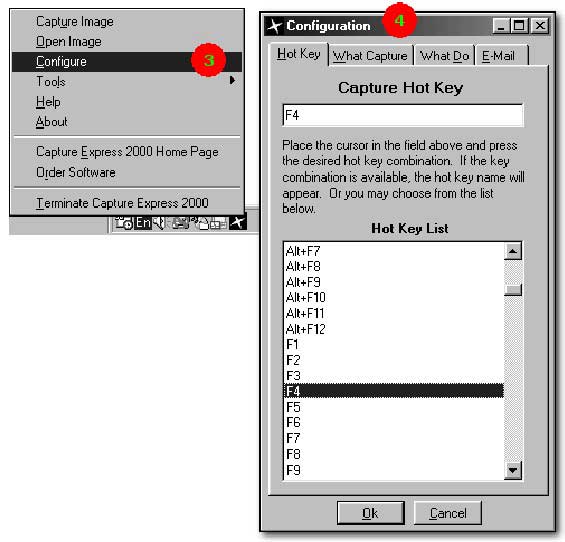
แท็ป What Capture ให้กำหนดว่าต้องการจับภาพอะไร ลักษณะใด ในช่อง Default Capture Item จะมีตัวเลือกให้ เลือกมากมายหลายรูปแบบ ไม่ว่าจะเป็นการจับทั้งหน้าจอ หรือจับเป็นรูปดาว สามเหลี่ยม ห้าเหลี่ยม แต่สำหรับการจับภาพมาใช้ ประกอบหนังสือหรือใช้เกี่ยวกับงานคอมพิวเตอร์ เช่น ทำหนังสือคอมพิวเตอร์ มักจะใช้ไม่กี่แบบ คือ แบบ Screen เป็นการจับ ภาพทั้งหน้าจอ, แบบ Window เป็นการจับภาพเฉพาะหน้าจอโปรแกรม หรือแบบ Rectangle จับภาพเฉพาะ พื้นที่ที่ต้องการ เท่านั้น ก็ให้เลือกเป็น Rectangle เพราะจะสามารถจับเฉพาะในส่วนที่เราต้องการได้ แต่ถ้าหากว่าใน ตอนที่จับภาพเกิดเปลี่ยนใจต้องการ จับเป็นลักษณะอื่นๆ ก็จะะปรากฏหน้าจอแจ้งให้เลือกอีกที ก็สามารถเปลี่ยนรูปแบบการจับภาพได้ตามต้องการ
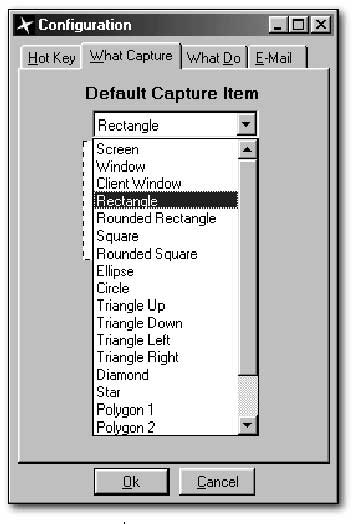
แท็ป What Do ให้กำหนดเกี่ยวกับการจัดการกับภาพ ว่าต้องการจะทำอะไรกับภาพที่ได้ จะ มีตัวเลือกอยู่ 7 คำสั่ง
Save As Bitmap กำหนดให้บันทึกภาพที่ได้เป็นไฟล์แบบ .Bmp สามารถนำภาพที่ได้ไป ตกแต่งในโปรแกรม Paint ก่อนนำไปใช้งานจริง
Save As GIF กำหนดให้บันทึกภาพที่ได้เป็นไฟล์แบบ .Gif ภาพจะถูกบีบย่อให้มีขนาดเล็กลง ภาพ ที่มักจะใช้บันทึกเป็นไฟล์นี้คือ ภาพที่จับจากหน้าจอคอมพิวเตอร์ และมักจะนำไปใช้งานทาง อินเทอร์เน็ต
Save As JPEG กำหนดให้บันทึกภาพที่ได้เป็นไฟล์แบบ .Jpg ภาพจะถูกบีบย่อให้มีขนาดเล็ก เพื่อ นำไปใช้งานทางอินเทอร์เน็ต โดยใช้ไฟล์ชนิดนี้กับภาพลักษณะไล่โทนสีหรือภาพถ่ายที่สแกนเข้ามา
Printing Using Pixel Size กำหนดให้พิมพ์ภาพออกมาทางเครื่องพิมพ์ โดยกำหนดความ ละเอียด ของภาพเป็นแบบ Pixel
Printing Filling Page กำหนดให้พิมพ์ภาพออกมาทางเครื่องพิมพ์ โดยพิมพ์ออกมาแบบเต็ม หน้ากระดาษ
Copy To Clipboard กำหนดให้ก็อปปี้ภาพเก็บไว้ใน Clipboard เมื่อสั่ง copy แล้วสามารถ นำภาพที่ได้ ไปวางในโปรแกรมอื่นที่กำลังใช้อยู่ได้ เช่น วางภาพในโปรแกรม Word
E-Mail Image กำหนดให้นำภาพที่ได้ส่งไปทางอีเมล์ เช่นต้องการนำภาพส่งไปให้เพื่อน
ในตอนที่คลิกเลือกคำสั่งแต่ละรายการนั้น ปุ่มคำสั่งที่อยู่ทางขวามือจะเปลี่ยนตาม Action หรือ คำสั่งที่เราเลือก ก็ให้คลิกเลือก Save As Bitmap เพื่อจะนำภาพที่ได้ไปตกแต่งก่อนใช้งาน
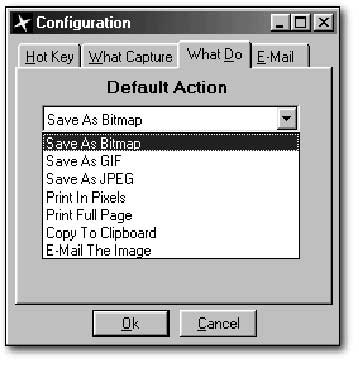
แท็ป E-mail เป็นการกำหนดเกี่ยวกับ E-Mail กรณีที่ต้องการนำภาพที่ได้ส่งไปให้ผู้อื่น ทางอินเตอร์เน็ต ซึ่งหากเรามี e-mail address อยู่แล้ว ก็ต้องรู้ด้วยว่า Host ในการส่ง e-mail ของ เว็บไซต์นั้น คืออะไร ในส่วน SMTP Server เป็นส่วนที่จะ อนุญาตให้ท่านส่งอีเมล์ไปทางอินเทอร์เน็ตได้ โดยจะให้กำหนดเกี่ยวกับ Host ในการส่งอีเมล์ของเว็บไซต์ที่ท่านได้เป็นสมาชิกอยู่ ถ้าหากเป็น www.yahoo.com Host ในการส่งออกไปคือ smtp.mail.yahoo.com ส่วน www.hotmail.com คือ hotmail ซึ่งผู้เขียนมี e-mail ของ hotmail ก็ให้พิมพ์ตามตัวอย่าง
ในช่อง Host ให้พิมพ์คำว่า hotmail ส่วนช่อง Port ให้เป็นไปตามที่กำหนด ไม่ต้องเปลี่ยน แปลงอะไร
ในช่อง Your Default E-Mail Address ให้กรอกชื่อและ e-mail address ของท่าน
ในช่อง Other เป็นภาพที่จะแนบไปพร้อมกับอีเมล์ โดยภาพที่ส่งไปนั้นควรเป็นภาพแบบ .Jpg จะดีกว่า
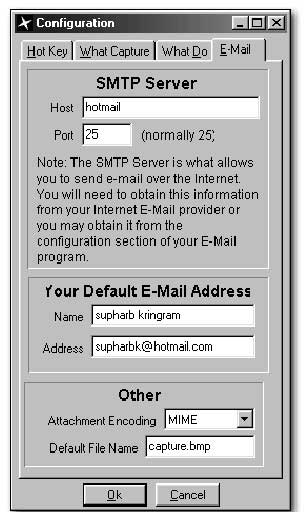
หลังจากกำหนดค่าต่างๆ เรียบร้อย ให้คลิกปุ่ม OK ออกมา และเมื่อเริ่มจับภาพ ภาพที่ได้จะถูก เลือกตามที่เรากำหนดไว้


