แนะนำวิธีเริ่มต้นทำวิดีโอ ที่ง่ายที่สุด เพื่อส่งเข้าช่องยูทูป สำหรับมือใหม่กำลังหัดทำวิดีโอ โดยใช้แอปในมือถือแอนดรอยด์ ซึ่งจะแนะนำให้ใช้แอป Youcut เพราะแอปนี้ ใช้งานง่ายมากๆ ไม่มีคำสั่งอะไรที่ซับซ้อน แต่ก็จะได้วิดีโอแบบง่ายๆ เหมือนกัน
สำหรับวิดีโอที่จะนำมาตัดต่อนี้ จะมีเพียงวิดีโอเดียวเท่านั้นๆ ปกติหากอัพโหลเข้าช่องยูทูปทันที ก็จะไม่มีปก ไม่มีข้อความอธิบายเพิ่มเติมในวิดีโอ ไม่มีข้อความตอนท้าย ข้อความตอนเริ่มต้นวิดีโอ

ขั้นตอนที่ 1 ตั้งค่าช่องยูทูปของเรา
บทความนี้จะพาผู้อ่านทำวิดีโอ แล้วอัปโหลดเข้าช่องยูทูปของเราจริงๆ เผยแพร่จริงๆ กันไปเลย
1. ให้เข้าแอป Youtube
2. แตะไอคอน บัญชี ยูทูป ไอคอนกลม มุมบนขวามือ
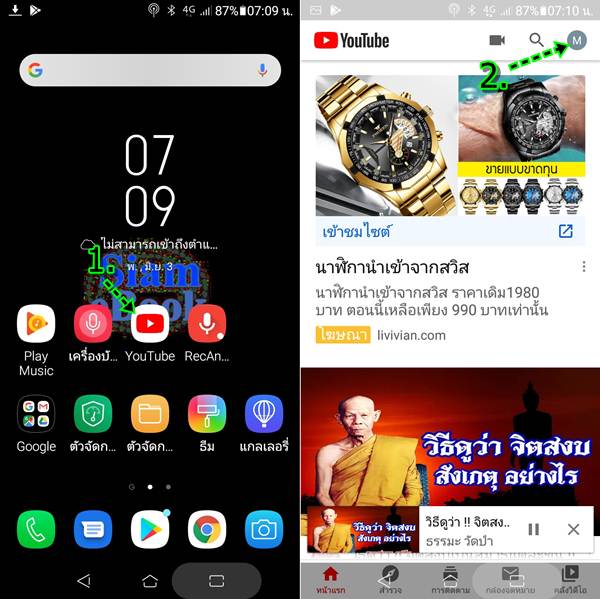
3. แตะ ช่องของคุณ
4. แตะ และ พิมพ์ชื่อช่อง โดยแยกกัน 2 บรรทัด บรรทัดบน เช่น MGR ส่วนช่องด้านล่าง เช่น Ch, Channel, TV เป็นต้น ก่อนจะใช้ชื่ออะไรต้องตัดสินใจให้เด็ดขาด เพราะจะเปลี่ยนได้อีกครั้ง หลัง 90 วัน สำหรับชื่อช่องยูทูป ปกติแล้ว Youtube จะนำชื่อ และ นามสกุลอีเมล์ของเรามาตั้งเป็นชื่อช่อง ควรเปลี่ยนไปใช้ชื่ออื่น
5. แตะ สร้างช่อง
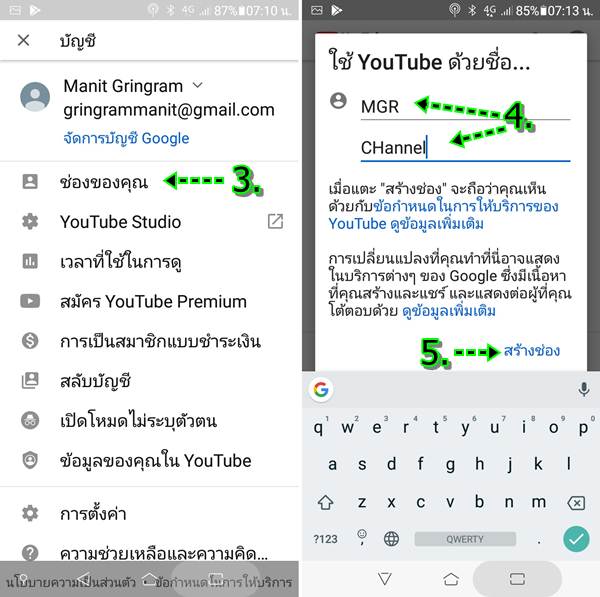
6. ตอนนี้ก็จะได้ช่อง Youtube ของเราแล้ว เช่น MGR CHannel ขณะนี้ยังไม่มีวิดีโอ ยังไม่มีการอัพโหลดวิดีโอเข้ามาแต่อย่างใด
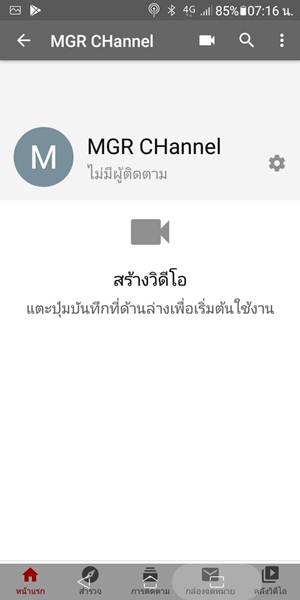
ขั้นตอนที่ 2 ติดตั้งแอป YouCut
ก่อนอื่นให้ติดตั้งแอป Youcut ในมือถือให้เรียบร้อยก่อน แนะนำแอปนี้เพราะง่ายมากที่สุดแล้ว โดยเข้า Play Store ค้นหาแอปชื่อ Youcut ไอคอนดังภาพด้านล่าง แล้วทำการติดตั้งลงมือถือให้เรียบร้อย
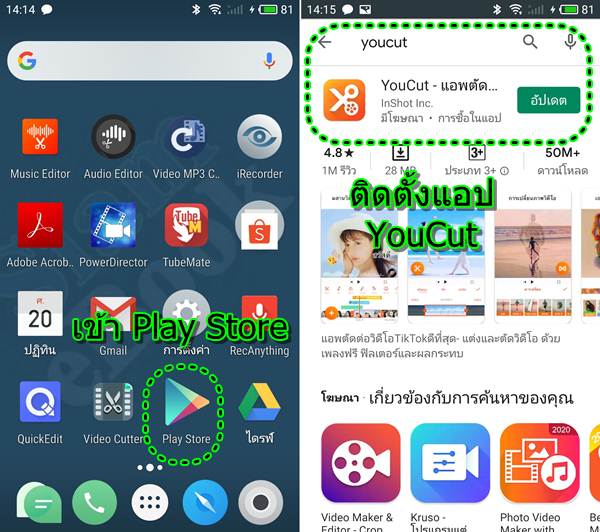
ขั้นตอนที่ 3 สร้างวิดีโอท่อนฮุกใน YouCut
วิดีโอแรกสุด ช่วงเริ่มต้น ที่นิยมนำฉากเด็ดๆ โดนๆ มาดึงดูดผู้ชมก่อน บางคนจะเรียกว่า ท่อนฮุก ซึ่งก็จะเลือกเอาบางช่วงในวิดีโอสั้นๆ ไม่กี่วินาทีมาแสดง แล้วจึงจะ เริ่มเข้าสู่เนื้อหาปกติ
1. เข้าแอป YouCut
2. แตะไอคอน + อาจจะปรากฏคำสั่งต่อไปนี้ เช่น
- โปรเจ็คใหม่ เริ่มต้นตัดต่อวิดีโอใหม่ ในที่นี้ให้เลือกคำสั่งนี้
- ฉบับร่างล่าสุด กรณีเคยทำวิดีโอไปแล้ว ยังมีงานเก่าอยู่ หากจะทำต่อ ก็ต้องเลือกคำสั่งนี้
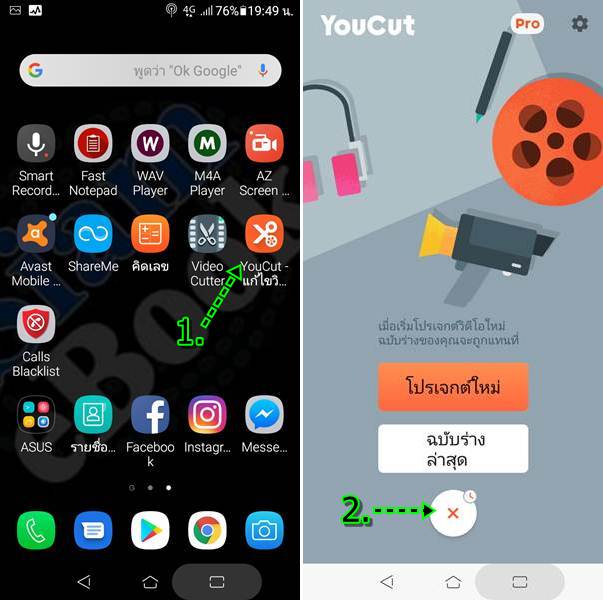
3. แตะเลือกวิดีโอที่ต้องการ
4. แตะ ที่วิดีโอที่ได้เลือก เพื่อตัดต่อเลือกเอาเฉพาะที่ท่อนที่ต้องการเท่านั้น
5. วิดีโอทั้งหมด จะยาวประมาณ 43 วินาที
6. ปรับปุ่มวงกลม ซ้ายขวา เพื่อเลือกเอาเฉพาะท่อน หรือช่วง หรือ ฉากวิดีโอ โดนใจ ดึงดูดความสนใจผู้ชมเท่านั้น สัก 3-6 วินาที
7. ตัดเอาวิดีโอสั้นๆ แค่ 7 วินาที อาจแตะปุ่ม เล่น วิดีโอ ดูผลงาน
8. ได้ฉากที่ต้องการแล้ว ให้แตะ ตกลง เครื่องหมายถูก
9. จะกลับไปหน้าจอให้เลือกวิดีโอ เหมือนเดิม ให้แตะ -> ทำงานต่อไป
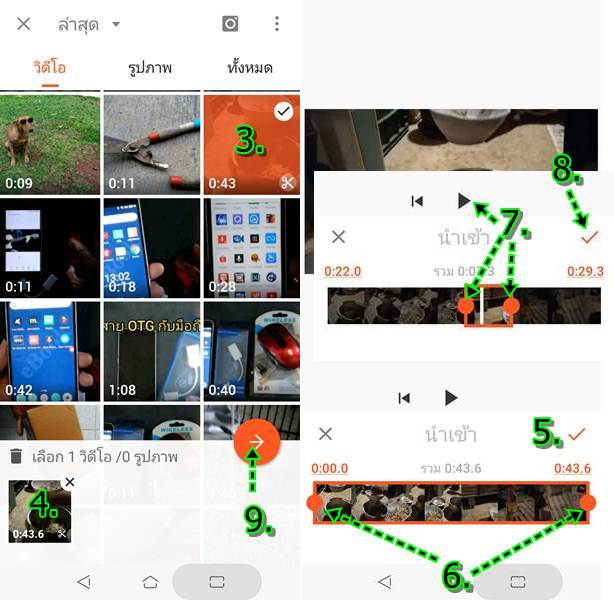
10. จะเข้าสู่หน้าจอแอป YouCut ขณะนี้มีวิดีโอเดียว เป็นท่อนฮุก หรือ ฉากที่เราคิดว่า น่าสนใจ น่าติดตามต่อมากที่สุด
11. ลองแตะปุ่ม Play ลองเล่นวิดีโอ
12. การแก้ไขวิดีโอ ให้แตะเลือกวิดีโอก่อน แล้วแตะคำสั่งด้านบน
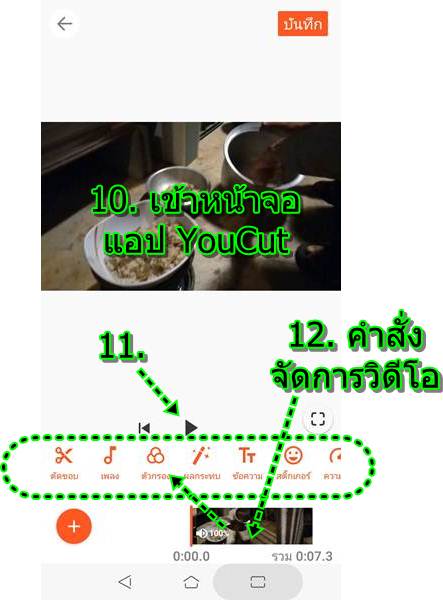
ขั้นตอนที่ 4 ใส่ชื่อวิดีโอ ทำปกวิดีโอ
ขั้นตอนต่อไปจะใส่ชื่อวิดีโอ และนำส่วนนี้ไปทำเป็นปกวิดีโอด้วยเช่นกัน
1. ตัวอย่างวิดีโอเมื่ออัปโหลดเข้าช่อง Youtube ของเรา เพื่อใช้งานจริงๆ จะมีชื่อวิดีโอแบบนี้ อาหารน้องหมาราคาประหยัดหลักสิบกว่าบาท
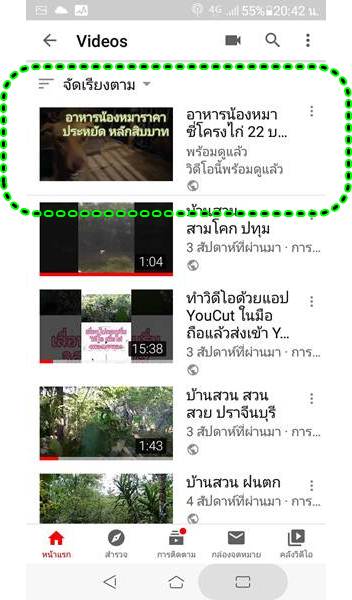
2. ในหน้าจอแอป YouCut ให้เลื่อนเส้นสีส้ม ไปยังตำแหน่งที่มีภาพที่น่าสนใจ เหมาะที่จะนำไปทำเป็นปก เช่น เป็นรูปน้องหมาของเรา
3. แตะไอคอน Tt เพื่อใส่ข้อความ
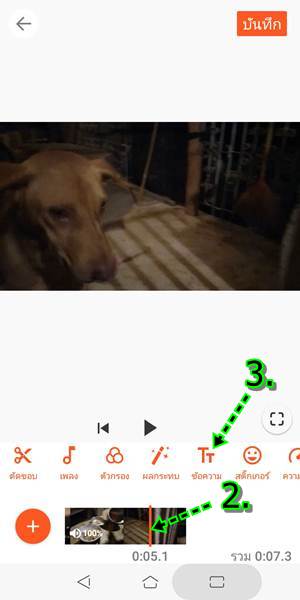
4. พิมพ์ชื่อปก เช่น อาหารน้องหมาราคา ประหยัด หลักสิบกว่าบาท
5. การตัดข้อความลงบรรทัดใหม่ให้ใช้ปุ่ม Enter
6. หากพิมพ์ผิด ให้แตะปุ่มลบข้อความ แล้วพิมพ์ใหม่
7. แตะเลือกสีข้อความ
8. แตะคำสั่ง ขอบ แล้วเลือกสีเส้นขอบข้อความ
9. เสร็จแล้ว แตะ ตกลง เครื่องหมายถูก
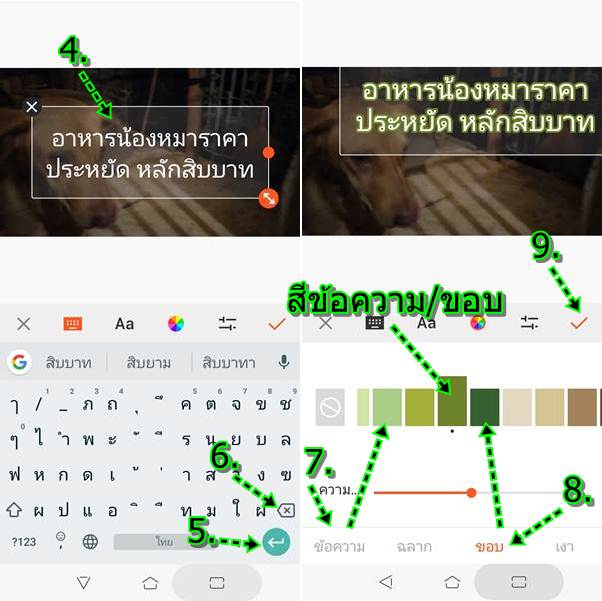
10. ตอนนี้ก็ได้ข้อความชื่อวิดีโอ และเป็นปกวิดีโอ ไปพร้อมกัน แถบสีฟ้าจะเป็นข้อความนั้นเอง
11. การแก้ไขข้อความ ให้แตะเลือกข้อความ แล้วแตะคำสั่งต่างๆ เช่น
- x ลบข้อความ
- ดินสอ แก้ไขข้อความ
- ย่อหรือขยายขนาดข้อความ
12. ให้เลื่อนเส้นสีส้มไปทางขวามือสุด แล้วลองเล่นวิดีโอ ดูผลงาน
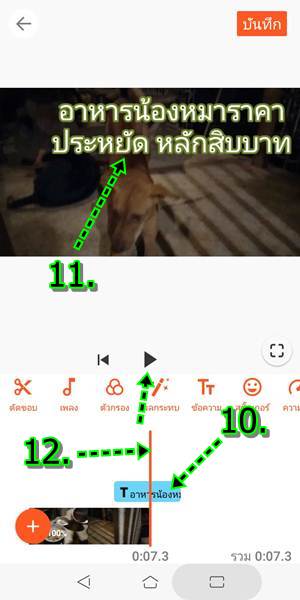
ขั้นตอนที่ 5 ใส่วิดีโอส่วนที่เหลือ
วิดีโอแรกนี้เราจะตัดเอาเฉพาะท่อนฮุก โดนๆ น่าสนใจ สั้นๆ มาเล่นวิดีโอเท่านั้น ต่อไปจะเอาแบบเต็มๆ มาทำวิดีโอ
1. ก่อนหน้านี้ได้ทำข้อความชื่อวิดีโอไปแล้ว ให้แตะ + ไปเพิ่มวิดีโอ
2. แตะเลือกวิดีโอที่ต้องการ
3. แตะ --> เพื่อทำงานต่อ
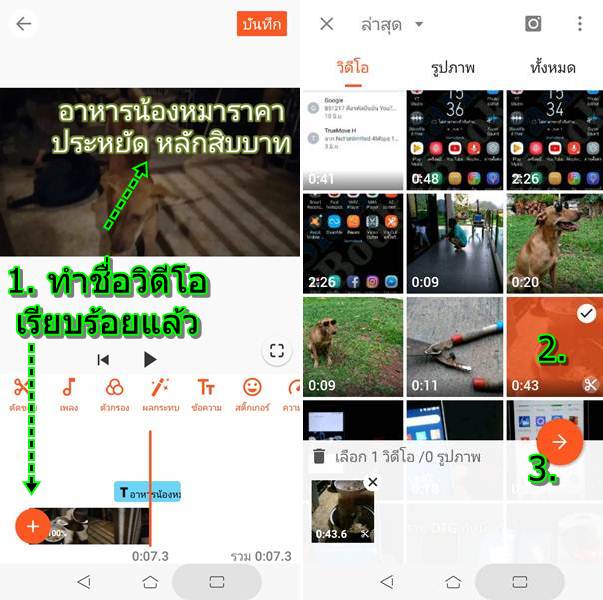
4. จะกลับไปหน้าจอตัดต่อวิดีโอเหมือนเดิม ซึ่งวิดีโอที่ 2 ได้ถูกเพิ่มเข้ามาแล้ว
5. เลื่อนเส้นสีส้ม ไปตำแหน่งที่ต้องการใส่ข้อความ หรือ ใส่เสียงพูด เสียงพากย์ จากตัวอย่างจะใส่ข้อความอธิบายเพิ่มเติม เช่น ซี่โครงไก่ 22 บาท 2 โครง ต้มสุกคลุก ข้าว
6. กรณีต้องการใส่เสียงพากย์ ให้เลือกคำสั่ง บันทึก ต้องเลื่อนหาคำสั่งในส่วนนี้
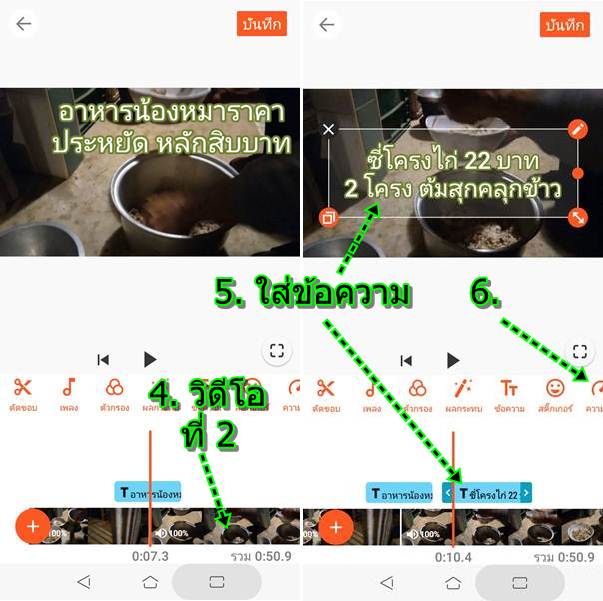
7. ต้องการใส่ข้อความ เพิ่มลงไป ส่วนไหน ก็ลากเส้นสีส้มไปตำแหน่งนั้น แล้วใส่ข้อความ
8. อย่าลืมข้อความส่วนท้าย ขอบคุณที่รับชม และ ชื่อช่อง ยูทูป
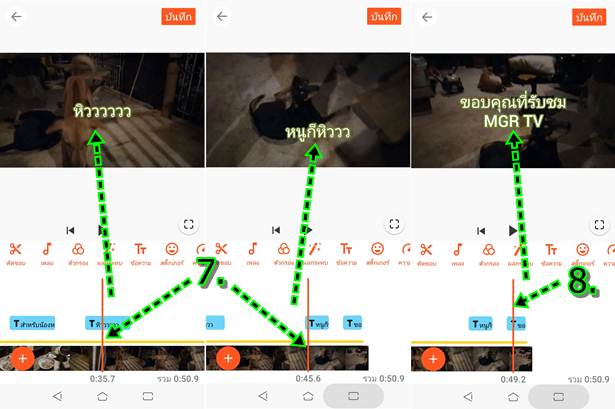
ขั้นตอนที่ 6 ใส่เพลงประกอบคลอเบาๆ
สิ่งที่ขาดไม่ได้ในการทำวิดีโอ ก็คือ เพลงประกอบคลอเบาๆ ในวิดีโอ นั่นเอง
1. เลื่อนเส้นสีส้ม ไปยังตำแหน่งที่จะให้เริ่มเล่นเพลงประกอบ อาจจะเลือกตำแหน่งเริ่มต้นเลยก็ได้
2. แตะไอคอน โน้ตดนตรี
3. แตะเลือกเพลง ที่ต้องการ ระวังเพลงที่มีลิขสิทธิ์ การส่งวิดีโอเข้ายูทูป อย่าใช้เพลงมีลิขสิทธิ์
4. แตะ ใช้ เพื่อนำเพลงนั้นๆ ไปใช้เป็นเพลงประกอบ
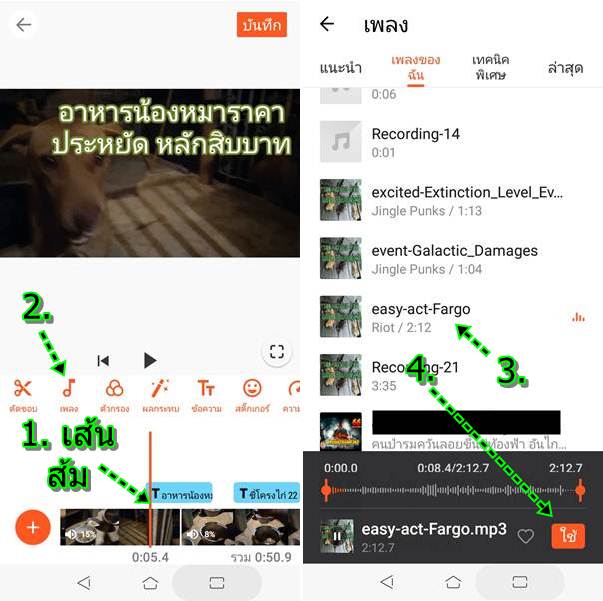
5. เพลงประกอบที่ใส่เข้ามาจะเป็นแถบสีเหลือง ให้แตะเลือก จะปรากฏเครื่องหาย < และ > หัวและท้ายเพลง เอาไว้ตัดเพลงให้สั้นลง
6. แตะไอคอน ลำโพง เพื่อไปปรับลดเสียงให้เบาลง เพราะ เพลงประกอบ มักจะมีเสียงที่ดังมาก
7. ปรับลดความดังของเสียงเพลงประกอบ ในส่วน ตัวโน้ตดนตรี อย่าให้ดังมากจะสร้างความรำคาญต่อผู้ชม
8. ส่วนตัวบนจะเป็นเสียงในวิดีโอ ซึ่งอาจจะเป็นเสียงพูด ก็ต้องให้ดังกว่า เสียงเพลงประกอบ หรือ อาจจะปรับค่าให้เป็น 0 หากต้องการปิดเสียง
9. เสร็จแล้ว แตะ ตกลง ไอคอนเครื่องหมายถูก
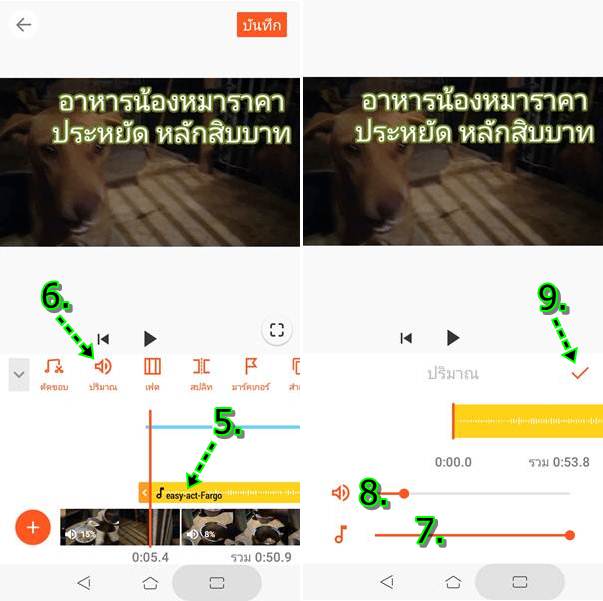
10. เสียงเพลงประกอบ ในส่วนการเริ่มเล่นวิดีโอ อาจจะปรับให้เริ่มเล่นพร้อมกับวิดีโอ ก็ได้ตามแต่ความชอบ โดยลาก < ไปให้พอดีกับการเริ่มต้นเล่นวิดีโอ
11. ส่วนตอนท้าย จะพบว่า เสียงเพลง ยาวกว่า วิดีโอ
12. ให้ลาก > ไปทางขวามือให้เท่ากัน ดังภาพตัวอย่าง
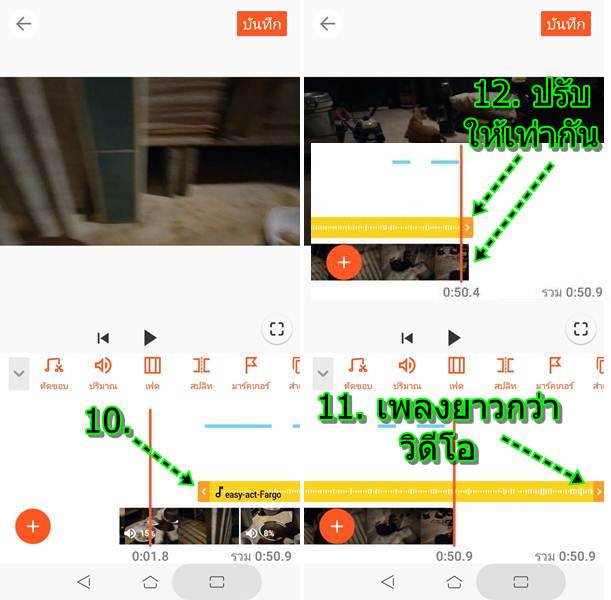
ขั้นตอนที่ 7 บันทึกวิดีโอไว้ใช้งาน
หลังจากได้ทำวิดีโอเรียบร้อยแล้ว การจะนำไปใช้งานจะต้องใช้คำสั่งบันทึก
1. แตะคำสั่ง บันทึก ด้านบน
2. เลือกขนาดของวิดีโอ เช่น 720p แต่หากเป็นการฝึกลองทำ ไม่ได้นำไปอัปโหลดเข้ายูทูป ใช้วิดีโอขนาดเล็กๆ 320p หรือ 480p เช่น ส่งเข้า Line
3. เลือกคุณภาพความคมชัดของวิดีโอ
4. เสร็จแล้ว แตะ บันทึก เริ่มสร้างวิดีโอ
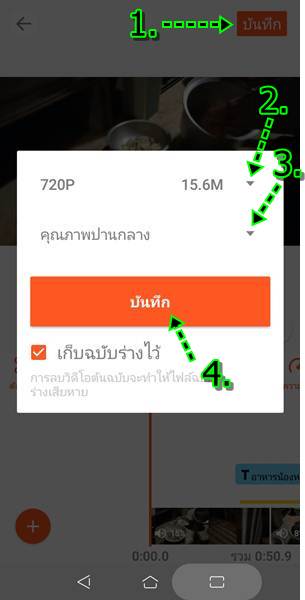
5. อาจจะปรากฏหน้าจอ โฆษณา ให้แตะปุ่มย้อนกลับในหน้าจอมือถือ แต่ละรุ่นจะไม่เหมือนกัน

6. จากนั้นก็รอให้ทำการสร้างวิดีโอ ครอบ 100%
7. หากครบแล้ว ก็จะได้วิดีโอแบบนี้ สามารถแตะเพื่อเล่นวิดีโอได้เลย
8. ส่วนด้านล่าง ก็จะเป็นคำสั่งแชร์วิดีโอ แชร์ไปเฟสบุ๊ค แชร์ไปยูทูป หรือ ส่งเข้าช่องยูทูปของเรานั่นเอง แชร์ทางไลน์ เป็นต้น
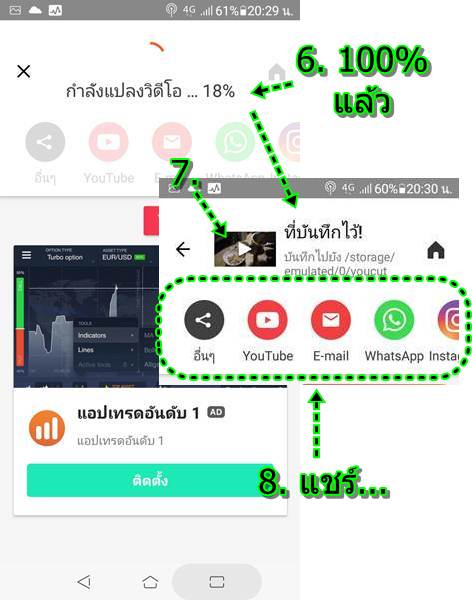
ขั้นตอนที่ 8. ส่งวิดีโอเข้าช่อง Youtube ของเรา
เพื่อให้ได้ทดลองจริง กับการทำวิดีโอลง Youtube ก็จะให้ส่งวิดีโอเข้าช่องของเราจริงๆ กันไปเลย
1. แตะ ที่ Youtube เพื่อส่งวิดีโอ เข้าช่องยูทูปของเรา
2. ใส่ชื่อวิดีโอลงไป
3. ใส่คำอธิบายวิดีโอลงไป
4. เลือก สาธารณะ หากต้องการให้ทุกคนสามารถดูวิดีโอได้ หรือ ส่วนบุคคล หากต้องการดูคนเดียว เพราะเป็นการฝึกทดลองทำวิดีโอ ไม่ต้องการให้ใครเห็น
5. แตะ อัปโหลด ส่งเข้าช่องยูทูปของเรา
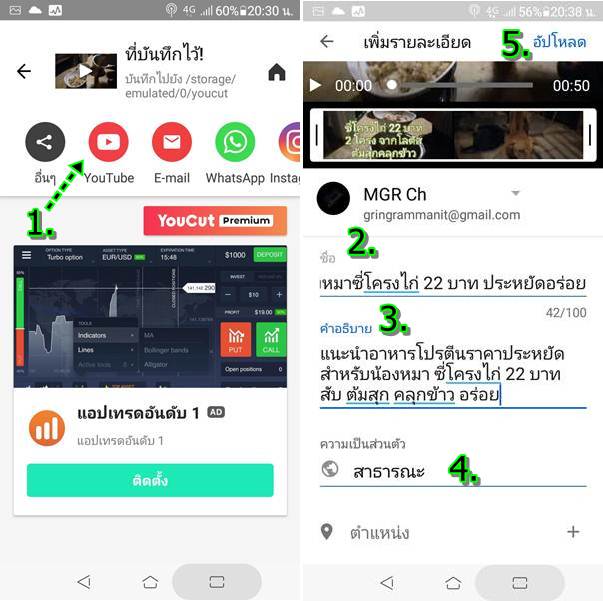
6. ระบบจะเริ่มอัปโหลดวิดีโอเข้าช่องยูทูปของเรา รอให้ครบ 100% ตอนนี้แค่ 10%
7. ตอนนี้อัปโหลดเรียบร้อยแล้ว พร้อมดูวิดีโอแล้ว แตะดูได้เลย
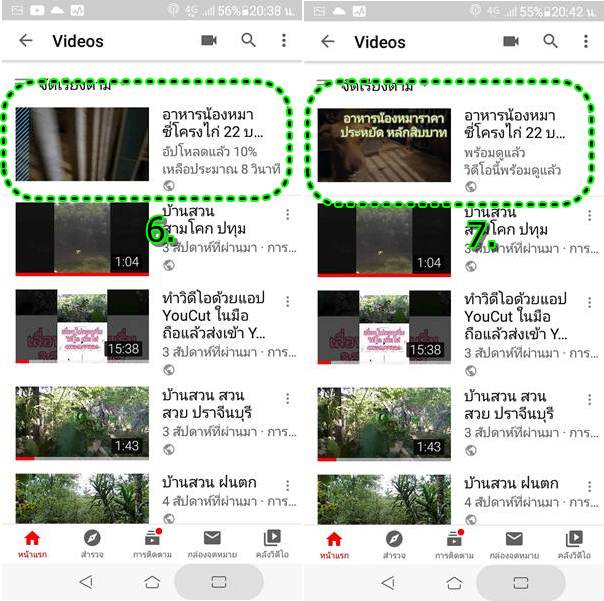
ขั้นตอนที่ 9. แนะนำวิดีโอของเราให้เพื่อน
เมื่อส่งวิดีโอที่ได้ทำขึ้นมาเข้าช่อง Youtube ของเราแล้ว คราวนี้ก็แนะนำวิดีโอของเราให้เพื่อนๆ เข้ามาดู
1. ในมือถือเพื่อนๆ ให้เข้าแอป Youtube ก่อน
2. ในหน้าจอแอป Youtube ให้แตะไอคอน แว่นขยาย ด้านบน
3. พิมพ์ ชื่อวิดีโอ ตามด้วยชื่อช่อง เช่น อาหารน้องหมาราคาประหยัด หลักสิบบาท MGR CH
4. แตะ ค้นหา เพื่อค้นหาวิดีโอ
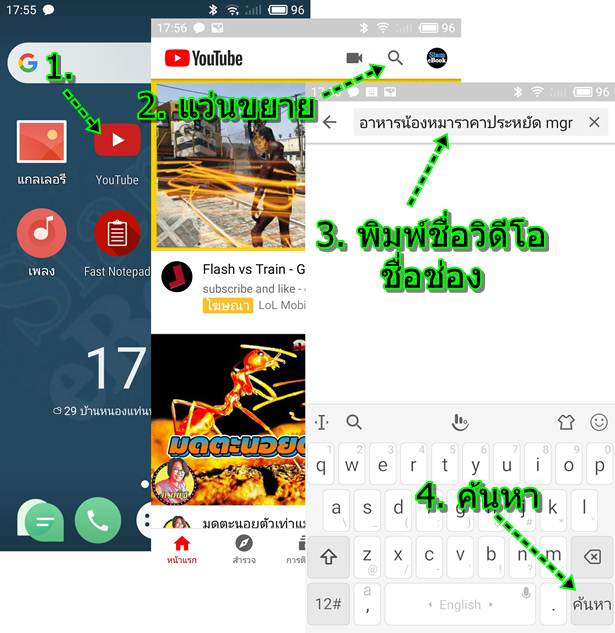
5. เลื่อนหน้าจอลงด้านล่าง แล้วแตะที่วิดีโอเพื่อเล่น
6. ตัวอย่างหน้าจอเมื่อเริ่มเล่นวิดีโอ
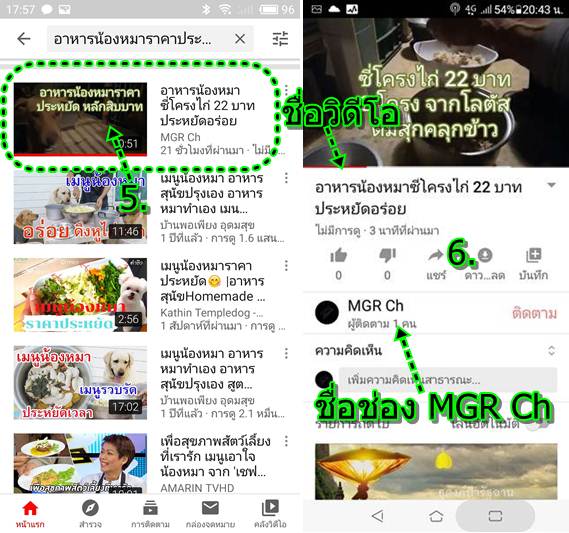
สำหรับบทความนี้ ก็หวังว่าคงจะเป็นประโยชน์สำหรับมือใหม่กำลังฝึกทำวิดีโอในมือถือ อยากแนะนำให้ทำวิดีโอง่ายๆ แบบนี้ก่อน เมื่อมีพื้นฐาน เข้าใจดีแล้ว ก็ลองไป ใช้แอปตัดต่อวิดีโอที่มีความยาก ซับซ้อน มีลูกเล่นมากกว่านี้ ซึ่งแน่นอนว่า ย่อมจะไม่เหมาะสำหรับมือใหม่อย่างแน่นอน เพราะบางคนสร้างช่องยูทูปของตัวเองยังไม่เป็น เลย


