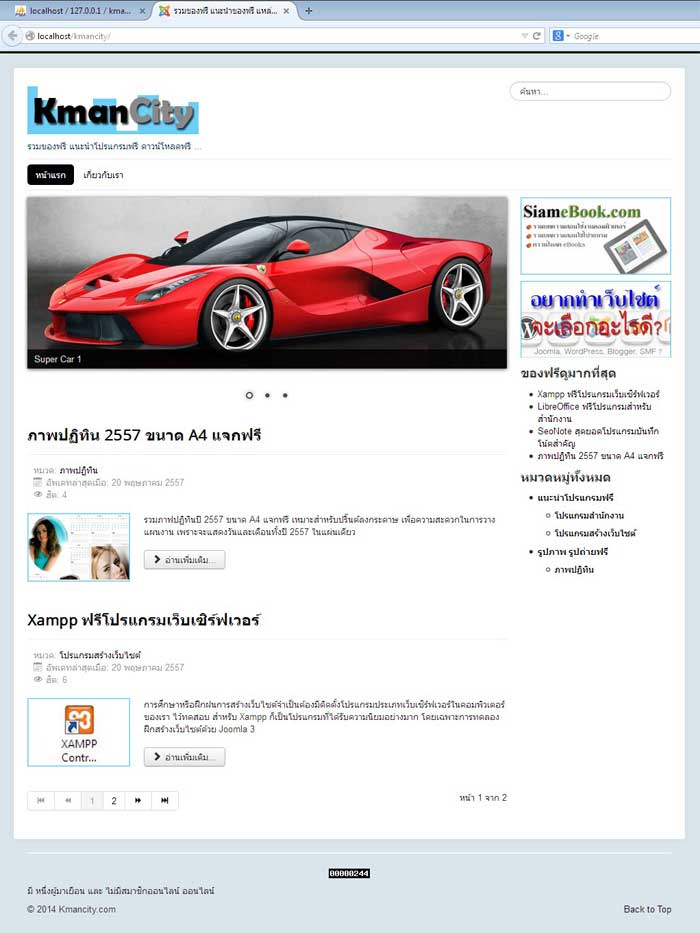บทความแสดงการติดตั้ง Joomla 3.3 ในเครื่องของเราเอง โดยใช้ Xampp 1.8.2 จำลองเครื่องเป็นเว็บเซิร์ฟเวอร์ ซึ่งในที่นี้จะเป็นการติดตั้งบน Windows 7
1. เข้าไปในโฟลเดอร์ htdocs ของโปรแกรม Xampp ที่เราได้ติดตั้งไว้แล้ว ในหัวข้อก่อนหน้านี้
2. คลิก New folder เพื่อสร้างโฟลเดอร์ใหม่
3. พิมพ์ siteth แล้วกด Enter
4. จากนั้นดับเบิ้ลคลิกเข้าไปข้างใน แล้วก็อปปี้ไฟล์และโฟลเดอร์ของ Joomla 3.3 มาวางไว้ ดังภาพ โฟลเดอร์และไฟล์เหล่านี้ต้องจำให้ได้ว่ามีอะไรบ้าง
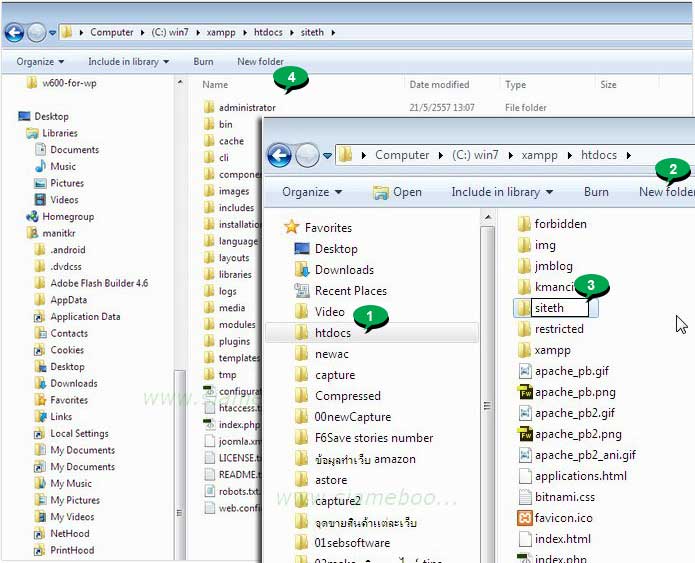
5. คราวนื้เราก็เริ่มการติดตั้งได้เลย โดยพิมพ์ localhost/ชื่อโฟลเดอร์ที่เก็บไฟล์ของ Joomla 3.3 ไว้ ซึ่งก็คือ siteth
localhost/siteth กด Enter
6. จะเข้าสู่หน้าจอการติดตั้ง Joomla 3.3 ให้ตั้งค่าต่างๆ ซึ่งมีส่วนที่ต้องกำหนดค่าดังนี้
- คลิกเลือกภาษาที่ต้องการแสดงในขณะติดตั้งในส่วน Select Language
- Site Name พิมพ์ชื่อเว็บไซต์ลงไป เช่น SiteTH.com
- Description พิม์สโลแกนเว็บไซต์ลงไป ข้อมูลนี้สำคัญ เพราะเป็นข้อมูลที่พวก Google, Yahoo, Bing หรือ Search Engine จะมาเก็บข้อมูลไปใช้งาน จึงต้องใช้ข้อความที่สื่อความหมายที่
น่าสนใจเกี่ยวกับเว็บไซต์ของเรา
- Admin Email พิมพ์อีเมล์ของเราลงไป ห้ามผิด เพราะรหัสผ่านการเข้าปรับแต่ง Joomla จะถูกส่งไปที่นี่
- Admin Username พิมพ์ชื่อผู้ใช้ลงไป ปกติโปรแกรมจะตั้งชื่อเป็น Admin
- Admin Password พิมพ์รหัสผ่านลงไป แนะนำให้พิมพ์ในโปรแกรม Notepad แล้วก็อปปี้มาวาง จะได้เหมือนกัน
- Confirm Admin Password พิมพ์รหัสผ่านลงไปอีกครั้ง แนะนำให้พิมพ์ในโปรแกรม Notepad แล้วก็อปปี้มาวาง จะได้เหมือนกัน
7. เสร็จแล้วคลิก Next ทำงานต่อไป
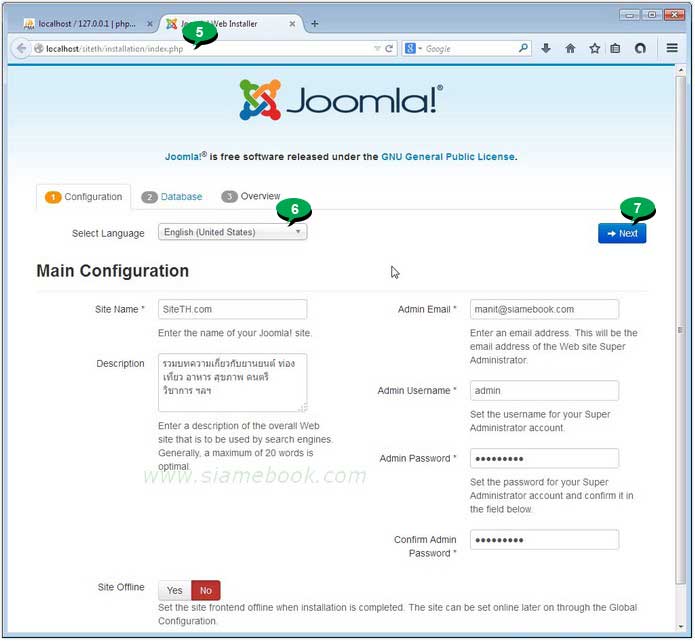
8. ป้อนรายละเอียดเกี่ยวกับฐานข้อมูล MySQL ลงไป แล้วคลิก Next
- Host Name ปกติจะเป็น localhost
- Username ป้อนลงไป ตามที่ได้สร้างไว้ใน PhpMyAdmin
- Password ป้อนลงไป ตามที่ได้สร้างไว้ใน PhpMyAdmin
- Database Name ป้อนลงไป ตามที่ได้สร้างไว้ใน PhpMyAdmin
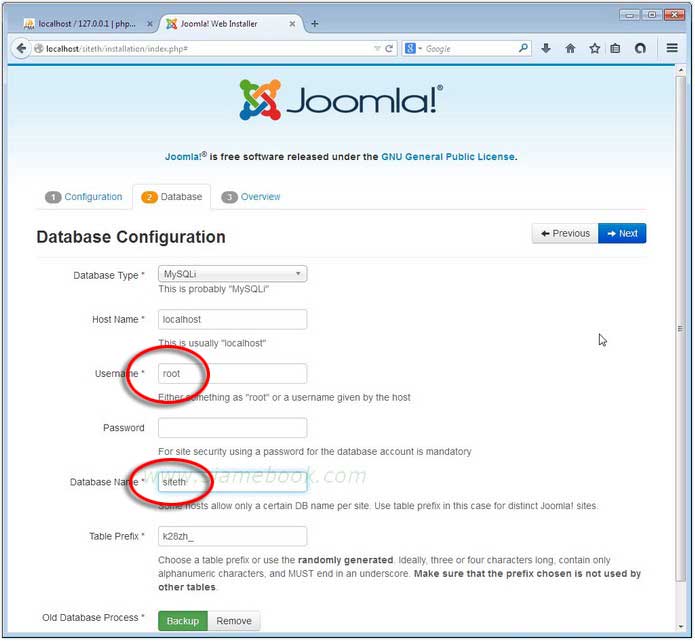
9. จะไปขั้นตอนให้ดูภาพโดยรวมของสิ่งที่จะติดตั้ง และให้เลือกลักษณะการติดตั้ง ให้ใช้แบบมาตรฐานไปก่อน ก็คือ None หรืออาจจะเลือก Sample Data แบบต่างๆ เพื่อติดตั้ง พร้อมข้อมูลตัวอย่าง มีหลายแบบเช่น Blog English ... แนะนำให้เลือก Learn Joomla English เพราะมีตัวอย่างที่ดีมาก สามารถดัดแปลงเป็นเว็บไซต์ของเราได้ง่ายที่สุด เมื่อเทียบกับตัวอย่างแบบอื่นๆ
10. คลิก Install เริ่มต้นติดตั้ง
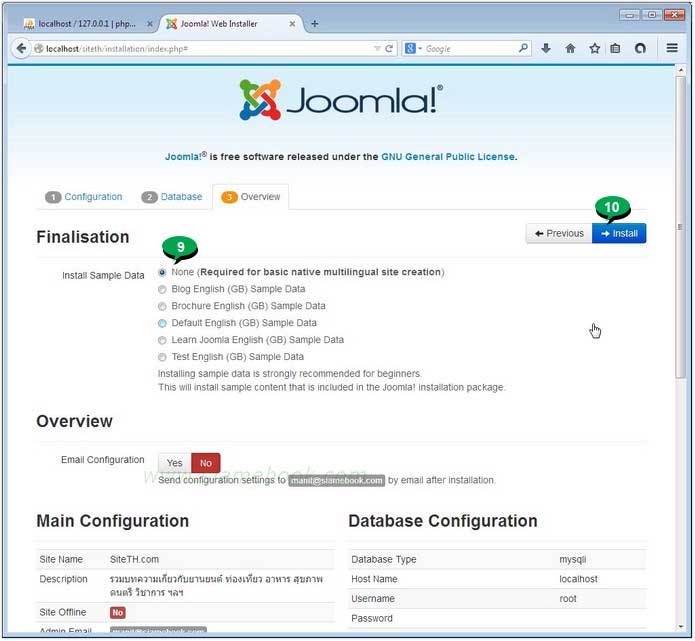
11. โปรแกรมจะเริ่มทำการติดตั้ง รอสักพัก
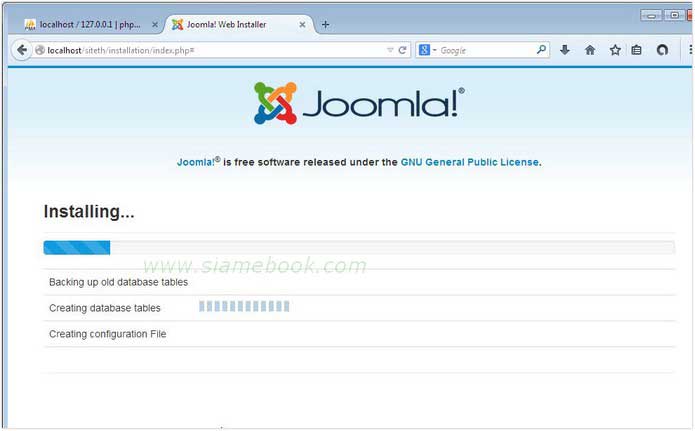
12. จะไปขั้นตอนสุดท้าย แจ้งว่าได้ติดตั้งเสร็จแล้ว Congratulation! Joomla! is now installed. จะมีตัวเลือก 2 ทาง
- Site คลิกเพื่อไปดูหน้าตาเว็บไซต์ที่ได้ (อย่าเพิ่งคลิกในตอนนี้)
- Administrator คลิกเพื่อเข้าระบบของ Joomla (อย่าเพิ่งคลิกในตอนนี้)
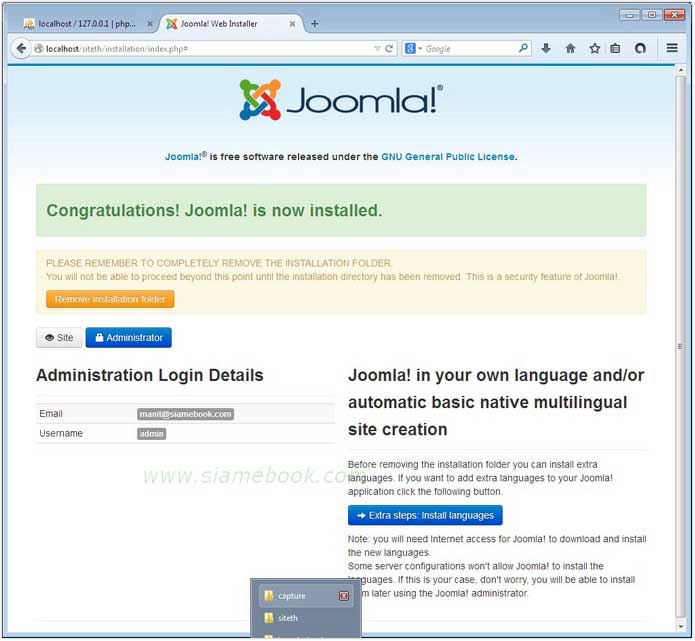
13. เข้าไปในโฟลเดอร์ที่เก็บไฟล์ของ Joomla ก่อน แล้วลบโฟลเดอร์ installation คลิกเลือก แล้วกด Delete ที่แป้นพิมพ์ เพื่อลบได้เลย
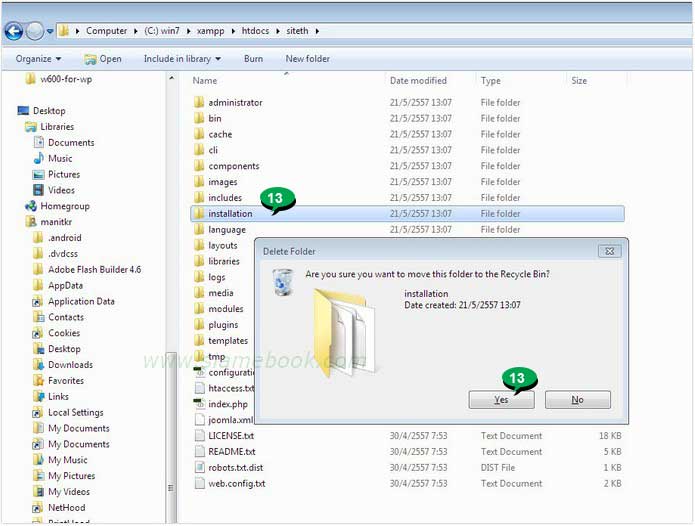
14. จากนั้นกลับไปหน้าสุดท้ายของการติดตั้งในข้อที่ 12 หากต้องการดูผลงานหน้าตาเว็บไซต์ที่ได้ ให้กดปุ่ม CTRL ที่แป้นพิมพ์ค้างไว้แล้วคลิกที่ Site
15. ตัวอย่างหน้าตาเว็บที่ได้ จะมีข้อมูลตัวอย่าง
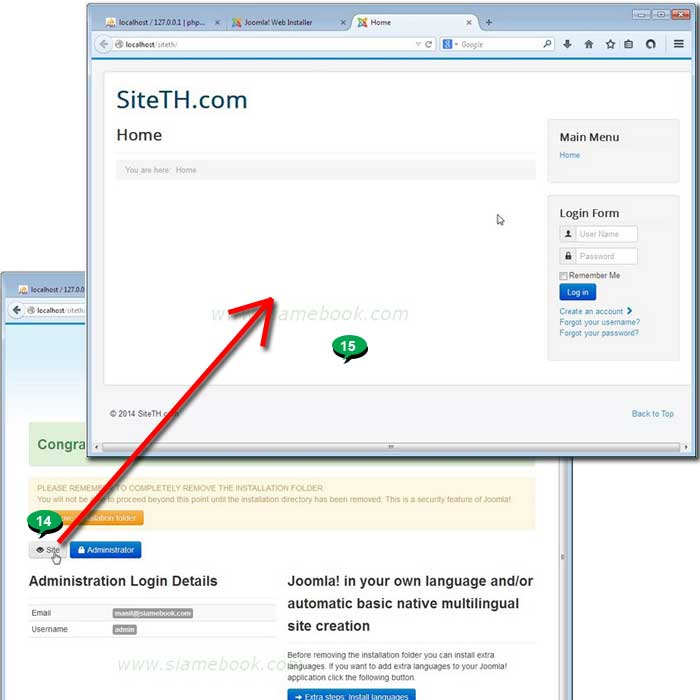
16. ตัวอย่างกรณีเลือก Administrator เพื่อเข้าระบบ จะให้ป้อน Username และ Password
17. หน้าจอในกรณีที่เข้าระบบ การจัดการกับเว็บไซต์ ปรับแต่ง ทำบทความ เราจะเข้าระบบแบบนี้
18. ให้ก็อปปี้หรือบุ๊คมาร์ค URL เก็บไว้ด้วยเพื่อความสะดวกในการเรียกใช้งาน
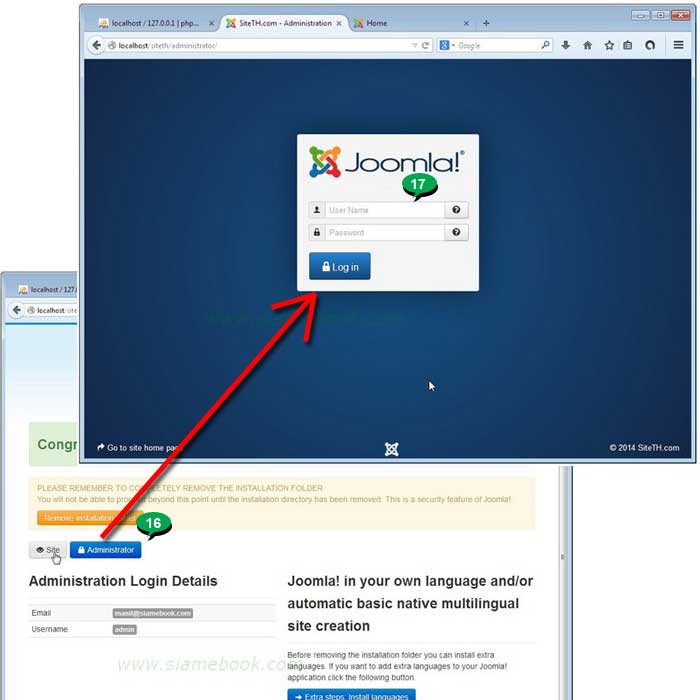
เสร็จสิ้นการติดตั้ง Joomla ในเครื่องของเราเองแต่เพียงเท่านี้ ส่วนการปรับแต่งหรือจะสร้างเว็บไซต์อย่างไรนั้น ลองติดตามบทความในเว็บนี้ครับ มีตัวอย่างการสร้างเว็บไซต์แบบต่างๆ ด้วยJoomla ให้เลือกศึกษา ไม่ยากครับ
ตัวอย่างเว็บบล็อกสร้างด้วย Joomla 3.3
www.kmancity.com รวมของฟรี แนะนำของฟรี ดาวน์โหลดฟรี