บทความนี้จะมาแนะนำวิธีใช้งานแอป Files by Google เพื่อจัดการกับไฟล์ภาพถ่าย ไฟล์เสียง วิดีโอ ไฟล์ต่างๆ ภายในมือถือ หรือ แท็บเล็ตแอ นดรอยด์ เช่น การลบไฟล์ ดูไฟล์ในโฟลเดอร์ เปลี่ยนชื่อไฟล์ ย้าย ก็อปปี้ไฟล์ เป็นต้น ซึ่งแอป Files นี้จะมาในแอนดรอยด์เวอร์ชั่น 10.0 ในรุ่นเก่า แอนดรอยด์ 9, 8, 7... จะไม่มีแอปนี้ ต้องติดตั้งเอง
หลังจากได้ซื้อแท็บเล็ต Teclast P20HD ซึ่งเป็นระบบแอนดรอดย์ 10.0 มาใช้งาน ก็พบว่า แอปจัดการไฟล์ในเครื่องได้เปลี่ยนไปเป็นแอปชื่อ Files หรือชื่อเต็มๆ ก็คือ Files by Google

แอปนี้นอกจากไว้จัดการกับไฟล์ในเครื่องแล้ว ก็ยังมีคุณสมบัติใหม่เพิ่มเข้ามา อย่างการแชร์ไฟล์ระหว่างเครื่อง ไม่ต้องติดตั้งแอปอื่นเพิ่มอีกแล้ว สามารถส่งไฟล์ภาพถ่าย วิดีโอ เพลง จากมือถือ หรือ แท็บเล็ตแอนดรอยด์ระหว่างเครื่องได้ทันที
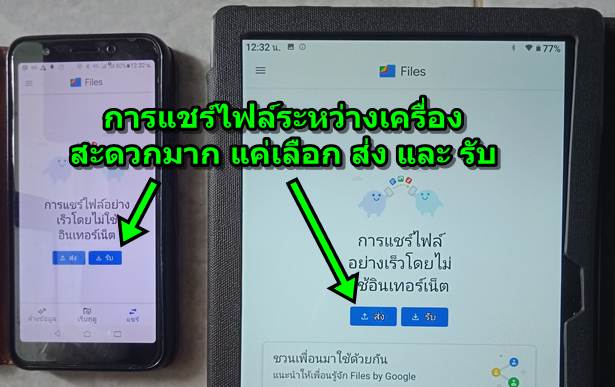
แต่สำหรับใครที่ใช้มือถือหรือแท็บเล็ตแอนดรอยด์เวอร์ชั่น 9, 8, 7 ... ก็จะต้องติดตั้งแอปนี้ด้วยตัวเอง จึงจะใช้งานได้ เป็นแอปพื้นฐานที่จะต้อง มีในมือถือหรือแท็บเล็ตทุกเครื่อง ทั้งเอาไว้จัดการไฟล์ และ แชร์ไฟล์ให้กัน

ตัวอย่างการใช้งานแอป Files แบบต่างๆ
ติดตั้งแอป
จากที่ได้หาข้อมูลมือถือและแท็บเล็ตแอนดรอยด์หลายรุ่น ก็พบว่า ในรุ่นที่ใช้แอนดรอยด์ 10.0 จะมีแอปนี้มาพร้อมกับเครื่อง แต่รุ่นที่ใช้แอนดรอยด์ 9, 8, 7 ... จำเป็นจะต้องติดตั้งเอง
1. ตัวอย่างการติดตั้งใน Oppo A79 แอนดรอยด์ 8.0 ให้เข้าแอป Play Store
2. ค้นหาแอปชื่อ Files by Google ไอคอนดังภาพ แล้วทำการติดตั้งลงเครื่อง
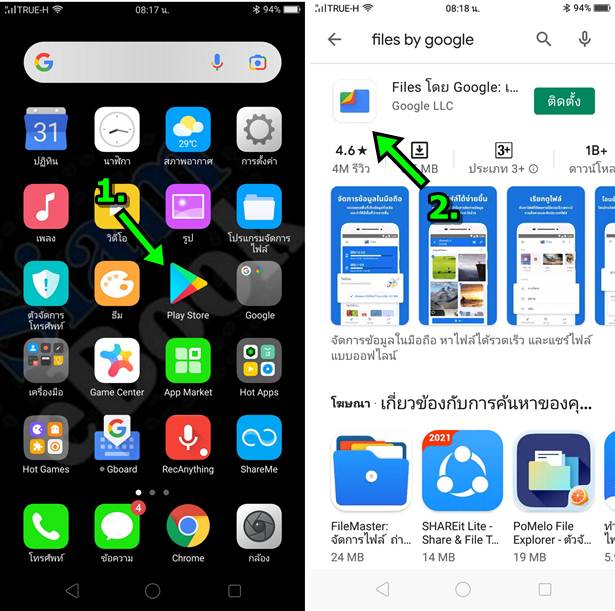
3. ส่วนในมือถือหรือแท็บเล็ตที่ใช้แอนดรอยด์ 10.0 จะมีแอปนี้มาเป็นมาตรฐาน ไม่ต้องติดตั้งเพิ่มแต่อย่างใด

หน้าจอแอป Files และส่วนประกอบต่างๆ
1. แตะชื่อแอป Files เพื่อเข้าใช้งาน
2. แตะ เรียกดู เพื่อแสดงข้อมูลในมือถือ
3. ล่าสุด เป็นส่วนแสดงชื่อโฟลเดอร์ที่มีการเปลี่ยนแปลงไฟล์ข้างในล่าสุด เช่น มีการสร้างรูปเพิ่มเข้ามา โดยจะแสดงชื่อโฟลเดอร์ ให้แตะดูได้ตาม ต้องการ เช่น Screenshots Pictures
4. ดาวน์โหลด เป็นโฟลเดอร์ที่เก็บไฟล์ที่ดาวน์โหลดจากอินเตอร์เน็ต จากแอป Line จากการรับส่งกันแบบไร้สายด้วยแอป Files
5. รูปภาพ เก็บรายชื่อโฟลเดอร์รูปภาพ เช่น ภาพจากกล้องถ่ายรูป ภาพที่แคปหน้าจอ
6. วิดีโอ เก็บไฟล์วิดีโอ เช่น วีดิโอที่ถ่ายจากกล้องในมือถือ วิดีโอที่สร้างจากแอปตัดต่อวิดีโอ
7. เสียง เก็บไฟล์เสียง ไฟล์เพลง MP3 ไฟล์เสียงจากแอปบันทึกเสียง
8. เอกสารและอื่นๆ เก็บไฟล์เอกสาร อาจจะเป็นไฟล์ที่สร้างจากโปรแกรมออฟฟิศ ไฟล์ข้อความ ไฟล์ Pdf
8. แอป เก็บไฟล์แอปต่างๆ
9. ที่จัดเก็บข้อมูลภายใน จะแสดงโฟลเดอร์ทั้งหมดในมือถือหรือแท็บเล็ตแอนดรอยด์ ให้รู้ว่ามีโฟลเดอร์อะไรบ้าง แต่จะต้องทำความรู้จักโฟลเดอร์ เหล่านั้นจึงจะรู้ว่า ข้างในเป็นอะไร เช่น DCIM/Camera เก็บไฟล์ภาพถ่าย และ วิดีโอที่ถ่ายด้วยกล้องมือถือ เป็นต้น สำคัญมากที่จะต้องตรวจสอบ พื้นที่ว่างอย่าให้เหลือน้อยกว่า 1 GB เพราะมักจะส่งผลต่อการทำงานของเครื่อง เช่น เครื่องทำงานช้า อืด หรือรวน หรือแอปบางตัวใช้งานไม่ได้ ควร ให้มีพื้นที่ว่างเหลือสัก 2 GB ขึ้นไป จากตัวอย่างเหลือ 31 GB เหลือเฟือ
10. การ์ด SD เป็นที่เก็บข้อมูลใน SD Card ขณะที่มีพื้นที่ว่างเหลืออยู 125 GB เหลือเฟือเช่นกัน
11. คำสั่ง ล้างข้อมูล เอาไว้ลบไฟล์ขยะในมือถือหรือแท็บเล็ต
12. แชร์ คำสั่งเอาไว้แชร์ไฟล์ต่างๆ ให้มือถือ หรือ แท็บเล็ตแอนดรอยด์ ที่ติดตั้งแอป Files by Google ไว้เหมือนกัน เพื่อแชร์ไฟล์ให้กัน
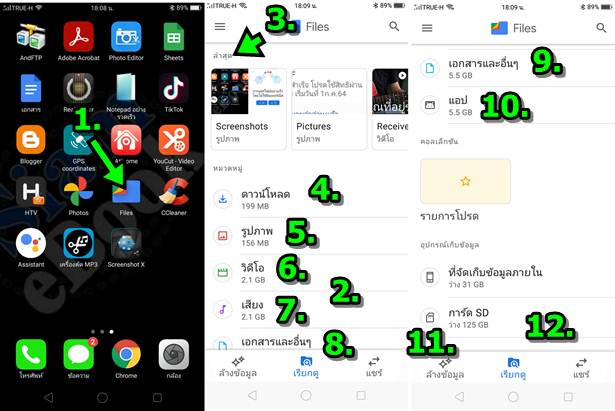
ล้างข้อมูล ล้างไฟล์ขยะ เพื่อเพิ่มพื้นที่
เมื่อมีการใช้มือถือแอนดรอยด์ไปเรื่อยๆ ก็จะมีไฟล์ขยะถูกสร้างขึ้นมา จำเป็นต้องลบออกเพื่อเพิ่มพื้นที่จัดเก็บข้อมูลในเครื่อง
1. แตะคำสั่ง ล้างข้อมูล
2. ขณะนี้มีไฟล์ขยะ 65.75 MB ให้แตะ ล้างข้อมูล 65.75 MB
3. แตะ ล้างข้อมูล แอปจะทำการล้างไฟล์ขยะออกไป ควรตรวจสอบบ่อยๆ เพื่อไม่ให้มีไฟล์ขยะในเครื่องมากเกินไป
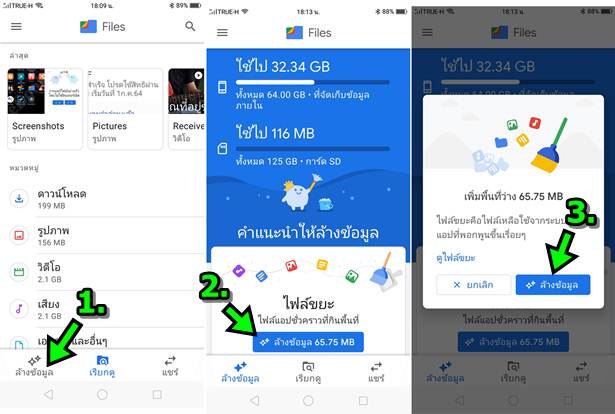
ย้ายไฟล์ไปเก็บไว้ด้วยกันให้เป็นระเบียบ
ตัวอย่างนี้จะเป็นการย้ายไฟล์ภาพถ่าย ไปจัดเก็บไว้ด้วยกันในโฟลเดอร์ใดๆ เพื่อให้มีความเป็นระเบียบเรียบร้อย ไม่ปนกัน
1. แตะ ที่จัดเก็บข้อมูลภายใน เครื่อง
2. แตะโฟลเดอร์ DCIM
3. แตะโฟลเดอร์ Camera ภาพถ่าย หรือ วิดีโอ ถูกเก็บไว้ในนี้
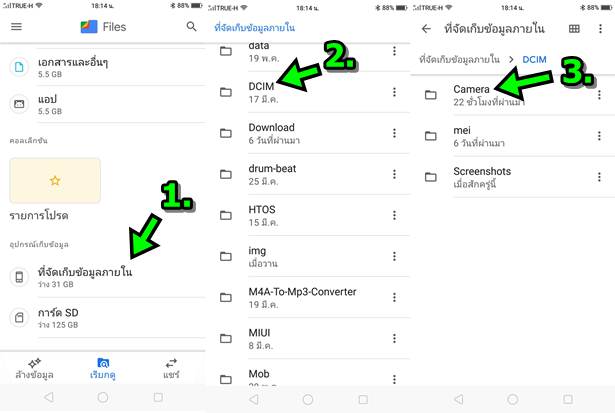
4. แตะไฟล์ภาพที่ต้องการค้างไว้ ให้ปรากฏเครื่องหมายถูก แล้วแตะติ๊กถูกเลือกไฟล์ที่ต้องการทั้งหมด
5. เมื่อไฟล์ถูกเลือก หรือ ติ๊กถูก แล้ว ก็จะมีคำสั่งจัดการกับไฟล์เหล่านี้ เช่น ถังขยะ เอาไว้ลบไฟล์
6. แชร์ เอาไว้แชร์ไปเข้า Line เฟสบุ๊ค ฯลฯ
7. ให้แตะปุ่มไอคอน 3 จุด แสดงคำสั่งเพิ่มเติม
8. คำสั่งต่างๆ เช่น คำสั่ง คัดลอกไปยัง อาจจะคัดลอกไฟล์ ไปไว้ใน SD Card เช่น ก็อปปี้ภาพ วิดีโอ เพลง
9. ในที่นี้ให้แตะคำสั่ง ย้ายไปยัง เพราะเราต้องการย้ายไฟล์ไปเก็บไว้ด้วยกันให้เป็นระเบียบ คำสั่งนี้อาจจะใช้ในกรณีต้องการย้ายไฟล์ไปที่อื่น เช่น ย้ายไป การ์ด SD กรณีพื้นที่ในมือถือเริ่มเหลือน้อย
10. เลือก ที่จัดเก็บข้อมูลภายใน หรือ การ์ด SD หากพื้นที่ในมือถือยังเหลือมาก ก็อาจจะยังคงเก็บไว้ใน มือถือ หรือ หากพื้นที่ในมือถือเหลือน้อย ก็ย้ายไปไว้ใน SD Card
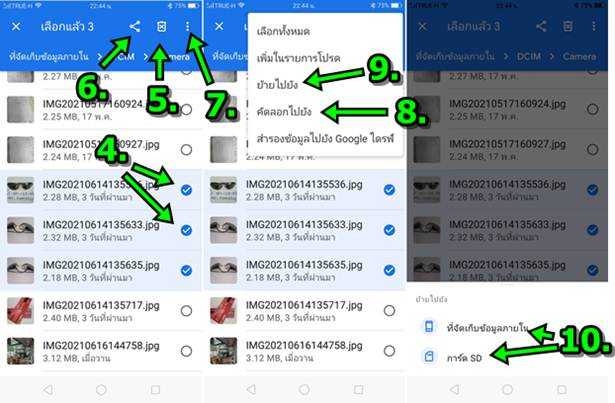
11. ในตัวอย่างนี้จะเก็บไว้ในเครื่อง ให้แตะ เพิ่มโฟลเดอร์ใหม่ เพื่อสร้างโฟลเดอร์ใหม่ ส่วนกรณีต้องการย้ายไปไว้ในโฟลเดอร์ใดๆ ก่อน แล้วจึง สร้างโฟลเดอร์ใหม่ไว้ในนั้น ก็ต้องเลือกโฟลเดอร์นั้นก่อน แล้วจึงเลือกคำสั่ง เพิ่มโฟลเดอร์ใหม่
12. พิมพ์ชื่อโฟลเดอร์ใหม่ เช่น แว่นตา แล้วแตะ ย้ายไปที่โฟลเดอร์ เป็นอันเสร็จสิ้นการย้ายไฟล์ไปไว้ในโฟลเดอร์ใหม่
13. ตอนนี้ในเครื่อง ก็จะมีโฟลเดอร์ใหม่ขึ้นมา เช่น แว่นตา เพื่อเก็บภาพถ่ายแว่นตา
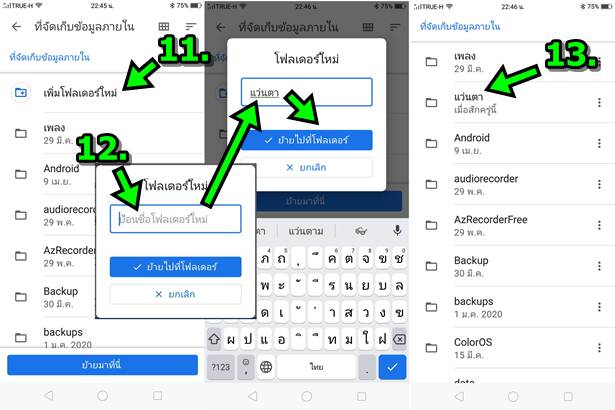
14. กรณีเลือก การ์ด SD เพื่อย้ายไฟล์ไปไว้ใน SD Card
15. แตะเลือก เพิ่มโฟลเดอร์ใหม่ เพื่อสร้างโฟลเดอร์เก็บไฟล์ให้เป็นระเบียบ
16. อาจจะปรากฏ คำขออนุญาตให้การเข้าถึงข้อมูลใน SD Card ให้แตะ อนุญาต
17. จากนั้นก็สร้างโฟลเดอร์เก็บไฟล์ และแตะ ย้ายไปที่โฟลเดอร์ การตั้งชื่อโฟลเดอร์ควรตั้งชื่อให้สอดคล้องกับชื่อในที่เก็บข้อมูลภายใน ผู้เขียนใช้ชื่อ dcim-camera เพื่อให้รู้ว่าเป็นไฟล์ที่ย้ายมากจากที่เก็บข้อมูลภายใน โดยเป็นไฟล์ภาพถ่าย หรือ วิดีโอ นั่นเอง
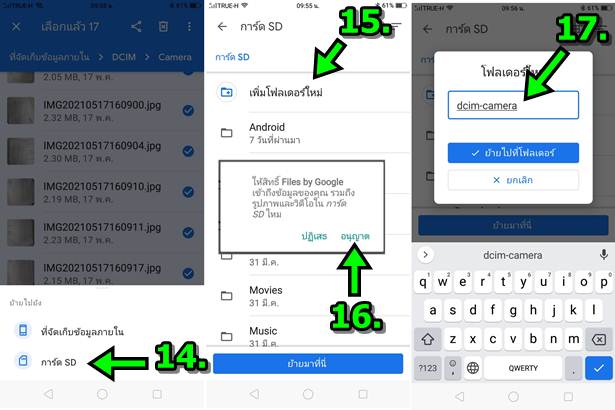
การลบไฟล์ต่างๆ
กรณีต้องการลบไฟล์ใดๆ ออกจากเครื่อง ให้ปฏิบัติดังนี้
1. ก่อนอื่นจะต้องเลือกที่เก็บข้อมูลก่อน ว่าไฟล์ที่ต้องการลบอยู่ที่ไหน อยู่ใน ที่จัดเก็บข้อมูลภายใน เครื่อง หรือ อยู่ใน SD Card ก็แตะเลือกตาม ต้องการ
2. แตะติ๊กถูก เลือกไฟล์ที่ต้องการลบ
3. แตะไอคอน ถังขยะ เพื่อลบ
4. แตะ คำสั่ง ลบ เพื่อยืนยันการลบ
5. แตะ ลบอย่างสมบรูณ์ หรือ กู้คืนเดี๋ยวนี้ หากเปลี่ยนใจ
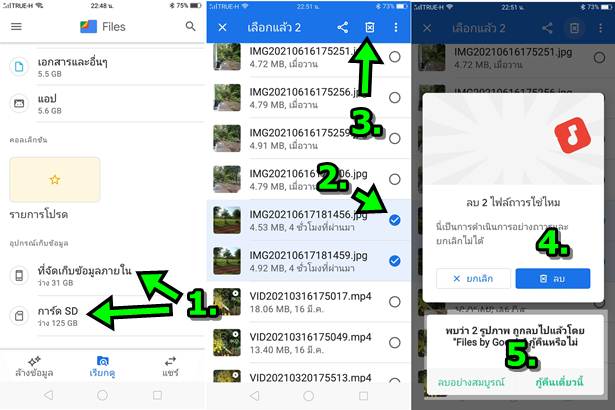
ดูข้อมูลเกี่ยวกับไฟล์นั้นๆ
การดูรายละเอียดเกี่ยวกับไฟล์ โดยเฉพาะภาพถ่าย อาจจะดูว่า ไฟล์มีขนาดเท่าไร ถ่ายวันไหน ที่ไหน
1. ตัวอย่างนี้จะเป็นภาพถ่ายอยู่ในที่จัดเก็บข้อมูลภายใน เครื่อง และโฟลเดอร์ DCIM > Camera ตามลำดับ
2. แตะภาพ เพื่อเปิดแสดงภาพถ่ายเต็มจอ
3. เมื่อแสดงภาพเต็มจอแล้ว จะมีไอคอนต่างๆ ให้แตะไอคอนตัว i
4. ตัวอย่างรายละเอียดเกี่ยวกับภาพ เช่น ขนาดของภาพ 4160 x 3120 Pixels ขนาด 2.40 MB ถ่ายเมื่อวันที่ 14 มิ.ย. 64 เวลา 13:57 ถ่าย ด้วยมือถือ Oppo F5 พร้อมพิกัด GPS ที่ถ่ายภาพ ทำให้รู้ว่าถ่ายที่ไหน การไปที่ชอบๆ ต้องระวังเรื่องการถ่ายรูปนะจ๊ะ
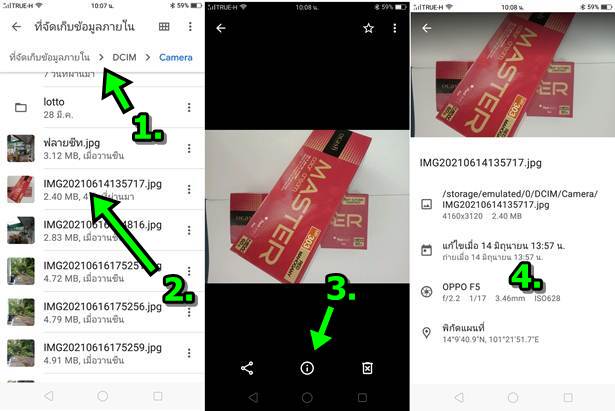
แชร์ไฟล์ภาพถ่าย วิดีโอเข้าแอป LINE
ในกรณีที่ต้องการแชร์ภาพถ่าย วิดีโอ หรือ ไฟล์อื่นๆ เข้าแอป Line ให้ปฏิบัติดังนี้
1. ตัวอย่างนี้ต้องการแชร์ภาพถ่าย โดยจะเป็นภาพถ่ายอยู่ใน ที่จัดเก็บข้อมูลภายใน เครื่อง และโฟลเดอร์ DCIM > Camera ตามลำดับ
2. แตะภาพ เพื่อเปิดแสดงภาพเต็มจอ
3. เมื่อแสดงภาพเต็มจอแล้ว จะมีไอคอนต่างๆ ให้แตะไอคอนแชร์ <
4. แตะเลือก แอป LINE
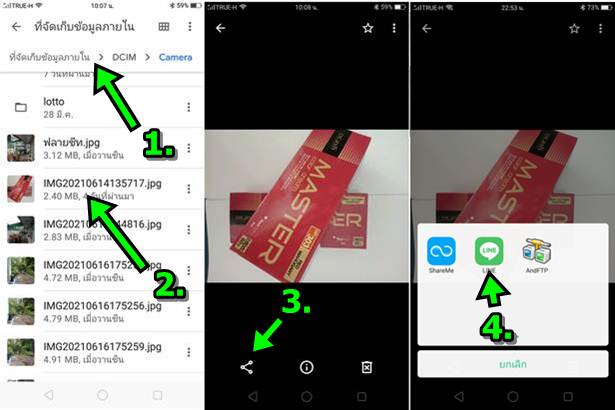
5. แตะเลือกชื่อเพื่อน ติ๊กถูก
6. แตะ แชร์
7. ตัวอย่างได้ส่งภาพเข้าห้องแชท เรียบร้อยแล้ว
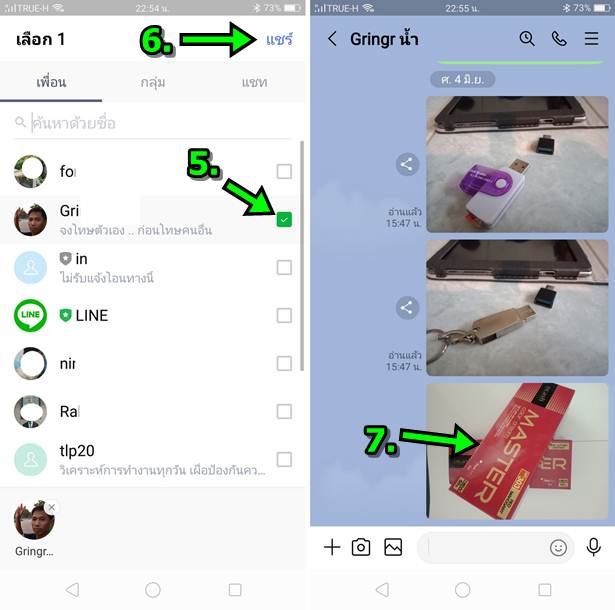
การเปลี่ยนชื่อไฟล์
กรณีต้องการเปลี่ยนชื่อไฟล์ อาจจะใช้ในบางกรณีเช่น ถ่ายสลิป ATM ของตน แล้วส่งให้ผู้รับ ก็เปลี่ยนชื่อไฟล์เป็นชื่อตัวเอง เป็นต้น
1. แตะภาพถ่าย หรือ ไฟล์ใดๆ ค้างไว้ จนปรากฏเครื่องหมายถูก
2. แตะไอคอน 3 จุด
3. แตะเลือกคำสั่ง เปลี่ยนชื่อ
4. ลบชื่อเก่า แล้วพิมพ์ชื่อใหม่ลงไป จากนั้นแตะ ตกลง
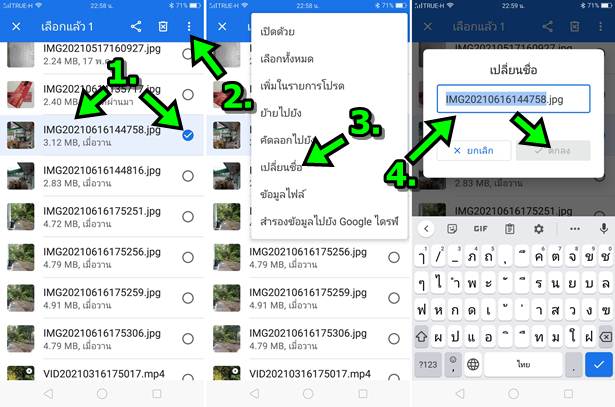
สรุป
แอปจัดการไฟล์ในมือถือ หรือ แท็บเล็ตแอนดรอยด์เป็นแอปพื้นฐานที่จำเป็นต้องศึกษาการใช้งาน ซึ่งแอป Files ที่มาพร้อมกับเครื่องรุ่นใหม่ที่ ใช้แอนดรอยด์ 10 จะมีคุณสมบัติเด่นในเรื่องการแชร์ไฟล์ ซึ่งเป็นประโยชน์มากสำหรับผู้ที่มีมือถือหลายเครื่อง สามารถแชร์ไฟล์ให้กันได้สะดวก มาก ส่วนวิธีใช้งานอื่นๆ ก็ไม่ต่างไปจากแอปไฟล์ หรือ ตัวจัดการไฟล์ในแอนดรอยด์รุ่นเก่ามากนัก


