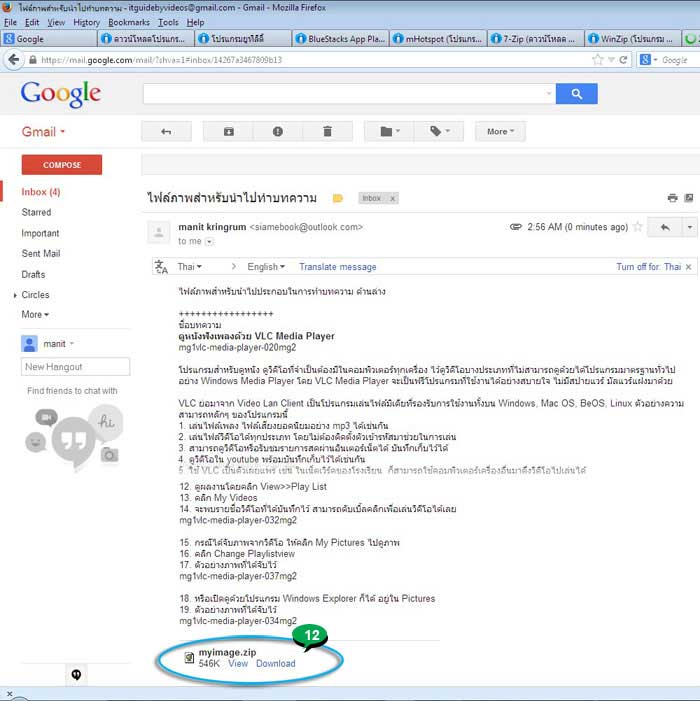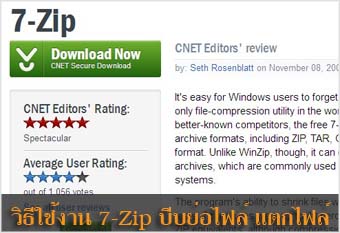
บทความสอนใช้งาน 7-Zip โปรแกรมสำหรับบีบอัดไฟล์หรือ Zip ไฟล์ เพื่อให้มีขนาดเล็ก เพื่อประหยัดพื้นที่หรือสะดวกในการส่งทางอินเตอร์เน็ต โปรแกรมประเภทนี้จำเป็นต้องมีในคอมพิวเตอร์ทุกเครื่อง โดยเฉพาะการใช้งานอินเตอร์เน็ตที่มีความจำเป็นต้องรับส่งไฟล์ประเภทนี้อยู่บ่อยๆ
แหล่งดาวน์โหลดโปรแกรม โปรแกรมนี้สามารถดาวน์โหลดได้จากเว็บไซต์ดาวน์โหลดยอดนิยม เช่น thaiware.com, download.com เป็นต้น จุดเด่นของโปรแกรมนี้ก็คือเป็นฟรีแวร์ นั่นเอง
วิธีการซิพหรือบีบอัดไฟล์แบบต่างๆ
การบีบอัดไฟล์เพื่อประหยัดพื้นที่การทำงานในเครื่องของเราเอง
ในฮาร์ดดิสก์หรือสื่อเก็บข้อมูลของเราอาจจะเหลือพื้นที่จำกัด เราจำเป็นต้องบีบย่อไฟล์ เพื่อให้มีพื้นที่ว่าง
1. เลือกไฟล์ทั้งหมด โดยลากเมาส์ครอบไฟล์ที่ต้องการ
2. ชี้เมาส์ที่ไฟล์ที่ได้เลือก คลิกปุ่มขวาของเมาส์เรียกคำสั่งลัด แล้วคลิก เพิ่มเข้าเอกสาร...
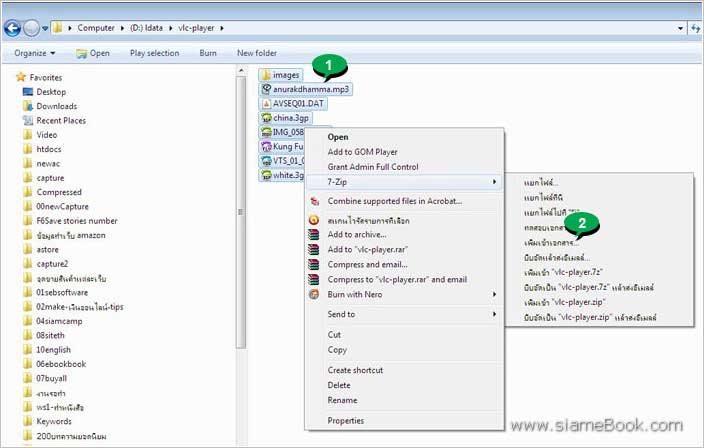
3. ตั้งค่าการบีบย่อไฟล์ เช่น ชื่อไฟล์ คลิกและพิมพ์ลงไป หากไม่ต้องการใช้ชื่อที่โปรแกรมใส่ให้อัตโนมัติ ตามชื่อของโฟลเดอร์ที่เก็บข้อมูลเหล่านั้น
4. เลือกรูปแบบการบีบอัดไฟล์ แนะนำแบบ zip
5. อัตราการบีบอัด มีหลายแบบ แบบดีที่สุด ขนาดไฟล์ก็จะถูกบีบอัดให้เล็กมาก ซึ่งอาจไม่เหมาะสำหรับไฟล์ที่มีความสำคัญมากๆ เพราะการบีบอัดมากๆ อาจจะทำให้ไฟล์มีปัญหา ไม่สามารถเปิดได้ แต่ทั้งนี้หากเป็นการบีบอัดไฟล์เพื่อส่งทางอินเตอร์เน็ต การบีบอัดไฟล์มากๆ จะทำให้ไฟล์มีขนาดเล็กรับส่งข้อมูลได้ง่ายกว่า
6. ตั้งค่าในส่วน การปรับปรุง มีตัวเลือกหลายอย่าง เพิ่มและแทนที่ไฟล์จะเป็นค่ามาตรฐาน โดยหากในโฟลเดอร์นี้เคยมีการบีบอัดไฟล์ไว้แล้ว หากได้เลือกให้ทำการบีบอัดไฟล์อีก ก็จะบีบอัดเฉพาะไฟล์ใหม่ เพิ่มเข้าไปส่วนไฟล์ที่เหมือนกัน ก็จะเอาไปแทนที่ในไฟล์ที่ได้ซิพหรือบีบอัดไปแล้ว
7. สามารถตั้งรหัสผ่านได้ กรณีจะส่งไฟล์ไปทางอินเตอร์เน็ต ซึ่งอาจจะมีคนแอบเปิดอ่านได้
8. การบีบอัดแบบแบ่งไฟล์ กรณีเป็นไฟล์ที่มีขนาดใหญ่มากๆ เราก็สามารถบีบอัดแบบแบ่งไฟล์ได้ เช่น แบ่งเป็นขนาด 650 M เพราะจำเป็นต้องเขียนลงซีดีหลายแผ่น เป็นต้น
9. เสร็จแล้วคลิก ตกลง
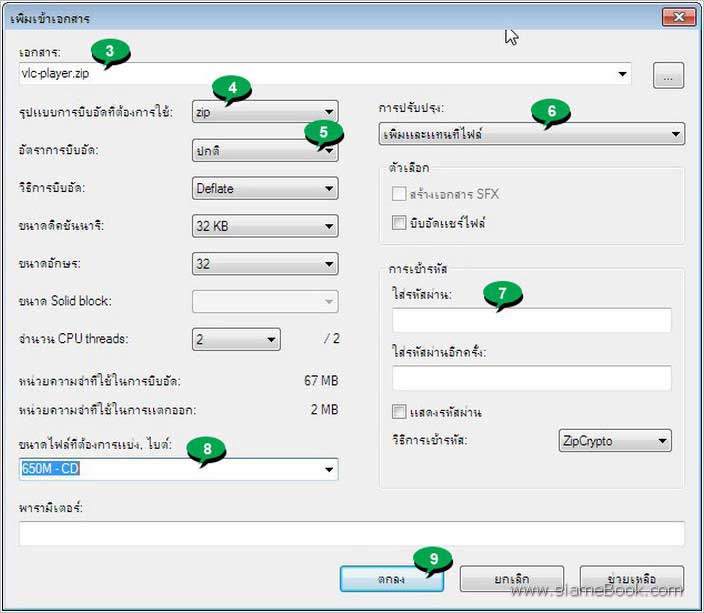
10. โปรแกรมจะเริ่มบีบอัดไฟล์ จะใช้เวลาสักพัก
11. หลังจากนั้นก็จะได้ไฟล์แบบ zip ให้คลิกที่ไฟล์ แล้วดูข้อมูลเกี่ยวกับไฟล์ด้านล่าง จะมีขนาดประมาณ 138 MB
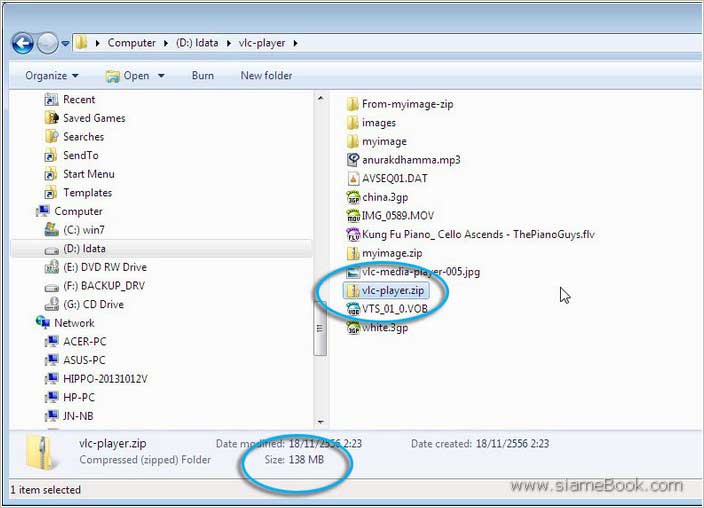
12. ให้เลือกไฟล์ทั้งหมด ยกเว้นไฟล์ที่ได้ซิพไว้ ชี้ที่ไฟล์ คลิกขวาของเมาส์เรียกคำสั่งลัด แล้วคลิก Properties
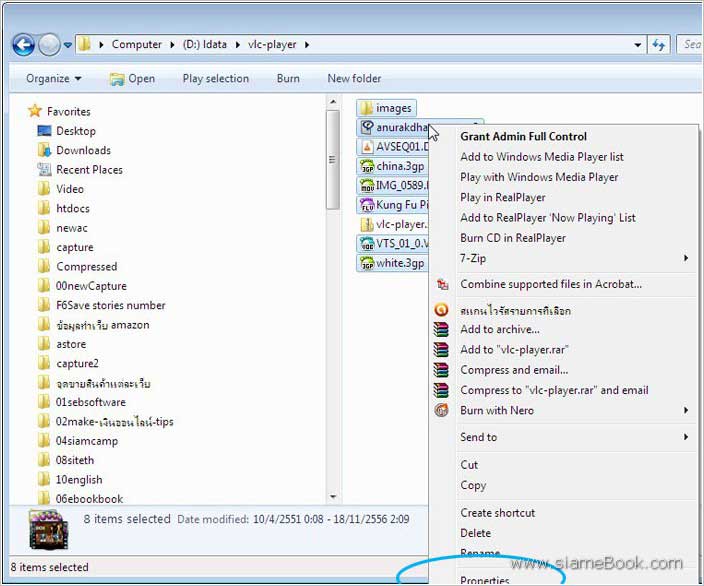
13. ขนาดไฟล์ต้นฉบับจะมีขนาดรวมกันประมาณ 160 MB บีบย่อแล้ว เหลือประมาณ 138 MB ไฟล์บางประเภทจะบีบย่อได้มาก แต่บางประเภทจะบีบย่อได้น้อย แตกต่างกันไป
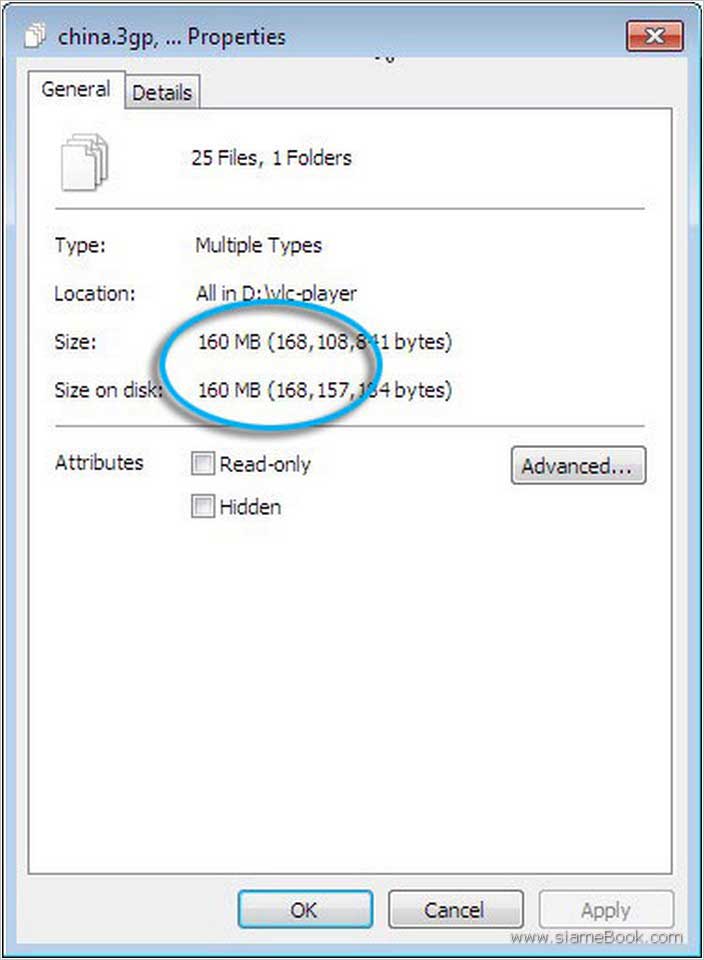
14. อย่ากรณีไฟล์ภาพแบบ jpg ซึ่งไฟล์แบบนี้จะถูกบีบอัดอยู่แล้ว หากซิพอีก ก็จะบีบอัดได้ไม่มากนัก ตัวอย่างไฟล์ภาพ jpg ทั้งหมด 17 ไฟล์ มีขนาดรวมกันประมาณ 658 KB
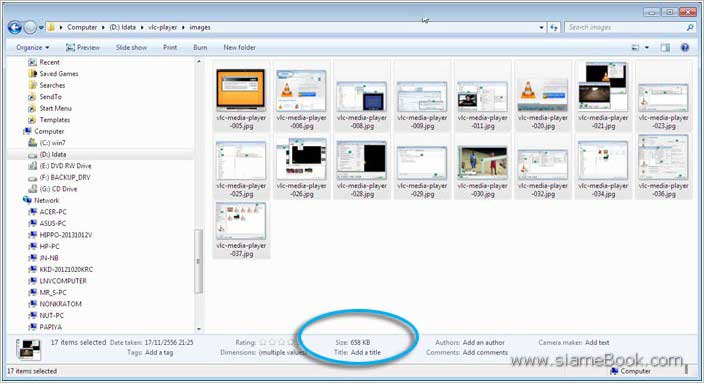
15. เมื่อบีบย่อไฟล์แล้วจะเหลือประมาณ 545 ขนาดไม่ลดลงมากนัก
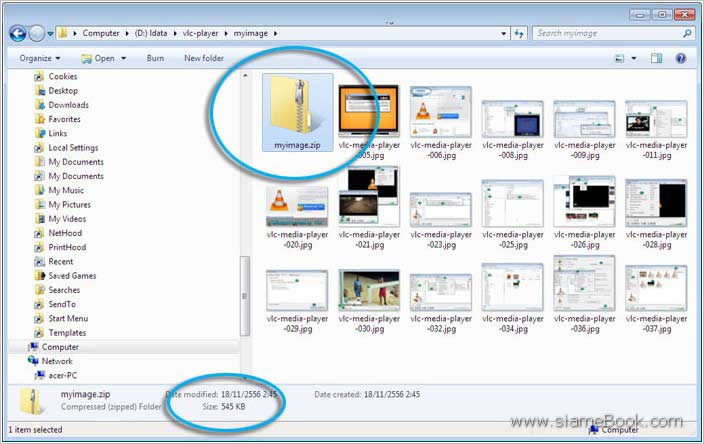
การแตกไฟล์ซิพหรือแตกไฟล์ที่ได้บีบย่อไว้
1. ตัวอย่างในโฟลเดอร์นี้จะมีไฟล์ซิพ 2 ไฟล์ เราจะทดลองแตกไฟล์ myimage.zip ให้ชี้ที่ไฟล์แล้วคลิกขวาของเมาส์เรียกคำสั่งลัด
2. คลิกคำสั่งที่ต้องการเช่น เปิดเอกสารจะเปิดดูรายชื่อไฟล์ข้างใน
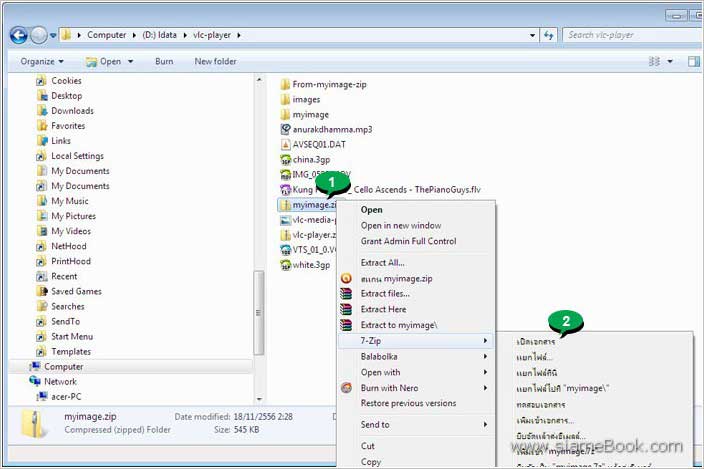
3. กรณีนี้เหมาะสำหรับ การเข้าไปแตกไฟล์ซิพแค่เพียงไฟล์ใด ไฟล์หนึ่งเท่านั้น อาจจะมีความจำเป็นต้องใช้แค่ไฟล์เดียวก็แตกไฟล์ซิพแค่ที่ต้องการ เช่น ต้องการใช้งานไฟล์ vlc-media-player-005.jpg
4. คลิก แยกไฟล์
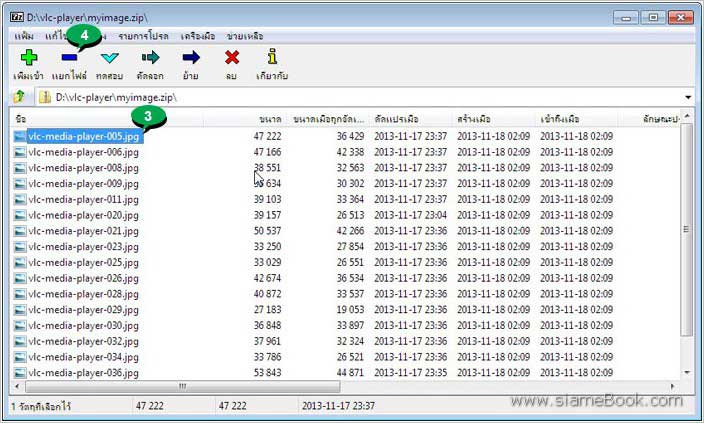
5. คลิกปุ่ม Browse ไปเลือกโฟลเดอร์ที่ต้องการแยกไฟล์ไปเก็บไว้
6. คลิก ตกลง
7. เสร็จแล้วก็ปิดหน้าจอแสดงรายชื่อไฟล์
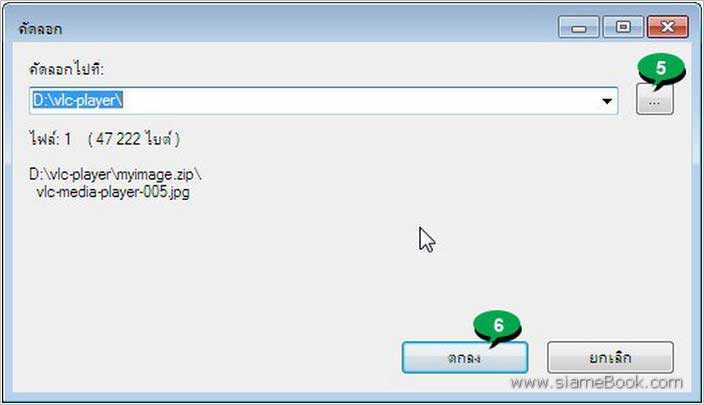
8. จะเห็นว่า ได้มีการแตกไฟล์ vlc-media-player-005.jpg เพิ่มเข้ามา 1 ไฟล์ดังภาพ
9. ไปดูคำสั่งอื่นบ้าง ขอเน้นที่ใช้บ่อยๆ เช่vน แยกไฟล์... จะเป็นการแยกไฟล์ โดยเราจะสามารถเลือกโฟลเดอร์ที่ต้องการนำไฟล์ไปเก็บไว้ได้ เช่น ได้สร้างโฟลเดอร์ชื่อ From-myimage-zip ไว้แล้ว ก็สามารถใช้คำสั่งนี้ แตกไฟล์ แล้วนำไฟล์ไปเก็บไว้ในโฟลเดอร์ดังกล่าวได้ จะช่วยให้มีความเป็นระเบียบมากกว่า
10. คำสั่ง แยกไฟล์ไว้ที่นี่ เป็นคำสั่งที่จะแยกไฟล์หรือแตกไฟล์ซิพ แล้วเอาไฟล์ที่ได้มารวมไว้ในนี้ ซึ่งไม่ควรทำ เพราะจะทำให้ไฟล์ต่างๆ มาปนกันมั่วไปหมด หากแตกไฟล์ด้วยคำสั่งนี้ จากที่ในโฟลเดอร์นี้จะมีanurakdhamma.mp3 และไฟล์อื่นๆ ตามรูป ก็จะมีไฟล์ที่ได้แตกไฟล์ซิพเพิ่มมาอีก ยากในการแบ่งแยกว่าไฟล์ใด เกี่ยวกับเรื่องใด
11. คำสั่ง แยกไฟล์ไปที่ "myimage\" เป็นคำสั่งที่ควรใช้ หากต้องการแยกไฟล์พร้อมกับสร้างโฟลเดอร์ไว้รองรับ ซึ่งช่วยให้ไฟล์มีความเป็นระเบียบ
12. จากตัวอย่างจะเห็นโฟลเดอร์ด้านบนก็คือ myimage ซึ่งก็ได้แยกไฟล์ไปไว้ในนั้นนั่นเอง ไฟล์ก็จะไม่ปนกัน
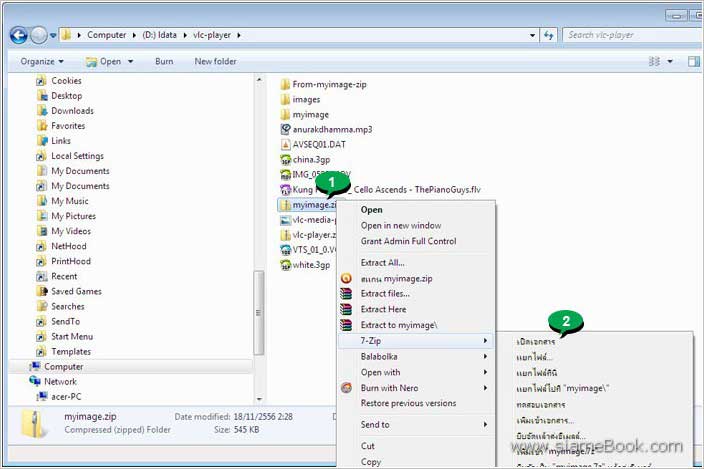
การนำไฟล์ Zip ไปใช้งาน
การนำไฟล์นี้ไปใช้งาน จะนิยมซิพหรือบีบอัดไฟล์ แล้วนำไปใช้ในอินเตอร์เน็ตมากกว่า เช่น การส่งทางอีเมล์ การอัพเข้าพื้นที่เว็บไซต์ให้คนดาวน์โหลดไปใช้งาน เป็นต้น
ตัวอย่างการส่งไฟล์ซิพแนบไปกับอีเมล์
เราไปดูตัวอย่างการใช้งานจริงๆ จะเป็นการจำลองการส่งอีเมล์ พร้อมแนบไฟล์ซิพไปด้วย
1. จากตัวอย่าง ภาพต่างๆ ในโฟลเดอร์ myimage จะเป็นไฟล์ภาพที่เราต้องการส่งให้เพื่อนๆ ซึ่งเราได้ทำการบีบย่อไฟล์เป็นไฟล์ซิพไว้เรียบร้อยแล้วก็คือ myimage.zip
2. เข้าระบบอีเมล์ จากตัวอย่างจะใช้งานที่ Outlook.com หรือ Hotmail.com นั่นเอง ตัวเดียวกัน
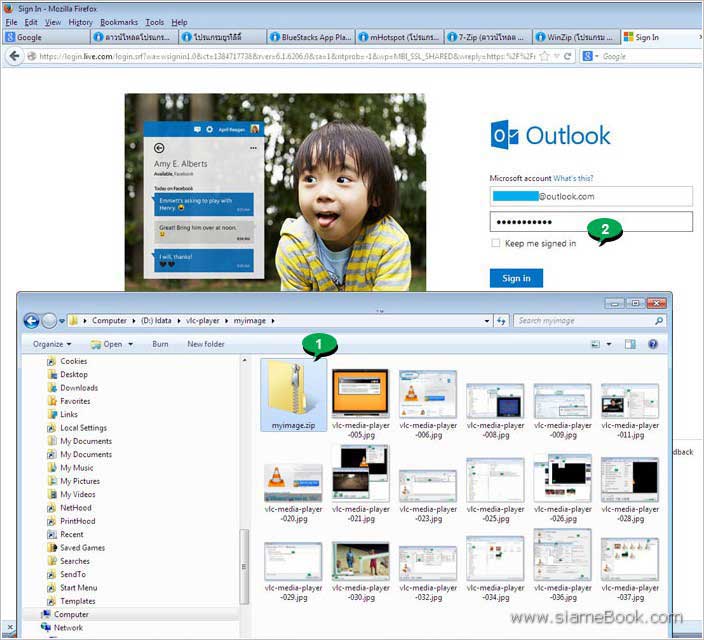
3. เริ่มส่งอีเมล์ โดยคลิก สร้าง
4. คลิกและพิมพ์อีเมล์ของผู้รับ
5. คลิกและพิมพ์ชื่ออีเมล์ เช่น ไฟล์ภาพสำหรับนำไปทำบทความ
6. คลิกและพิมพ์เนื้อหาอีเมล์
7. คลิก แทรก ด้านบน แล้วคลิกเลือก ไฟล์เป็นสิ่งที่แนบมา
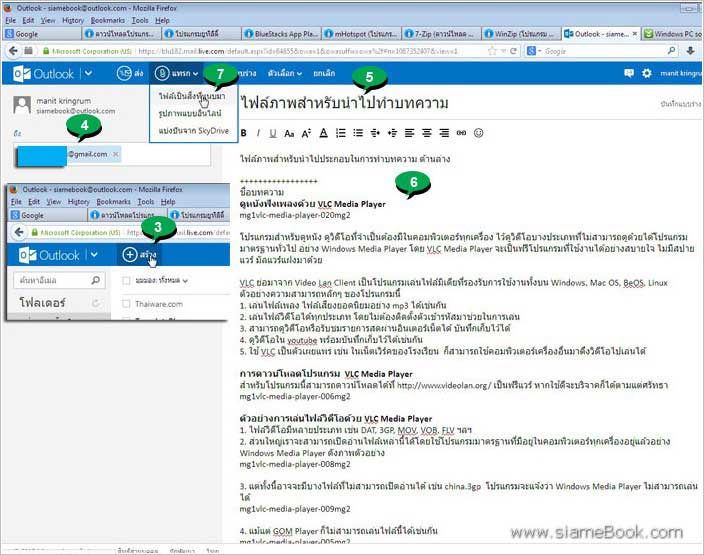
8. คลิกเลือกโฟลเดอร์ที่ได้เก็บไฟล์ ซิพไว้ แล้วคลิก Open
9. ไฟล์ที่ได้ซิพไว้ จะถูกเพิ่มเข้ามาในอีเมล์ รอจนกระทั่งได้โหลดไฟล์เรียบร้อยแล้ว โดยจะแสดงข้อความ อัปโหลด 1 จาก 1 และขนาดของไฟล์ แสดงว่าได้อัพโหลดเรียบร้อยแล้ว
10. คลิกส่ง เพื่อส่งอีเมล์ได้เลย
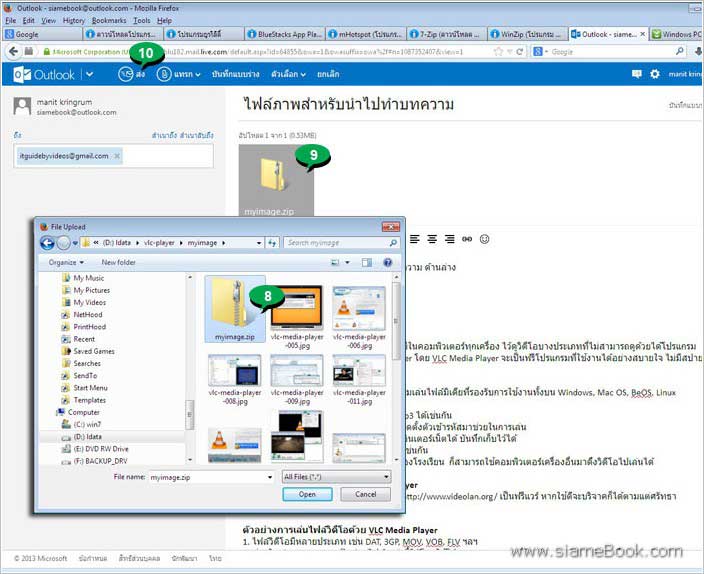
11. ไปดูฝั่งคนรับบ้าง กรณีมีคนส่งอีเมล์มาพร้อมมีไฟล์แนบมาด้วย ก็จะมีรูปคลิปด้านท้ายชื่ออีเมล์ ให้คลิกเพื่อเปิดอ่าน
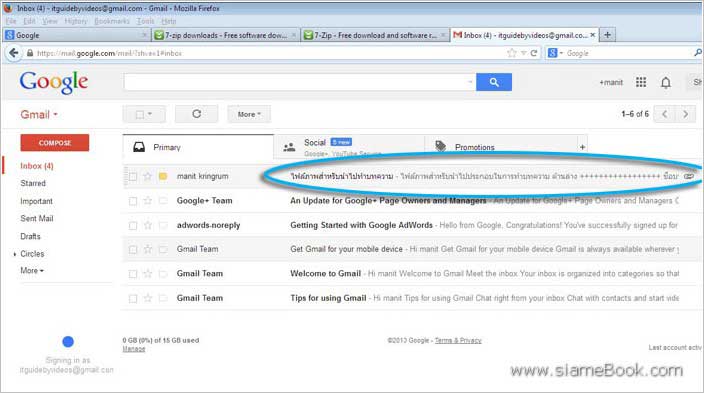
12. จากภาพเป็นการใช้อีเมล์ของ Gmail ให้เลื่อนลงด้านล่าง ก็จะพบลิงค์สำหรับดาวน์โหลดไฟล์ คลิกที่ Download เพื่อดาวน์โหลด
13. จากนั้นเราก็จะได้ไฟล์ซิพ ให้ทำการแตกไฟล์ เพื่อนำไปใช้งานต่อไป