
คนไทยเราคุ้นเคยกับการค้นหาข้อมูลผ่าน Google กันดีอยู่แล้ว เพราะมีอะไร เราก็จะถาม Google กันอยู่เรื่อย เข้าอินเตอร์เน็ต จะหาอะไรก็ค้นใน Google กันเป็นส่วนใหญ่ สำหรับโปรแกรม Chrome นั้น Google ได้พัฒนาเป็นโปรแกรมสำหรับท่องอินเตอร์เน็ต อ่านข้อมูล ค้นหาข้อมูลในเว็บไซต์ต่างๆ ซึ่งสามารถช่วยค้นหาข้อมูลได้เป็นอย่างดี แต่อาจจะมีบางเทคนิคที่ใครยังไม่เคยใช้ บทความนี้อาจจะมีคำตอบ เพราะพยายามสรุปวิธีการค้นหาข้อมูลแบบต่างๆ ไว้ด้วยกันทั้งหมด
ข้อมูลที่สามารถค้นหาผ่าน Chrome ได้
รูปแบบของข้อมูลในการค้นหานั้น Google จะแบ่งเป็น 8 ประเภทด้วยกัน ดังนี้
1. เว็บ (Web)
เว็บจะเป็นการค้นหาข้อมูลที่เป็นบทความ สาระน่ารู้ สำหรับการอ่านเพื่อหาข้อมูล ซึ่งเว็บไซต์ต่างๆ ได้จัดทำเนื้อหาขึ้นมา มีความสมบูรณ์มากน้อยต่างกันไป เรื่องเดียวกัน จะมีคนทำเว็บไซต์นำเสนอเยอะมาก อาจจะเป็นหมื่นเป็นแสนบทความเลยทีเดียว
2. ค้นรูป (Images)
การค้นรูปจะเป็นบริการค้นหาเฉพาะไฟล์รูปภาพเท่านั้น ซึ่งบางครั้งเราอาจจะต้องการรูปภาพไปทำสไลด์ หรือใช้เป็นภาพประกอบในหนังสือ เว็บไซต์ ฯลฯ การค้นหารูปภาพนั้น Google จะโหลดรูปภาพมาแสดงเท่านั้น ไม่แสดงข้อความ ที่มีในเว็บไซต์นั้นๆ ดึงมาเฉพาะรูปภาพ
3. วิดีโอ (Videos)
การค้นหาเฉพาะวิดีโอ จะไปดึงข้อมูลเกี่ยวกับวิดีโอประเภทต่างๆ ใน Youtube มาแสดง ความแตกต่างจากการค้นหาใน Youtube ก็คือ การค้นหาใน Chrome จะแสดงรายละเอียดเกี่ยวกับวิดีโอด้วย
4. แผนที่ (Maps)
การค้นหาผ่านแผนที่ อาจจะเป็นการค้นหาสถานที่ต่างๆ ที่ท่องเที่ยว ร้านอาหาร บ้าน ร้านค้า สิ่งก่อสร้าง เส้นทางขับรถ ฯลฯ สามารถดูเส้นทางที่เราต้องการเดินทางไปได้ ดูภาพได้ละเอียด ตรอก ซอก ซอย ถนน ตำบล อำเภอ จังหวัด ดูภาพถ่ายผ่านเทียม ดูภาพแบบ Street View หรือภาพถ่ายถนนเส้นทางหลัก มีอะไรข้างทาง บ้าน ร้านค้า ป้าย ฯลฯ สามารถสำรวจเส้นทางได้เหมือนกับการเดินทางจริงๆ เลยทีเดียว
5. แอพ (Apps)
การค้นหาแอพ เหมาะสำหรับผู้ที่ใช้มือถือหรือแท็บเล็ต Android ปกติการติดตั้งแอพต่างๆ เราจะติดตั้งจากอุปกรณ์เหล่านั้นโดยตรง แต่ทั้งนี้เราก็สามารถค้นหาแอพที่เราต้องการผ่าน Chrome ในคอมพิวเตอร์ จากนั้นจึงทำการติดตั้งแอพผ่านคอมพิวเตอร์ ทันทีที่ีมือถือหรือแท็บเล็ตที่เราใช้งานได้เชื่อมต่อกับอินเตอร์เน็ต แอพก็จะถูกติดตั้งลงเครื่องทันที การค้นหาแอพผ่านจอคอมพิวเตอร์สะดวกกว่า เพราะจอมีขนาดใหญ่กว่า นั่นเอง
6. หนังสือ (Books)
การค้นหาหนังสือหรืออีบุ๊ค เป็นอีกบริการหนึ่งของ Google แต่หนังสือดีๆ ที่มีความสมบูรณ์อาจจะหาได้ไม่ง่ายนัก ส่วนใญ่จะเป็นหนังสือฟรี ซึ่งไม่ได้เรียบเรียงดีนัก ของดีคงต้องใช้เเวลาหาพอสมควร
7. ข่าวสาร (News)
ลักษณะการค้นหาข่าวสารจะเป็นการค้นหาข้อมูลเกี่ยวกับข่าวสาร สภานการณ์ เหตุการณ์ ที่เกิดขึ้นในขณะนั้น เช่น ต้องการไปเที่ยวเกาะช้าง ซึ่งกำลังมีพายุเข้า ก็สามารถตรวจสอบข่าวได้ หรือต้องการหาข่าวเกี่ยวกับ iPhone เป็นต้น การรายงานข่าวนั้นจะแจ้งวันที่ เวลาที่นำเสนอ ทำให้รู้ว่า ข่าวนั้นอัพเดทแค่ไหน
8. เครื่องมือค้นหา (Search Tools)
การใช้เครื่องมือค้นหา อาจจะเป็นการค้นหาในเครื่องของเราเอง
ตัวอย่างการค้นหาข้อมูลแบบต่างๆ
การค้นหาข้อมูลในเว็บไซต์ต่างๆ
เว็บหรือ (Web) จะเป็นการค้นหาข้อมูลในเว็บไซต์ต่างๆ ซึ่งเราจะใช้บริการนี้ของ Google มากที่สุด
1. เชื่อมต่อคอมพิวเตอร์กับอินเตอร์เน็ตให้เรียบร้อย
2. เปิดโปรแกรม Chrome แล้วไปที่ www.google.co.th
3. ตัวอย่างการค้นหาข้อมูลเกี่ยวกับอาหารญี่ปุ่น ให้คลิกและพิมพ์ อาหารญี่ปุ่น จากนั้นกด Enter
4. ในผลการค้นหา ให้คลิกเลือกรายการได้ตามต้องการ เช่น Mega Topic:....
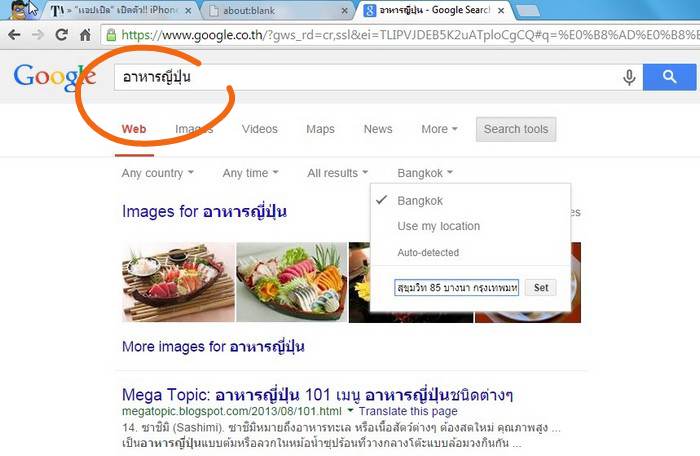
Tips
ความสำคัญในการค้นหาก็คือ คำที่ใช้พิมพ์เพื่อค้นหา เช่น ต้องการค้นหาข้อมูลเกี่ยวกับ Tablet ASUS fonepad อาจจะพิมพ์ ทดสอบ ASUS fonepad 7 หรือ ปัญหา ASUS fonepad 7 เป็นต้น
ในหน้าแสดงผลการค้นหา ควรค้นหาไม่น้อยกว่า 10 หน้า และ 10 เว็บไซต์หรือมากกว่านี้ ยิ่งค้นหามากๆ ยิ่งดี เพราะข้อมูลดีๆ อาจจะอยู่ในเว็บใหม่ ซึ่งอยู่ลำดับท้ายๆ
การค้นหารูปภาพ
การค้นหารูปภาพ เป็นการค้นหาที่มุ่งไปที่การค้นหาภาพอย่างเดียวเท่านั้น อาจจะหาภาพตัวอย่างสินค้า ภาพสถานที่ ฯลฯ
1. คลิกเลืก การค้นหาแบบ ค้นรูป หรือ Images
2. พิมพ์ชื่อภาพที่ต้องการ เช่น อาหารญี่ปุ่น แล้วคลิกรูปแว่นขยาย เพื่อทำการค้นหา
3. ภาพที่แสดงด้านล่าง กรณีพิมพ์คำค้นหาเป็นภาษาไทย Google ก็จะนำภาพในเว็บไซต์ภาษาไทยมาแสดง
4. หากต้องการภาพที่ต่างออกไป เป็นภาพในประเทศอื่น เว็บไซต์ต่างประเทศ ก็พิมพ์คำค้นหาเป็นภาษาอังกฤษ เช่น japanese food
5. ภาพที่แสดงผลในผลการค้นหา เราสามารถคลิกที่ภาพเพื่อแสดงภาพขนาดใหญ่ ได้ตามต้องการ
6. กรณีต้องการบันทึก หรือ Save ภาพไว้ในเครื่องของเรา ก็คลิกขวาที่ภาพนั้นๆ เรียกคำสั่งลัด แล้วจึงคลิกคำสั่ง Save ภาพ
7. หรืออาจจะใช้โปรแกรมจับภาพหน้าจอคอมพิวเตอร์ก็สะดวกดี ไม่ต้องเสียเวลาเรียกคำสั่ง Save ภาพ
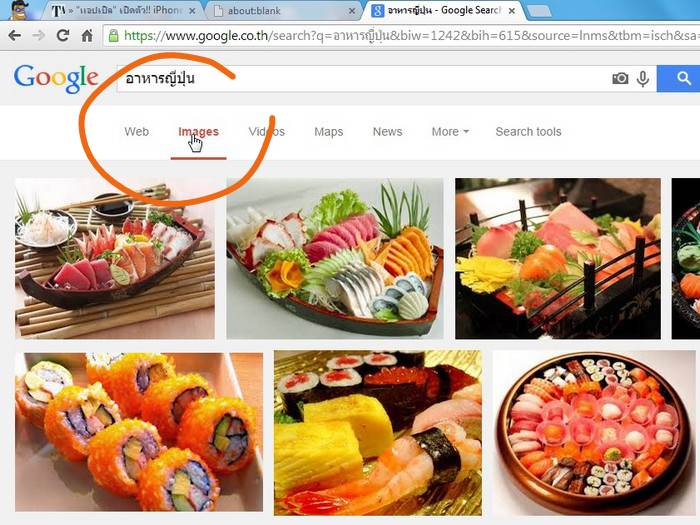
การค้นหาวิดีโอ
1. คลิกเลือกคำสั่ง วิดีโอ หรือ Videos
2. คลิกและพิมพ์ ข้อมูลที่ต้องการค้นหา เช่น อาหารญี่ปุ่น แล้วกด Enter
3. ในผลการค้นหา จะแสดงภาพวิดิโอ โดยจะไปดึงข้อมูลจากเว็บไซต์ Youtube มาแสดง พร้อมกับแสดงรายละเอียดย่อๆ เกี่ยวกับวิดีโอนั้นๆ ต่างจาก Youtube ซึ่งจะแสดงวิดีโออย่างเดียว
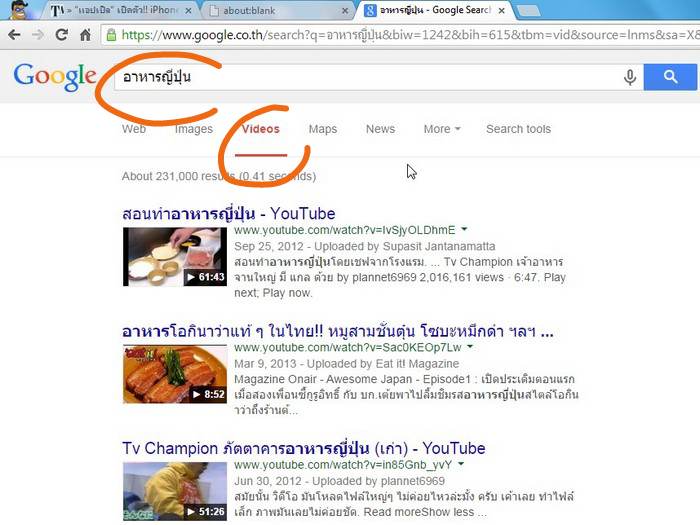
การค้นหาแผนที่
การค้นหาแบบนี้เหมาะสำหรับค้นหาสถานที่ต่างๆ หรือหาเส้นทางเพื่อการเดินทาง สามารถหาแผนที่ได้ละเอียดมาก
1. คลิกเลือก แผนที่หรือ Map

2. คลิกและพิมพ์ อาหารญี่ปุ่น แล้ว Enter
3. เมื่อโปรแกรมค้นหาเสร็จแล้ว ในแผนที่ก็จะแสดงตำแหน่งร้านอาหารญี่ปุ่น ให้คลิกตำแหน่งที่ต้องการดูภาพแผนที่ให้ชัดเจน
4. การหาตำแหน่งสถานที่ต่างๆ นั้นๆ แนะนำให้เริ่มต้นจากสถานที่ที่เราคุ้นเคยก่อนจะง่ายกว่า แล้วค่อยไล่ไปหาตำแหน่งจุดหมาย
5. กรณีต้องการค้นหาข้อมูลอื่น ให้คลิก X หน้าแว่นขยาย แล้วพิมพ์คำค้นหา คำใหม่
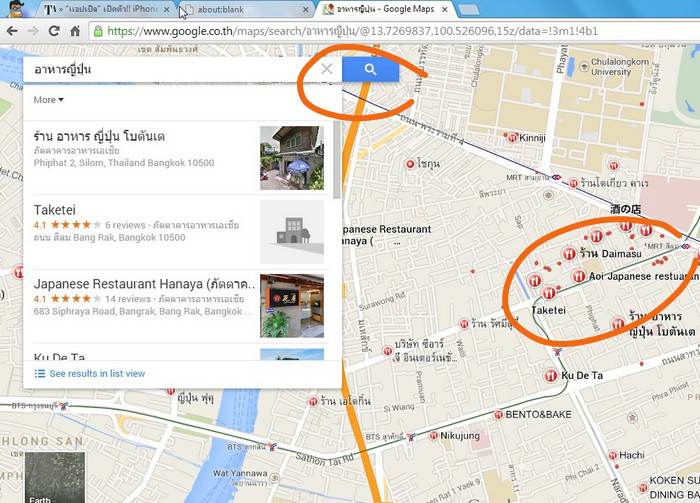
6. แผนที่ใน Google Maps ค่อนข้างละเอียดมาก สามารถซูมดูตรอก ซอกซอย ถนน ได้ละเอียดจุงเบย
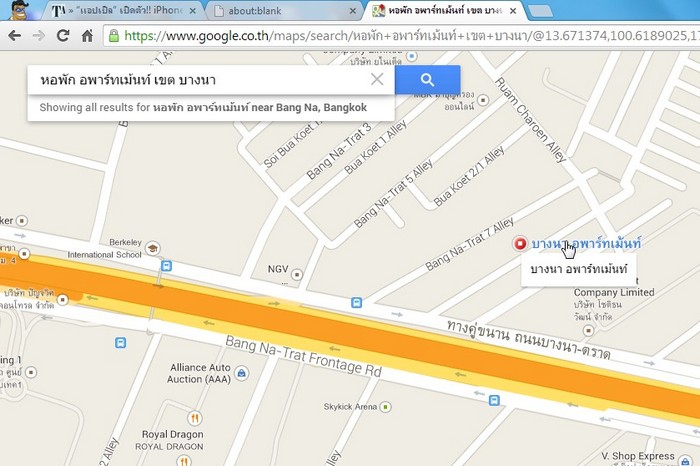
7. ดูแผนที่แบบภาพถ่ายดาวเทียมก็ได้ โดยคลิกรูปภาพถ่ายดาวเทียมเล็กๆ ที่มุุมล่างซ้าย
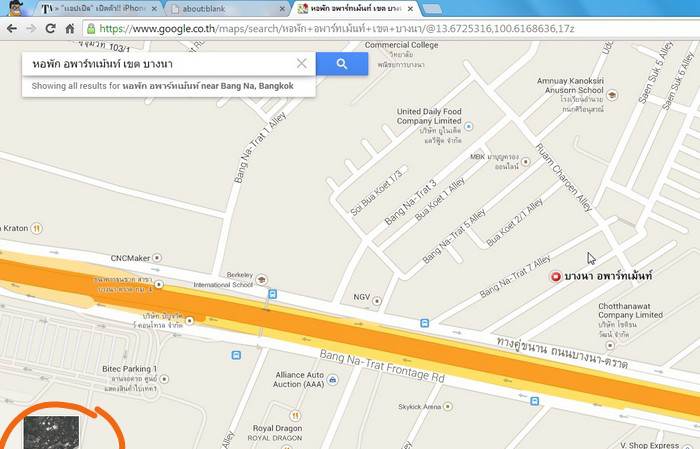
8. ตัวอย่างการแสดงภาพถ่ายผ่านดาวเทียว ของสถานที่ที่เราค้นหา
9. คลิกภาพแผนที่ที่มุมล่างซ้าย เพื่อออกจากการแสดงภาพถ่ายดาวเทียม
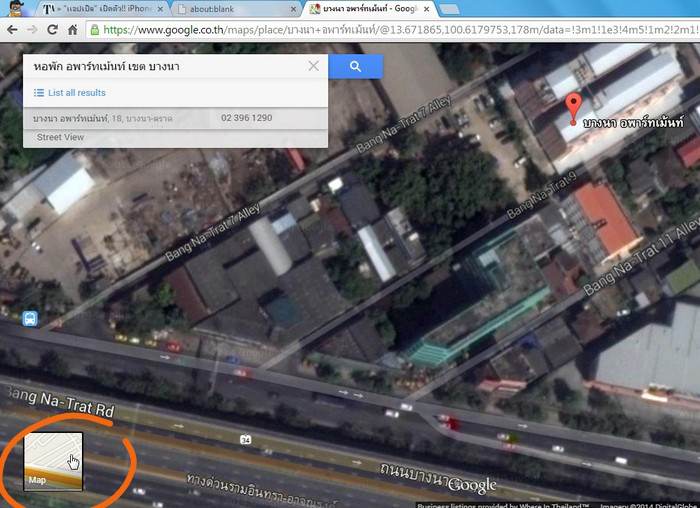
10. การดูภาพพถนนหนทางหรือ Street View จะเป็นการดูภาพถนนจริงๆ ที่ Google ได้ถ่ายไว้อย่างละเอียด เหมือนกับเรากำลังขับรถไปในเส้นทางนั้นจริงๆ เลยทีเดียว ให้ลากไอคอน
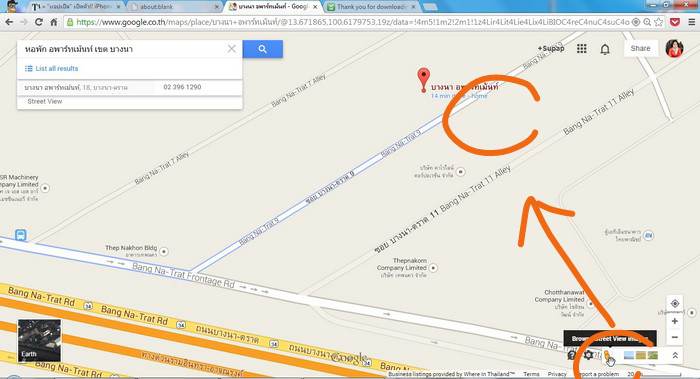
11. ตัวอย่างการดูภาพท้องถนนแบบ Street View มองเห็นภาพท้องถนน 360 องศา บ้าน ร้านค้า สถานที่ที่อยู่ติดถนน มองเห็นหมด
12. คลิกที่พื้นถนน เพื่อเคลื่อนไปข้างหน้า หรือถอยหลังได้ตามต้องการ ลองสำรวจเส้นทางใกล้ๆ บ้าน ดูถนนหลักก่อน เมื่อเรื่มคล่องแล้ว คราวนี้ก็สามารถสำรวจเส้นทางต่างๆ ได้ตามต้องการ ขับรถเที่ยวทางหน้าจอคอมพิวเตอร์ได้สบาย
13. หากต้องการออกจาก Street View ให้คลิกที่ Back to map ใต้ภาพเล็กๆ ที่มุมล่างซ้าย
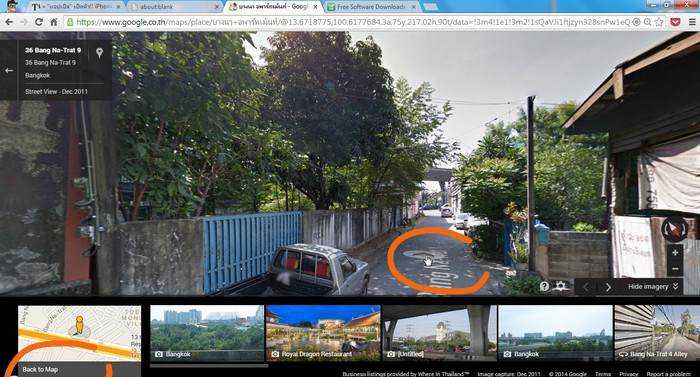
14. การใช้ Google Street View ค่อนข้างสะดวกในการเดินทางอย่างมาก สามารถดูเส้นทางได้อย่างละเอียด ก่อนจะเดินทางจริง ตัวอย่างภาพเส้นทางก่อนข้าอุทยานแห่งชาติเขาใหญ่
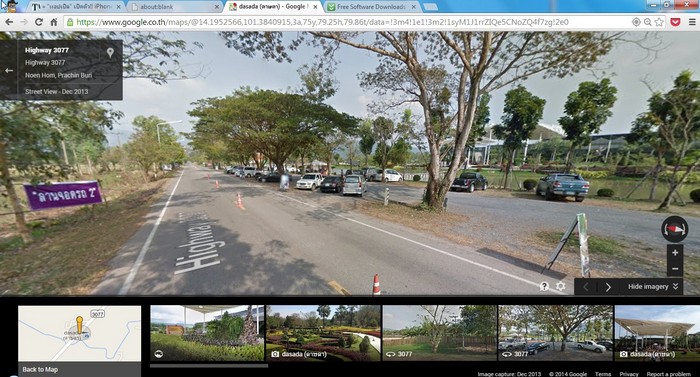
15. การสร้างเส้นทางสำหรับขับรถกรณีต้องการเดินทางไปยังสถานที่ต่างๆ ก็สามารถทำได้เช่นกัน พร้อมคำนวณเวลา ระยะทางให้อีกด้วย ให้คลิกที่ Directions
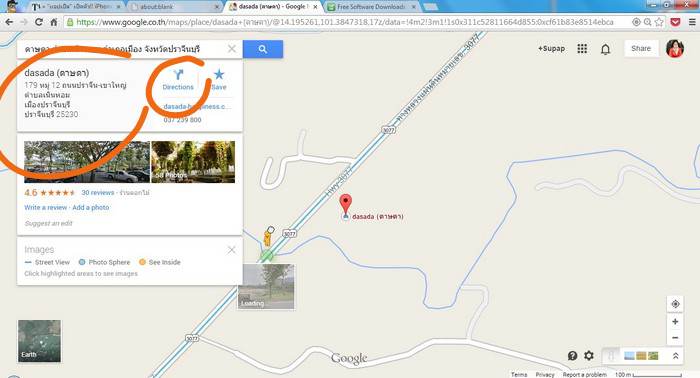
16. พิมพ์ ต้นทาง เช่น สุขุมวิท 85 พยายามพิมพ์ให้ละเอียด ถนน ตำบล อำเภอ จังหวัด
17. พิมพ์ ปลายทางที่ต้องการ เช่น ดาษดา ...
18. คลิกปุ่มค้นหารูปแว่นขยาย
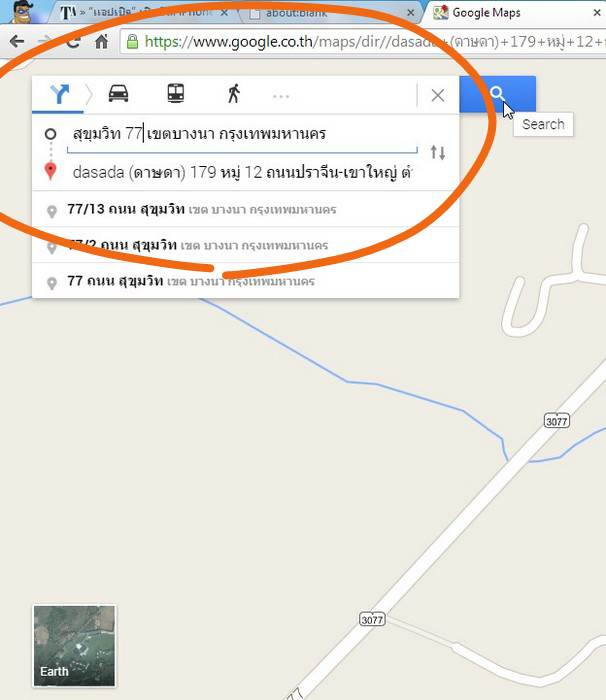
19. โปรแกรมจะสร้างเส้นทางขับรถให้เรา พร้อมกับคำนวณระยะทาง จำนวนชั่วโมงที่ใช้ในการเดินทาง เราสามารถจับภาพหน้าจอด้วยโปรแกรมจับภาพ ไว้ใช้งานได้เลย จากตัวอย่างระยะทั้งหมด 133 กม. ใช้เวลาประมาณ 2 ชั่วโมง 2 นาที
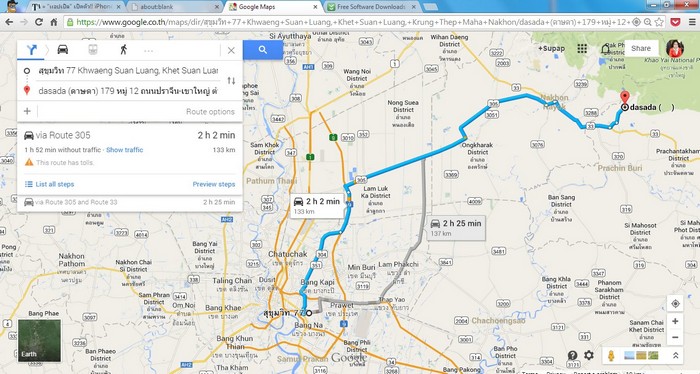
20. เราสามารถคลิกที่แผนที่เพื่อดูภาพให้ชัดเจน หรือจะดูแบบภาพถ่ายดาวเทียมก็ทำได้เช่นกัน
21. ต้องการออกจากการสร้างเส้นทางขับรถ ให้คลิก X หน้าแว่นขยาย

การค้นหาข่าว
การค้นหาข่าว เหมาะสำหรับการติดตามสถานการณ์ เหตุการณ์ เช่น มีพายุเข้าไทย ซึ่งเรากำลังวางแผนจะไปเที่ยวเกาะข้างพอดี จึงต้องการหาข้อมูลก่อนออกเดินทาง
1. คลิกเพิ่มเติม หรือ More แล้วคลิก ข่าวสารหรือ News
2. พิมพ์ เกาะช้าง กด Enter
3. ตัวอย่างข่าวล่าสุดเกี่ยวกับเกาะช้าง คลิกเพื่ออ่านได้เลย

4. ตัวอย่างการค้นหาข่าว iPhone 6 ล่าสุด ซึ่งเพิ่งจะมีข่าวออกมาเมื่อ 9 ชั่วโมงที่แล้ว
การค้นหาแอพ
หากมีมือถือหรือแท็บเล็ตที่ใช้ระบบ Android ก็สามารถค้นหาแอพ เพื่อติดตั้งลงเครื่องผ่านหน้าจอคอมพิวเตอร์ได้เลย สะดวกกว่า เพราะหน้าจอใหญ่ ค้นหาข้อมูลได้ง่่ายกว่า
1. คลิก แอพ หรือ Apps
2. พิมพ์ชื่อแอพเช่น แข่งรถยนต์
3. คลิกเลือก แอพที่ต้องการ
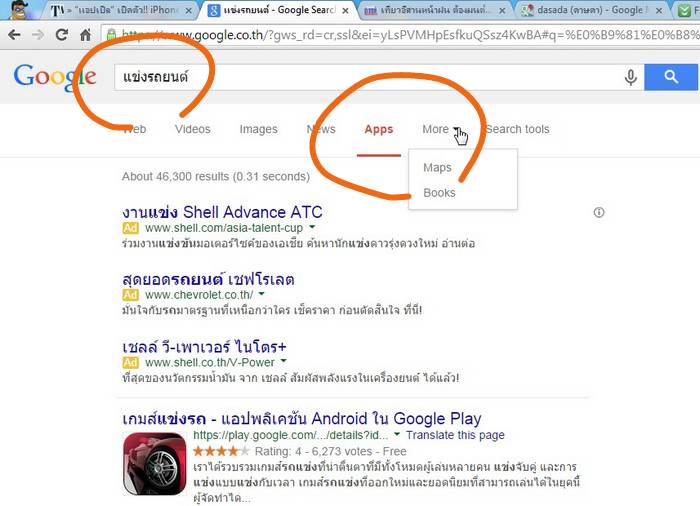
4. คลิกติดตั้ง
5. จากนั้นก็ใช้มือถือหรือแท็บเล็ต Android ของเราเชื่อมต่ออินเตอร์เน็ต ก็จะติดตั้งแอพลงเครื่องทันที
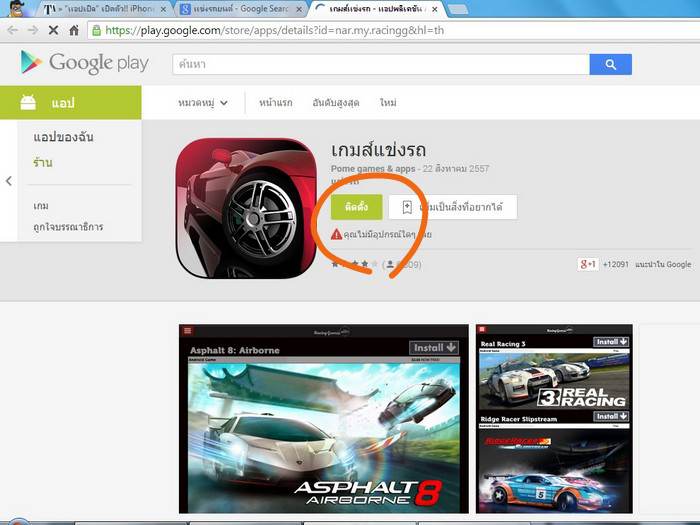
ในอินเตอร์เน็ตเป็นแหล่งข้อมูลขนาดใหญ่ การฝึกทักษะการค้นหาข้อมูลและเรียนรู้การใช้งานโปรแกรมช่วยในการค้นหาให้ชำนาญเป็นเรื่องสำคัญ เพื่อประหยัดเวลาในการค้นหาข้อมูล เมืออินเตอร์อน็ตเกิดใหม่นั้น เราต้องเสียเวลาอย่างมากในการค้นหาข้อมูลที่ต้องการ แต่ตอนนี้เราเสียเวลาไปกับการคัดแยกข้อมูลขยะ


