บทความแสดงตัวอย่างการติดตั้ง Joomla 3.x ในฟรีเว็บไซต์ hostinger.in.th ที่นี่รองรับการใช้งานกับ Joomla รุ่นนี้ หากท่านใดต้องการทดสอบการใช้งาน สามารถสมัครใช้บริการที่นี่ได้เลย
1. พิมพ์ชื่อเว็บไซต์ตามด้วยชื่อโฟลเดอร์ที่เก็บไฟล์ของ Joomla 3.x เช่น http://freewebsite.p.ht/blog แล้วกด Enter แต่กรณีพิมพ์เก็บไว้ในพื้นที่หลัก ไม่ต้องพิมพ์ชื่อโฟลเดอร์แบบนี้
2. จะเข้าสู่หน้าจอการติดตั้ง ให้ตั้งค่าต่างๆ ซึ่งมีส่วนที่ต้องกำหนดค่าดังนี้
- Site Name พิมพ์ชื่อเว็บไซต์ลงไป เช่น FreeWebsiteBlog
- Description พิม์สโลแกนเว็บไซต์ลงไป ข้อมูลนี้สำคัญ เพราะเป็นข้อมูลที่พวก Google, Yahoo, Bing หรือ Search Engine จะมาเก็บข้อมูลไปใช้งาน จึงต้องใช้ข้อความที่สื่อความหมายที่น่าสนใจเกี่ยวกับเว็บไซต์ ของเรา
- Admin Email พิมพ์อีเมล์ของเราลงไป ห้ามผิด เพราะรหัสผ่านการเข้าปรับแต่ง Joomla จะถูกส่งไปที่นี่
- Admin Username พิมพ์ชื่อผู้ใช้ลงไป ปกติโปรแกรมจะตั้งชื่อเป็น Admin
- Admin Password พิมพ์รหัสผ่านลงไป แนะนำให้พิมพ์ในโปรแกรม Notepad แล้วก็อปปี้มาวาง จะได้เหมือนกัน
- Confirm Admin Password พิมพ์รหัสผ่านลงไปอีกครั้ง แนะนำให้พิมพ์ในโปรแกรม Notepad แล้วก็อปปี้มาวาง จะได้เหมือนกัน
3. เสร็จแล้วคลิก Next ทำงานต่อไป
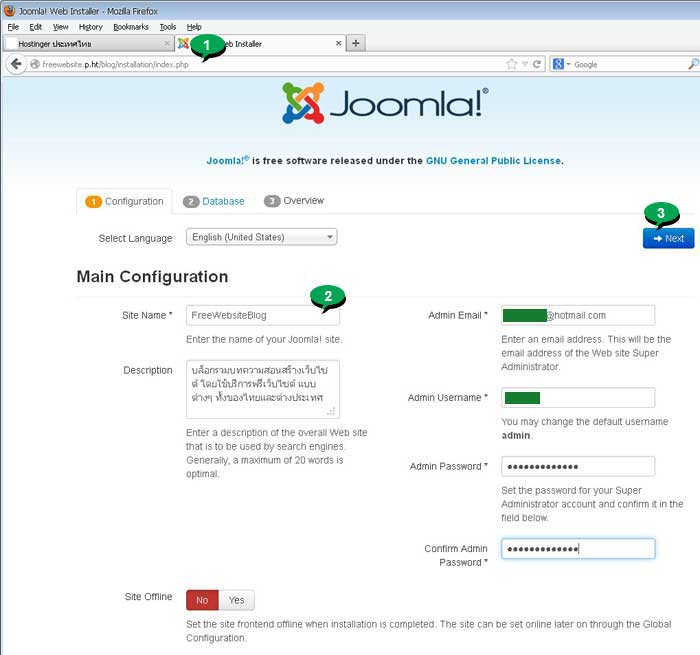
4. ป้อนรายละเอียดเกี่ยวกับฐานข้อมูล MySQL ลงไป
Host Name ปกติจะเป็น localhost แต่ที่นี่ไม่ใช่ ฟรีเว็บไซต์ส่วนใหญ่จะมีชื่อ host ไม่เหมือนเว็บไซต์ให้เช่า
Username ป้อนลงไป ตามที่ได้สร้างไว้ใน PhpMyAdmin
Password ป้อนลงไป ตามที่ได้สร้างไว้ใน PhpMyAdmin
Database Name ป้อนลงไป ตามที่ได้สร้างไว้ใน PhpMyAdmin
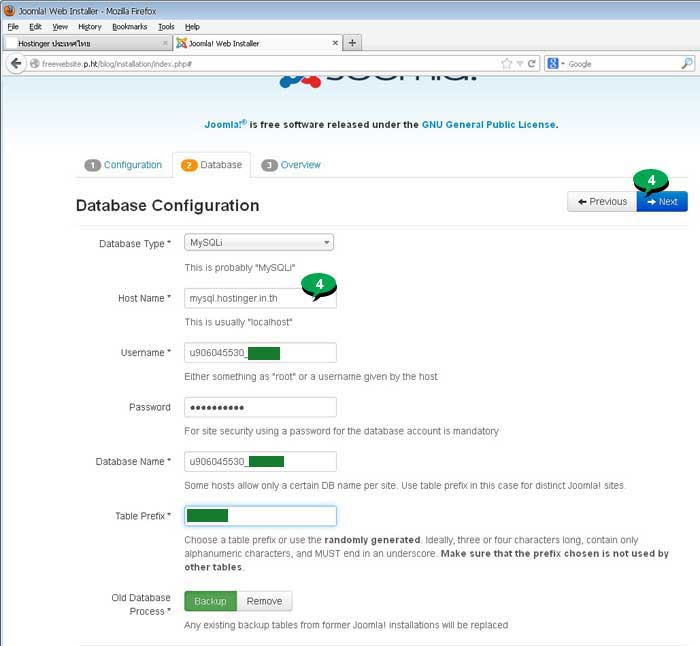
5. จะไปขั้นตอนให้ดูภาพโดยรวมของสิ่งที่จะติดตั้ง และให้เลือกลักษณะการติดตั้ง ให้ใช้แบบมาตรฐานไปก่อน ก็คือ Default English หรืออาจจะเลือก Sample Data แบบต่างๆ เพื่อติดตั้ง พร้อมข้อมูลตัวอย่าง มีหลายแบบเช่น None, Blog English ... แนะนำให้เลือก Learn Joomla English เพราะมีตัวอย่างที่ดีมาก สามารถดัดแปลงเป็นเว็บไซต์ของเราได้ง่ายที่สุด เมื่อเทียบกับตัวอย่างแบบอื่นๆ
6. คลิก Install เริ่มต้นติดตั้ง
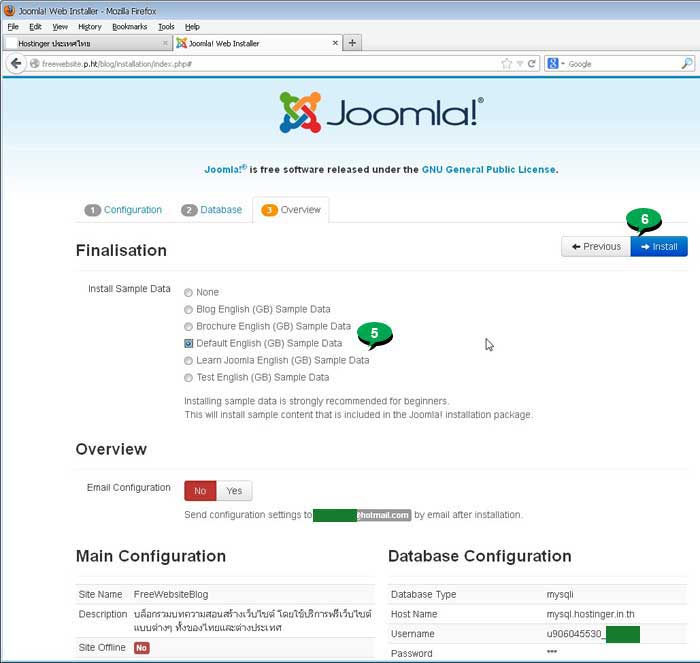
7. โปรแกรมจะเริ่มทำการติดตั้ง รอสักพัก
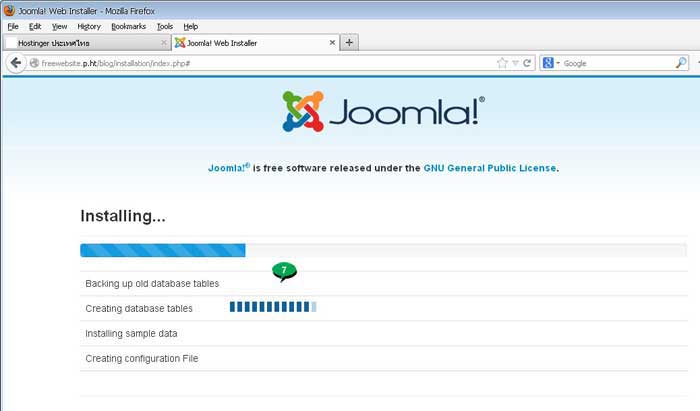
8. จะไปขั้นตอนสุดท้าย แจ้งว่าได้ติดตั้งเสร็จแล้ว Congratulation! Joomla! is now installed. จะมีตัวเลือก 2 ทาง
- Site คลิกเพื่อไปดูหน้าตาเว็บไซต์ที่ได้ (อย่าเพิ่งคลิกในตอนนี้)
- Administrator คลิกเพื่อเข้าระบบของ Joomla (อย่าเพิ่งคลิกในตอนนี้)
9. ให้คลิก Remove installation folder
10. เมื่อปรากฏข้อความ Installation folder successfully removed ก็สามารถคลิก Site เพื่อดูตัวอย่างเว็บไซต์ได้เลย
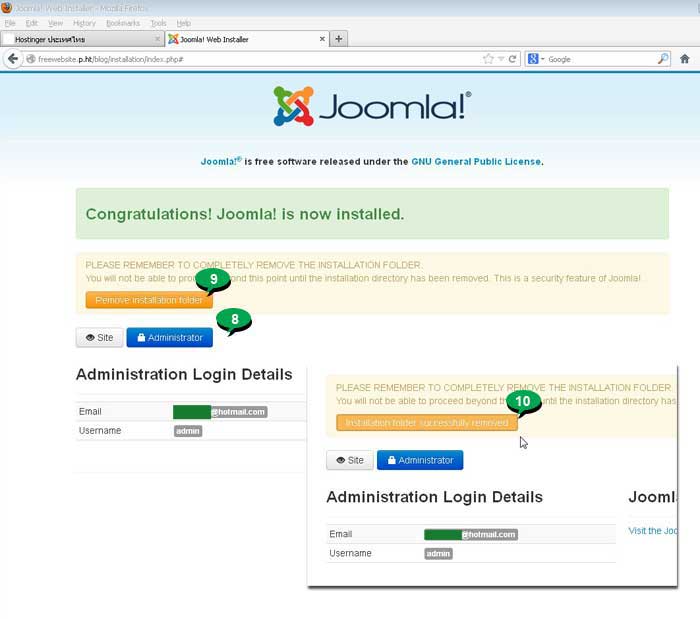
11. ตัวอย่างกรณีเลือก Administrator เพื่อเข้าระบบ จะให้ป้อน Username และ Password
12. หน้าจอในกรณีที่เข้าระบบ การจัดการกับเว็บไซต์ ปรับแต่ง ทำบทความ เราจะเข้าระบบแบบนี้
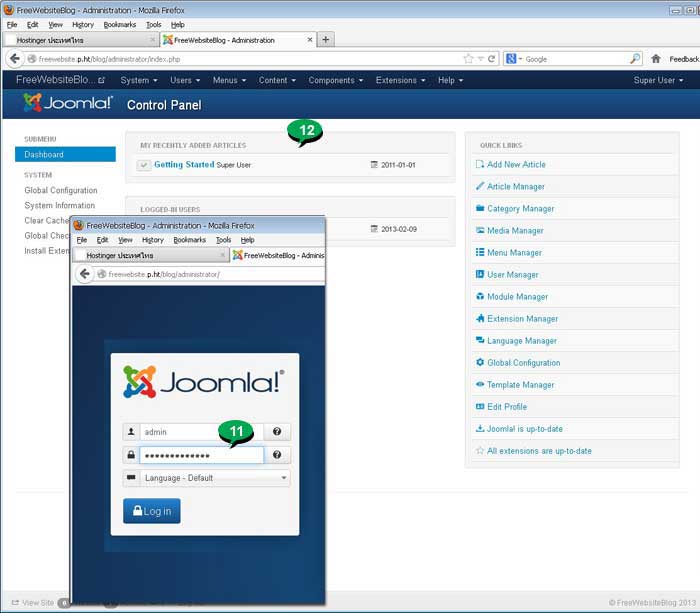
13. กรณีคลิกที่ Site หน้าตาเว็บที่ได้ จะมีข้อมูลตัวอย่าง
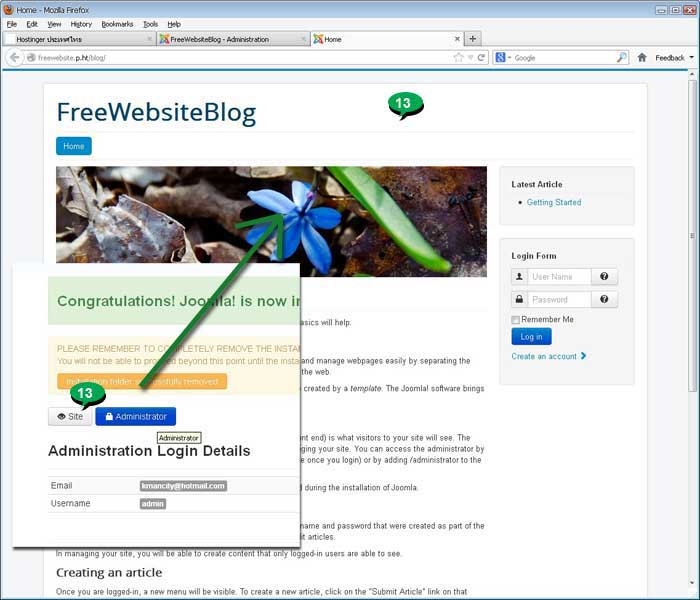
เป็นอันเสร็จสิ้นการติดตั้ง Joomla 3.x ในฟรีเว็บไซต์ hostinger.in.th สำหรับบทความเพิ่มเติมเกี่ยวกับ Joomla 3.x คลิกที่นี่
รวมบทความที่เกี่ยวกข้องกับการใช้งาน Joomla 3.x


