เป็นตัวอย่างการวาดภาพโดยอาศัยคำสั่งต่างๆ มาช่วยกัน
1. วาดภาพสี่เหลี่ยมผืนผ้าดังรูป แล้ววาดสี่เหลี่ยมเล็กๆ เป็นหน้าต่างโบกี้ไว้ด้านในดังภาพ
2. เลือกภาพทั้งหมดด้วยเครื่องมือสำหรับเลือก แล้วคลิกเมนู Object>>Compound Path>>Make
3. จะพบว่าสี่เหลี่ยมด้านในจะถูกเจาะทะลุ (ดูภาพภูเขาที่วาดไว้ด้านหลัง
4. ระบายสีโบกี้ตามใจชอบ เช่น ใช้สีแบบ Gradient
161
5. แสดงไม้บรรทัดให้ปรากฏบนจอภาพด้วยคำสั่ง View>>Show Rulers หรือจะใช้เครื่องมือ Line Segment วาดเป็นเส้นตัดกันบนหน้าจอก็ได้
6. ชี้ที่ไม้บรรทัด กดปุ่มซ้ายค้างไว้แล้วลากออก มาวางตัดกันกลางหน้าจอ
7. ปกติเส้นไกด์ไลน์จะถูกล็อคไว้ ลากย้ายตำแหน่งไม่ได้ ก็ชี้ที่เส้นไกด์ไลน์ คลิกปุ่มขวาเรียกคำสั่ง ลัด แล้วคลิกเอาถูกออกหน้าคำสั่ง Lock Guides คราวนี้จึงจะย้ายตำแหน่งได้
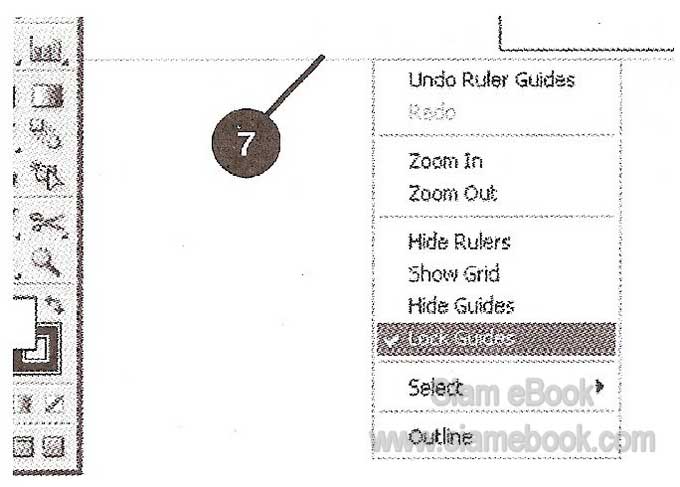
8. เลือกเครื่องมือวาดวงรีวงกลม แล้ววาดวงกลม จากนั้นย้ายวงกลมไปวาง โดยให้จุดศูนย์กลางของ วงกลมอยู่ในตำแหน่งที่เส้นตัดกันพอดี
9. เลือกวงกลมแล้วคลิกเมนู Object>>Transform>>Scale...
10. กำหนดค่า Scale = 80 แล้วคลิกปุ่ม Copy
11. จะได้ภาพดังรูป เป็นการสร้างภาพก็อปปี้วงกลมเพิ่มอีกรูป โดยมีขนาดเล็กกว่าภาพเดิม 20%
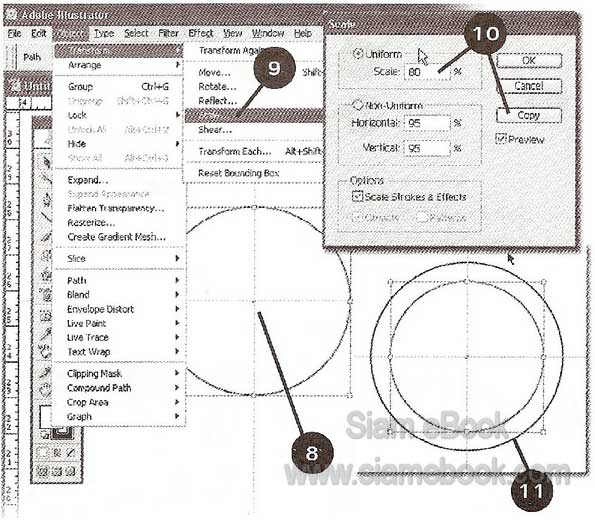
12. ก็อปปี้วงกลมวงในเก็บไว้ แล้วย้ายไปวางใกล้ๆ กันดังภาพ
13. เลือกวงกลมทั้ง 2 แล้วคลิกเมนู Object>>Compound Path>>Make
14. ระบายสีภาพที่ได้ตามต้องการ
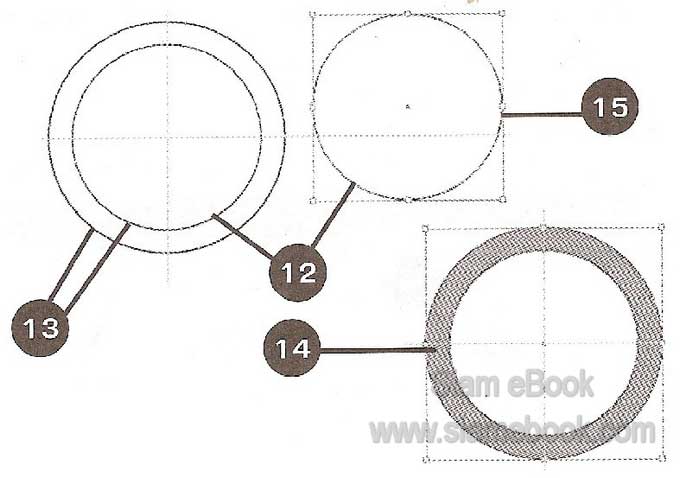
15. เลือกวงกลมที่ได้ก็อปปี้เก็บไว้ แล้วคลิกเมนู Object>>Transform>>Scale
16. กำหนดค่า Scale=90 แล้วคลิกปุ่ม Copy
17. เลือกที่ได้ทั้งสองภาพ แล้ว Compound เข้าด้วยกัน (ดูข้อที่ 13)
18. ย้ายไปวางเข้ากับวงกลมชุดแรก
19. คลิก Line Segment แล้ววาดเส้นผ่าศูนย์กลางดังภาพ
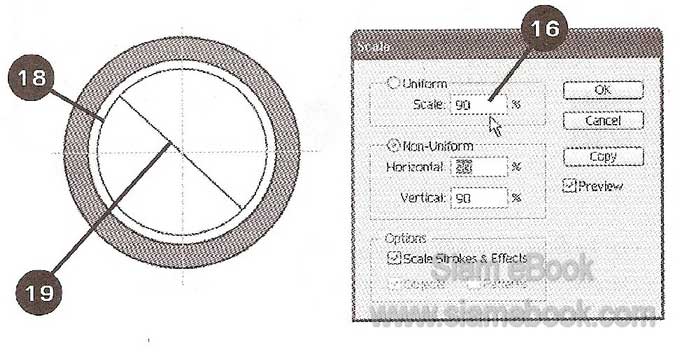
20. เลือกเส้นที่วาด แล้วคลิกเมนู Object>>Transform>>Rotate
21. กำหนดมุม = 30 องศา แล้วคลิกปุ่ม Copy
22. ทำซ้ำๆ จนได้ภาพดังตัวอย่าง
23. วาดวงกลมเป็นแกนในดังภาพ
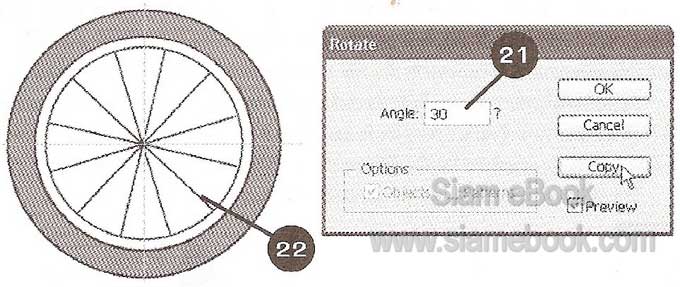
24. เลือกภาพล้อทั้งหมดแล้ว Group เข้าด้วยกัน เพื่อความสะดวกในการย้าย
25. ย้ายไปวางกับตัวโบกี้ ถ้าล้อใหญ่เกินไปก็ลดขนาดให้เล็กลง
26. เส้นไกด์ไลน์ เมื่อไม่ใช้งานแล้วก็เอาออกไปโดยคลิก View>>Guides>>Clear Guides
27. เสร็จแล้วบันทึกงานเก็บไว้



