
บทความแนะนำแนวทางการทำปกหนังสือสำหรับเข้าเล่ม แบบใสกาวหรือเย็บกี่ ซึ่งจะเป็นการออกแบบปกหน้าหลังในกระดาษแผ่นเดียว เมื่อปริ๊นต์ หรือพิมพ์ออกมาแล้ว ก็พับแล้วสวมกับเนื้อหาหนังสือเพื่อเข้าเล่มให้สวยงาม คล้ายกับหนังสือที่จำหน่ายตามแผงหนังสือ
รูปแบบการออกแบบปกหนังสือแบบนี้ เหมาะสำหรับผู้ที่ต้องการทำหนังสือจำนวนไม่มาก ทำรายงาน วิทยานิพนธ์ หรือพิมพ์ eBook เป็นรูปเล่ม เพื่อจำหน่าย
ตัวอย่างปกหนังสือสำหรับเข้าเล่ม
ก่อนอื่นเราไปดูหน้าตาของปกหนังสือสำหรับเข้าเล่มกันก่อน ซึ่งเป็นลักษณะปกหนังสือส่วนใหญ่ที่เราเห็นกันนั่นเอง ดังภาพ

ในการออกแบบนั้น อาจจะใช้โปรแกรมทำสิ่งพิมพ์โดยเฉพาะอย่าง Indesign หรือ Microsoft Publisher หรือ LibreOffice Draw เหมือนในบทความนี้ก็ ได้ ซึ่งโปรแกรม LibreOfice ใช้ได้ฟรี การออกแบบก็จะสร้างปกหนังสือดังตัวอย่าง ออกแบบปกหน้า สันกลางและปกหลังในหน้าเดียว เมื่อปริ๊นต์ออกมา แล้วก็ตัดหรือไดคัทแล้ว นำมาพับ สวมกับตัวเนื้อหา ทากาว ก็จะได้รูปเล่มที่สมบูรณ์พร้อมจำหน่ายจ่ายแจก
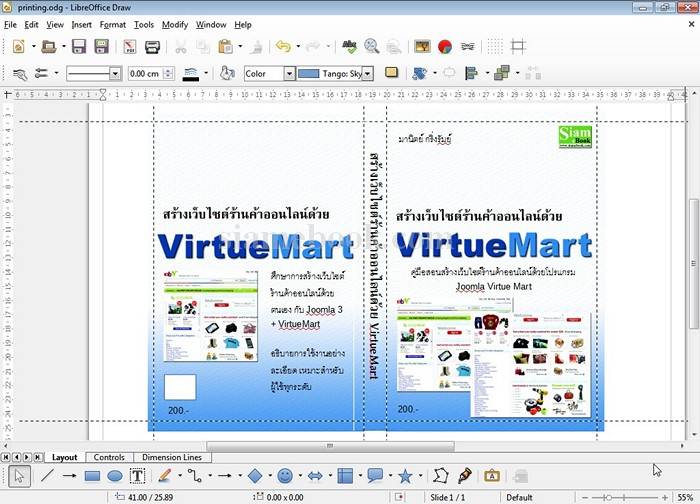
ขั้นตอนการสร้างปกหนังสือสำหรับเข้าเล่มแบบสวม
การออกแบบภาพปกหนังสือ
การออกแบบภาพปกหนังสือจากตัวอย่างจะใช้โปรแกรม PHotoshop ให้ปฏิบัติดังนี้
1. เข้าโปรแกรม Photoshop จะใช้รุ่นไหน คำสั่งก็ไม่ต่างกันมาก คลิก File>>New สร้างงานใหม่
2. ตั้งค่าขนาดของไฟล์ภาพ จากตัวอย่างจะเป็นการออกแบบปกหนังสือขนาด A5 ซึ่งจะกำหนดขนาดความกว้าง 15 CM และความสูง 22 CM
3. ความละเอียดหากต้องการนำหนังสือไปทำเพลทเพื่อพิมพ์กับโรงพิมพ์จะต้องกำหนดความละเอียดไว้ที่ 300 Pixels/inch และเลือกสีแบบ CMYK แต่ถ้าต้องการพิมพ์ออกทางเครื่องพิมพ์ ก็ใช้ความละเอียดประมาณ 150 และสีแบบ RGB ก็พอ ซึ่งขนาดไฟล์จะใหญ่มาก
4. แล้วแล้วคลิก OK
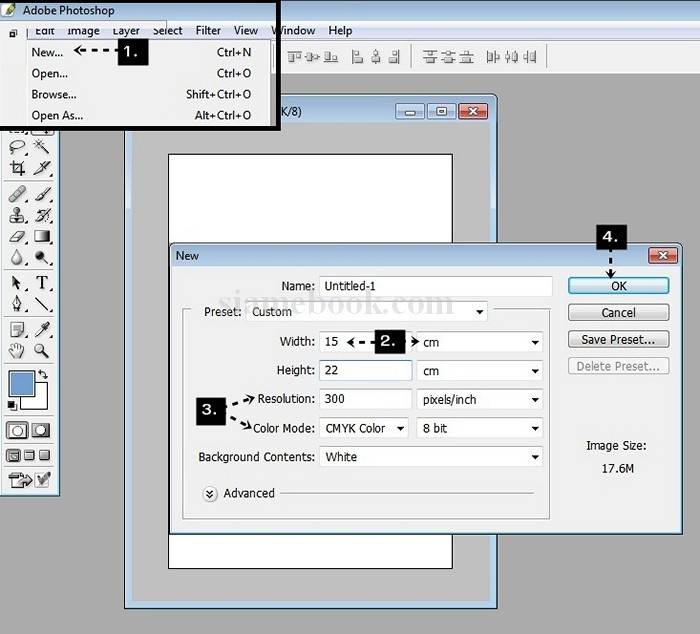
5. ออกแบบปกหนังสือตามต้องการ บนหน้าปกจะมีข้อความ คำโปรยเกี่ยวกับหนังสือ ไม่ควรทำใส่ข้อความลงไปบนภาพ เพราะข้อความจะไม่คมชัด เมื่อปริ๊นออกมา ทำแค่ภาพประกอบก็พอ
6. การนำไปใช้งานคลิก File>>Save As...
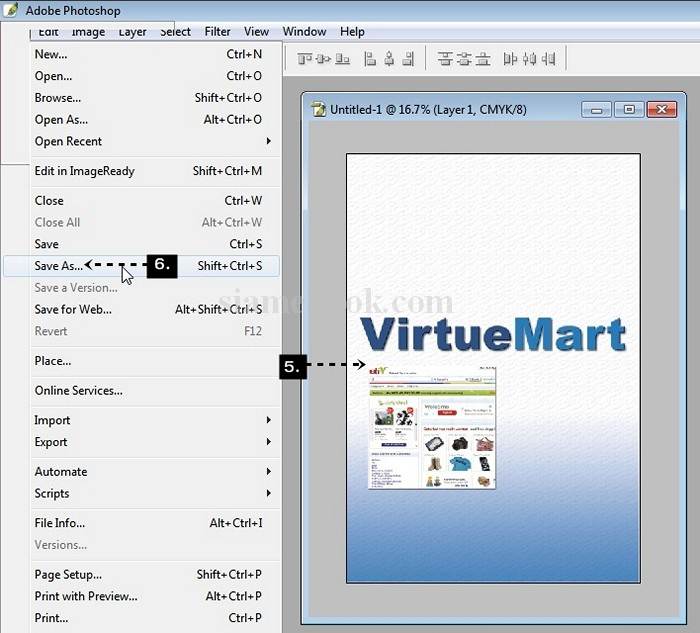
7. คลิกเลือกโฟลเดอร์เก็บไฟล์
8. คลิกและพิมพ์ชื่อไฟล์เช่น Covera.tip
9. คลิกเลือกชนิดของไฟล์เป็นแบบ TIFF
10. คลิก Save
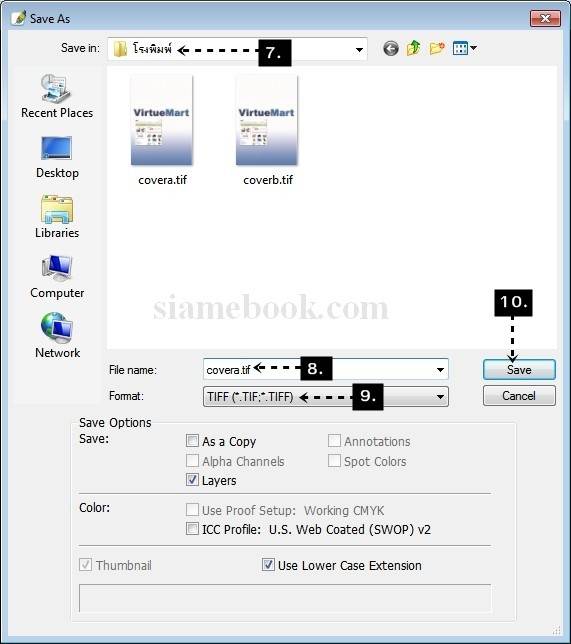
11. ในกรอบข้อความที่ปรากฏขึ้นมาคลิกปุ่ม OK
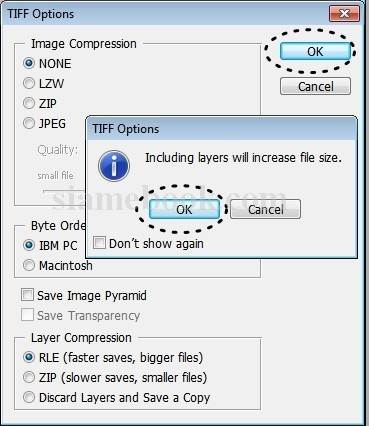
12. สำหรับปกหลังให้ออกแบบแยกต่างหากคนละไฟล์ ดังภาพ เสร็จแล้วใช้คำสั่ง File>>Save As บันทึกเป็นไฟล์แบบ TIFF เช่นเดียวกัน
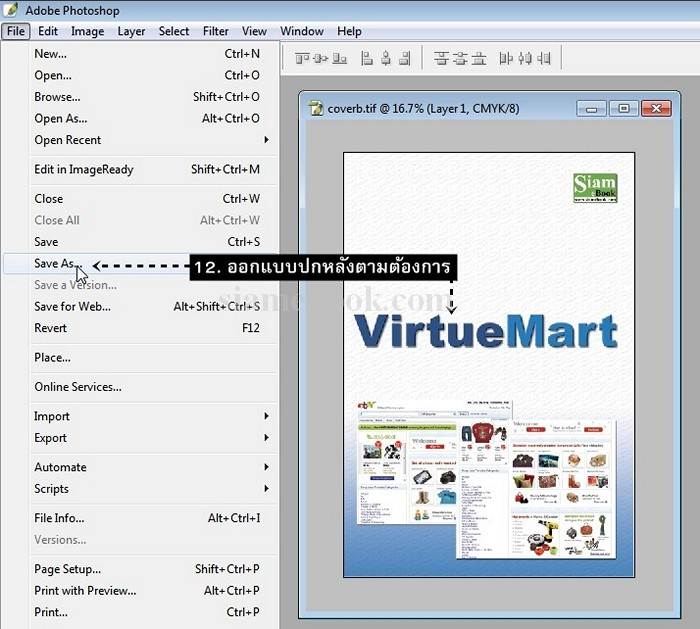
13. ส่วนสุดท้ายจะเป็นการออกแบบสันหนังสือ ซึ่งต้องวัดขนาดความหนาของเนื้อหาก่อนจะสร้างไฟล์นี้
14. ในการออกแบบ อาจจะสร้างปกหน้า สันหนังสือและปกหลังในไฟล์เดียวกันเลยก็ได้ แต่ไฟล์จะมีขนาดใหญ่มาก หากเป็นการทำหนังสือเพื่อพิมพ์ กับทางโรงพิมพ์
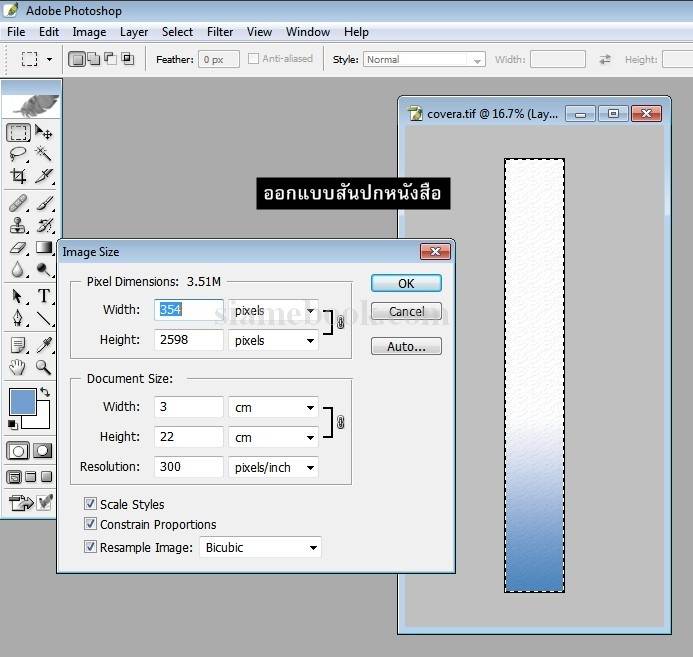
15. หลังจากทำภาพปกเรียบร้อยแล้ว ก็จะได้ไฟล์ภาพสำหรับนำไปทำปก 3 ไฟล์ด้วยกัน
- covera.tif ภาพสำหรับปกหน้า
- coverb.tif ภาพสำหรับปกหลัง
- coverc.tif ภาพสำหรับทำสันปก
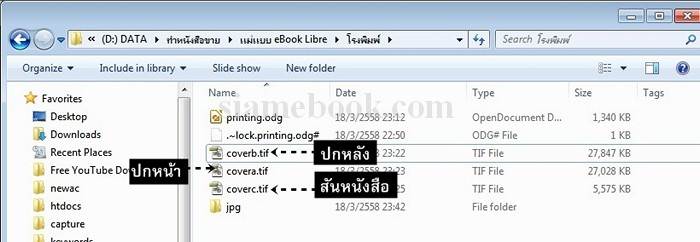
ตัวอย่างการออกแบบปกด้วย LibreOffice Draw
สำหรับการออกแบบปกหนังสือจะใช้โปรแกรม LibreOffice Draw ซึ่งเป็นฟรีโปรแกรมดาวน์โหลดได้ที่ libreoffice.org โดยปกหนังสือที่จะทำเป็น
ตัวอย่างนี้จะเป็นปกสำหรับหนังสือขนาด A5 หรือขนาดพ็อกเก็ตบุ๊คนั่นเอง
1. เข้าโปรแกรม LibreOffice Draw แล้วคลิก Format>>Page ตั้งค่าหน้ากระดาษก่อนจะเริ่มทำงาน
2. ในกรอบข้อความที่ปรากฏขึ้นมาคลิกเลือกขนาดของกระดาษหรือ Format = A3 กรณีทำปกหนังสือขนาด A4 ต้องเลือกขนาดกระดาษ = A2
3. การวางกระดาษเลือกแบบ Landscape
4. คลิก OK
5. ตัวอย่างขนาดกระดาษที่ได้ จะมีขนาดเท่ากับกระดาษ A4 2 แผ่นมาต่อกัน ซึ่งก็พอดีกับการออกแบบปกหนังสือขนาด A5
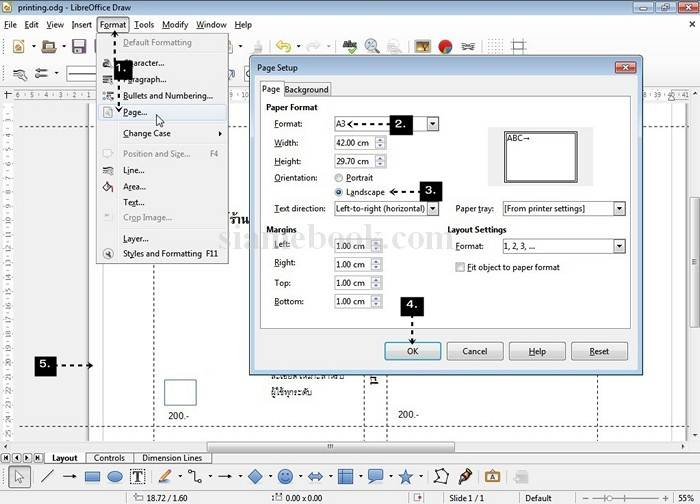
6. ใช้คำสั่ง View>>Snap Lines>>Snap Lines to Front แสดงให้เส้นไลน์ อยู่ด้านบนสุด
7. ตัวอย่างเส้นไลน์ ที่เราจะลากจากไม้บรรทัดมาวางกำหนดตำแหน่งสำหรับวางปกหน้า ปกหลังและสันปก
8. จัดการลากเส้นไลน์ โดยชี้ที่ไม้บรรทัด กดเมาส์ค้างไว้แล้วลากเส้นไลน์มาวาง ซึ่งจะต้องวัดขนาดโดยให้มีความสูง x ความกว้าง = 14.80 x 21 ซม.
9. ส่วนความกว้างของสันปกขึ้นอยู่กับความหนาของหนังสือ แต่ละเล่มไม่เท่ากัน ต้องการทำหนังสือโดยใช้กระดาษ 70 แกรมหรือ 80 แกรม ให้นำ
กระดาษเท่ากับจำนวนหน้ามาซ้อนกัน แล้วก็เอาไม้บรรทัดวัดเอาเอง เพื่อวัดความหนาของสันปกหนังสือ
10. บนปกหนังสือ ให้พิมพ์ข้อความคำโปรย หรือข้อความแสดงรายละเอียดสั้นๆ เกี่ยวกับหนังสือ คล้ายตัวอย่าง
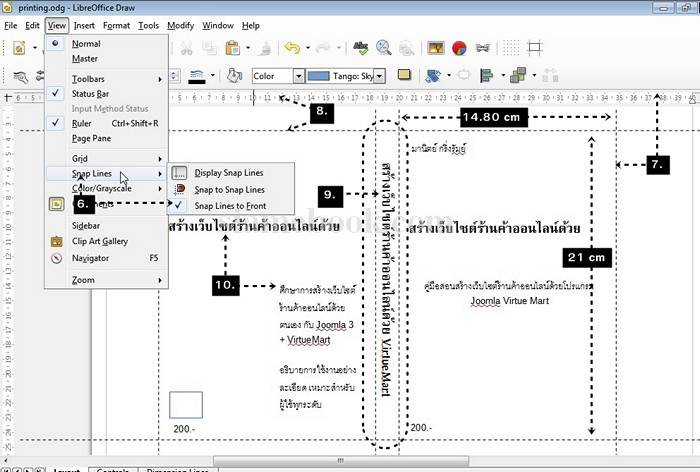
11. สำหรับข้อความชื่อหนังสือที่พิมพ์ในตำแหน่งสันปกนั้น จะใช้คำสั่ง Rotate หมุนให้อยู่ในแนวตั้ง โดยคลิกขวาที่ข้อความ เลือกคำสั่ง Position and Size...
12. คลิกแท็บ Rotation
13. กำหนดค่า Angle = 270 แล้วคลิก OK
14. ข้อความก็จะอยู่ในแนวตั้งแบบนี้
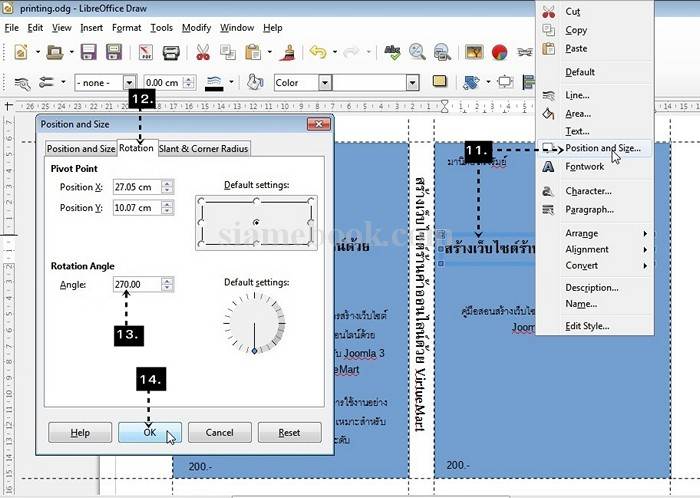
การแทรกไฟล์ภาพเข้ามาใน LibreOffice
1. การแทรกภาพปกหนังสือที่ออกแบบไว้ให้ใช้คำสั่ง Insert>>Image...
2. คลิกเลือกโฟลเดอร์ที่เก็บไฟล์ภาพ
3. คลิกเลือกไฟล์ภาพปก เช่น covera.tif
4. คลิก Open
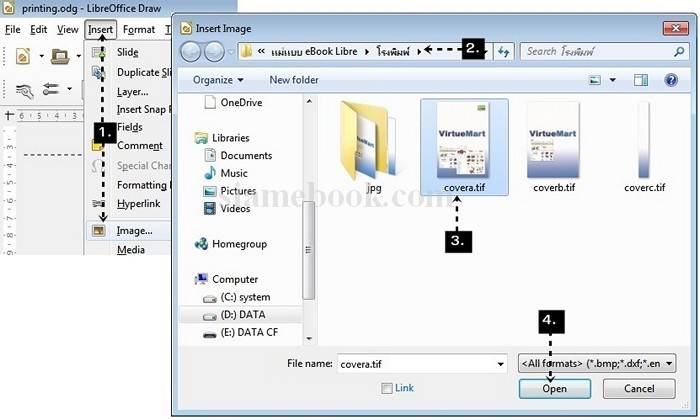
5. ภาพปกที่นำเข้ามาให้จัดวางให้พอดี ขนาดภาพอาจจะต้องขยายหรือลดขนาด แต่ทำได้เพียงเล็กน้อย ห้ามขยายมาก ภาพจะแตกไม่ชัด เบลอ
6 จากนั้นก็ส่งภาพไปอยู่หลังข้อความ โดยชี้เมาส์ที่ภาพ คลิกขวาเรียกคำสั่งลัด คลิก Arrange>>Send to Back
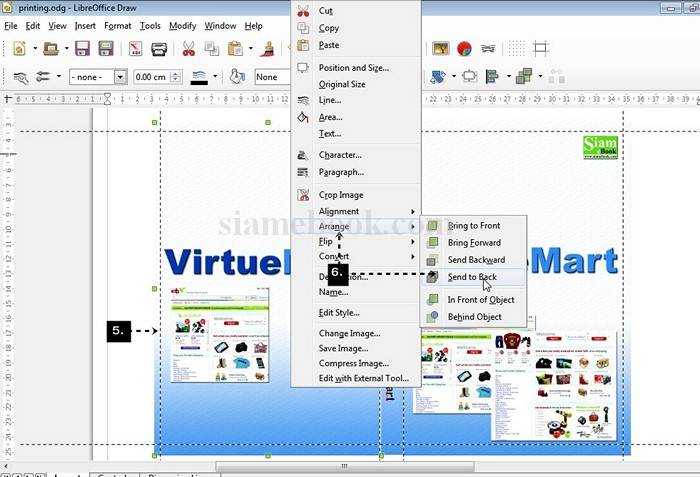
7. พิมพ์ข้อความอธิบายปกหนังสือหรือคำโปรยลงไป การพิมพ์ข้อความในลักษณะนี้ เมื่อนำไปปริ๊นต์หรือพิมพ์ผ่านโรงพิมพ์จะให้ความคมชัดสูง
8. เพื่อความง่ายในการตัดปก ให้ใช้เครื่องมือวาดเส้นตรง วาดเส้นติ๊กมาร์คสำหรับการตัดกระดาษที่มุมทั้งสี่และสันปก
9. กรณีต้องทำส่งโรงพิมพ์ ให้ใช้โปรแกรมสร้างบาร์โค้ด ISBN ติดที่หน้าปก ผู้เขียนจะติดที่ตำแหน่งมุมล่างซ้ายมือ
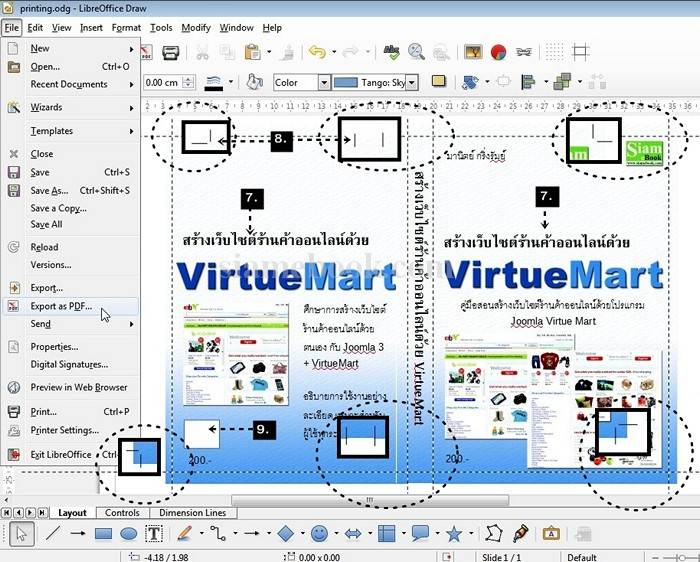
บันทึกไฟล์ปกหนังสือเป็นไฟล์ PDF
เมื่อตรวจสอบความเรียบร้อยอย่างดีแล้ว ก็จัดการบันทึกเป็นไฟล์ PDF เพื่อส่งโรงพิมพ์ทำเพลท หรือนำไปปรินต์ลงกระดาษ เพื่อใช้งานจริง
1. ในการนำไปใช้งาน ก็ใช้คำสั่ง File>>Export as PDF เพื่อส่งเป็นไฟล์ PDF สำหรับนำไปส่งโรงพิมพ์
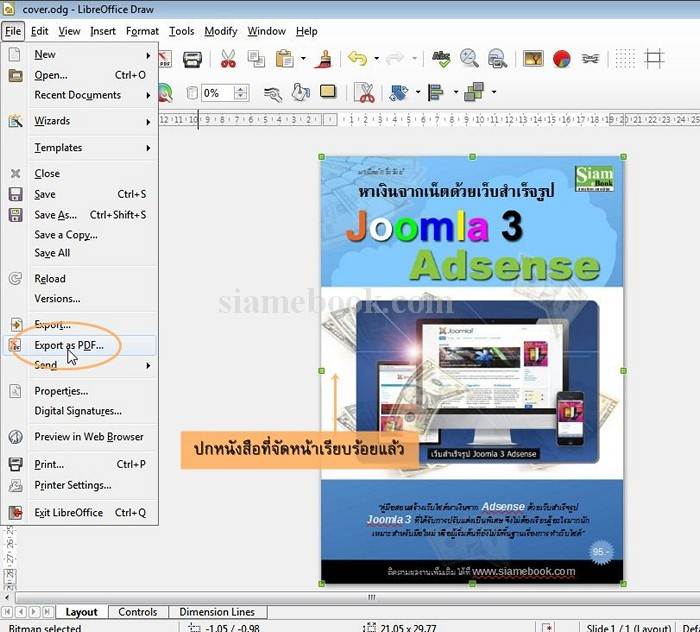
2. ตั้งค่าการส่งออกเป็นไฟล์ PDF ดังภาพ
3. สำหรับคุณภาพของภาพ ในส่วน Images กรณีจะนำไฟล์ PDF ไปทำเพลท เพื่อพิมพ์กับทางโรงพิมพ์ให้เลือก Lossless Compression แต่หานำไปใช้ ทั่วๆ ไป ให้เลือก JPG Comprossion แล้วตั้งค่า Quality อาจจะลดน้อยกว่านั้น ไม่ต้องถึง 100% สำหรับการทำปก eBook แค่ดูว่ายังคมชัดพอแล้ว ก็ใช้ได้ เพราะหากเป็นการส่งไปขายกับ ebooks.in.th หรือ mebmarket.com จะระบุความคมชัด หากไม่ผ่านก็กลับมาแก้ใหม่ แต่หากเลือกใหญ่เกินไป ไฟล์ PDf จะมีขนาดใหญ่ตามไปด้วย
4. คลิก Export
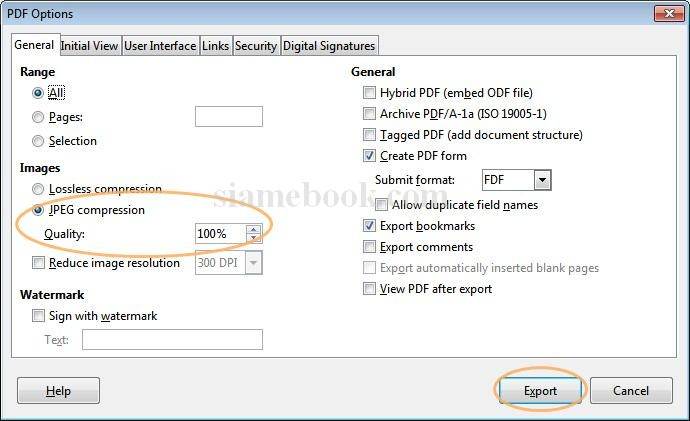
5. จะปรากฏกรอบข้อความให้ตั้งชื่อไฟล์ ให้คลิกเลือกที่เก็บไฟล์ในช่องด้านบน
6. คลิกและพิมพ์ชื่อไฟล์เช่น cover.pdf
7. คลิก Save

การทำปกหนังสือในบทความนี้ จะเป็นตัวอย่างการทำปกขนาด A5 เมื่อนำไปทำเพลทเพื่อพิมพ์กับทางโรงพิมพ์จะใช้เพลทขนาดตัด 5 แต่หากนำไป ปรินต์กับร้านรับพิมพ์งาน จะต้องใช้กระดาษขนาด A3


