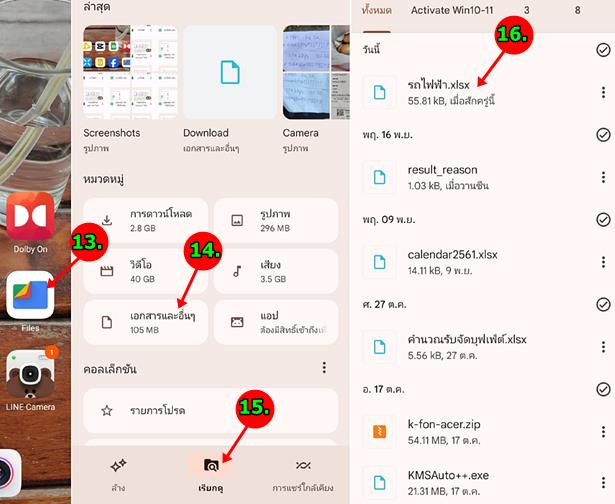ไฟล์ตารางคำนวณที่สร้างด้วยแอป Google ชีต อาจจะตั้งค่าให้บันทึกไฟล์ไว้ในเครื่องไว้ใช้งานแบบออฟไลน์ ไม่ต้องต่อเน็ต เพราะมือถือของเราอาจจะไม่ได้ต่อเน็ตตลอดเวลา ส่วนอีกกรณีหนึ่ง ใช้การบันทึกไฟล์เก็บไว้ เมื่อมีการแชร์ไฟล์ให้กัน และเราต้องการบันทึกไฟล์นั้นๆ ไว้ในมือถือ เพื่อให้สามารถแก้ไขข้อมูลเพิ่มเติมได้ ทำให้เป็นไฟล์ของเราเอง
การใช้งานมือถือแอนดรอยด์จะมีแอป Google ชีตให้ใช้งานได้ฟรี เอาไว้คำนวณสารพัด เหมาะสำหรับคนที่ต้องคิดคำนวณตัวเลข วางแผนการลงทุน รายจ่าย ซื้อมาขายไป คำนวณตัวเลขต่างๆ ในกิจการ กรณีตั้งค่าไฟล์เอกสารให้ใช้งานแบบออฟไลน์ได้ ก็สะดวกในการใช้งาน ไม่ต้องต่อเน็ต แต่ก็เหมาะสำหับการใช้งานคนเดียว มีมือถือเครื่องเดียว
กรณีมีหลายเครื่องและทุกเครื่องเชื่อมต่อเน็ตตลอดเวลาก็ไม่จำเป็นต้องทำ เพราะจะสามารถแชร์ไฟล์ให้เครื่องอื่นได้ ทำในเครื่องนี้ ใช้อีกเครื่องเปิดไฟล์ แก้ไขไฟล์ได้
ใช้งานแอป Google ชีต แบบออฟไลน์
ใช้งานแอป Google ชีต แบบออฟไลน์
1. เข้าแอป Google ชีต
2. แตะเปิดไฟล์เอกสารที่ต้องการ
3. ไฟล์เอกสารใดๆ ที่ไม่สามารถใช้งานแบบออฟไฟล์ได้ จะปรากฏข้อความแจ้งว่า ไม่สามารถเปิดเอกสารนี้ได้ แตะ ตกลง
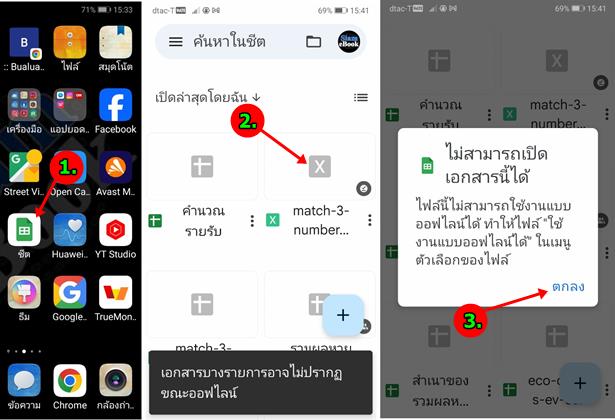
4. การตั้งค่าให้ใช้งานแบบ ออฟไลน์ ได้ ให้แตะที่ไฟล์ค้างไว้ แล้วแตะ ทำให้ใช้งานแบบออฟไลน์ได้
5. จากนั้นก็จะสามารถเปิดเอกสารนั้นๆ ได้ โดยไม่ต้องต่อเน็ต แต่บางทีก็เปิดไม่ได้นะ ดังนั้นควรใช้วิธีบันทึกลงเครื่องเก็บไว้ด้วย สำหรับใครที่ไม่ได้ต่อเน็ตตลอดเวลา
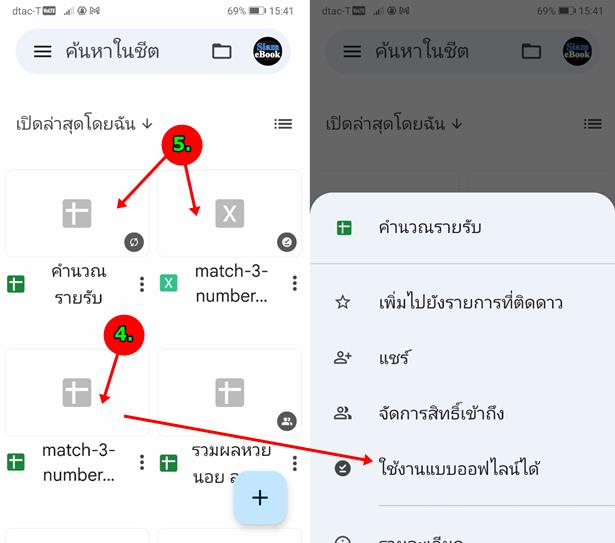
ตั้งค่าไฟล์เอกสารที่ แชร์ ให้กัน ใช้ออฟไลน์ได้
ไฟล์เอกสารในแอป Google ชีต ยังมีอีกแบบหนึ่ง ที่อาจจะไม่สามารถตั้งค่าให้ใช้งานแบบ Offline ได้ ก็คือไฟล์ที่แชร์ให้กัน
1. ตัวอย่างไฟล์ Google ชีต ที่แชร์ให้กันผ่านทางอีเมล์ ให้เปิดอีเมล์ก่อน
2. แตะเปิดอ่านอีเมล์ที่มีการแชร์ไฟล์
3. ในอีเมล์แตะ เปิด เพื่อเปิดอ่านไฟล์นั้นๆ
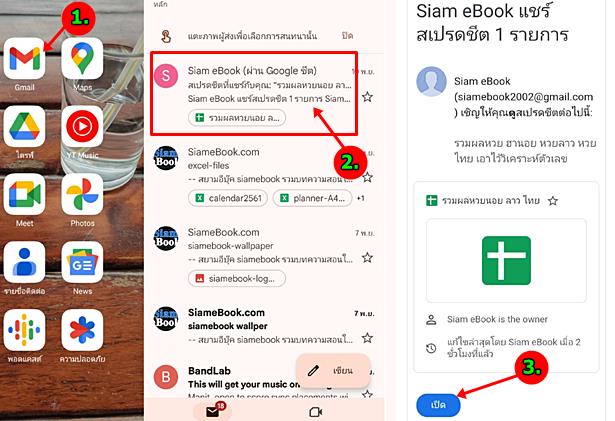
4. เอกสารที่แชร์ให้กันแบบนี้ หากฝั่งผู้แชร์ หรือ เจ้าของไฟล์เอกสาร ได้แก้ไขใดๆ ทางผู้รับ ก็จะมองเห็นการเปลี่ยนแปลง ไปตามนั้น ส่วนทางผู้รับอาจจะดูไฟล์ได้อย่างเดียว แก้ไขไม่ได้ หรือ ทำได้ ก็ตามแต่ เจ้าของไฟล์จะอนุญาต
5. แต่ถ้าหากต้องการเก็บเอกสารไว้ในมือถือ เผื่อไว้สำหรับการแก้ไขให้เป็นของเราเอง เช่น รถไฟฟ้า ให้แตะไอคอน 3 จุด
6. เปิดตัวเลือก ใช้งานแบบออฟไลน์ได้
7. หรือเพื่อความมั่นใจว่า สามารถแก้ไขได้แน่ๆ 100% ก็จัดการบันทึกเป็นไฟล์ใหม่เลย แตะ แชร์และส่งออก
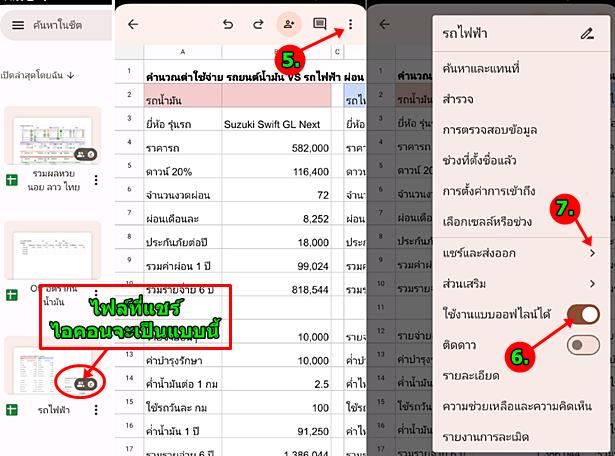
8. แตะ บันทึกเป็น เพื่อบันทึกเป็นไฟล์ใหม่ ตัดขาดกันจากไฟล์ต้นฉบับที่เจ้าของไฟล์ แชร์มาให้เรา
9. แตะเลือกชนิดของไฟล์ เช่น Excel (.xlsx) แล้วแตะ ตกลง
10. แตะ <- ออกจากการแก้ไขไฟล์ เปิดดูไฟล์
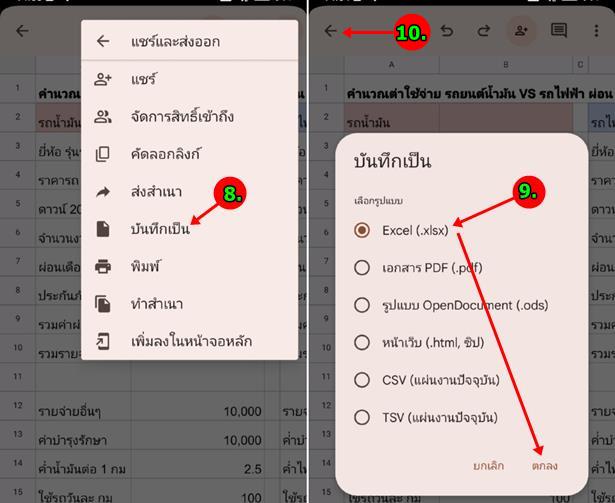
11. จะพบไฟล์ เช่น รถไฟฟ้า.xlsx แตะไอคอน 3 จุด
12. แตะดาวน์โหลด เก็บไว้ในมือถืออีกที เพราะจากที่ได้ทดลองทำ แม้จะตั้งค่าเป็นใช้งานแบบออฟไลน์ไว้แล้ว แต่บางทีก็ยังเปิดไม่ได้ ซึ่งผู้เขียนก็ยังหาสาเหตุไม่ได้ ดังนั้น ป้องกันความผิดหวัง ก็บันทึกเป็นไฟล์ไว้ในเครื่องด้วยเลย หากใช้ในมือถือเครื่องนี้ไม่ได้ ก็เอาไฟล์ไปเปิดในคอมพิวเตอร์ได้
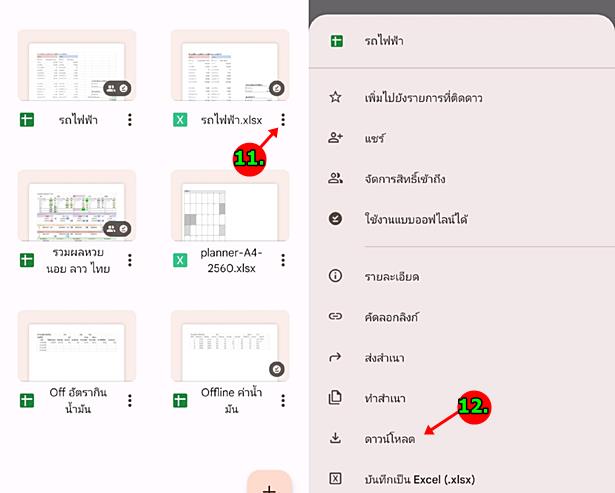
13. ดูไฟล์ที่ได้ แตะเปิดแอป Files
14. แตะเรียกดู
15. แตะ เอกสารและอื่นๆ
16. จะพบกับไฟล์ Excel ที่ดาวน์โหลดมาไว้ในเครื่อง แตะเปิดอ่าน แก้ไขไฟล์ได้เลย