บทความนี้ได้รวบรวมสารพัดวิธีจัดการรูปภาพ ภาพถ่าย ใน iPhone iOS15 เช่น ดูภาพในเครื่อง ดูขนาดภาพ แก้ไขภาพ หมุน ครอบ แก้ไข สี แสงของภาพ แชร์ภาพ ทำภาพพื้นหลังมือถือ สำรองไฟล์ภาพ ลดขนาดไฟล์ภาพให้เล็กลง ประหยัดพื้นที่ ค้นหาด้วย ภาพ นำภาพไปตั้งให้กับเบอร์โทรศัพท์ ส่งภาพทางอีเมล์ เป็นต้น
การใช้มือถือ ไม่ว่าจะเป็นแอนดรอยด์ หรือ iPhone ก็จะมีเรื่องสำคัญที่จะต้องจัดการก็คือ รูปภาพ ภาพถ่าย ภาพที่แคปหน้าจอ ภาพที่ดาวน์โหลด ซึ่งก็จะมีวิธีจัดการกับไฟล์เหล่านี้ หลายแบบตัวอย่างเช่น
Tip1 : การดูรูปภาพ ภาพถ่ายใน iPhone
1. ภาพนิ่ง หรือ วิดีโอ ที่ถ่ายไว้ด้วยกล้อง iPhone หรือ ภาพที่ดาวน์โหลดจากเน็ต จากแอปบางตัว อย่าง LINE สามารถดูได้ด้วยแอป รูปภาพ
2. ตัวอย่างข้อมูลในแอปรูปภาพ จะมี
- ภาพถ่าย
- ภาพที่แคบหน้าจอ iPhone
- ภาพที่ดาวน์โหลดจากแอป Line
- ภาพแบบ Live Photo
- วิดีโอ จะมีตัวเลขบอกเวลา
3. แตะเลือกภาพ เพื่อ แสดงภาพเต็มหน้าจอ
4. แตะที่ภาพ เพื่อแสดงไอคอน ปุ่ม คำสั่ง จัดการภาพ และ < ย้อนกลับออกจากการแสดงภาพเต็มหน้าจอ
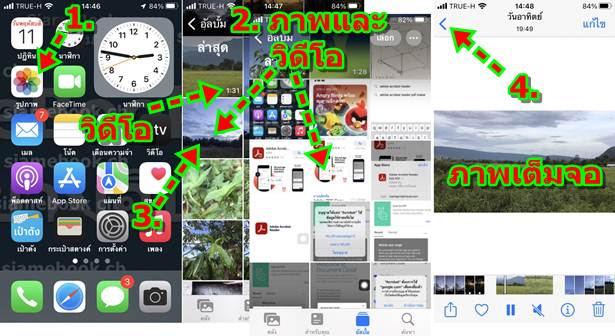
Tip2 : การดูขนาดภาพ ใน iPhone
การดูขนาดภาพถ่าย วิดีโอ เพื่อให้รู้ว่า ไฟล์เหล่านั้นมีขนาดเท่าไร โดยเฉพาะผู้ใช้ iPhone ที่มีพื้นที่เก็บข้อมูลน้อย
1. แตะแสดงภาพหรือวิดีโอแบบเต็มจอ และ แตะไอคอน i
2. แตะเลื่อนขึ้นดูขนาดของไฟล์ภาพถ่าย หรือ วิดีโอ ตัวอย่างภาพถ่าย เป็นภาพขนาด 4032 x 3024 Px 792 KB
3. แตะที่ภาพอีกครั้ง แล้วแตะ < ย้อนกลับ
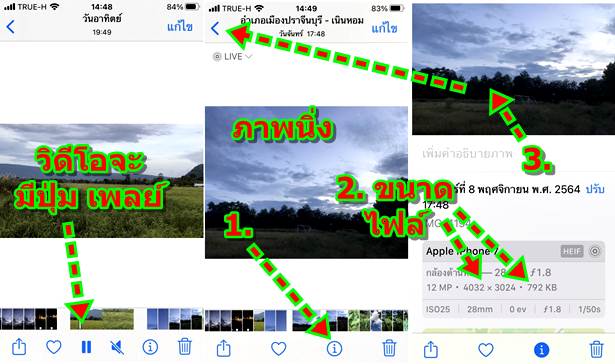
Tip3 : ประเภทของรูปภาพใน iPhone
ข้อมูลในแอปรูปภาพจะมีข้อมูลดังนี้
1. ภาพนิ่ง อาจจะเป็นภาพถ่าย
2. ภาพนิ่ง จากการแคปหน้าจอ
3. วิดีโอจะมีตัวเลขบอกเวลา เช่น 1:31
4. ตัวอย่างวิดีโอจะมีปุ่ม เพลย์ และ หยุด
5. ภาพนิ่ง สามารถเลื่อนซ้าย ขวา ดูภาพอื่นได้
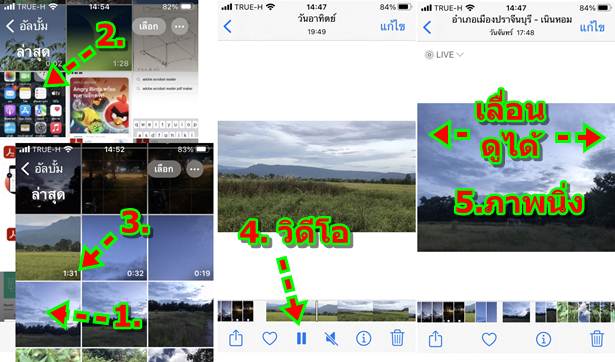
Tip4 : การแก้ไขภาพ ใน iPhone
การแก้ไขภาพใดๆ ให้ปฏิบัติดังนี้
1. แตะเลือกภาพที่ต้องการแก้ไข
2. จะแสดงภาพเต็มจอ ให้แตะ แก้ไข
3. จะปรากฏคำสั่งในการแก้ไข แตะเลือกคำสั่งต่างๆ เช่น ปรับสี แสง ในภาพอัตโนมัติ
4. คำสั่งใช้ฟิลเตอร์ให้กับภาพแบบต่างๆ
5. คำสั่งหมุน กลับภาพ ครอบภาพ
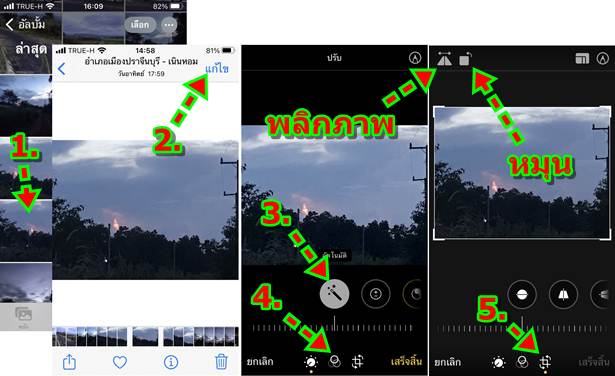
6. ตัวอย่างการครอบภาพให้เล็กลง เลือกภาพเฉพาะส่วนของภาพที่ต้องการเท่านั้น
7. คำสั่งลดขนาดภาพให้มีขนาดเป็นกรอบภาพขนาดต่างๆ เช่น 16:9 / 4:3
8. การใช้ปากกาเขียนหน้าจอ
9. คำสั่ง เสร็จสิ้น บันทึกภาพที่แก้ไข / ยกเลิก หยุดการแก้ขภาพ
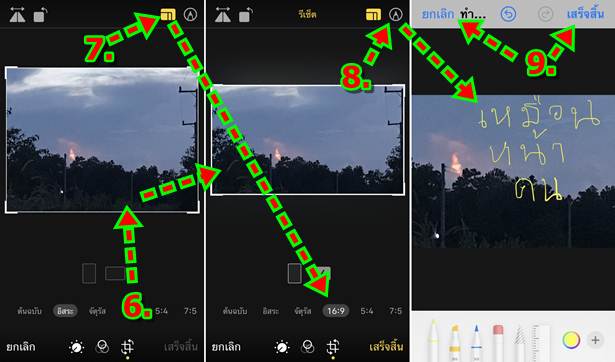
Tip5 : การถ่ายภาพ แคปภาพหน้าจอ ใน iPhone
1. สำหรับการถ่ายภาพ ก็ใช้กล้องของ iPhone
2. ส่วนการแคปหน้าจอ อาจจะตั้งค่าใช้ปุ่ม Assistivetouch แตะเพื่อแคปหน้าจอ สำหรับผู้ที่จะต้องใช้ภาพหน้าจอบ่อยๆ อย่างการ ทำบทความสอนใช้ iPhone แบบนี้
3. ใน iPhone ที่มีปุ่ม โฮม ให้แคปหน้าจอด้วยการกดปุ่ม โฮม และ ปุ่มเปิดปิดเครื่อง พร้อมกัน ก็จะได้ภาพย่อขนาดเล็ก ให้แตะเพื่อ แก้ไขได้เลย
4. ส่วน iPhone ที่ไม่มีปุ่ม โฮม ก็ใช้การกดปุ่ม เปิด ปิดเครื่อง และปุ่ม เพิ่มเสียง พร้อมกัน เพื่อแคปหน้าจอ
5. การดูภาพ ก็เปิดดูในแอป รูปภาพ
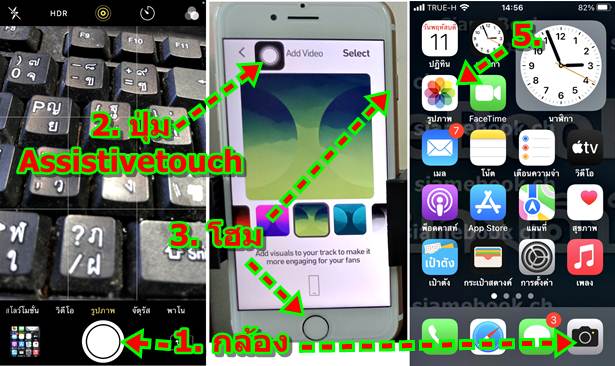
Tip6 : การเลือกภาพ ยกเลิกการเลือกภาพ
การเลือกภาพมีจุดประสงค์เพื่อจัดการกับภาพ เช่น เลือกแล้วก็ลบภาพ หรือ ก็อปปี้ภาพไปไว้ในแฟลชไดรฟ์
1. แตะเปิด รูปภาพ
2. แตะคำสั่ง เลือก
3. แตะติ๊กถูก เลือกภาพที่ต้องการ
4. แตะคำสั่งต่างๆ เช่น ลบ ภาพ
5. แตะ ยกเลิก ไม่เลือกภาพแล้ว >
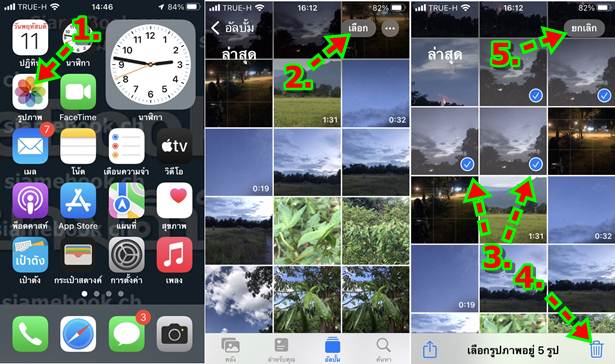
Tip7 : ก็อปปี้ภาพถ่าย ไปไว้ในแฟลชไดรฟ์
กรณีมีภาพถ่าย ในเครื่องจำนวนมาก จนทำให้พื้นที่เหลือน้อยลง ก็สามารถก็อปปี้สำรองไว้ไปไว้ในแฟลชไดรฟ์ได้ โดย
1. แตะเลือกภาพ ติ๊ก ถูก ภาพที่ต้องการก็อปปี้ไปไว้ในแฟลชไดรฟ์ จากนั้น นำแฟลชไดรฟ์มาต่อกับ iPhone
2. แตะไอคอน ส่ง
3. แตะ เลื่อนไปเลือกคำสั่ง บันทึกไปยัง แอปไฟล์
4. แตะเลือก Untitled และเลื่อนไปเลือก Pictures
5. จากนั้นแตะ บันทึก เพื่อเริ่มก็อปปี้ไฟล์ไปไว้ในแฟลชไดรฟ์
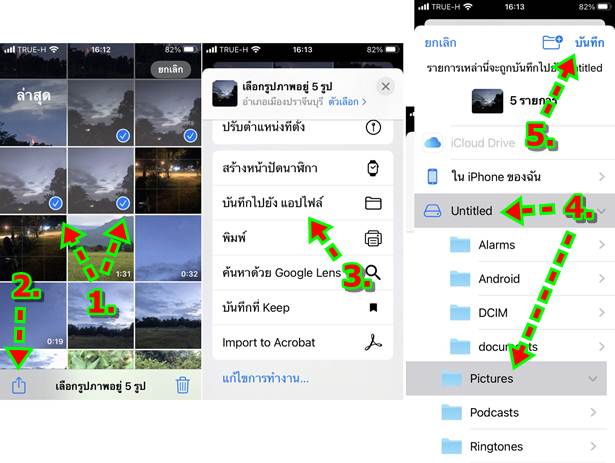
Tip8 : แชร์ภาพทางเมล LINE ใน iPhone
การแชร์ภาพ อาจจะส่งทางเมล์ หรือ ส่งเข้าทาง LINE หรือช่องทางอื่น แอปอื่นๆ
1. กรณีต้องการส่งพร้อมกันหลายๆ ภาพ ให้แตะเลือกภาพ เพื่อ ติ๊กถูก เลือกภาพที่ต้องการทั้งหมด
2. หรือ กรณีต้องการส่งภาพเดียว ก็แสดงภาพเต็มจอ
3. แตะไอคอน ส่ง
4. แตะเลือก ช่องทาง ที่ต้องการส่ง เช่น เมล์ LINE เป็นต้น
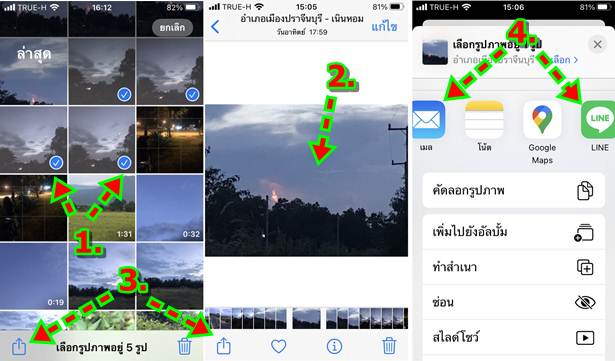
5. ตัวอย่างการส่งทางเมล แสดงภาพเต็มจอแล้วแตะ ส่ง
6. แตะเลือก เมล
7. ป้อนข้อมูล ช่อง ถึง พิมพ์อีเมล์ผู้รับ เช่น This email address is being protected from spambots. You need JavaScript enabled to view it.
8. ช่อง ชื่อเรื่อง พิมพ์ชื่อเมล์สั้นๆ เช่น ต้นตีนเป็ด
9. เสร็จแล้ว แตะ ส่ง เพื่อส่งภาพนั้นๆ ให้ผู้รับทางอีเมล
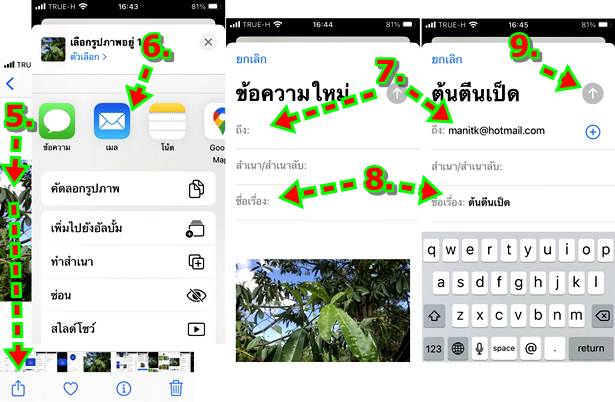
Tip9 : การนำภาพถ่าย ไปทำภาพพื้นหลัง
กรณีต้องการนำภาพถ่าย หรือภาพใดๆ ไปทำพื้นหลังของมือถือ iPhone ให้ปฏิบัติดังนี้
1. ผู้เขียนเน้นทำบทความสอนใช้แอปต่างๆ ก็จะใช้ภาพโลโก้เว็บไซต์ เพื่อใช้เป็นลายน้ำไปในตัว ป้องกันการก็อปปี้ไปใช้ ก็จะเปิด ภาพที่ต้องการขึ้นมาก่อน แสดงภาพเต็มจอ
2. แตะไอคอน ส่ง
3. แตะเลือก
4. ตัวอย่างผลงานที่ได้ ภาพพื้นหลังจะเป็นโลโก้ของผู้เขียน ชื่อเว็บไซต์ เป็นลายน้ำ ช่วยป้องกันการก็อปปี้ภาพไปใช้งานได้ เพราะมี ชื่อบอกว่าใครเป็นเจ้าของ
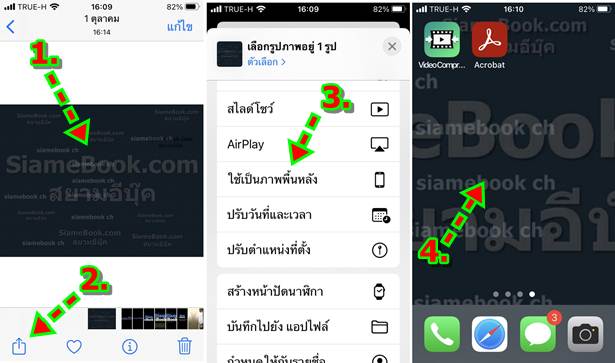
Tip10 : ลดขนาดภาพถ่ายให้เล็กลง ประหยัดพื้นที่
การถ่ายภาพด้วยกล้องของ iPhone ภาพจะมีขนาดใหญ่ หากใช้เครื่องที่พื้นที่เก็บข้อมูลน้อย ก็ควรจะลดขนาดภาพถ่ายให้เล็กลง ประหยัดพื้นที่ แล้วอาจจะก็อปปี้ภาพต้นฉบับไปไว้ในคอมพิวเตอร์ หรือ แฟลชไดรฟ์ ก่อนจะลบไฟล์ภาพถ่ายต้นฉบับทิ้งไป เหลือไว้ แต่ภาพขนาดเล็กๆ ก็พอ แค่เอาไว้ดูเท่านั้น
1. ตัวอย่างภาพถ่ายต้นฉบับ อาจจะมีขนาดใหญ่ เช่น 878 KB
2. ตัวอย่าง ภาพที่ลดขนาดแล้ว เหลือ แต่ 67 KB วิธีนี้ช่วยประหยัดพื้นที่ในมือถือได้อย่างมาก กรณีแค่ต้องการเก็บภาพเอาไว้ดูเท่า นั้น
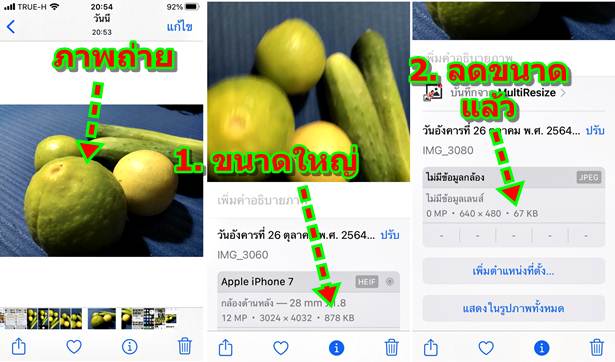
3. การลดขนาดให้ติดตั้งและใช้แอปชื่อ MultiResize
4. เข้าแอปแล้ว แตะ Setting
5. เลือกขนาดของภาพที่ต้องการ เช่น 480 หรือ 640 หรือ 1024 ขนาดแค่นี้ก็เพียงพอแล้ว โดยขนาด 480 ส่วนวิธีที่ดีที่สุด ก็ลอง เลือกทุกขนาด ตั้งแต่ 320 ถึง 1280 หรือ Custom หากต้องการระบุตัวเองเอาเอง เมื่อลดขนาดแล้ว ก็เปิดดูภาพนั้นๆ เพื่อดูความ คมชัด เพียงพอต่อการใช้งานหรือไม่ แล้วก็เลือกขนาดตามนั้น
6. เลือกขนาดเสร็จแล้ว แตะ Back ย้อนกลับ
7. แตะเลือกภาพที่ต้องการลดขนาด ให้เป็นกรอบสีแดง แตะซ้ำ ไม่เลือก ไม่เอา
8. จากนั้น แตะ Resize
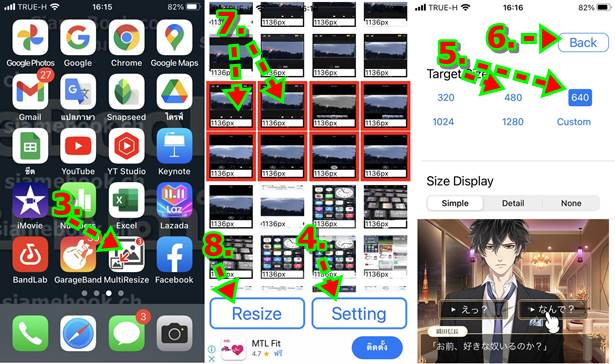
9. แตะเลือก Save to Camera Roll
10. รอให้แอปทำการลดขนาดภาพ หากเลือกภาพจำนวนมาก ก็จะใช้เวลานานหน่อย เสร็จแล้ว แตะ OK
11. แตะเปิดแอป รูปภาพ
12. เลื่อนไปแตะดูภาพที่ได้ เพื่อดูขนาดของภาพ ส่วนภาพถ่าย ต้นฉบับ จะลบ ทิ้ง หรือ ก็อปปี้ไปไว้ในคอมพิวเตอร์ หรือ แฟลช ไดรฟ์ ก็ตามสะดวก ก่อนจะลบภาพต้นฉบับทิ้งไป เพื่อประหยัดพื้นที่ในมือถือ
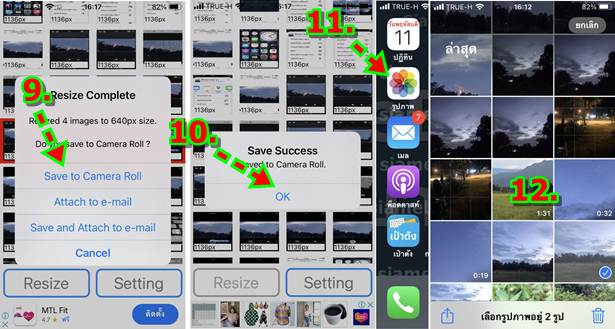
Tip11 : แสดงภาพในมือถือแบบสไลด์โชว์
กรณีไปท่องเที่ยว และได้ถ่ายภาพเอาไว้ เมื่อถึงเวลาพักผ่อน ก็อาจจะนำ iPhone มาเปิดดูภาพถ่าย และแสดงภาพแบบสไลด์โชว์ อวดผู้สมาชิกในกลุ่ม
1. การแสดงภาพแบบสไลด์โชว์ทำได้ 2 แบบ วิธีแรก ให้เลือกเฉพาะภาพที่ต้องการเท่านั้น ด้วยการติ๊กถูก
2. แตะไอคอน ส่ง
3. เลื่อนไปแตะเลือกคำสั่ง สไลด์โชว์ จากนั้นแอปจะเล่นภาพแบบสไลด์โชว์ พร้อมเสียงเพลงประกอบ
4. ส่วนการแสดงสไลด์โชว์อีกวิธีหนึ่ง ไม่ต้องเลือกภาพใดๆ ให้แตะที่ภาพที่ต้องการเริ่มเล่นสไลด์ เช่น แตะภาพนี้
5. เมื่อภาพถูกแสดงเต็มจอ แล้ว คราวนี้ให้แตะไอคอน ส่ง
6. แตะเลือกคำสั่ง สไลด์โชว์ วิธีนี้ จะแสดงภาพทั้งหมด ในเครื่อง ใช้เวลานาน และอาจจะแสดงภาพอื่นที่ไม่เกี่ยวข้องไปด้วย
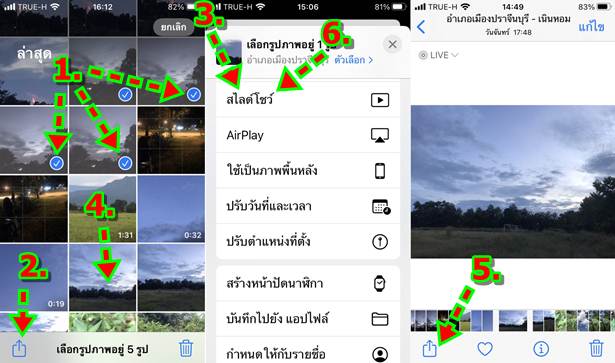
Tip12 : นำภาพไปตั้งให้กับรายชื่อ เบอร์โทรศัพท์
การนำภาพไปตั้งให้กับรายชื่อ หรือ เบอร์โทรศัพท์ จะทำให้รู้ว่า ใครโทรมา เพราะจะแสดงภาพบนหน้าจอ
1. เมื่อมีคนโทรศัพท์เข้ามือถือของเรา จะแสดงภาพของผู้ที่โทรศัพท์เข้ามา
2. เตรียมภาพที่ต้องการใช้ เช่น Laza... เพื่อเอาไว้แทนเบอร์ของเจ้าหน้าที่ที่มาสิ่งสินค้า จะได้รู้ว่า ใครโทรมาก ให้แตะเลือกภาพ
3. เมื่อแสดงภาพเต็มจอแล้ว แตะไอคอน ส่ง

4. แตะเลือก กำหนดให้กับรายชื่อ
5. แตะเลือกชื่อที่ได้บันทึกเอาไว้ เช่น มร.ลาซาด้า
6. แตะ เลือก และ อัปเดต ตามลำดับ
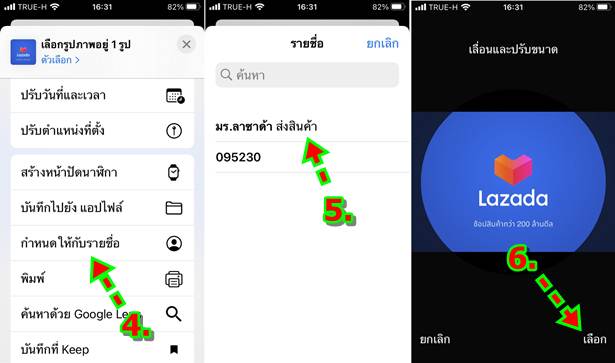
Tip13 : ค้นหาด้วยภาพด้วยภาพถ่าย
ภาพที่เราได้ถ่ายเอาไว้ อาจจะเป็นคน สัตว์ สิ่งของ สินค้า สถานที่ สิ่งก่อสร้าง ฯลฯ และเราอยากจะรู้ว่าสิ่งนั้นคืออะไร ก็ใช้ภาพ ค้นหาได้เลย
1. ภาพที่ถ่ายเอาไว้ ไม่รู้ว่า เป็นต้นไม้อะไร ให้แตะเปิดดู แสดงภาพเต็มจอแบบนี้
2. แตะไอคอน ส่ง
3. เลื่อนไปแตะเลือกคำสั่ง ค้นหาด้วย Google Lens (จะใช้คำสั่งนี้ได้ จะต้องติดตั้งแอปต่างๆ ของ Google เช่น Google, Google Photo, Google Drive ใน iPhone เสียก่อน)
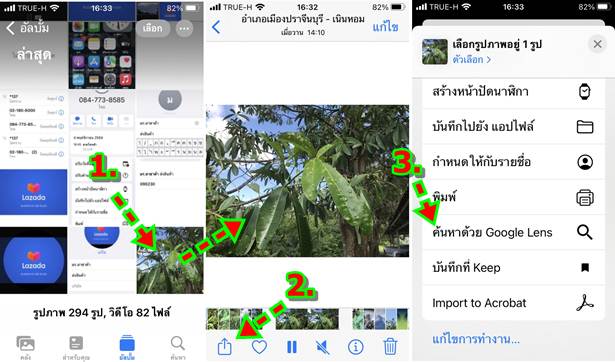
4. แตะคำสั่ง ดูผลลัพธ์
5. แอปจะใช้เวลาค้นหา โดยแสดงภาพประกายฟรุ้งฟริ้งที่ภาพ จากนั้นจะแสดงผลการค้นหาด้านล่าง แตะเลื่อนลากย้ายขึ้นด้านบน ดูข้อมูล
6. ตัวอย่างข้อมูล บอกให้รู้ว่า ต้นไม้ต้นนี้ชื่อว่า ต้นไม้อะไร (พญาสัตบรรณ ชื่อจริงอย่างเท่ ชื่อเล่นอย่างฮา ต้นตีนเป็ด )
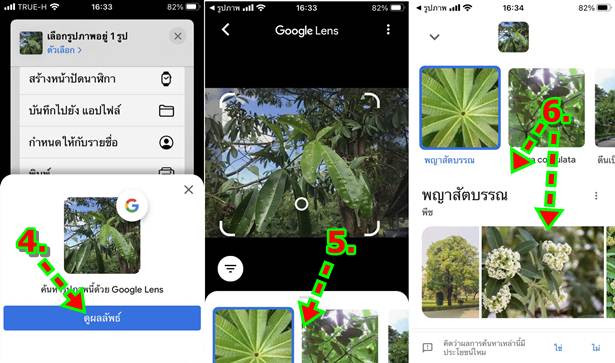
สรุป
สำหรับเทคทนิคการจัดการภาพใน iPhone ต่างๆ เหล่านี้ ก็หวังว่าคงจะเป็นประโยชน์สำหรับมือใหม่ กำลังหัดใช้ iPhone ทีอาจจะเพิ่งเปลี่ยนมาลองเล่นมือถือระบบนี้


