บทความนี้จะมาแนะนำวิธีจัดการกับภาพถ่ายแบบ Live Photo ใน iPhone iOS15 แบบต่างๆ เช่น การถ่ายภาพ การดูภาพ การ แก้ไข แปลงภาพเป็นวิดีโอ นำภาพไปใช้งานตัดต่อวิดีโอ ตั้งค่ารูปภาพหลัก ก็อปปี้ไปไว้ในแฟลชไดรฟ์ ฯลฯ ข้อดีข้อเสียของภาพที่ ควรรู้ ประโยชน์และการใช้งาน ต้องใช้งานแบบใด
ภาพแบบไลฟ์โฟโต้ เป็นภาพเคลื่อนไหวสั้นๆ หรือภาพที่ขยับได้เล็กน้อย ดุ๊กดิ๊ก คล้ายกับภาพ GIF แอนนิเมชั่นนั่นเอง แต่การใช้ งานก็ต้องใช้อย่างเข้าใจ เพราะไฟล์มีขนาดใหญ่ ทำให้พื้นที่เต็มเร็ว

ทำความรู้จักภาพแบบ Live Photo
ลักษณะของภาพแบบ Live Photo จะเป็นภาพที่มีการเคลื่อนไหวเล็กๆ น้อยๆ อย่างกรณีถ่ายภาพรถกำลังวิ่ง คนกำลังเดิน หรือ ทำท่าทางต่างๆ ก็จะได้ภาพนั้นแบบเคลื่อนไหว
1. เข้าแอป รูปภาพ
2. แตะเลือกดูภาพแบบ Live Photo
3. จะมีคำสั่ง LIVE ที่มุมนี้ แสดงว่าเป็นภาพแบบ Live Photo
4. ภาพจะมีการเคลื่อนไหว เช่น รถจะขยับเล็กน้อย
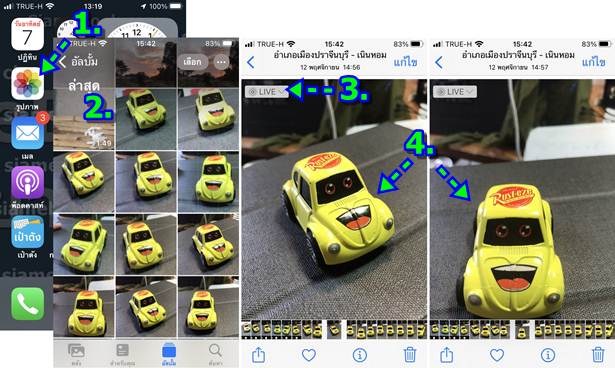
5. ตัวอย่างเพิ่มเติม ขณะที่มีลมพัดเบาๆ ใบไม้ไหว หากถ่ายภาพแบบ Live Photo เอาไว้ เมื่อเลื่อนดูภาพใบไม้ ก็จะพบว่า ใบไม้ก็จะ ไหวเบาๆ นี่คือลักษณะของภาพแบบไลฟ์โฟโต้
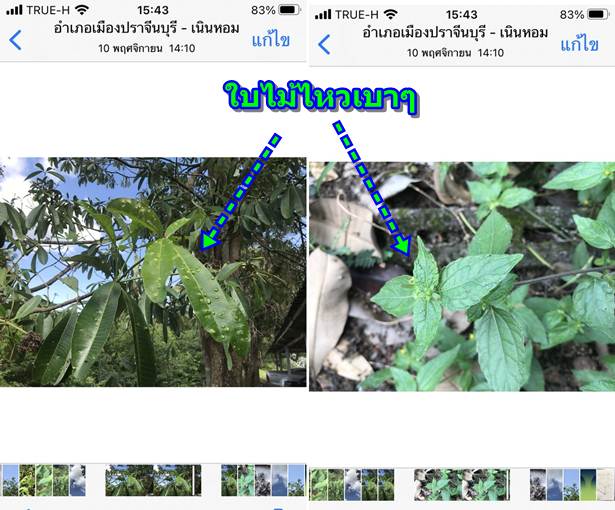
6. ภาพแบบนี้จะมีคำสั่งจัดการภาพเพิ่มเติม ให้แตะที่ LIVE จะพบคำสั่งย่อยเช่น Live, เล่นวน เด้ง และ เปิดรับแสงนาน ให้แตะเลือก เพื่อดูผลที่ได้ แต่อย่าลืมเลือก Live เหมือนเดิม
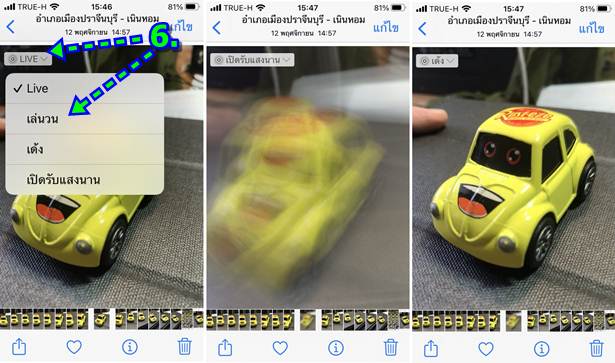
ประโยชน์ของภาพแบบ Live Photo
ภาพแบบ Live Photo จะเห็นภาพเคลื่อนไหวได้เล็กน้อย อาจจะนำไปทำเป็นไฟล์ภาพแบบ Gif เอาไว้แชร์ให้กัน แต่ประโยชน์ อย่างมากในการถ่ายภาพ อาจจะใช้ในกรณีที่ถ่ายภาพสิ่งที่มีความสำคัญ และไม่แน่ใจว่าจะได้ภาพตามต้องการหรือไม่ ก็ควรเปิด โหมดนี้
1. ตัวอย่างภาพรถที่่ถ่ายไว้เป็นภาพแบบ Live Photo จะไม่ได้มีแค่ภาพเดียว
2. จะมีภาพเป็นเฟรมย่อยๆ รวมกันอยู่ในภาพเดียวมากถึง 8 ภาพย่อย
3. เราสามารถแตะเลือกเอาภาพที่ต้องการได้ ว่าจะเอาภาพไหนไปใช้

ตั้งค่ากล้องเปิด/ปิด Live Photo
การตั้งค่ากล้องใน iPhone เพื่อถ่ายภาพแบบนี้ ควรใช้เมื่อจำเป็นเท่านั้น ไม่เช่นนั้นภาพจะมีขนาดใหญ่เกินไป ทำให้พื้นที่เต็มเร็ว
1. แตะเปิดแอปกล้อง
2. แตะเลือก รูปภาพ
3. ขณะนี้โหมด Live Photo ถูกปิดไว้
4. แตะเปิด ให้เป็นสีเหลืองแบบนี้
5. กดถ่ายภาพตามต้องการ แล้วแตะปิดโหมด Live
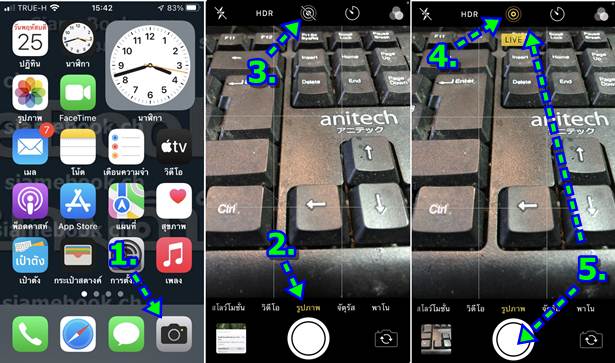
วิธีถ่ายภาพแบบ Live Photo
สำหรับวิธีถ่ายภาพแบบนี้ อาจจะลองฝึกถ่ายภาพง่ายๆ เพื่อดูผลที่ได้เช่น
1. ถ่ายภาพมือตัวเอง กำมือ แบมือ ไปเรื่อยๆ ขณะเดียวกัน มืออีกข้างก็แตะถ่ายภาพเอาไว้ กดรัวๆ ไปเลย

2. เปิดแอปรูปภาพ
3. แตะเลือกภาพมือที่ถ่ายเอาไว้
4. เลื่อนดูทีละภาพ ก็จะพบว่า ภาพจะมีการเคลื่อนไหวเล็กน้อยๆ
5. หรือ แตะที่ Live แล้วแตะเลือกคำสั่งต่างๆ เช่น เล่นวน เด้ง หรือ เปิดรับแสงนาน
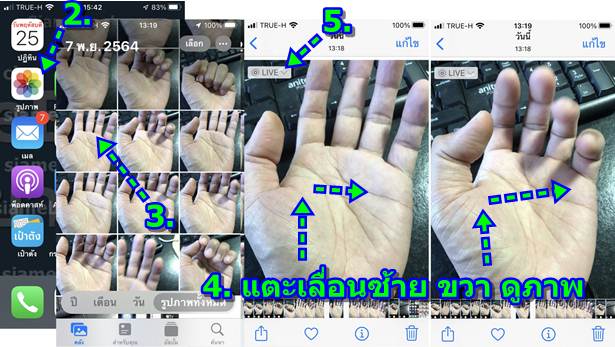
การถ่ายภาพแบบ Live Photo อาจจะถ่ายภาพสัตว์เลี้ยง ถ่ายใบหน้าตัวเอง ด้วยกล้องหน้า โดยทำหน้าตาแสดงอารมณ์ต่างๆ เช่น จีบปาก ยิ้ม หัวเราะ ทำหน้าบูด กดถ่ายรัวๆ ไปเลย แล้วค่อยมาดูผลงานทีหลัง
ดูภาพทั้งหมดของภาพแบบ Live Photo
การถ่ายภาพแบบ Live Photo เช่น ถ่ายภาพนางแบบหรือสาวงามกำลังยิ้ม เราก็จะได้ภาพหลายเฟรม ซึ่งเราก็จะสามารถเลือก เอาเฉพาะภาพที่ต้องการได้ บางภาพจะเป็นภาพที่กำลังเริ่มจะยิ้ม เป็นยิ้มน้อยๆ ซึ่งอาจจะดูดีกว่า ภาพที่ยิ้มกว้าง
1. แตะเลือกภาพแบบ Live Photo ที่ได้ถ่ายเอาไว้
2. แตะ แก้ไข
3. แตะเลือกไอคอน Live
4. จะพบว่า มีภาพย่อยในภาพหลักนี้ถึง 8 ภาพย่อย
5. สำหรับภาพที่แสดงนี้จะเรียกว่า รูปภาพหลัก
6. เราสามารถแตะเลือกภาพอื่น แล้วแตะคำสั่ง สร้างรูปภาพหลัก เพื่อใช้ภาพนี้เป็นภาพหลักแทนได้ เพื่อจะได้เลือกเอาเฉพาะภาพ
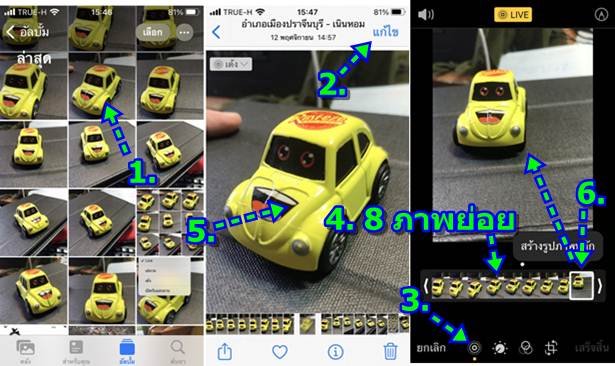
นำภาพ Live Photo ไปทำวิดีโอ
ภาพแบบ Live Photo เป็นภาพเคลื่อนไหว เราจึงสามารถแปลงเป็นวิดีโอ เพื่อนำไปตัดต่อวิดีโอได้เลย
1. แตะเปิดภาพแบบ Live Photo ที่ต้องการ
2. แตะ ส่ง
3. แตะเลือก บันทึกเป็นวิดีโอ
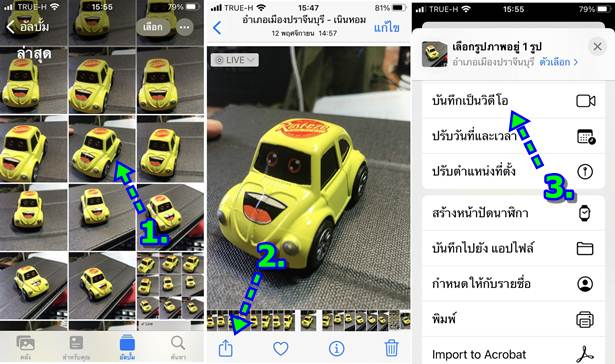
4. ตัวอย่างภาพแบบ Live Photo ที่ได้แปลงเป็นวิดีโอแล้ว จะมีตัวเลขแสดงเวลา เช่น 4 วินาที เราสามารถนำภาพเหล่านี้ไปตัดต่อ วิดีโอได้เลย ด้วยแอป iMovie
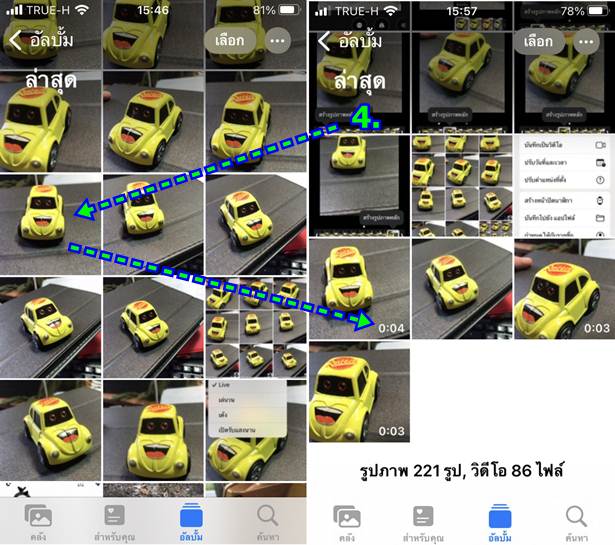
5. เข้าแอป iMovie
6. เข้าแอปแล้ว แตะ +
7. แตะ ภาพยนตร์
8. แตะ < สื่อ
9. แตะเลือก วิดีโอ
10. แตะ ทั้งหมด
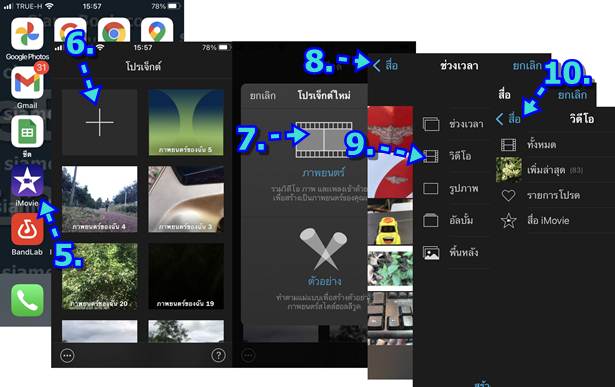
11. แตะติ๊กถูก เลือกวิดีโอ ทั้งหมด แล้วแตะ สร้างภาพยนตร์
12. เลื่อนให้เส้นสีขาวมาอยู่ตำแหน่งเริ่มต้นเล่นวิดีโอ แล้วแตะ Play เล่นวิดีโอ
13. ได้วิดีโอตามต้องการแล้ว แตะ เสร็จสิ้น
14. แตะเลือก ส่งออก เพื่อนำไปใช้งาน เช่น แชร์ให้กันทางไลน์ โพสต์ Youtube ฯลฯ
15. คำสั่งอื่นๆ
- < โปรเจ็กต์ ออกจากหน้านี้ ไปสร้างวิดีโอเพิ่ม
- ถังขยะ ลบวิดีโอนี้
- แก้ไข กลับไปแก้ไขวิดีโอนี้
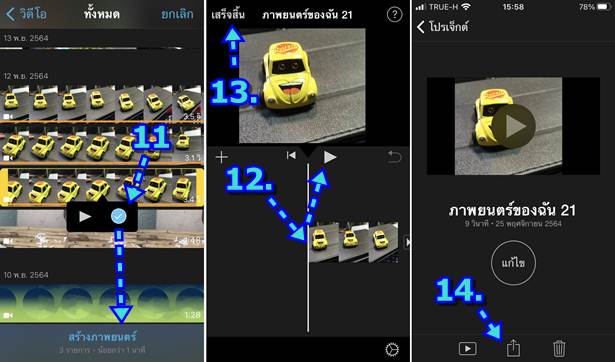
16. แตะเลือก บันทึกวิดีโอ เพื่อสร้างวิดีโอใหม่ สำหรับนำไปใช้งาน แชร์ทางไลน์ โพสต์เฟสบุ๊ค ยูทูป เป็นต้น
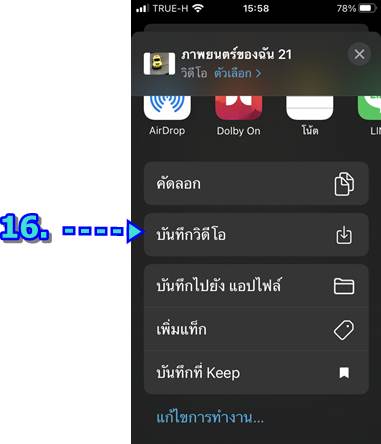
การแก้ไข ลบ หมุน ครอป ภาพ Live Photo
กรณีต้องการแก้ไขภาพแบบ Live Photo จะสามารถลบ หมุน ครอป ปรับสี ได้
1. แตะเลือกภาพที่ต้องการ
2. แตะ แก้ไข
3. แตะเลือกคำสั่งได้ตามต้องการ เช่น ครอป เพื่อตัดภาพ โดยลากปรับที่มุมทั้ง 4 ของภาพ
4. คำสั่งพลิกภาพ
5. คำสั่งหมุนภาพ
6. คำสั่งปรับขนาดภาพ
7. ปากกาเขียนบนภาพ
8. คำสั่ง Live จัดการกับเฟรมของภาพทั้งหมด
9. คำสั่งปรับสี แสงของภาพ
10. คำสั่งฟิลเตอร์ภาพ
11. แก้ไขเสร็จแล้ว แตะ เสร็จสิ้น
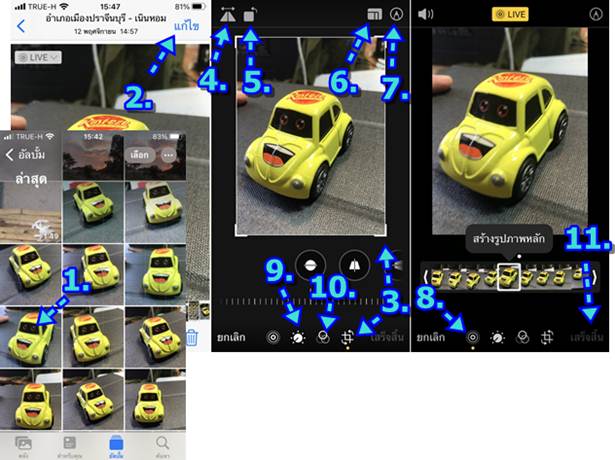
ย้าย ก็อปปี้ ภาพ Live Photo ลงแฟลชไดรฟ์
สำหรับผู้ใช้มือถือ iPhone ที่มีพื้นที่ใช้งานน้อย แนะนำให้ซื้อ Lightning OTG และ แฟลชไดรฟ์มาไว้ใช้ก็อปปี้ภาพถ่าย วิดีโอใน iPhone ไปเก็บสำรองเอาไว้
1. ต่อ Lightning OTG และ แฟลชไดรฟ์ กับตูดชาร์จ iPhone ดังภาพ

2. เปิดแอป รูปภาพ
3. แตะคำสั่งเลือก แล้วแตะติ๊กถูก เลือกภาพแบบ Live Photo ที่ต้องการก็อปปี้ไปไว้ในแฟลชไดรฟ์ทั้งหมด
4. แตะปุ่ม ส่ง
5. แตะเลือก บันทึกไปยัง แอปไฟล์
6. แตะเลือก Untitled
7. แตะ + สร้างโฟลเดอร์ใหม่ เพื่อเก็บภาพให้เป็นระเบียบ
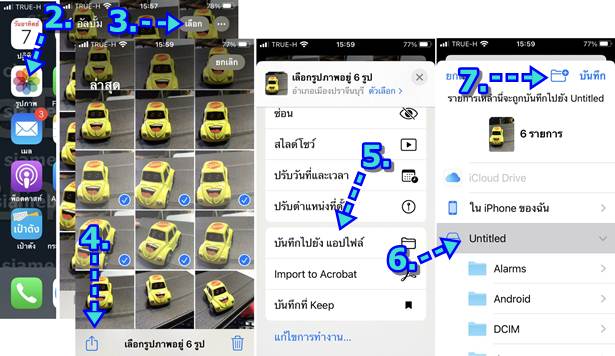
8. แตะปุ่ม x ลบชื่อ ไม่มีชื่อโฟลเดอร์ออกไปก่อน
9. พิมพ์ชื่อโฟลเดอร์ เช่น live photo แล้วแตะ เสร็จสิ้น
10. แตะ บันทึก เพื่อเริ่มต้นก็อปปี้ภาพถ่ายลงแฟลชไดรฟ์
11. รอจนกว่าจะเสร็จเรียบร้อย ดูไอคอน หมุนๆ ตรงนี้
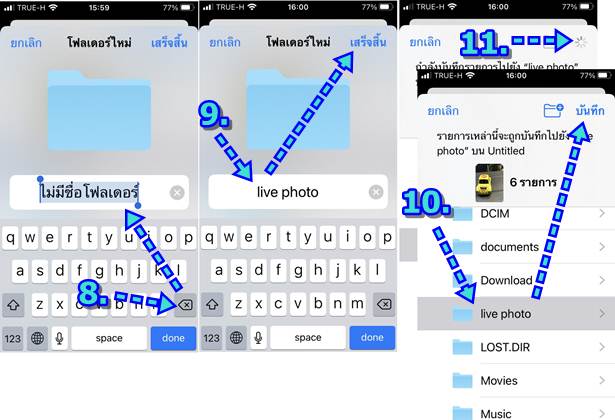
12. เมื่อก็อปปี้เสร็จแล้ว ให้เลือกภาพแตะติ๊กถูก แล้วแตะ ถังขยะ เพื่อลบออกจาก iPhone ประหยัดพื้นที่
13. แตะ ลบรูปภาพ ... เพื่อลบออกไป
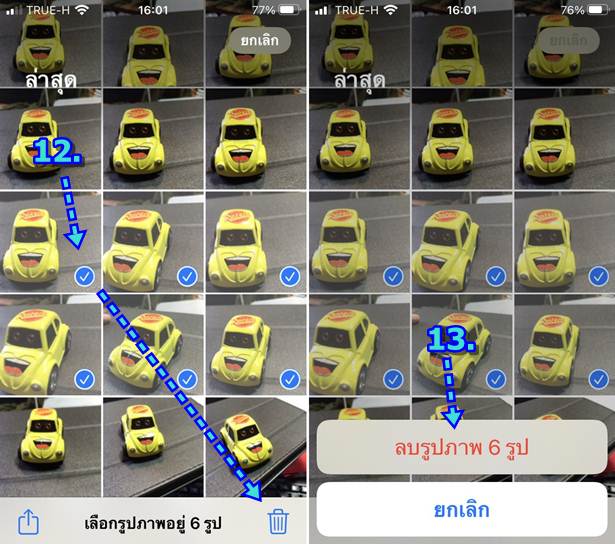
ดูขนาดไฟล์ที่แท้จริงของภาพ Live Photo
ภาพแบบ Live Photo ขนาดของภาพจริงๆ จะค่อนข้างใหญ่มาก แต่น้อยคนจะรู้หากไม่นำ iPhone ไปต่อกับคอมพิวเตอร์ เพื่อดู ข้อมูลไฟล์เหล่านั้น
1. นำ iPhone ไปต่อกับคอมพิวเตอร์ หรือ โน้ตบุ๊ค โดยนำสายชาร์จไปต่อกับช่อง USB
2. เมื่อดูข้อมูลภาพถ่ายใน iPhone จะพบว่า ภาพแบบ Live Photo นั้นจะมี 2 ส่วนคือภาพแบบ .JPG และ .MOV
3. ตัวอย่างในภาพมี 18 ภาพ มีขนาดไฟล์ 74 MB ไม่น้อยเลยทีเดียว
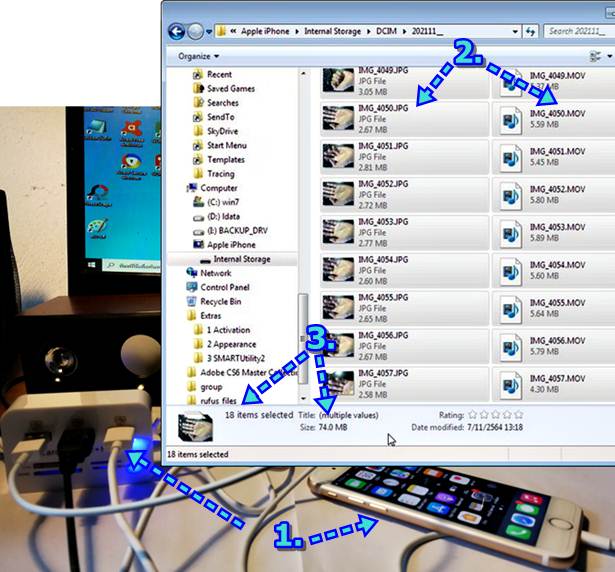
สรุป
สำหรับบทความนี้ก็หวังว่าคงจะเป็นประโยชน์สำหรับมือใหม่กำลังหัดใช้ iPhone เหมือนผู้เขียน จะได้รู้วิธีจัดการกับภาพถ่าย และใช้งานภาพถ่ายแบบ Live Photo ให้เกิดประโยชน์มากที่สุด


