มือใหม่อาจจะใช้เวลาไม่กี่นาทีในการทำบีทเพลง เพื่อทำริงโทน หรือนำเสียงไปประกอบในวิดีโอ ฯลฯ ด้วยแอป GarageBand ใน iPhone ได้ไม่ยาก เพราะแอปนี้มีระบบการเล่นอัตโนมัติ เล่นกีตาร์ คีย์บอร์ด กลอง เครื่องสาย เบส ฯลฯ ได้โดยที่เราแค่แตะคอร์ดเท่านั้นเอง ง่ายมากกกกก เร็วด้วย
การนำบีทเพลง หรือ เสียงดนตรีบรรเลง หรือ เสียงต่างๆ มาใช้ อาจจะมีปัญหาเรื่องลิขสิทธิ์ ดังนั้นหากใช้ iPhone/iPad เรื่องนี้จะทำได้ง่ายมาก ด้วยแอป GarageBand ซึ่งสามารถสร้างบีทได้ในเวลาไม่กี่นาที หากเริ่มคล่องแล้ว แนะนำให้ทำตามตัวอย่างในบทความนี้ไปก่อน ยังไม่ต้องดัดแปลง เมื่อเข้าใจดีแล้ว ก็เริ่มออกแบบเสียงเป็นของตัวเองได้เลย
การทำบีทเพลงใน 7 ขั้นตอน
จริงๆ แล้ว ขั้นตอนอาจจะน้อยหรือมากกว่านี้ หากใช้เครื่องดนตรีไม่มากนัก ผู้เขียนยกตัวอย่างเครื่องดนตรี 4 ชิ้น ก็คือ กลอง กีตาร์ กีตาร์เบส คีย์บอร์ด หากใช้เครื่องดนตรีน้อยชิ้น วิธีทำก็จะเร็วกว่านี้ ขั้นตอนทั้งหมด
1. การตั้งค่าบีทเพลง
2. การสร้างเสียงกลองในบีท
3. การสร้างเสียงกีตาร์ในบีท
4. การสร้างเสียงกีตาร์เบสในบีท
5. การสร้างเสียงคีย์บอร์ดในบีท
6. การปรับแต่งเสียงทั้งหมดที่สร้างขึ้นมา
7. การบันทึกไฟล์บีทเสียงและนำบีทเสียงไปใช้งาน
Step 1 การตั้งค่าบีทเพลง
1. แตะเปิดแอป GarageBand
2. เลื่อนไปที่กลอง แล้วแตะ Smart Drums
3. แทร็คกลองจะถูกเพิ่มเข้ามา แตะไอคอน เฟือง และ การตั้งค่าเพลง ตามลำดับ
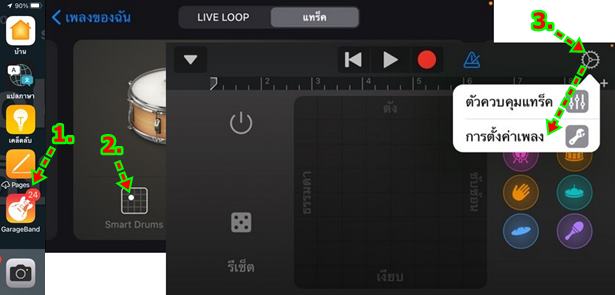
4. ตั้งค่า เครื่องนับจังหวะและจังหวะนับเข้า เลือก ไฮแฮท
5. ตั้งค่า เทมโป ความเร็วเสียง 80 Bpm เสร็จแล้วแตะ เสร็จสิ้น
6. คีย์เสียง ให้เลือก C เมเจอร์
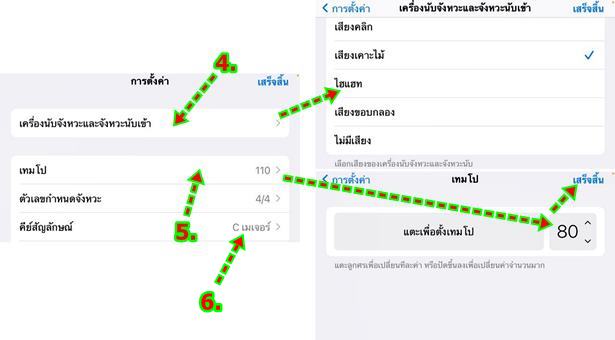
Step 2 การสร้างเสียงกลองในบีท
1. ลากเสียงต่างๆ ไปวางในกรอบสี่เหลี่ยม ที่ตำแหน่งต่างๆ จากตัวอย่าง ใช้แค่ 2 ชิ้นเท่านั้น
2. เปิดตัวนับจังหวะ ติ๊กต็อก
3. แตะปุ่มเปิดฟังเสียง แตะอีกครั้ง หยุด
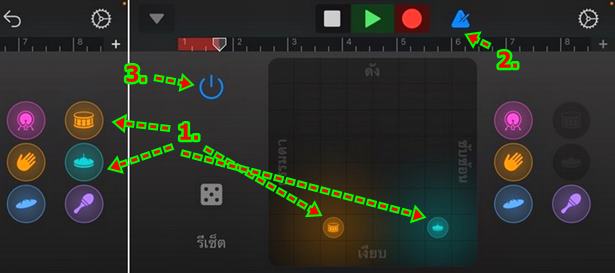
4. เมื่อได้จังหวะกลองที่ต้องการแล้ว แตะ ปุ่มบันทึกเสียงวงกลมสีแดง ได้เลย
5. เมื่อบันทึกไปถึงตำแหน่งขวามือสุด ก็จะหยุดบันทึกเสียง ให้แตะปุ่มหยุด สี่เหลี่ยมได้เลย
6. แตะปุ่ม เพลย์ ลองฟังเสียง
7. ถ้าเสียงที่ได้ ไม่เป็นที่ถูกใจ ผิดพลาด ให้แตะ ปุ่มยกเลิก ไปตั้งค่าเสียงกลองอีกครั้ง แล้วอัดเสียงใหม่
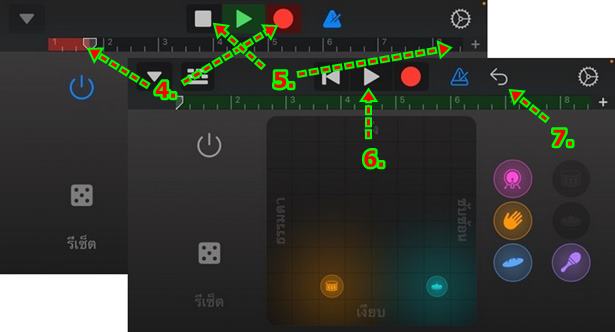
Step 3 การสร้างเสียงกีตาร์ในบีท
1. เสียงกลองที่ได้อัดเสียงเสร็จแล้ว แตะไอคอนแทร็คเสียง
2. เสียงกลองที่ได้สร้างไว้แล้วในหัวข้อก่อนหน้า
3. แตะ + เพื่อเพิ่มเสียงกีต้าร์
4. เลื่อนไปที่กีตาร์ ดังภาพ แล้วแตะเลือก Smart Guitar
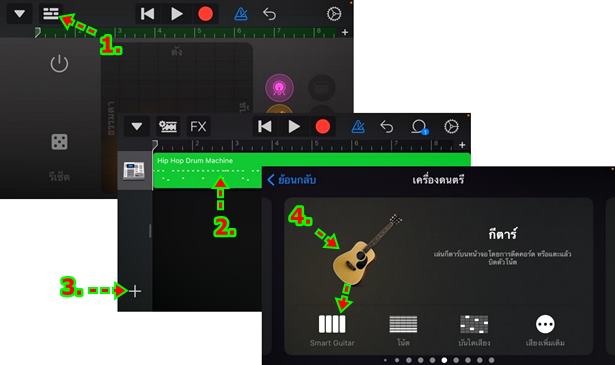
5. สิ่งแรกที่จะต้องทำก็คือ เราจะแก้ไขคอร์ดให้ง่ายต่อการแตะเลือก ซึ่งจะต้องคอร์ดเพลงที่เราต้องการนำมาสร้างบีท เลือกเพลงที่ใช้คอร์ดที่ชอบ นำคอร์ดประมาณ 4-8 ตัว มาทำบีทเพลง ในตัวอย่างนี้ผู้เขียนจะใช้ 4 คอร์ด คือ C Am Dm G7

6. เมื่อได้คอร์ดตามต้องการแล้ว ให้แตะไอคอนเฟือง และ การตั้งค่าเพลง ตามลำดับ
7. เลื่อนลง แล้วแตะ แก้ไขคอร์ด
8. คอร์ดที่ผู้เขียนต้องการใช้จะเรียงตามลำดับ C Am Dm G7 แต่คอร์ดที่แอปได้ตั้งมานั้นจะเป็น Em Am Dm G ก็จะแก้ไขแค่คอร์ดเดียว คือ Em เท่านั้น เพื่อให้ง่ายต่อการแตะเลือก เพราะคอร์ดเรียงไปตามลำดับ
9. แตะเลือก คอร์ดแรก แล้วแก้ไขเป็น C Maj ไม่มี ไม่มี
10. เสร็จแล้วแตะ เสร็จสิ้น
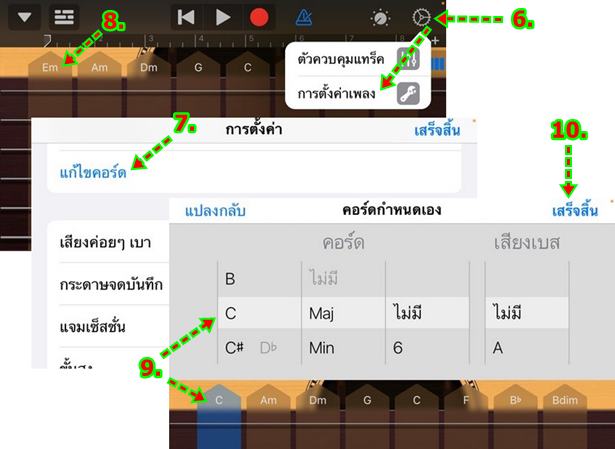
11. เริ่มฝึกการแตะคอร์ดให้ลงจังหวะ เปิดตัวนับจังหวะ ติ๊กต็อก แล้วแตะตัวเล่นอัตโนมัติ แตะเลือก 2
12. แตะปุ่ม เพลย์ ให้เล่นวนไปเรื่อยๆ และปุ่มหยุด สี่เหลี่ยม
13. ฝึกแตะคอร์ดให้ตรงจังหวะกลองที่ได้อัดไว้ก่อนหน้า โดยนับ 1 2 3 4 พร้อมกับแตะคอร์ด เมื่อนับ 1 เช่น C นับ 1 / Am นับ 1 / Dm นับ 1 / G7 นับ 1
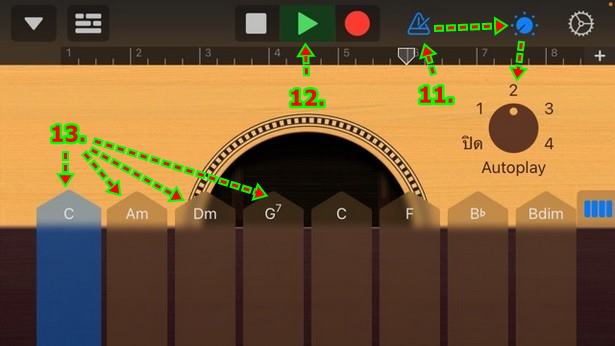
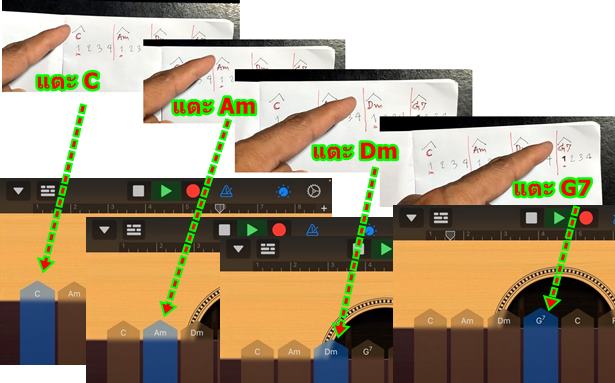
14. เมื่อฝึกแตะคอร์ดตามจังหวะ 1 2 3 4 จนคล่อง และลงตัวทุกคอร์ดแล้ว ก็เริ่มบันทึกเสียง โดยแตะไอคอนวงกลมสีแดง
15. นับ 1 2 3 4 ตามตัว ติ๊กต๊อก และเมื่อนับถึง 4 แล้วก็แตะคอร์ดแรก คือ
- แตะคอร์ด C นับ 2 3 4 (1 ไม่ต้องนับ เพราะนับไม่ทันแน่นอน ข้ามไป 2 เลย)
- แตะคอร์ด Am นับ 2 3 4
- แตะคอร์ด Dm นับ 2 3 4
- แตะคอร์ด G7 นับ 2 3 4
16. แอปจะทำการบันทึกเสียง ไปจนกว่าจะถึงห้องสุดท้าย ขวามือสุด ก็ปล่อยไปเลย แล้วแตะ ปุ่มหยุดบันทึกเสียง
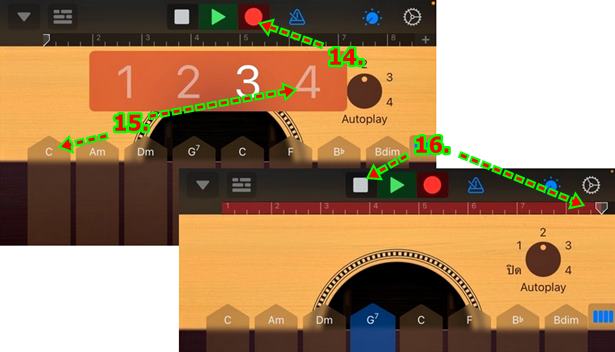
17. บันทึกเสียงเสร็จแล้ว แตะปุ่มเพลย์ลองฟังเสียง และแตะหยุดปุ่มสี่เหลี่ยม
18. หากเสียงที่บันทึกนั้น มีความผิดพลาด แตะไอคอน ยกเลิก แล้วเริ่มบันทึกเสียงอีกครั้ง โดยอย่าลืมเลื่อนตำแหน่งเสียงเริ่มต้นไปอยู่ทางซ้ายมือสุด ก่อนจะกดปุ่มบันทึกเสียง
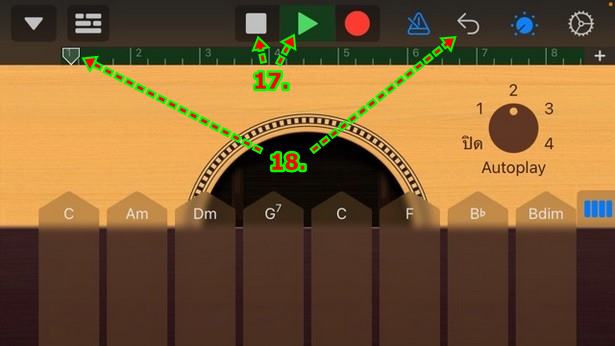
Step 4 การสร้างเสียงกีตาร์เบสในบีท
1. เสียงกีตาร์ที่ได้อัดเสียงเสร็จแล้ว แตะไอคอนแทร็คเสียง
2. แทร็คเสียงกลองและเสียงกีตาร์ที่ได้สร้างไว้แล้วในหัวข้อก่อนหน้า
3. แตะไอคอน + ไปเพิ่มเสียง เบส
4. เลื่อนไปยังกีตาร์ เบส แล้วและเลือก Smart Bass
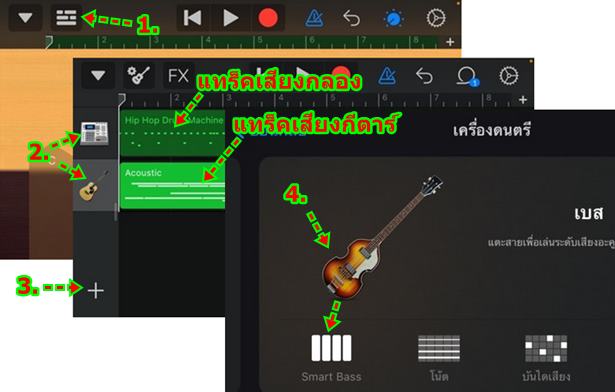
5. ฝึกแตะคอร์ดให้ลงจังหวะ แตะเปิดตัวนับจังหวะ ติ๊กต็อก
6. แตะเลือกการเล่นอัตโนมัติ เลือก 1 ตามลำดับ
7. แตะปุ่ม เพลย์ เล่นวนไปเรื่อยๆ
8. แตะคอร์ด C Am Dm G7 ให้ลงจังหวะกับเสียงกลอง และเสียงกีตาร์ที่ได้บันทึกไว้ก่อนหน้า
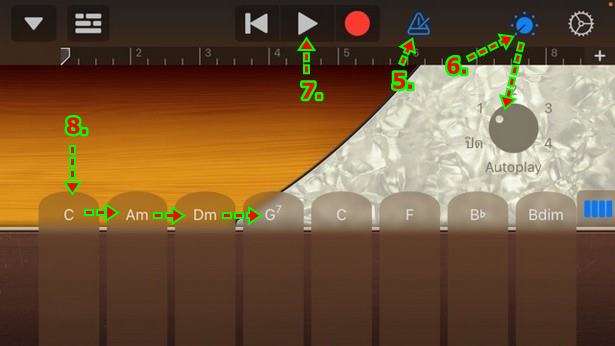
9. เมื่อฝึกจนคล่องจังหวะคอร์ดลงตัวแล้ว ก็เริ่มบันทึกเสียงได้เลย เลื่อนตำแหน่งเสียงไปทางซ้ายมือสุด
10. แตะไอคอนบันทึกเสียง วงกลมสีแดง
11. แตะคอร์ด C Am Dm G7 วนไป
12. เมื่อแถบบันทึกเสียงสีแดงเลื่อนไปทางขวามือสุด ถึงช่องสุดท้ายแล้ว ให้แตะปุ่มหยุดบันทึกเสียง
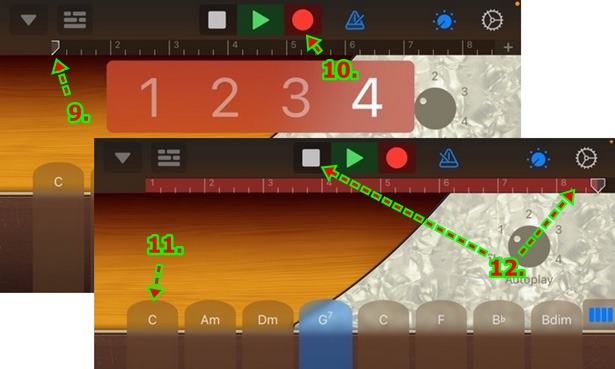
13. บันทึกเสียงเสร็จแล้ว แตะปุ่มเพลย์ลองฟังเสียง และแตะหยุดปุ่มสี่เหลี่ยม
14. หากเสียงที่บันทึกนั้น มีความผิดพลาด แตะไอคอน ยกเลิก แล้วเริ่มบันทึกเสียงอีกครั้ง โดยอย่าลืมเลื่อนตำแหน่งเสียงเริ่มต้นไปอยู่ทางซ้ายมือสุด ก่อนจะกดปุ่มบันทึกเสียง
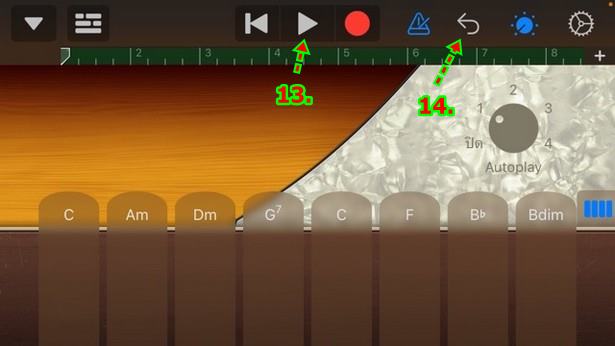
Step 5 การสร้างเสียงคีย์บอร์ดในบีท
1. เสียงกลองที่ได้อัดเสียงเสร็จแล้ว แตะไอคอนแทร็คเสียง
2. แทร็คเสียงกลอง กีตาร์ และเบส ที่ได้สร้างไว้แล้วในหัวข้อก่อนหน้า
3. แตะ +
4. เลื่อนไปที่คีย์บอร์ด แล้วแตะเลือก Smart Piano
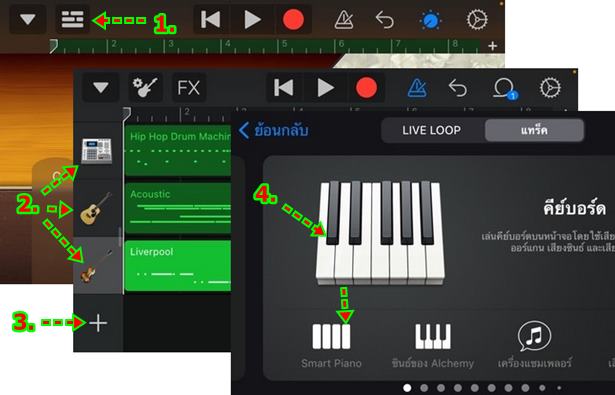
5. ฝึกแตะคอร์ดให้ลงจังหวะ แตะเปิดตัวนับจังหวะ ติ๊กต็อก
6. แตะเลือกการเล่นอัตโนมัติ เลือก 1 ตามลำดับ
7. แตะปุ่ม เพลย์ เล่นวนไปเรื่อยๆ
8. แตะคอร์ด C Am Dm G7 ให้ลงจังหวะกับเสียงกลอง เสียงกีตาร์ และเสียง เบส ที่ได้บันทึกไว้ก่อนหน้า
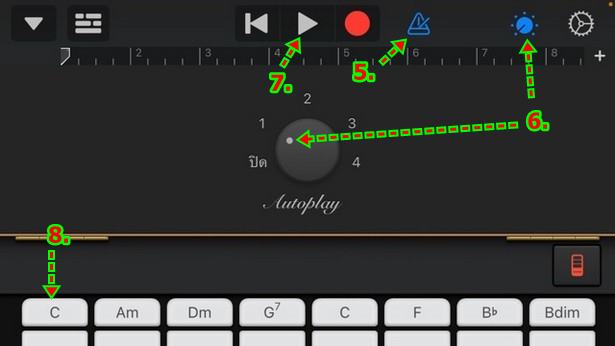
9. เมื่อฝึกจนคล่องจังหวะคอร์ดลงตัวแล้ว ก็เริ่มบันทึกเสียงได้เลย เลื่อนตำแหน่งเสียงไปทางซ้ายมือสุด
10. แตะไอคอนบันทึกเสียง วงกลมสีแดง
11. แตะคอร์ด C Am Dm G7 วนไป
12. เมื่อแถบบันทึกเสียงสีแดงเลื่อนไปทางขวามือสุด ถึงช่องสุดท้ายแล้ว ให้แตะปุ่มหยุดบันทึกเสียง
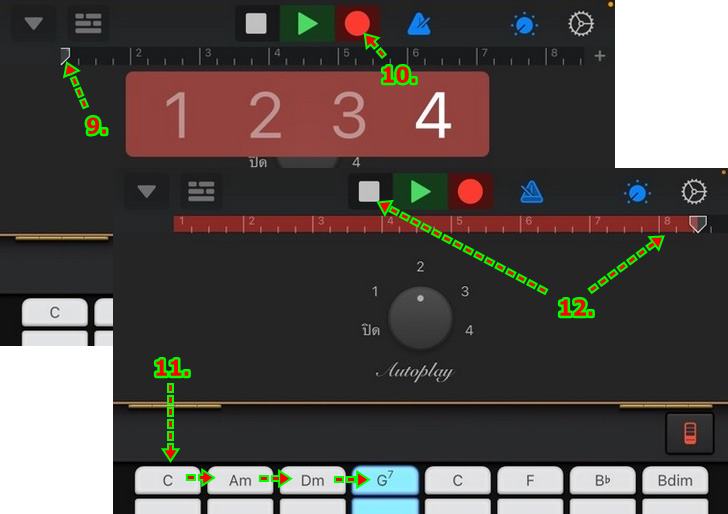
13. บันทึกเสียงเสร็จแล้ว แตะปุ่ม เพลย์ ลองฟังเสียง และแตะหยุดปุ่มสี่เหลี่ยม
14. หากเสียงที่บันทึกนั้น มีความผิดพลาด แตะไอคอน ยกเลิก แล้วเริ่มบันทึกเสียงอีกครั้ง โดยอย่าลืมเลื่อนตำแหน่งเสียงเริ่มต้นไปอยู่ทางซ้ายมือสุด ก่อนจะกดปุ่มบันทึกเสียง
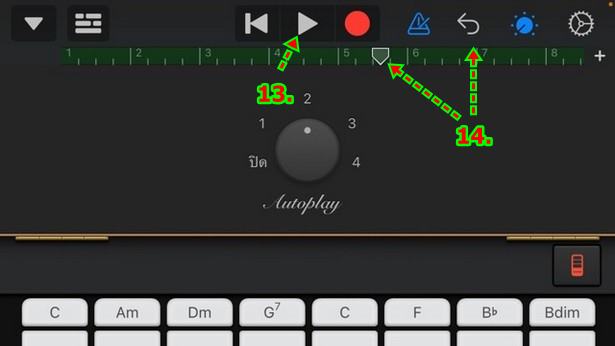
Step 6 การปรับแต่งแทร็คเสียงทั้งหมดที่สร้างขึ้นมา
1. แตะไอคอนแทร็คเสียง
2. จะพบกับแทร็คเสียง 4 แทร็คที่ได้บันทึกเสียงไว้ เสียงกลอง กีตาร์ เบส และ เปียโน ตามลำดับ
3. แตะค้าง ขีดเล็กๆ ตรงนี้ แล้วเลื่อนไปทางขวามือ เลื่อนกลับเพื่อปิดไว้เหมือนเดิม
4. เราจะสามารถปรับเสียงในแต่ละแทร็คได้ เช่น ปรับลดความดังของเสียง เช่น เสียงกีตาร์ ให้เสียงเบาลง
5. หรืออาจจะปิดเสียงเครื่องดนตรีบางชิ้น เช่น เสียงเปียโน ปิดเสียงไปเลย
6. ห้องเพลง แต่ละห้อง ก็คือ 1 คอร์ดนั่นเอง ห้องที่ 1 คอร์ด C ห้อง 2 คอร์ด Am ห้อง 3 คอร์ด Dm และ ห้อง 4 G7 ห้องที่ 5 6 7 และ 8 ก็วนเหมือนเดิม C Am Dm G7
7. ตำแหน่งเสียง เลื่อนไปยังตำแหน่งที่ต้องการได้ หากต้องการเล่นเสียงในตำแหน่งที่ต้องการ
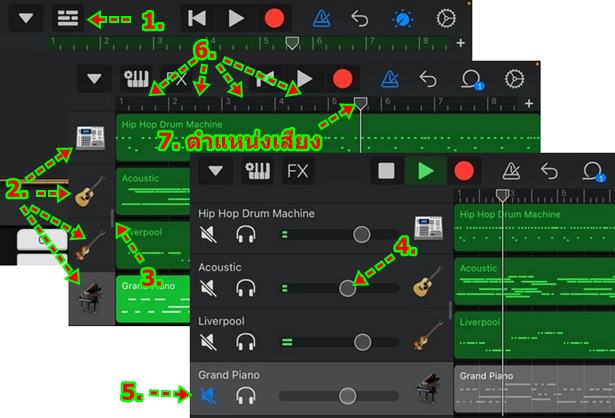
8. การลบแทร็คเสียง กรณีต้องการอัดเสียงใหม่ แตะเลือก แล้วแตะ ลบ
9. หรืออาจจะเลือกคำสั่งอื่น เช่น ต้องการตัดแบ่งเสียงที่ตำแหน่งที่วางเส้นไว้ตรงนี้ ให้แตะ แบ่ง
10. จะปรากฏไอคอนกรรไกร ให้แตะค้าง แล้วลากลา เพื่อตัด
11. แอปจะทำการตัดแบ่งเสียงเป็น 2 ส่วน อาจจะลบออกก็ได้ ด้วยวิธีนี้ เราก็จะสามารถตัดเสียง ไปวางตำแหน่งอื่นได้ กรณีเป็นเสียงที่ต้องทำซ้ำ ก็ไม่ต้องอัดเสียงใหม่

12. การก็อปปี้เสียงที่เหมือนกัน ไม่ต้องบันทึกใหม่ แตะเลือก แล้วใช้คำสั่ง คัดลอก
13. แตะตำแหน่งว่างสีดำที่ต้องการ แล้วแตะ วาง เสียงลงไป
14. ลากย้ายตำแหน่งเสียงได้ตามต้องการ ไปทางซ้ายหรือทางขวา
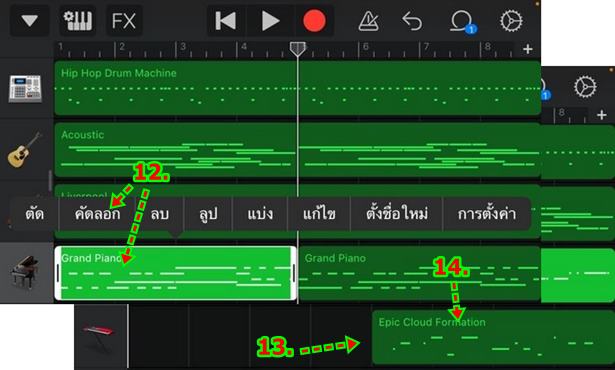
Step 7 การบันทึกไฟล์บีทเสียงและนำบีทเสียงไปใช้งาน
1. แตะ v แล้วแตะ เพลงของฉัน
2. รอสักพักเมื่อบันทึกไฟ์เสร็จแล้ว จะได้ไฟล์ชื่อ เพลงของฉัน ให้แตะค้างเอาไว้
3. จะปรากฏคำสั่งขึ้นมา ให้แตะ เปลี่ยนชื่อ เป็นชื่อใหม่ เพื่อให้จำง่าย ว่าเป็นเพลงอะไร
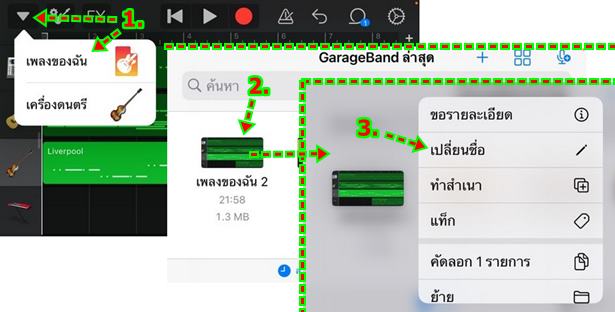
4. พิมพ์ชื่อ เช่น quickbeat1 แล้วแตะ done
5. การนำบีทเสียงไปใช้งาน ให้แตะไฟล์เสียงค้างไว้ แล้วแตะเลือกคำสั่ง แชร์
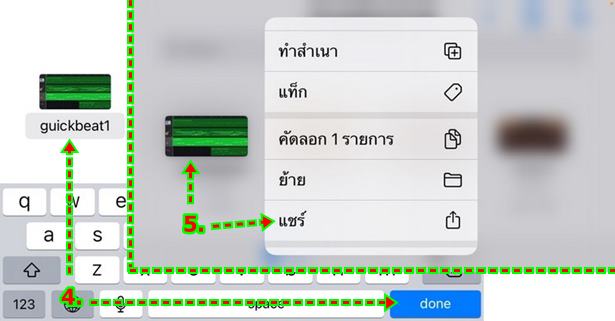
6. แตะเลือกคำสั่ง เพลง และแชร์ เพื่อส่งเข้าแอปอื่นๆ ส่งเข้า LINE ส่งเข้าไปตัดต่อวิดีโอในแอป iMovie ส่งเข้าไปในแอป Dolby On เพื่อปรับแต่งเสียงเพิ่มเติม ฯลฯ
7. แตะเลือก เสียงเรียกเข้า เพื่อทำเสียงริงโทนเพื่อใช้กับ iPhone
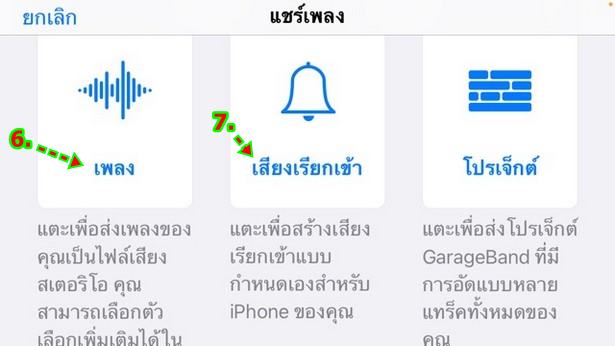
สรุป
สำหรับมือใหม่กำลังเรียนรู้การใช้แอปนี้ แนะนำให้ฝึกตามนี้ เมื่อเข้าใจดีแล้ว ก็จะสามารถทำบีทเสียง บีทเพลงได้ในเวลาไม่นาน แรกๆ ผู้เขียนก็มีความรู้สึกว่ายาก แต่พอจับทางได้แล้ว ก็ไม่ยากอย่างที่คิด เผื่อเอาไว้ทำเสียงไว้ใช้ประกอบในการตัดต่อวิดีโอ ทำริงโทน หรือ ทำเสียงไปใช้งานด้านอื่นๆ


