ภาพใน iPhone iOS 15 ที่อยู่ในแอป รูปภาพ สะดวกในการเปิดดู แต่อาจไม่สะดวกในการค้นหา กรณีต้องการค้นหาภาพแบบเดียวกัน หรือ เหตุการณ์ วันที่ สถานการณ์ เดียวกัน ซึ่งเราสามารถจัดภาพเหล่านั้นให้อยู่เป็นกลุ่มเดียวกันได้ไม่ยาก ด้วยการใช้คำอธิบายภาพ หรือ ไม่ก็ก็อปปี้ไปไว้ในกลุ่มเดียวกัน โดยนำไปไว้ในแอป ไฟล์ แต่จะ มีข้อเสีย ตรงที่ทำให้พื้นที่เก็บข้อมูลเพิ่มขึ้น
หากใน iPhone ของผู้อ่านมีภาพต่างๆ จำนวนมาก ถ้าไม่จัดภาพไว้เป็นกลุ่ม การค้นจะทำได้ไม่ง่าย แม้ว่า iPhone จะมีความสามารถในการค้นหาภาพที่เหมือนกันได้ ก็ตาม ตัวอย่าง
1. เข้าแอป ไฟล์
2. จะพบกับภาพต่างๆ เช่น น้ำท่วม มะละกอ และล้อรถ
3. แตะไอคอนแว่นขยายเพื่อค้นหา
4. ตัวอย่างการค้นหา ภาพมะละกอ แค่พิมพ์ชื่อ มะ ก็จะแสดงภาพ มะละกอ ออกมาแล้ว แตะที่ ดูทั้งหมด เพื่อดูภาพทั้งหมด นี่คือความสามารถในการค้นหาโดยจับคู่ชื่อ กับภาพ แต่ค้นหาด้วยภาษาอังกฤษ ไม่พบนะจ๊ะ เช่น papaya
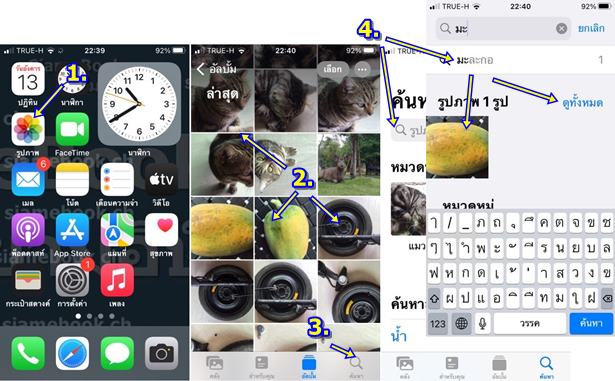
5. ตัวอย่างอื่นๆ พิมพ์คำค้นหา แมว จะแสดงภาพแมว
6. พิมพ์คำค้นหา ล้อ จะแสดงภาพล้อรถ
7. แต่บางทีการค้นหาก็ไม่ตรง เช่น ต้นไม้ จะแสดงภาพน้ำท่วม ซึ่งในภาพมีต้นไม้เหมือนกัน ก็ไม่เถียงละนะ แต่ไม่ตรง
8. กรณีนี้ เราสามารถจัดการได้ ด้วยการตั้งค่า คำอธิบายภาพ ให้กับภาพทุกภาพ ที่ต้องการจัดไว้ในกลุ่มเดียวกัน จะเสียเวลาหน่อย แต่สะดวกเมื่อต้องการค้นหา เพื่อนำไป ใช้งาน
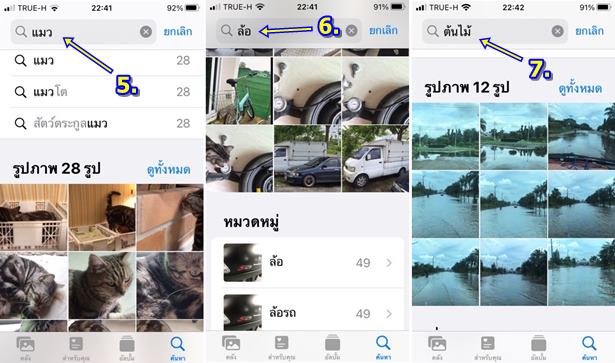
วิธีจัดกลุ่มภาพด้วยการใช้คำอธิบายภาพ
การจัดภาพใน iPhone ให้อยู่ในกลุ่มเดียวกัน สะดวกในการค้นหา ด้วยการใช้คำอธิบายภาพ จะมี 2 วิธีด้วยกัน
ค้นหาภาพเหมือนกันก่อนแล้วใส่คำอธิบายภาพ
วิธีนี้จะทำการค้นหาภาพที่เหมือนกันก่อน แล้วจึงใส่คำอธิบาย เป็นวิธีที่ง่าย
1. ค้นหาภาพที่ต้องการก่อน เช่น น้ำ ค้นหาภาพที่มีภาพ
2. ตัวอย่างจะแสดงภาพที่มีน้ำ ให้แตะ ดูทั้งหมด
3. แตะเลือกภาพใดภาพหนึ่ง
4. ภาพถูกแสดงเต็มเจอแล้ว แตะ i เพื่อไปใส่คำอธิบายภาพ
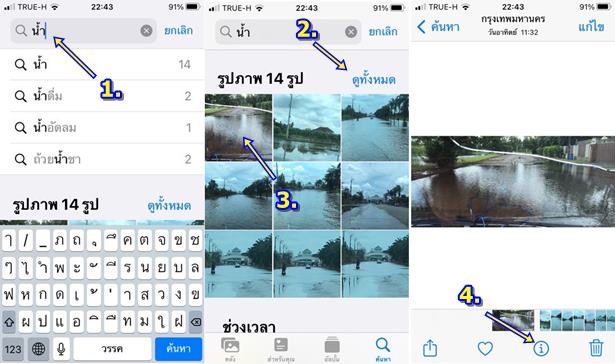
5. แตะช่อง เพิ่มคำอธิบายภาพ
6. พิมพ์ คำอธิบายภาพ เช่น น้ำท่วม
7. ทำการคัดลอก โดยเลือกข้อความ ทำแถบสี แล้วแตะ คัดลอก
8. แตะ เสร็จสิ้น
9. ปัดไปทางซ้าย เลื่อนไปหาภาพใหม่ เพื่อใส่คำอธิบายต่อ
10. แตะช่อง ใส่คำอธิบาย ค้างไว้ แล้วแตะ วาง
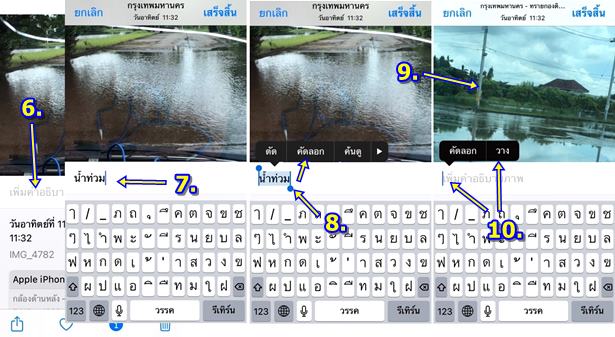
11. ตัวอย่างจะใส่คำอธิบายภาพ น้ำท่วม ไม่เสียเวลาพิมพ์เอง แตะ เสร็จสิ้นได้เลย
12. ปัดไปทางซ้ายมือ เลื่อนไปหาภาพต่อไป แล้วทำแบบเดียวกัน ใส่คำอธิบายภาพ น้ำท่วม แล้วแตะ เสร็จสิ้น
13. ก่อนหน้านี้ ได้ค้นหาด้วยคำว่า น้ำ ซึ่งจะแสดงทั้งหมด 14 รูป ก็จะแสดงภาพเพียง 14 รูปเท่านั้น เพื่อให้เราทำการใส่คำอธิบาย สะดวก ไม่มีภาพอื่นมาเกี่ยวข้อง แต่ไม่ สะดวก หากภาพที่ค้นหา ได้ภาพที่ไม่ตรงตามที่เราต้องการ ซึ่งจะต้องใช้วิธีที่ 2
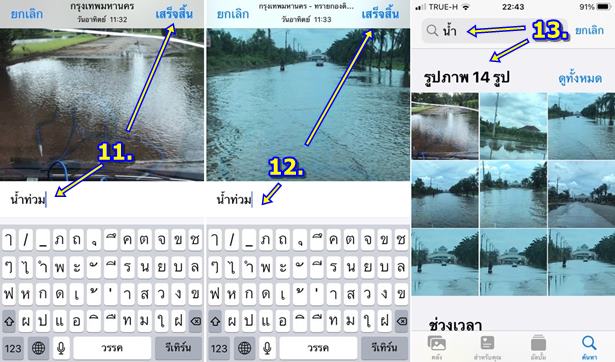
วิธีจัดกลุ่มภาพด้วยการใช้คำอธิบายภาพ เลือกทีละภาพ
วิธีนี้จะค่อนข้างเสียเวลา เพราะจะต้องค้นหาไปทีละภาพ แล้วจึงใส่คำอธิบาย
1. เข้าแอป รูปภาพ
2. เลื่อนไปหาภาพที่ต้องการ แล้วแตะเปิดภาพที่ต้องการ
3. เมื่อแสดงภาพเต็มจอแล้ว ให้แตะ i
4. ในช่อง เพิ่มคำอธิบายภาพ แตะและพิมพ์ เช่น น้ำท่วม แล้วแตะ เสร็จสิ้น
5. วิธีนี้ค่อนข้างเสียเวลา เพราะบางภาพอาจจะไม่เหมือนกัน ต้องเลือกทีละภาพ
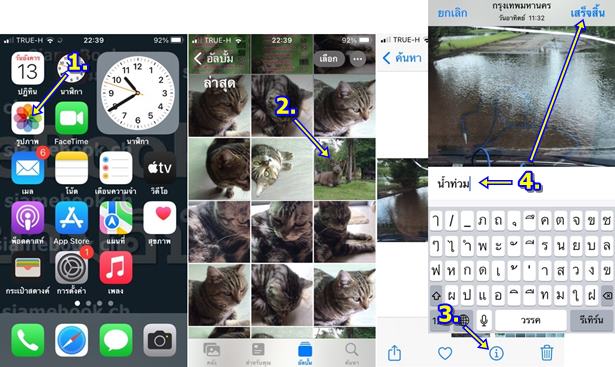
เลือกภาพที่จัดไว้ด้วยคำอธิบายไปไว้ในโฟลเดอร์เดียวกัน
ภาพในแอป ไฟล์ อาจจะมีมาก และยากในการค้นหา ก็จัดการก็อปปี้ไปไว้ในแอปไฟล์ โดยสร้างโฟลเดอร์และเก็บภาพไว้ด้วยกัน
1. เข้าแอป ไฟล์ จะแสดงภาพทั้งหมด ให้แตะไอคอน แว่นขยาย เพื่อค้นหาภาพ
2. ตัวอย่างยังไม่ได้ใส่คำอธิบายภาพ อย่างการค้นหาคำว่า น้ำ ก็จะแสดงภาพน้ำ
3. ตัวอย่าง เมื่อได้ใส่คำอธิบายภาพแล้ว อย่าง น้ำท่วม ก็จะแสดงภาพได้ตรงตามที่เราต้องการ เพราะได้ใส่คำอธิบายให้เหมือนกันแล้ว
4. แต่ไม่ว่าจะค้นหาตามข้อที่ 2 หรือ 3 ในผลการค้นหาให้แตะ ดูทั้งหมด
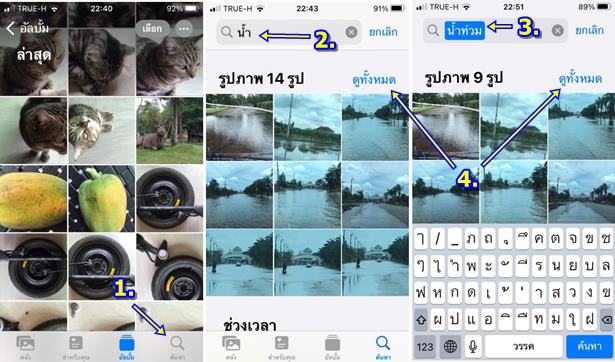
5. แตะคำสั่ง เลือก
6. แตะติ๊กถูกเลือกภาพทั้่งหมด
7. แตะไอคอน ส่ง
8. เลื่อนลงด้านล่าง แตะ บันทึกไปยังแอป ไฟล์
9. แตะเลือก ใน iPhone ของฉัน
10. แตะ + สร้างโฟลเดอร์ใหม่
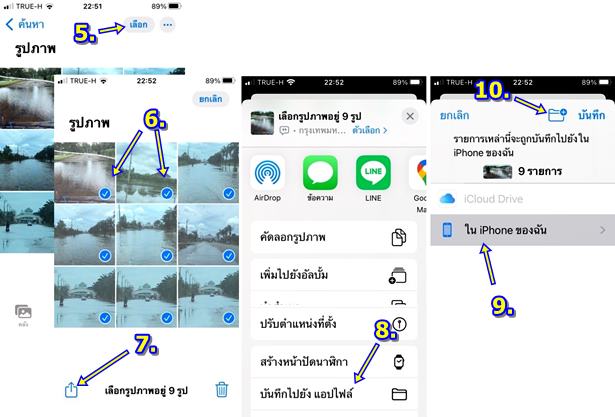
11. แตะและพิมพ์ชื่อ โฟลเดอร์ แล้วแตะ เสร็จสิ้น
12. แตะ บันทึกเริ่มทำการก็อปปี้ภาพไปไว้ในโฟลเดอร์ที่เราได้สร้างขึ้นมา
13. การดูภาพเหล่านั้น จะต้องเข้าแอป ไฟล์
14. จากนั้นก็แตะเลือกโฟลเดอร์ สีฟ้า ที่ได้ก็อปปี้ภาพมาเก็บเอาไว้
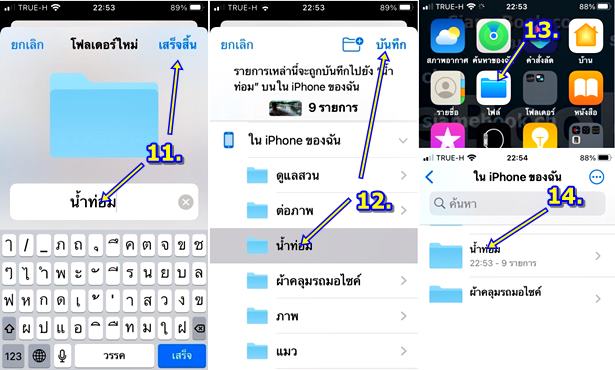
สรุป
การใส่คำอธิบายภาพ ก็ช่วยให้สะดวกในการค้นหา แต่ไม่สะดวกในการใส่คำอธิบาย เพราะต้องใส่ทีละคำ เสียเวลา จริงๆ แล้ว ใน iPhone น่าจะมีคำสั่งให้เปลี่ยนชื่อ ภาพด้วยการเลือกภาพหลายๆ ภาพ แล้วใส่ชื่อเรียงกันได้ เช่น น้ำท่วม001, น้ำท่วม002 เป็นต้น


