บทความสอนวิธีการนำภาพ ภาพถ่าย รูปต่างๆ หลายรูป มาวางต่อกันเป็นภาพเดียว ด้วยแอป Picsart ใน iPhone iOS 15 สามารถทำได้ง่ายๆ ด้วยแอป Picsart เพียงแต่ เมื่อทำเสร็จแล้ว บางคุณสมบัติจะไม่สามารถบันทึกเพื่อนำไปใช้งานได้ ในเวอร์ชันฟรี จึงเหมาะสำหรับการนำภาพมาต่อกันเท่านั้น หากต้องการใช้งานคุณสมบัตินี้แบบ ด่วนๆ ก็ใช้แอปนี้ได้เลย เร็ว และ ง่าย
สำหรับ iPhone iOS 15 จะเป็นรุ่น iPhone SE รุ่นแรก iPhone 6s, 6s Plus, 7 และ 7 Plus ใครที่ยังใช้รุ่นนี้อยู่ แม้จะอัปเดตเป็น iOS 16 ไม่ได้ ก็ไม่ใช่ปัญหา หากยังไม่ พัง แอปยังใช้ได้ ก็ใช้งานต่อไป ในบทความนี้ก็จะมาแนะนำการนำหลายๆ ภาพมาต่อกันเป็นภาพเดียว.... ด้วยแอป Picsart
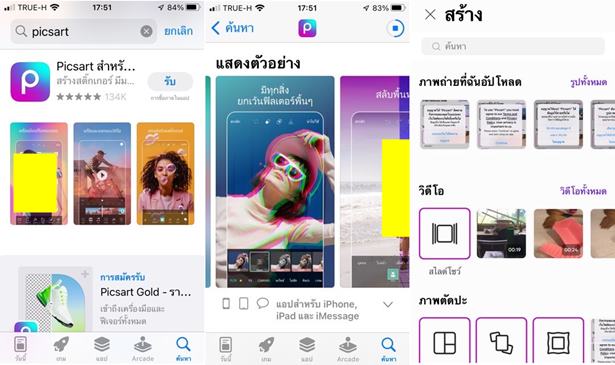
Picsart เป็นแอปจัดการกับภาพ วางภาพ ต่อภาพ มีคำสั่ง เอฟเฟ็คต์ต่างๆ ให้ใช้งาน รวมถึงการตัดต่อวิดีโอ การวาดภาพ ฯลฯ แต่การใช้งานแอปนี้ จะมีโฆษณาเด้งขึ้น มาหลายแบบ ที่มือใหม่จะต้องรู้ให้เท่าทัน เผลอคลิกบางคำสั่งอาจจะเสียเงิน ซึ่งโฆษณาหรือการเชิญชวนเหล่านี้ จะขึ้นบ่อยมากกกกกก เช่น
1. การเชิญชวนให้ใช้ Picsart Gold ซึ่งจะมีรายจ่าย ต่อเดือน หรือ ต่อปี หน้าจอนี้ ให้แตะ X ปิด
2. การแสดงโฆษณาของผู้ใช้รายอื่น ที่ไม่เกี่ยวข้อง ให้แตะ X ปิดเช่นกัน บางครั้งไม่พบปุ่ม X ก็ต้องปิดแอป แล้วเปิดใหม่
3. คุณสมบัติการใช้งานบางอย่าง อนุญาตให้สร้างงานได้ แต่ไม่อนุญาตให้บันทึก ก็จะเด้งไปหน้าเชิญชวนให้ซื้อแอป ก็ต้องกด X ปิดเช่นกัน หรือ ต้องยกเลิกการทำงาน นั้นๆ กรณีเป็นการแต่งภาพ ก็ใช้การแคปหน้าจอแทน
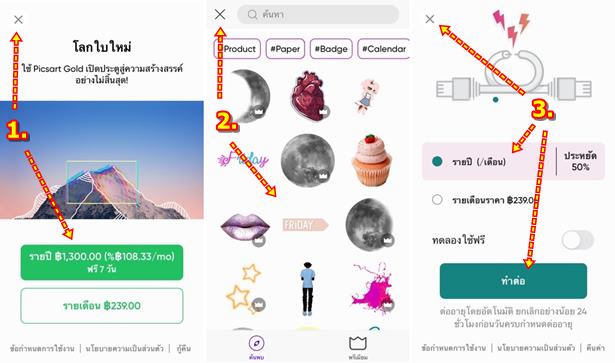
4. วิธีแก้ปัญหาขณะใช้งาน ให้ปิดการเชื่อมต่อเน็ตไปก่อน ก็พอจะลดหน้าจอแจ้งเตือนได้บ้าง
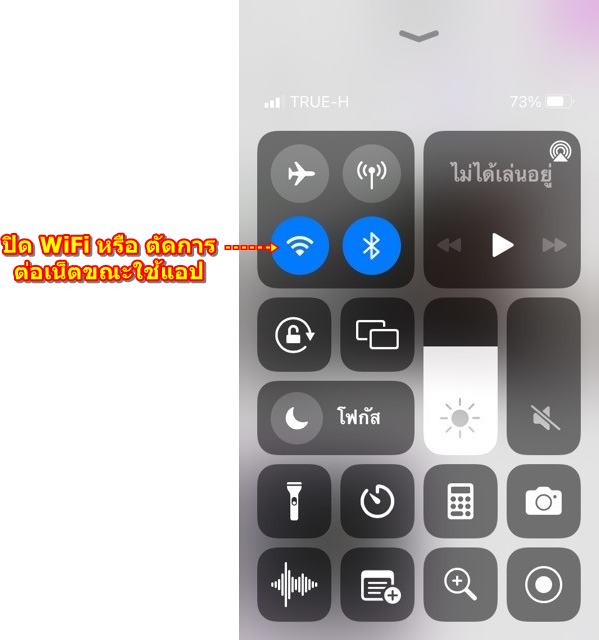
วิธีนำภาพมาต่อกันเป็นภาพเดียว
การนำภาพถ่าย หลายรูปมาต่อกันเป็นภาพเดียวด้วยแอป Picsart ค่อนข้างง่าย ซึ่งทำได้ 2 แบบ คือ ใช้ตารางวางภาพ และ วางต่อภาพแบบฟรีสไตล์ แต่ปัญหาของทั้ง สองแบบ ก็คือ มีข้อจำกัดในการใช้คุณสมบัติบางอย่าง ทำได้ แต่นำไปใช้งานไม่ได้ จะต้องจ่ายเงินซื้อแอป จึงจะใช้งานได้ ดังนั้นก็ใช้งานเท่าที่จะสามารถใช้ได้ก็แล้ว กัน
1. การใช้งานให้ติดตั้งและเปิดแอป Picsart
2. กรณีไม่ตัดการต่อเน็ต ก็จะปรากฏหน้าจอเชิญชวนให้ซื้อแอป หรือ โฆษณา ก็แตะ X ปิดหน้าจอ แต่หากปิดเน็ตเอาไว้ ก็จะไม่ขึ้น จะเข้าสู่หน้าจอแอป ให้แตะ + สร้าง งานใหม่
3. แตะเลือกรูปแบบการนำภาพมาวางต่อกัน มี 2 แบบคือ
- ตาราง ใช้ตารางเพื่อวางภาพ
- ฟรีสไตล์ วางภาพต่อกันเอง เหมือนจับวาง
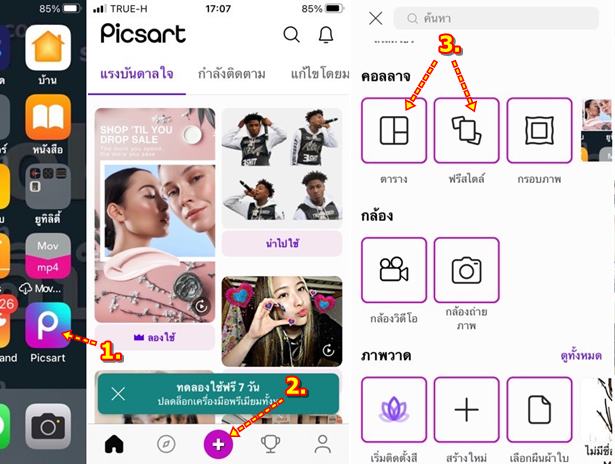
ต่อภาพแบบใช้เฟรมสำเร็จรูป
วิธีนี้เรียกว่า ตาราง วางภาพในตาราง มีตารางหลายแบบให้เลือก เลือกภาพที่ต้องการ เลือกตาราง แล้วนำภาพไปวาง ก็เสร็จเรียบร้อยพร้อมใช้งาน
1. แตะเลือก ตาราง
2. แตะเลือกภาพที่ต้องการ
3. แตะไปดูภาพที่ได้เลือก
4. ภาพที่ได้เลือก มีกี่ภาพ ลบได้ โดยแตะ x
5. แตะเลือก ตาราง วางภาพแบบต่างๆ
6. แตะเลือก ตาราง แบบต่างๆ
7. หากต้องการนำภาพไปใช้งานเดี๋ยวนั้น ให้แตะ บันทึก
8. หากต้องการออปเจ็คต์อื่นๆ เช่น ข้อความ พื้นหลัง โดยแตะ + (แต่มีข้อเสียก็คือ บางอย่างจะต้องเสียเงินซื้อแอป ไม่สามารถใช้ได้) ก็ทำงานถึงแค่ข้อที่ 6 ก็พอ
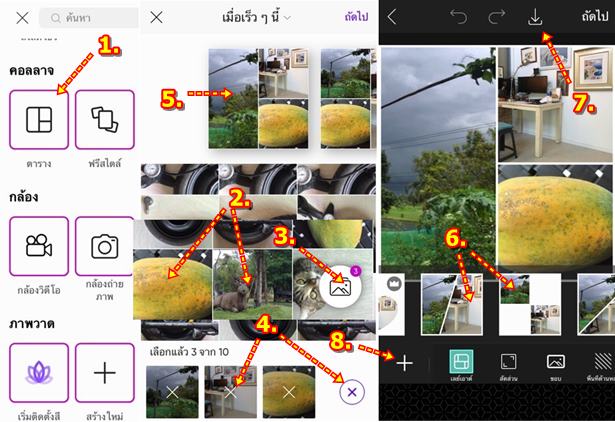
9. ตัวอย่างการพิมพ์ข้อความ บนภาพ
10. แต่ไม่สามารถบันทึกภาพไปใช้ได้ จะต้องซื้อรุ่นเสียเงิน Picsart Gold ให้แตะ ไม่ละ ขอบคุณ
11. จากนั้นก็ใช้การแคปหน้าจอ แล้วครอบภาพ ซึ่งวิธีนี้ อาจจะใช้ได้บ้าง ไม่ได้บ้าง ก็ทำใจกับเวอร์ชันฟรี
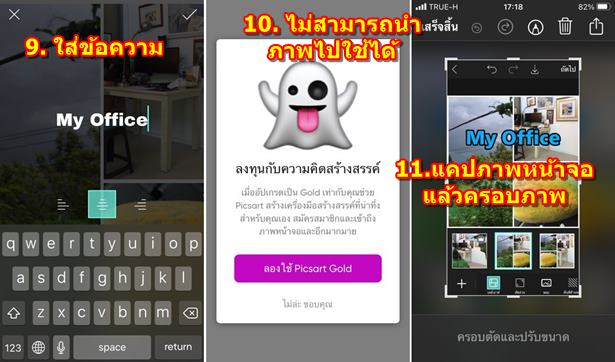
12. สำหรับเวอร์ชันฟรี อาจจะให้ทำได้แค่นำภาพมาวางด้วยกันเท่านั้น หลังจากจัดภาพเสร็จแล้ว ก็แตะ บันทึกได้เลย ส่วนการแต่งภาพด้วยคุณสมบัติอื่น ถ้าอยากจะใช้ ก็ จะต้องซื้อเวอร์ชัน Gold
13. หลังจากนั้นแอปจะทำการบันทึกลงเครื่อง ดูได้ผ่านแอป รูปภาพ ของ iPhone
14. คุณสมบัติเพิ่มเติมซึ่งจะต้องแตะ + เพื่อเพิ่ม เช่น พิมพ์ข้อความ พื้นหลัง สามารถทำได้ แต่จะบันทึกไม่ได้ ก็ใช้แอปอื่น พิมพ์ข้อความเข้าไปแทน เวอร์ชันฟรีทำไม่ได้
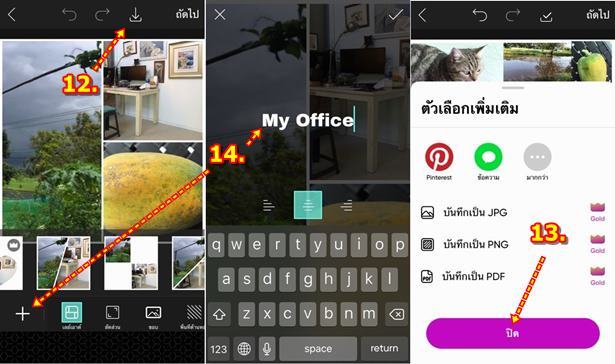
วางภาพแบบ ฟรีสไตล์
วิธีนี้จะวางภาพแบบอิสระ เลือกภาพมาวางต่อกัน ซ้ายขวา บนล่าง ได้ตามต้องการ
1. แตะเลือก ฟรีสไตล์
2. แตะเลือกภาพที่ต้องการ
3. แตะ เพื่อดูภาพที่เลือก ครบหรือยัง สามารถลบได้
4. ได้ภาพครบแล้ว แตะ เพิ่ม
5. ภาพจะถูกนำเข้ามาวางแบบนี้ สามารถแตะ และลากย้ายไปวางต่อกัน บน ล่าง ซ้าย ขวา ย่อ ขยาย ครอบภาพได้ตามต้องการ ได้ตามต้องการ
6. ส่วนตัวเลือกเอฟเฟ็คต์ต่างๆ เช่น ใส่ข้อความ ไม่ต้องไปใช้ เวอร์ชันฟรี ใช้ไม่ได้ ทำแค่นำภาพมาวางซ้อนกันก็พอ
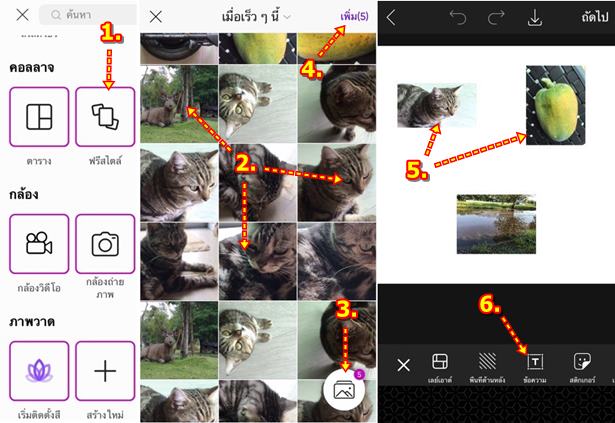
7. แตะและจัดเรียงภาพตามต้องการ ย่อขยาย ครอบได้ เลือกคำสั่งด้านล่าง
8. เสร็จแล้ว แตะ บันทึก ภาพลงเครื่อง
9. ภาพที่บันทึกไว้ สามารถเปิดขึ้นมาแก้ไขได้ด้วยแอป รูปภาพ เช่น ครอบส่วนพื้นขาว ทิ้งไป
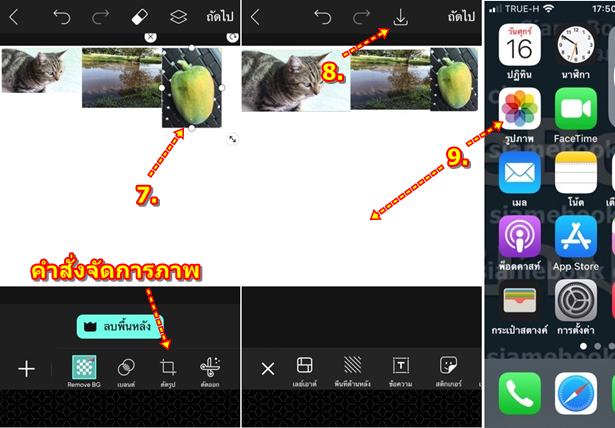
เทคนิคอื่นๆ ในการแต่งภาพ
การใช้แอป Picsart คุณสมบัติเด่นๆ ดีๆ หลายอย่าง จะต้องเสียเงินซื้อเวอร์ชันเต็ม หากมีการใช้คำสั่งเหล่านั้น แต่งภาพ เช่น พิมพ์ข้อความ ใส่เอฟเฟ็คต์ต่างๆ ก็ต้องใช้ วิธีการแคปหน้าจอ แล้วเปิดแอปรูปภาพ เพื่อแก้ไขภาพอีกที เช่น ครอบภาพ ตัดบางส่วนทิ้งไป
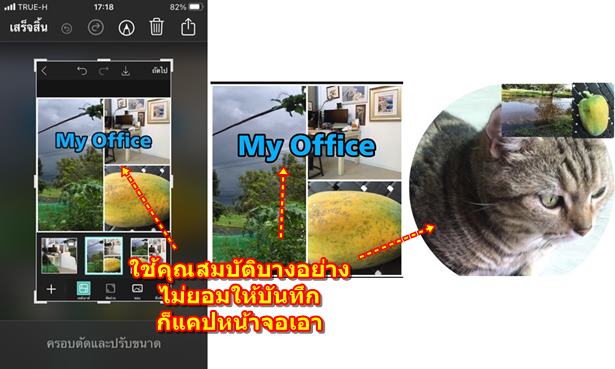
แต่บางคุณสมบัติ เมื่อแคปหน้าจอ แอปก็จะบล็อกเอาไว้ แคปหรือถ่ายหน้าจอไม่ได้ ได้แต่พื้นขาวๆ เท่านั้น พร้อมกับการเสนอให้ซื้อเวอร์ชั่นเต็ม ก็ต้องซื้อเวอร์ชั่นเต็ม หรือ แตะ ไม่ละ ขอบคุณ หรือไม่ก็หาแอปอื่นมาลองใช้
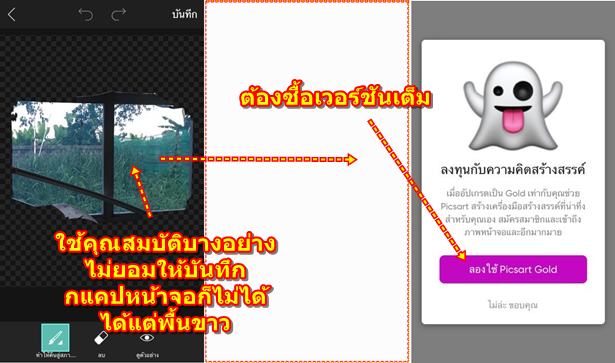
สรุป
การนำภาพมาต่อกัน ในเวอร์ชันฟรี จะมีการจำกัดการใช้งาน หลักๆ ก็แค่นำภาพมาวางต่อกันได้เท่านั้น การพิมพ์คำอธิบาย ก็ต้องใช้แอปอื่นที่ยอมให้เขียนข้อความ บนภาพได้ เช่น LINE Camera ก็นำภาพไปทำงานต่อในแอปนี้อีกที


