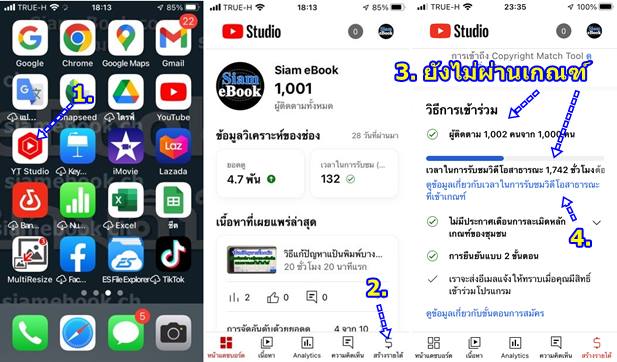บทความนี้จะมาแนะนำ Tips วิธีใช้งานแอป Youtube พื้นฐานที่ควรรู้ สำหรับผู้ใช้ iPhone iOS15 เพื่อให้สามารถใช้งานแอปนี้ได้ดี สะดวก และเกิดประโยชน์มากยิ่งขึ้น เช่น ดูข้อมูลช่องตัวเอง ลบประวัติ ดูประวัติ การดูวิดีโอ ที่ผ่านมา การดาวน์โหลดวิดีโอ ฯลฯ
แอป Youtube เป็นแอปยอดนิยมที่หลายคนใช้งาน ดังนั้นคำสั่งพื้นฐานทั้งหมด จึงควรรู้ ควรศึกษา เพื่อให้สามารถใช้งานแอปนี้ได้อย่างเต็มที่ หรือ อย่างน้อยก็จะรู้ว่า มีคำสั่งอะไรบ้าง ที่แอปนี้สามารถทำได้ สำหรับ iPhone iOS 15 ซึ่งจะเป็นรุ่น iPhone SE รุ่นแรก iPhone 6s, 6s Plus, 7 และ 7 Plus ใครที่ยังใช้รุ่นนี้อยู่ แม้จะอัปเดตเป็น iOS 16 ไม่ได้ ก็ยังสามารถใช้งานได้อีกนานนนน
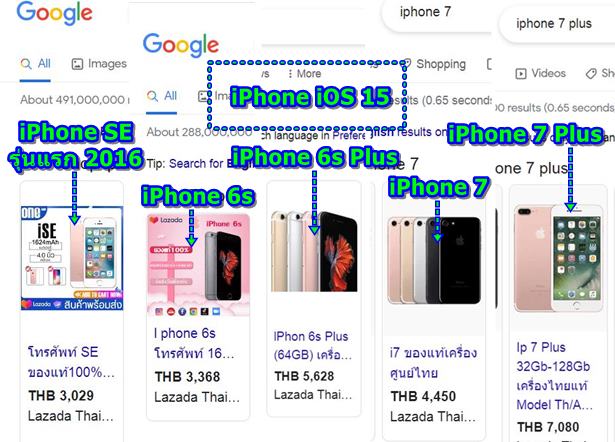
สรุปคำสั่งการใช้งานแอป Youtube
คำสั่งต่างๆ มีมากพอสมควร สิ่งสำคัญก็ดูหัวข้อก็พอ อยากจะรู้อะไร ก็อ่านแค่นั้น
Tips 1 : ชอบดู Youtube ต้องมีมือถือสำรอง
iPhone บางรุ่น แบตเตอรี่ความจุไม่สูงมาก การนำมาดู Youtube บ่อยๆ ไม่ดีแน่ แบตเตอรี่หมดเร็ว ทำให้ต้องชาร์จบ่อย เมื่อชาร์จบ่อย ประสิทธิภาพของแบตเตอรี่จะลดลง มีโอกาสเปลี่ยนแบตเตอรี่เร็วมากขึ้น การซ่อม การเปลี่ยนแบตเตอรี่มีราคาสูง
ดังนั้น เก็บ iPhone ของท่าน เอาไว้ใช้งานอื่นดีกว่า ถนอมเครื่องเอาไว้ หามือถือแอนดรอยด์ ราคาถูกหรือแท็บเล็ตความจุสูง มาไว้ดูวิดีโอ หรือ ใช้แอปที่ต้องใช้แบตเตอรี่มากๆ อย่างการเล่นวิดีโอ ดูหนัง

Tips 2 : ดูประวัติการชมวิดีโอที่ผ่านมา
วิดีโอที่เราเคยดู จะสามารถดูประวัติได้ หากต้องการย้อนไปดูเรื่องที่เคยดู อาจจะยังดูไม่จบ
1. ในหน้าแอป Youtube แตะ คลังวิดีโอ
2. จะพบกับวิดีโอที่เราเคยดู สามารถเลื่อนดูได้ หรือ แตะ ดูทั้งหมด แสดงวิดีโอทั้งหมด ที่เราเคยดู
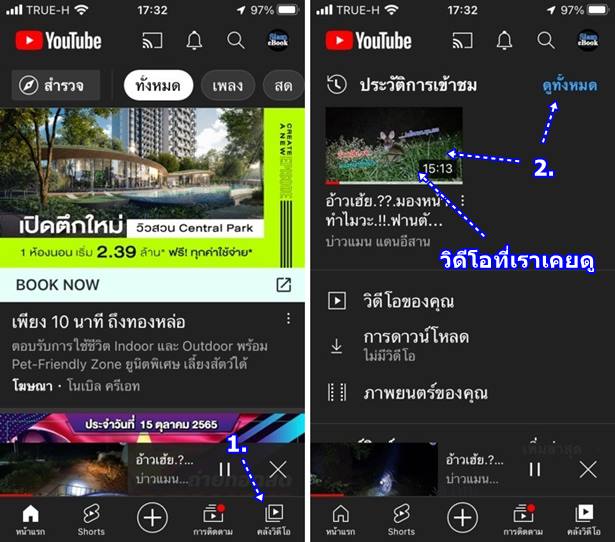
Tips 3 : ลบประวัติวิดีโอที่เคยดู
วิดีโอใน Youtube ที่เราเคยดูนั้น เราสามารถลบประวัติ ข้อมูลวิดีโอเหล่านั้นได้ หากไม่ต้องการให้ใครรู้ว่า เราไปดูวิดีโออะไรมาบ้าง นอกจากนี้อาจจะลองใช้วิธีนี้เพื่อเพิ่มพื้นที่ในเครื่อง หากรู้สึกว่า เครื่องเริ่มทำงานช้าลง โดยเฉพาะ iPhone ความจุน้อยๆ
1. ในหน้าแอป Youtube แตะไอคอนบัญชีของเรา มุมบนขวา
2. แตะคำสั่ง การตั้งค่า
3. แตะ ประวัติและความเป็นส่วนตัว
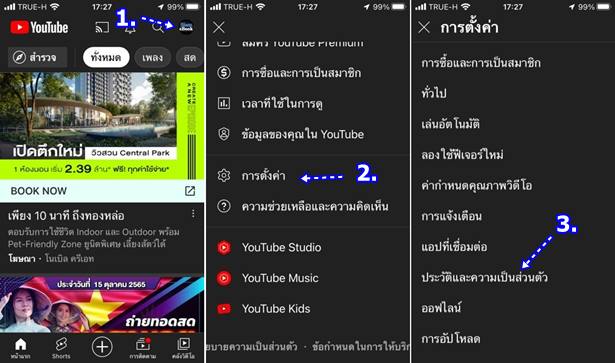
4. แตะ ล้างประวัติการดู
5. แตะ ล้างประวัติการดู
6. เมื่อล้างประวัติแล้ว ในคลังวิดีโอ จะไม่มีประวัติรายชื่อวิดีโอที่เราเคยดู
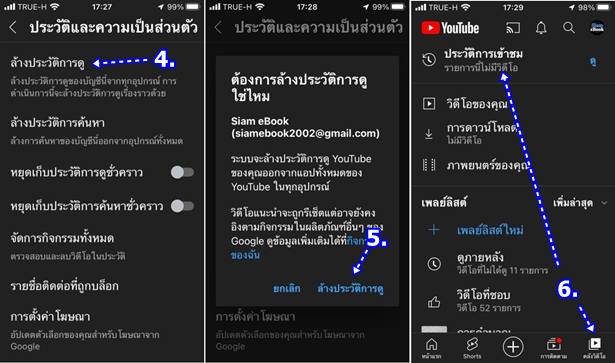
Tips 4 : ดูวิดีโอยูทูปให้ต่อเนื่องในมือถือทุกเครื่อง
กรณีมีมือถือหลายเครื่อง จะเป็น iPhone ด้วยกันเอง หรือ iPhone กับแอนดรอยด์ การตั้งค่า บัญชีอีเมล Gmail ให้เหมือนกัน ก็จะสามารถดูวิดีโอได้อย่างต่อเนื่อง อีกเครื่องแบตเตอรี่หมดต้องนำไปชาร์จ ก็จะดูอย่างต่อเนื่องผ่านอีกครั้งได้เลย
1. มีมือถือหลายเครื่อง
2. ตั้งค่าบัญชีให้เหมือนกัน แตะที่ ไอคอนบัญชีของเรา
3. แตะเลือก จัดการบัญชี Google
4. จัดการตั้งค่าบัญชี Gmail. ให้เหมือนกัน ทุกเครื่อง ก็จะสามารถดูวิดีโอ Youtube ได้อย่างต่อเนื่อง เมื่อต้องนำอีกเครื่องไปชาร์จ
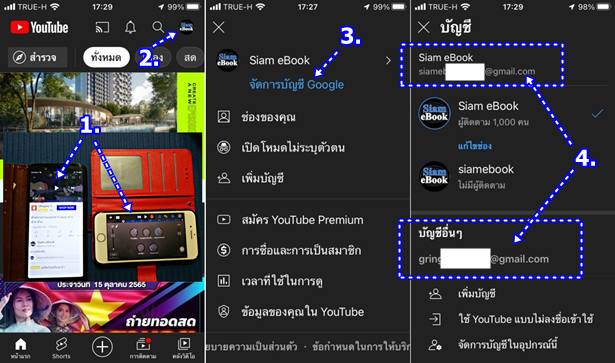
Tips 5 : เน็ตช้า ต้องลดคุณภาพวิดีโอให้น้อยลง
การเชื่อมต่อเน็ตที่ค่อนข้างช้า ให้ทำการเล่นวิดีโอสะดุด ให้ลดคุณภาพความคมชัดของวิดีโอให้น้อยลง
1. แตะที่วิดีโอที่กำลังเล่นอยู่ หากสะดุด ช้า ให้แตะวิดีโอ แล้วแตะไอคอน เฟือง
2. แตะเลือก คุณภาพ ให้ลดลง เหลือน้อยที่สุด เช่น 144p
3. จากนั้นก็ลองเล่นวิดีโอไปตามปกติ
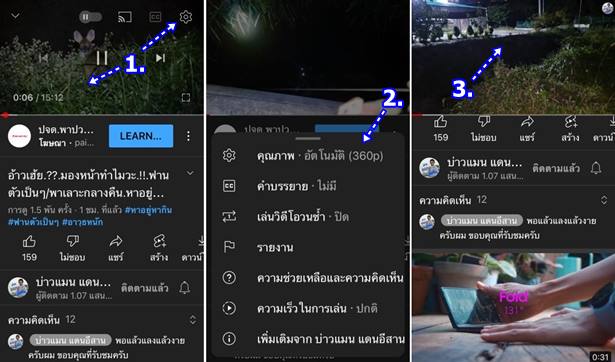
Tips 6 : เพิ่มความเร็วการเล่นวิดีโอ
วิดีโอยูทูปบางเรื่อง อาจจะดำเนินเรื่องช้า ต้องการดูแบบเร่ง แบบเร็วขึ้นให้ ...
1. แตะที่วิดีโอ แล้ว แตะ ไอคอน เฟือง
2. แตะเลือก ความเร็วในการเล่น ให้มากกว่า ปกติ
3. วิดีโอจะเล่นเร็วขึ้น หรือ ช้าลง ตามการตั้งค่า
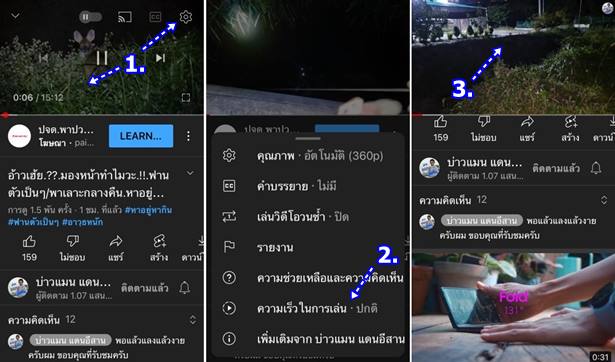
Tips 7 : ดูข้อมูลเจ้าของช่อง Youtube
การดูข้อมูลเจ้าของช่องยูทูป เผื่ออาจจะต้องการติดต่อ เรื่องจ้างทำงาน
1. วิดีโอที่กำลังเล่นอยู่ แตะชื่อเจ้าของช่อง
2. จะแสดงข้อมูลเกี่ยวกับช่องของผู้จัดทำ แตะที่แท็บต่างๆ หน้าแรก วิดีโอ เพลย์ลิสต์ ชุมชน ดูข้อมูลเพิ่มเติม
3. ตัวอย่างแท็บ วิดีโอ จะมีข้อมูลวิดีโอทั้งหมด ของช่องนี้
4. ตัวอย่างแท็บ เกี่ยวกับ เป็นข้อมูลเกี่ยวกับผู้จัดทำ เกี่ยวกับช่อง จะมีข้อมูลสำหรับการติดต่อ เจ้าของช่อง
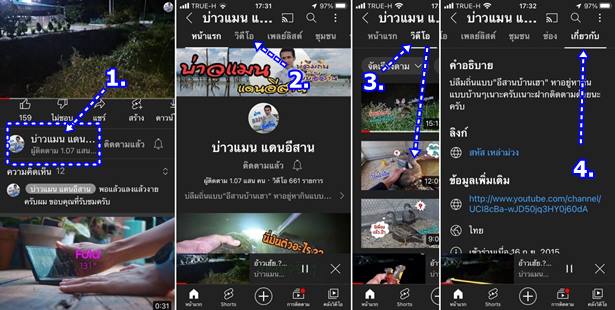
Tips 8 : ดาวน์โหลดวิดีโอเอาไว้ดูแบบ ออฟไลน์
การดาวน์โหลดวิดีโอในแอป Youtube เอาไว้ดูในภายหลัง แบบออฟไลน์ไม่ต้องต่อเน็ต จะสามารถดูได้ในระยะเวลาหนึ่งเท่านั้น ในกรณีที่จะต้องออกนอกบ้านไปทำธุระ เน็ตไม่เร็ว ไม่มีเน็ตให้ใช้ ก็สามารถดาวน์โหลดเก็บไว้ในเครื่องเอาไว้ดูก็ได้ เสร็จแล้วก็ลบออก ไม่ให้เปลืองพื้นที่เก็บข้อมูลในเครื่อง
1. ตั้งค่าเกี่ยวกับการดาวน์โหลดเสียก่อน แตะ คลังวิดีโอ และ การดาวน์โหลด
2. แตะไอคอน 3 จุด
3. แตะ การตั้งค่า
4. ตั้งค่าเกี่ยวกับวิดีโอ เช่น คุณภาพดาวน์โหลด เลือกความคมชัดได้ตามต้องการ
5. ดาวน์โหลดผ่าน Wi-Fi อาจจะปิด หากต่อเน็ตผ่านซิมเน็ต
6. ลบวิดีโอที่เคยดาวน์โหลด
7. พื้นที่ได้ใช้ไป 25.3 เป็นขนาดของวิดีโอที่ได้ดาวน์โหลดมาเก็บไว้ พื้นที่เครื่องเหลือ 1.98 GB ถ้าเหลือน้อย เครื่องอาจจะช้า แอปบางตัวอาจจะใช้งานไม่ได้ เมื่อดูวิดีโอจบแล้ว ก็รีบลบทิ้งให้หมด
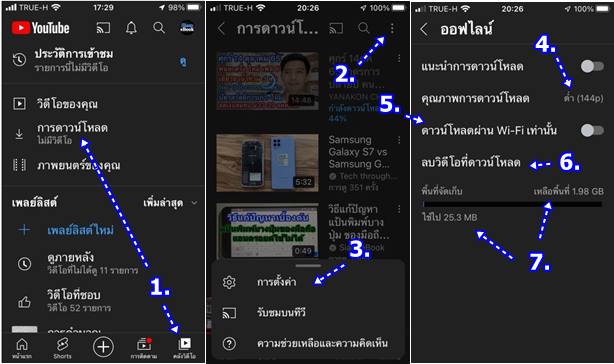
8. ตั้งค่าเสร็จแล้ว คราวนี้ในการดาวน์โหลดวิดีโอให้แตะชื่อเจ้าของช่อง
9. แตะแท็บ วิดีโอ
10. ไอคอน 3 จุด วิดีโอที่ต้องการดาวน์โหลด
11. แตะคำสั่ง ดาวน์โหลดวิดีโอ
12. รอให้แอปทำการดาวน์โหลด จากนั้นเข้าไปดูในคลังวิดีโอ และแตะที่ การดาวน์โหลด ซึ่งขณะนี้มี 3 รายการ 3 คลิปที่ดาวน์โหลดมาไว้ดูแบบออฟไลน์
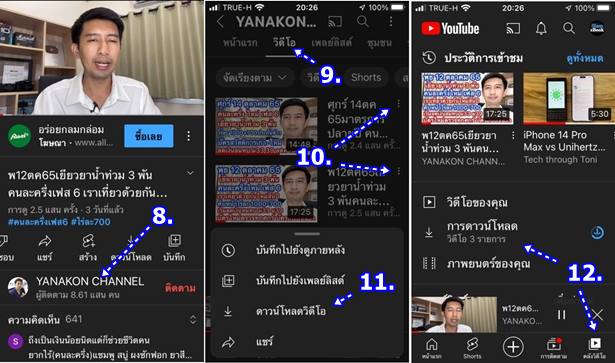
13. ตัวอย่าง วิดีโอที่ได้ดาวน์โหลดมา แตะเล่นวิดีโอ
14. การลบ วิดีโอที่ดูจบแล้ว แตะไอคอน 3 จุด แล้วแตะ ลบจากวิดีโอที่ดาวน์โหลด เพื่อให้ iPhone มีพื้นที่เพิ่มมากขึ้น
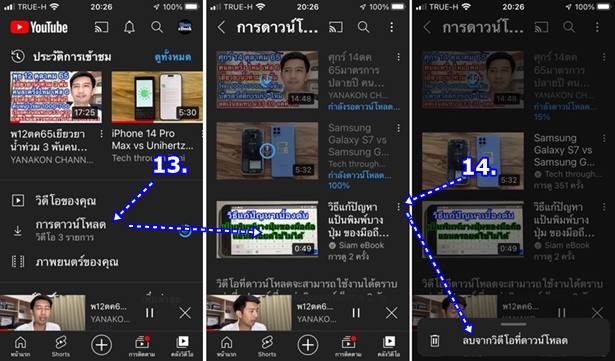
Tips 9 : อัปโหลดวิดีโอเข้าช่องตัวเอง
ผู้ใช้แอป Youtube ทุกคนจะมีช่องของตัวเอง และสามารถอัปโหลดเข้าได้ทันที อาจจะใช้ในกรณีที่ต้องการเก็บวิดีโอเป็นหลักฐาน ขอความช่วยเหลือ ก็ได้ เพราะสามารถตั้งวิดีโอให้เป็นแบบส่วนตัวได้ ไม่มีใครมองเห็น
1. แตะ +
2. แตะเลือก อัปโหลดวิดีโอ จากนั้นก็เลือกวิดีโอเพื่อส่งเข้าช่องของเราได้เลย
- สร้าง Shorts สร้างวิดีโอสั้นๆ 15 นาที
- ถ่ายทอดสด ถ่ายทอดวิดีโอแบบสด ผ่านช่อง Youtube ของเรา
- สร้างโพสต์ ลงในช่องยูปของเรา
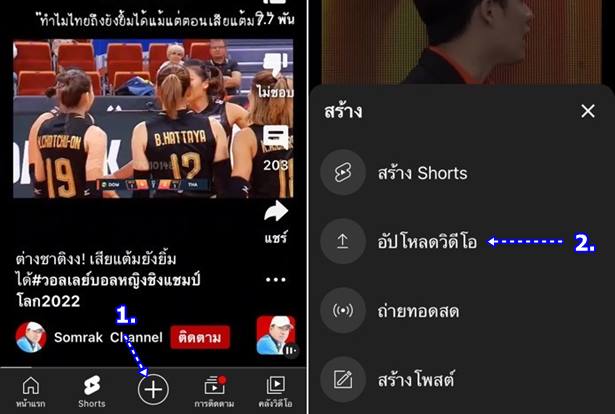
Tips 10 : สร้างโพสต์
ลักษณะของโพสต์ ก็จะคล้ายการทำโพสต์ในเฟสบุ๊ค พิมพ์ข้อความ แนบภาพที่เราต้องการ เพื่อทำโพสต์ในช่องยูทูปของเรา
1. แตะ +
2. แตะ สร้างโพสต์
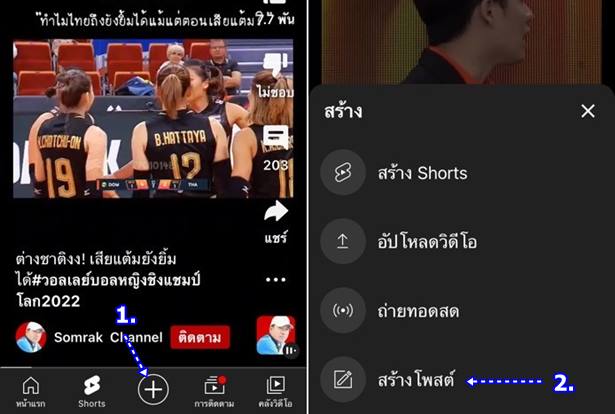
3. การสร้างโพสต์ ก็พิมพ์ข้อความที่เราต้องการ อาจจะเป็นข่าวสาร สาระที่มีประโยชน์ การแจ้งข่าว
4. สามารถแนบภาพไปกับโพสต์ได้
5. ลักษณะของโพสต์ จะแทรกสลับการวิดีโอ เมื่อเราดูในช่องยูทูป บางทีก็เป็นโฆษณา
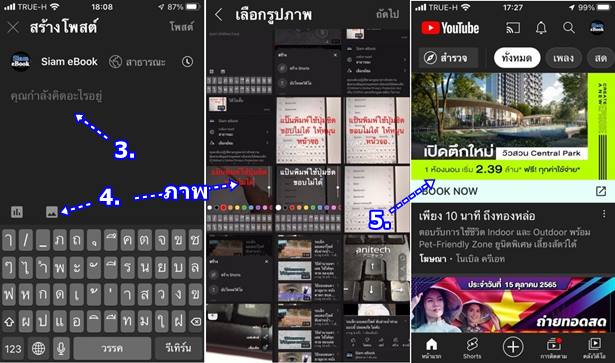
Tips 11 : สร้างวิดีโอสั้นๆ หรือ Shorts
วิดีโอสั้นๆ เป็นอีกหนึ่งวิดีโอที่คนนิยมดู ความยาวประมาณ 15 วินาที ที่เห็นกันบ่อยเช่น คลิปวอลเลย์บอล ช็อตเด็ดๆ โดนๆ ขำๆ หรือน่าสนใจ เป็นต้น
1. ลักษณะของวิดีโอแบบ Shorts จะแทรกวางสลับกับวิดีโอปกติทั่วไป แต่จะเรียงแนวนั้นแบบนี้
2. วิธีสร้างวิดีโอแบบ Shorts ให้แตะ +
3. แตะ สร้าง Shorts
4. เริ่มทำการถ่ายวิดีโอ แล้วก็ใส่เสียง เอฟเฟกต์ อื่นๆ ได้ตามต้องการ
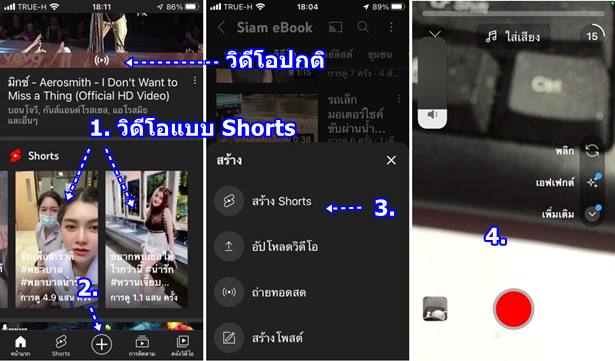
5. ใส่ข้อความ ใส่เสียง เสียงพากย์ อื่นๆ ได้ตามต้องการ
6. เสร็จแล้วก็อัปโหลดเข้าช่องยูทูปของเรา
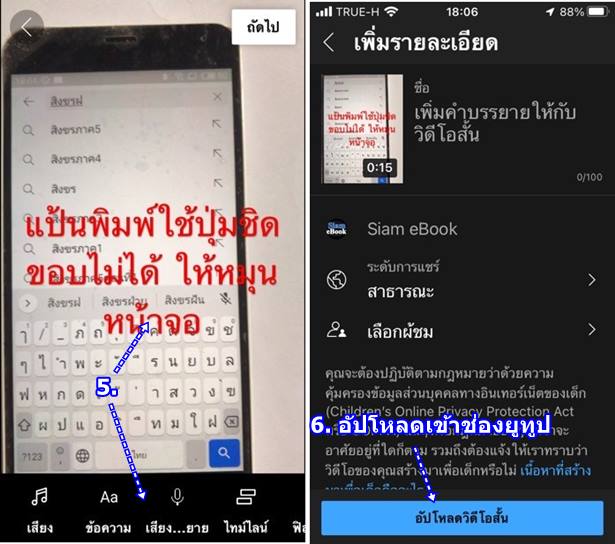
Tips 12 : ดูข้อมูลการติดตามช่องต่างๆ
เราได้ติดตามช่องยูทูปช่องใดบ้าง ดูได้โดย
1. แตะ การติดตาม
2. แตะ ทั้งหมด ดูทั้งหมด
3. ตัวอย่างช่องที่เราติดตาม จะมีคำสั่ง จัดการ เพื่อแก้ไข เช่น ตั้งกระดิ่งเตือนเมื่อมีวิดีโอใหม่ ยกเลิกการติดตาม ปัดไปทางซ้ายมือ แล้วยกเลิกช่องที่ไม่ต้องการติดตาม
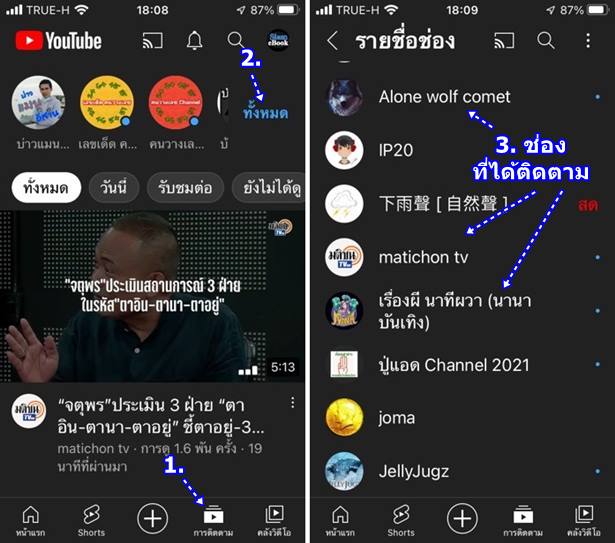
Tips 13 : ดูยูทูปแบบประหยัดแบตเตอรี่
การดูวิดีโอยูทูปที่เน้นการฟังนิยาย เรื่องเล่า หรือ ฟังเพลง ควรปิดหน้าจอ ลดความสว่าง เพื่อช่วยประหยัดแบตเตอรี่
1. ฟังเพลง ฟังเรื่องเล่า ในแอป Youtube ให้ย่อหน้าจอให้เล็กลงไว้ด้านล่าง
2. ลดความสว่างหน้าจอลง ให้เหลือน้อยที่สุด
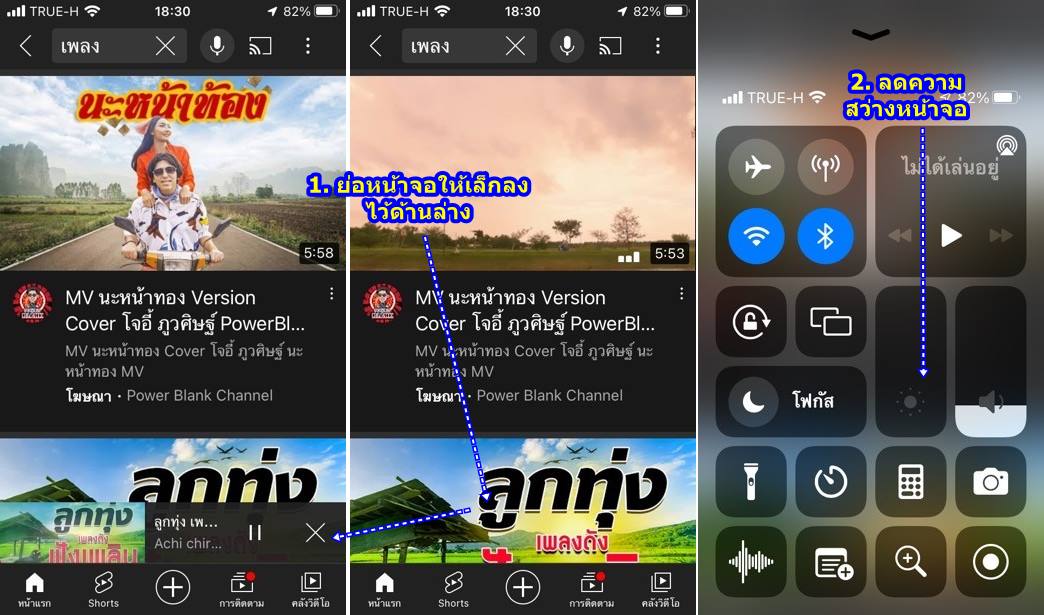
Tips 14 : จัดการช่องยูทูปของเราด้วย YT Studio
แอป YT Studio เอาไว้จัดการ ปรับแต่ง แก้ไข การตั้งค่า ใส่ภาพปกวิดีโอ แก้ไขปกช่องยูทูปของเรา
1. ติดตั้งแอป YT Studio แล้วแตะเปิดใช้งาน
2. ข้อมูลเกี่ยวกับช่อง Youtube ของเรา เช่น ผู้ติดตาม กี่คน ข้อมูลเกี่ยวกับช่อง ยอดดูต่อเดือน เวลาที่ดู
3. วิดีโอทั้งหมด
4. ตั้งค่าเพิ่มเติมแตะไอคอน บัญชี ของเรา
5. แตะเลือกคำสั่ง การตั้งค่า หรือ คำสั่งอื่นๆ เพื่อจัดการ แก้ไข ปรับแต่งข้อมูลเกี่ยวกับช่องของเรา
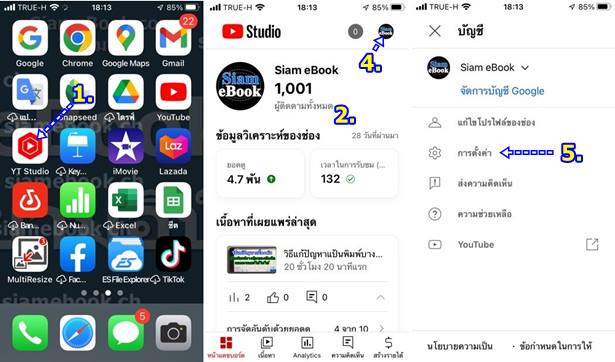
Tips 15 : ช่อง Youtube สร้างรายได้ ได้หรือยัง
สำหรับใครที่ทำช่องยูทูป อยากจะรู้ว่าตัวเองผ่านเกณฑ์หรือยัง สามารถสร้างรายได้ ได้หรือยัง ทำตามนี้
1. ติดตั้งแอป YT Studio แล้วแตะเปิดใช้งาน
2. แตะ ที่ สร้างรายได้
3. ขณะนี้มีผู้ติดตาม 1000 คนแล้ว ผ่านแล้ว
4. แต่เวลาในการดูวิดีโอจะต้อง 4000 ชั่วโมงขึ้นไป ยังไม่ผ่าน สรุป ยังเปิดสร้างรายได้ ไม่ได้ เพิ่งจะ 1742 ชั่วโมงเท่านั้น