เราสามารถจดบันทึก หรือ วาดบนหน้าจอ iPhone iOS15 ได้ง่ายๆ ด้วยปากกา โดยแค่ใช้แอปที่มีมาให้ ไม่ต้องเสียเงินซื้อ เช่น เปิดแอปรูปภาพ แล้วก็วาดได้เลย หรือ จะใช้แอปฟรีตัวอื่นอย่าง Line Camer ก็ได้ สามารถทำสิ่งพิมพ์ง่ายๆ ประกาศ จดบันทึก ที่มีความซับซ้อนได้ ไม่ยาก และมีขนาดกระดาษ เท่ากับ A4
สำหรับการใช้งาน iPhone iOS 15 ซึ่งจะเป็นรุ่น iPhone SE รุ่นแรก iPhone 6s, 6s Plus, 7 และ 7 Plus ใครที่ยังใช้รุ่นนี้อยู่ แม้จะอัปเดตเป็น iOS 16 ไม่ได้ ก็สามารถใช้งานได้อีกนานนนน
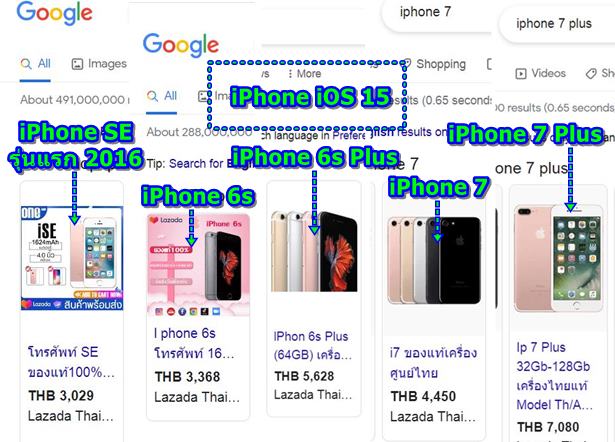

เตรียมอุปกรณ์ที่จำเป็นก่อน
1. ปากกาเขียนหน้าจอ ปากกาที่ผู้เขียนใช้เป็นแบบนี้ ตัวอย่างข้อมูล ปากกาทัชสกรีนandroid ปากกาโทรศัพท์Huawei Mate/Pปากกามือถือ Matepad/T10/Matepad Pro ลองค้นหาตามนี้
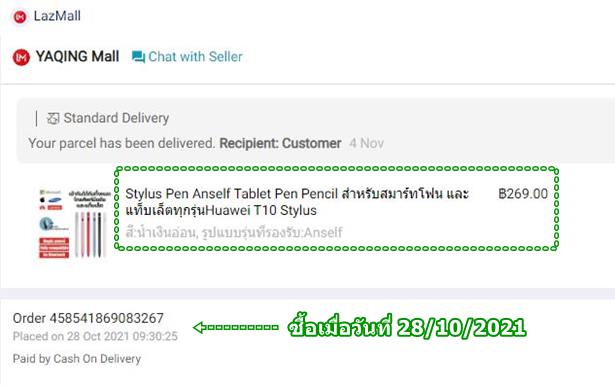
2. ปากกาตัวนี้จะมีลักษณะกลมมน ให้ใช้ยางหรืออะไรก็ได้ ทำเป็นปม ไม่ให้กลิ้ง ป้องการการหล่นลงพื้น เพราะหล่นเมื่อไร ชอบเอาปลายปากกาลงพื้น ถ้าพังขึ้นมา ไม่คุ้ม ราคารวมค่าส่งต้อง 300 กว่าบาท การให้ใครยืมใช้ก็เหมือนกัน ให้เพื่อนยืม ใช้ไม่ระวัง น้ำเข้าเต็ม ยังดีที่เอาไปตากแดด แล้วยังกลับมาใช้ได้ ต้องถนอมหน่อย แพงอยู่นะ
3. ปากกาแบบนี้ หัวแหลม เวลาเขียนจึงมองได้ถนัด ว่าวาดเส้นไปตรงไหนบ้าง

4. สำหรับ iPhone ที่ใช้ ควรใส่เคส เพราะจะสามารถวางนิ้วก้อยช่วยยันขณะเขียน หรือ วาดบนหน้าจอได้

รวมวิธีเขียน วาด หน้าจอ iPhone ด้วยปากกาแบบต่างๆ
พร้อมแล้วเราก็จะไปเริ่มกันเลย สำหรับเทคนิคการใช้ปากกา หรือ สไตลัส เพน เขียนบนหน้าจอ iPhone ก็มีวิธีง่ายๆ ตามนี้
เตรียมกระดาษสำหรับเขียน
การเตรียมกระดาษจะใช้วิธีง่ายๆ ตามนี้
1. เตรียมกระดาษที่ต้องการ เช่น หน้าสมุดที่มีเส้นบรรทัด หรือ กระดาษเปล่า หรือ มีลาย ตามที่ต้องการ แล้วก็ถ่ายภาพเก็บเอาไว้

2. อาจจะปรับแต่ง หากภาพอยู่ในแนวอื่น เช่น แนวนอน โดยเข้าแอป รูปภาพ แล้วเปิดภาพขึ้นมาแก้ไข
3. แตะเลือกภาพพื้นหลัง หรือ หน้ากระดาษ ที่ต้องการแก้ไข
4. แตะ แก้ไข
5. ใช้คำสั่ง ครอบตัด และ หมุน ให้ภาพตั้งตรง
6. เมื่อต้องการใช้งานให้แตะ ส่ง

7. แตะเลือก คำสั่ง ทำสำเนา เพื่อก็อปปี้หน้ากระดาษเอาไว้ก่อน
8. เมื่อต้องการใช้งาน ก็เปิดหน้ากระดาษที่ทำสำเนาไว้ แล้วแตะ แก้ไข
9. แตะเลือก หัวปาก เพื่อไปเริ่มการวาด หรือ เขียนบนหน้ากระดาษได้เลย อ่านต่อได้ในหัวข้อถัดไป

เขียนบนกระดาษผ่านแอป รูปภาพ
หน้ากระดาษที่เราได้ถ่ายเอาไว้ จะเห็นหน้ากระดาษเปล่า หรือมีเส้นบรรทัด ก็ตาม วิธีการคล้ายกัน
1. เข้าแอป รูปภาพ แตะเปิดภาพหน้ากระดาษที่ถ่ายเอาไว้ แตะ แก้ไข จากนั้นแตะเลือก ปากกา ก็จะเข้าสู่หน้าจอ สำหรับการวาด เขียน บนกระดาษได้ทันที

2. ก่อนจะเริ่มต้นวาด หรือ เขียน ต้องทำความเข้าใจกับการใช้นิ้วมือควบคุมหน้าจอเสียก่อน เริ่มจาก วิธีการเลื่อนกระดาษ ให้วาง 2 นิ้ว แนะนำนิ้วหัวแม่มือ และ นิ้วกลาง บนหน้าจอ แตะพร้อมกัน แล้วเลื่อน บน ล่าง ซ้าย ขวา เป็นการเลื่อนหน้ากระดาษ จากตัวอย่าง วาดส่วนหัวเสร็จแล้ว ต้องการวาดลำตัว ก็จำเป็นต้องเลื่อนหน้ากระดาษ

3. การซูมหน้ากระดาษ เพื่อเขียน วาด ในส่วนที่มีรายละเอียด วิธีซูมหน้ากระดาษ วาง 2 นิ้วลงไป แบบจีบนิ้ว แล้วถ่างออก
4. หน้ากระดาษจะขยายใหญ่ขึ้น คราวนี้การเขียน หรือ วาดก็จะเป็นเรื่องง่าย เห็นได้ชัด

5. การย่อหน้ากระดาษ เมื่อต้องการ ดูภาพรวมในหน้ากระดาษ ก็ใช้การ ถ่างนิ้วแล้ววางแตะลงบนหน้าจอ
6. จีบ หรือ ย่อนิ้วเข้าหากัน เพื่อซูมออก หรือย่อหน้าจอ ก็จะเห็นทั้งหน้ากระดาษ

 Stylus Pen มือถือแอนดรอยด์ iOS Stylus Pen มือถือแอนดรอยด์ iOS  |
ดาวน์โหลดหน้ากระดาษสวยๆ
สำหรับใครที่ต้องการหน้ากระดาษสวยๆ ก็ลองไปค้นหาในเน็ต แล้วทำการบันทึก หรือ โหลดลงเก็บในเครื่อง จากนั้นก็เปิดขึ้นมาเพื่อเขียนได้เลย
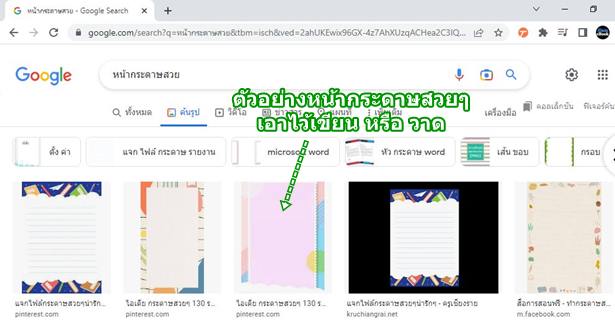
สรุป
วิธีเขียน หรือ วาดบนหน้ากระดาษ ด้วยวิธีนี้ ง่าย ใช้แอปที่มีในเครื่อง อย่างแอป รูปภาพ ก็ใช้งานได้เลย ไม่ต้องติดตั้งแอปใดๆ เพิ่มเติม แต่จะลงทุนหน่อยก็คือปากกา หลายร้อยบาท ต้องติดตาม จะมีบางช่วงที่ลดราคา


