แอปไฟล์ใน iPhone iOS15 หรือจะเป็น iPhone รุ่นอื่นก็คิดว่า หน้าตาแอป ความสามารถก็คงจะไม่ต่างกันมาก บทความนี้ก็น่าจะใช้ประโยชน์ได้ แอปนี้เอาไว้จัดการกับไฟล์ต่างๆ ใน iPhone คล้ายๆ กับโปรแกรมจัดการไฟล์ในแอนดรอยด์ ในคอมพิวเตอร์ เช่น คัดลอก เปลี่ยนชื่อ ซิพไฟล์ บีบอัดไฟล์ สร้างโฟลเดอร์เก็บไฟล์ ลบไฟล์ ฯลฯ เป็นแอปพื้นฐานที่ต้องใช้งานให้เป็น
แอปจัดการไฟล์ของ iPhone จะใช้ชื่อว่า แอปไฟล์ ซึ่งจะมีความสามารถในการจัดการไฟล์ต่างๆ ในเครื่อง เช่น ไฟล์เอกสาร ไฟล์ซิพ ไฟล์เสียง ไฟล์วิดีโอ ไฟล์ PDF ฯลฯ ตัวอย่างการใช้งานแอปนี้
Tips 1 หน้าตาแอป ไฟล์
ก่อนอื่นก็ไปดูหน้าตา ส่วนประกอบต่างๆ กันก่อน ซึ่งแอปนี้ใช้งานง่าย ตามสไตล์ iPhone อยู่แล้ว
1. แตะเปิดแอปไฟล์
2. แตะเลือก ใน iPhone ของฉัน ส่วนตัวเลือกอื่นๆ
- iCloud Drive ที่เก็บข้อมูลในพื้นที่ฝากไฟล์ฟรี iCloud ซึ่งผู้ใช้ iPhone จะได้รับคนละ 5GB ส่งไฟล์จาก iPhone ไปเก็บเอาไว้ได้
- ที่เพิ่งลบล่าสุด เก็บไฟล์ที่เพิ่งลบ จะยังไม่ลบออกไปจากเครื่อง ต้องเข้าไปดูและตามไปลบ ให้เกลี้ยง หากมีข้อมูลสำคัญซ่อนเอาไว้
- รายการดาวน์โหลด เป็นรายการไฟล์ต่างๆ ที่ดาวน์โหลดจากเน็ต
- แท็ก เป็นใช้สีแทนหมวดหมู่ไฟล์ต่างๆ เพื่อความง่ายในการค้นหา
3. จะพบกับโฟลเดอร์ข้างใน แต่ละเครื่องจะมีไม่หมือนกัน ตามแต่เจ้าของเครื่องจะสร้างเอาไว้ แตะเข้าไปดูข้างในได้ เช่น แตะเข้าไปใน PDF
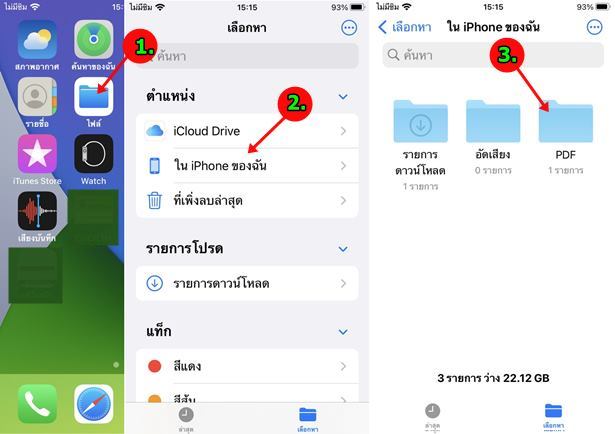
4. จะพบกับไฟล์ต่างๆ เช่น ไฟล์ pdf ก็แตะเปิดดูได้เลย
5. ตัวอย่างไฟล์ Excel .xlsx จะใช้ไอคอนแบบนี้
6. ตัวอย่างไฟล์เอกสาร Word .docx
7. ตัวอย่างไฟล์เสียง mp3 แตะเพื่อเปิด และเพลย์ฟังเสียงได้เลย
8. ตัวอย่างไฟล์วิดีโอ แตะเปิดไฟล์ และเพลย์เล่นวิดีโอ
9. ตัวอย่างไฟล์ Zip ให้แตะ 2 ครั้งเร็วๆ หรือดับเบิ้ลแท็บ เพื่บแตกไฟล์ซิพ ก็จะได้ไฟล์ในโฟลเดอร์ใหม่ เช่น testzip วิธีแตกไฟล์ซิพ ง่ายมาก แต่แตะ แตะ เท่านั้นเอง
10. เมื่อเปิดดูไฟล์แล้ว ก็แตะ เสร็จสิ้น เพื่อออก
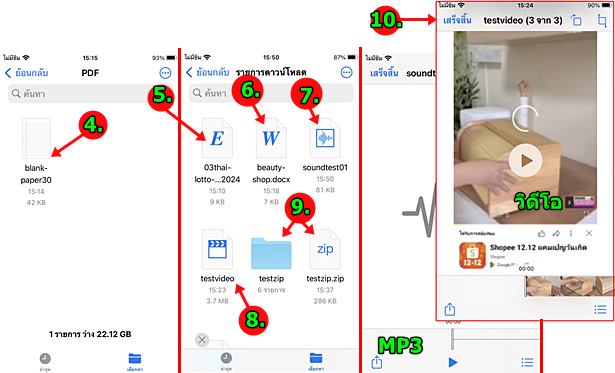
Tips 2 การจัดการกับไฟล์เอกสาร PDF
แอป ไฟล์ ของ iPhone จะมีความสามารถในการจัดการกับไฟล์ PDF ได้โดยไม่ต้องติดตั้งแอปใดๆ เพิ่มเติม
1. ตัวอย่างไฟล์ PDF ที่ได้ดาวน์โหลดมาเก็บไว้ในเครื่อง แตะเพื่อเปิดไฟล์
2. เลื่อนอ่านได้ตามต้องกาาร หรือ แตะ ไอคอน ดินสอ เพื่อทำโน้ต ทำไฮไลท์ข้อความสำคัญในไฟล์ PDF
3. แตะเลือกหัวปากกาแบบต่างๆ เลือกสี
4. แตะทำไฮไลท์ข้อความที่เป็นใจความสำคัญ เสร็จแล้วแตะ เสร็จสิ้น กลับไปอ่านต่อ นี่คือข้อดีของการแก้ไขไฟล์ PDF ใน iPhone
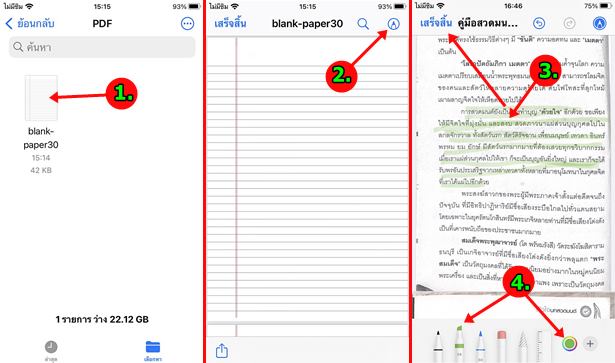
Tips 3 เปิดไฟล์เอกสาร Word
สำหรับไฟล์ Word .docx สามารถนำมาเปิดอ่านใน iPhone เพื่อแก้ไขได้ ดังนี้
1. ใน iPhone จะต้องติดตั้งแอป เอาไว้เปิดไฟล์ Word ก่อน เช่น Pages หรือ Google เอกสาร หรือ Word
2. แตะเปิดไฟล์ Word เช่น beauty-shop.docx
3. จะแสดงไฟล์ตัวอย่าง ข้อมูลในเอกสาร ให้แตะ ส่งออก เพื่อเปิดไฟล์ แก้ไขไฟล์
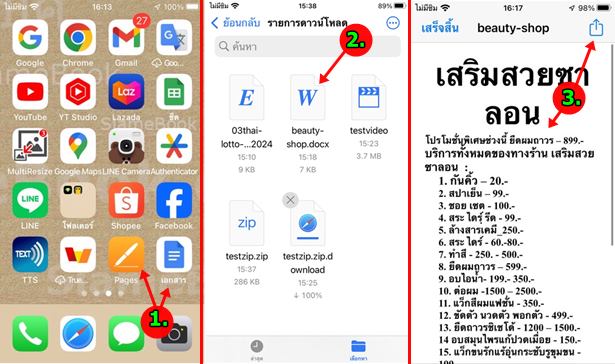
4. แตะเลือกแอปที่ต้องการเปิดแก้ไขไฟล์ เช่น Pages หรือ Google เอกสาร หรือจะติดตั้งแอป Word ก็ตามสะดวก
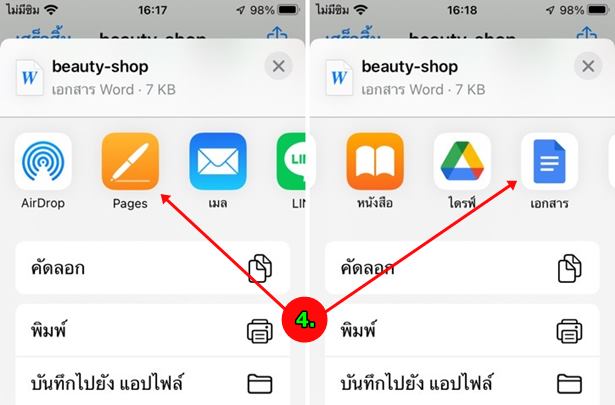
Tips 4 เปิดไฟล์เอกสาร Excel
สำหรับไฟล์ Excel .exls สามารถนำมาเปิดอ่านใน iPhone เพื่อแก้ไขได้ ดังนี้
1. ใน iPhone จะต้องติดตั้งแอป เอาไว้เปิดไฟล์ Excel ก่อน เช่น Number หรือ Google ชีต หรือแอป Excel
2. แตะเปิดไฟล์ Excel เช่น 01compare-price
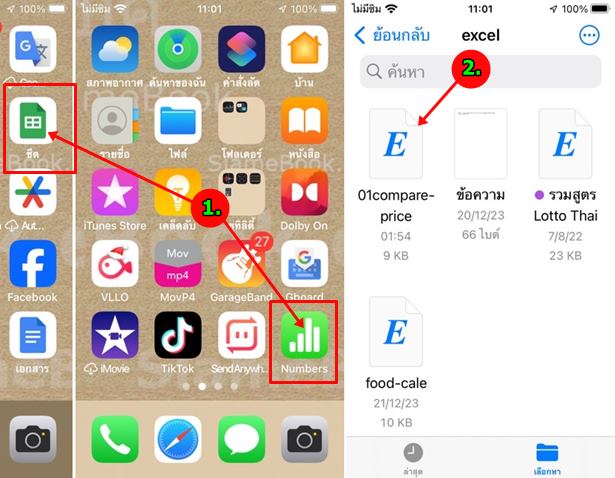
3. จะแสดงไฟล์ตัวอย่าง ข้อมูลในเอกสาร ให้แตะ ส่งออก เพื่อเปิดไฟล์ แก้ไขไฟล์
4. แตะเลือกแอป Numbers หรือ ชีต เพื่อเปิดอ่านไฟล์ Excel
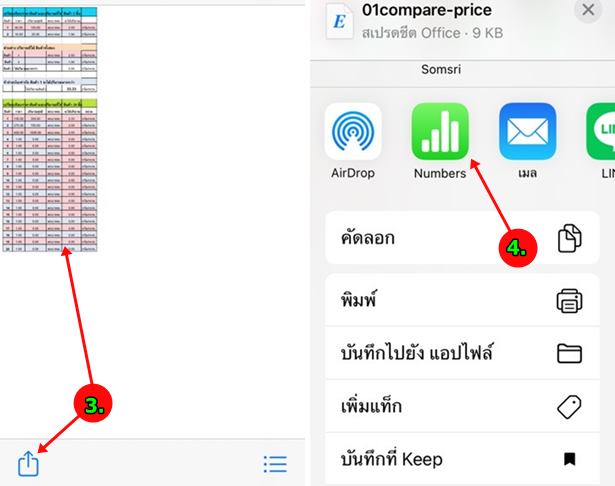
Tips 5 เปิดอ่านไฟล์เสียงเพลง
1. การเปิดอ่านไฟล์เสียงเพลง แตะเลือกไฟล์เสียง MP3
2. แตะ เพลย์เล่นเพลงได้เลย จากนั้นแตะ เสร็จสิ้น หยุดการเล่น
3. หรือแตะส่งออก เพื่อนำไฟล์เสียงเพลงนั้นๆ ไปใช้กับแอปอื่น
4. แตะเลือกแอปที่ต้องการนำเสียงเพลงไปใช้ เช่น เสียงบันทึก หรือ นำไปตัดต่อวิดีโอกับแอป iMovie หรือแต่งเสียงด้วยแอป Dolby On เป็นต้น จะใช้กับแอปใด ก็จะต้องติดตั้งแอปนั้นๆ ไว้ใน iPhone เสียก่อน
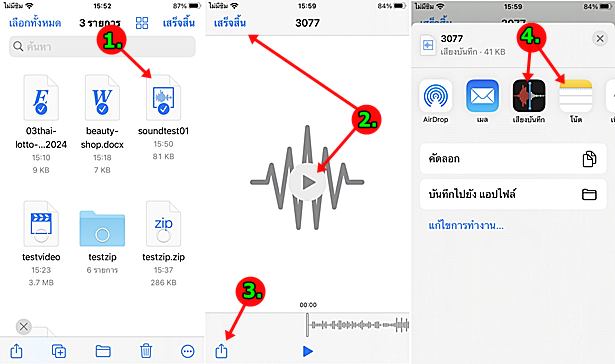
Tips 6 เปิดอ่านไฟล์วิดีโอ
1. การเปิดอ่านไฟล์วิดีโอ ให้แตะเลือกไฟล์ วิดีโอ
2. แตะ เพลย์เล่นวิดีโอได้เลย จากนั้นแตะ เสร็จสิ้น หยุดการเล่น
3. หรือแตะส่งออก เพื่อนำไฟล์วิดีโอนั้นๆ ไปใช้กับแอปอื่น
4. แตะเลือกแอปที่ต้องการนำ วิดีโอไปใช้ เช่น แอปตัดต่อวิดีโอ iMovie VLLO CapCut ซึ่งต้องติดตั้งแอปเหล่านี้ไว้ในเครื่องเสียก่อน 5. หรือแตะเลือก บันทึกวิดีโอ เพื่อส่งไปไว้ในแอป รูปภาพ
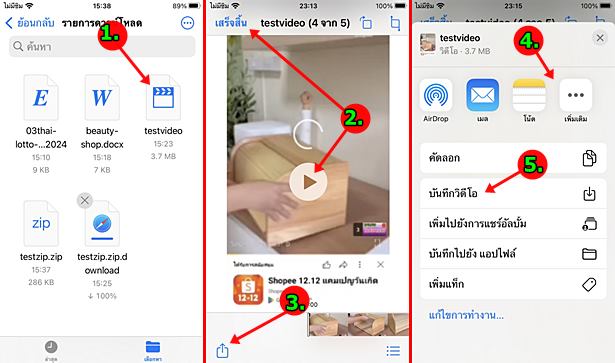
Tips 7 จัดการไฟล์ Zip
ไฟล์ซิพที่ได้นำเข้ามาในแอปนี้ อาจจะเป็นการดาวน์โหลดไฟล์จากเน็ต
1. ดับเบิ้ลแท็บหรือ แตะ แตะ สองครั้ง ที่ไฟล์ซิพ เพื่อแตกไฟล์
2. แตกไฟล์ซิพแล้ว จะได้โฟลเดอร์สีฟ้า แตะเพื่อเปิดดูข้างใน
3. จะพบกับไฟล์ที่ได้แตกไฟล์ซิพ จากตัวอย่างเป็นไฟล์ภาพ ให้แตะเพื่อเปิดดูภาพ
4. แตะไอคอนดินสอ เพื่อแก้ไขไฟล์
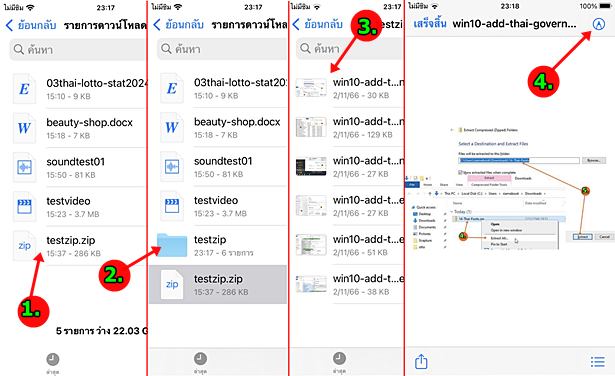
5. แตะเลือกหัวปากกาและสี จากนั้นก็วาดบนภาพ แล้วแตะ เสร็จสิ้น
6. นำภาพไปใช้กับแอปอื่น แตะเลือก ส่ง
7. แตะเลือกแอปที่ต้องการนำภาพไปใช้งาน เช่น แอป Line หรือ ตัดต่อวิดีโอ หรือ เมล ส่งทางอีเมล์
8. แตะ บันทึกภาพ เพื่อส่งภาพไปไว้ในแอป รูปภาพ
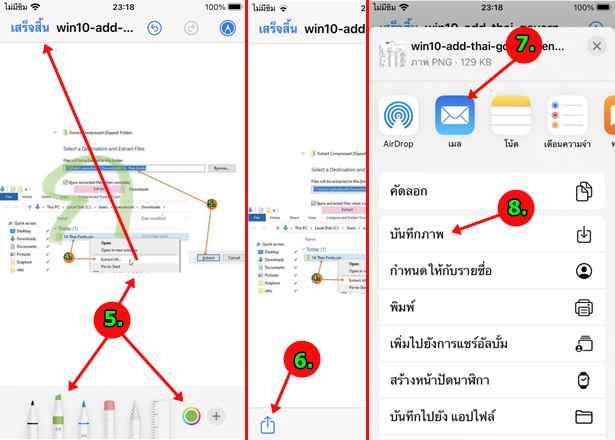
Tips 8 การสร้างโฟลเดอร์ไว้เก็บไฟล์
ปกติในแอป ไฟล์ จะไม่มีการสร้างโฟลเดอร์ หรือ จะมีก็แอปบางตัวสร้างขึ้นมาเอง เราจึงควรสร้างไว้เก็บไฟล์ให้เป็นระเบียบ
1. เข้าแอป ไฟล์
2. แตะ ใน iPhone ของฉัน
3. เมื่อได้ iPhone มาครั้งแรก จะยังไม่มีโฟลเดอร์ใดๆ แบบนี้ (ไอคอนสีฟ้า) ให้แตะไอคอน 3 จุด แล้วแตะ โฟลเดอร์ใหม่ เพื่อสร้างโฟลเดอร์
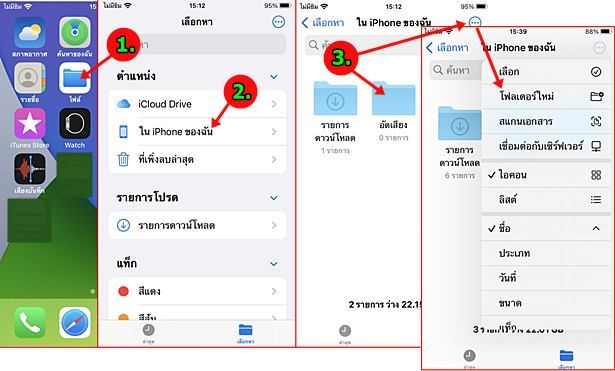
Tips 9 เปลี่ยนชื่อไฟล์ เปลี่ยนชื่อโฟลเดอร์
การตั้งชื่อไฟล์ ตั้งชื่อโฟลเดอร์ ให้สื่อความหมาย การค้นหาไฟล์เหล่านั้น ก็จะทำได้ง่าย
1. แตะค้างที่ชื่อไฟล์ หรือ ชื่อโฟลเดอร์ เช่น 3077 แล้วแตะเลือกคำสั่ง เปลี่ยนชื่อ
2. พิมพ์ชื่อไฟล์ เช่น เสียงนก แล้วแตะ เสร็จ
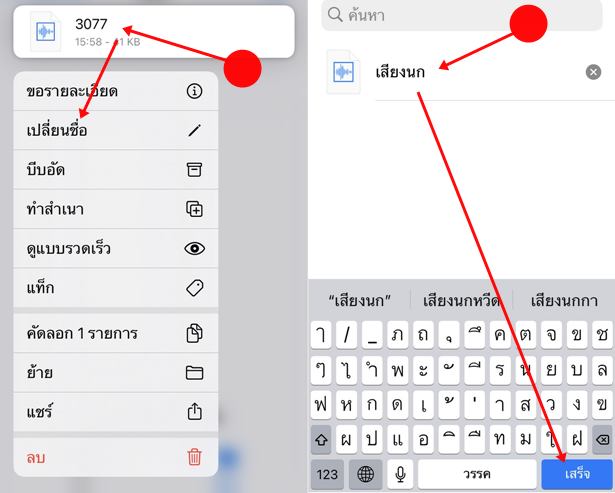
Tips 10 การค้นหาไฟล์ หรือ โฟลเดอร์ ตามชื่อ
เมื่อได้ตั้งชื่อไฟล์ หรือ ชื่อโฟลเดอร์ เป็นการเฉพาะ การค้นหาจะเป็นเรื่องง่าย
1. ในหน้าจอหลัก iPhone ปัดไปทางขวามือ ทิศทางตามลูกศร
2. จะพบกับตัวค้นหา แตะและพิมพ์แค่บางคำ ก็จะแสดงรายชื่อไฟล์ หรือโฟลเดอร์เหล่านั้น เช่น นก
3. พิมพ์แค่บางคำ ก็จะแสดงไฟล์ชื่อ เสียงนก ด้านล่าง แตะเลือกได้เลย
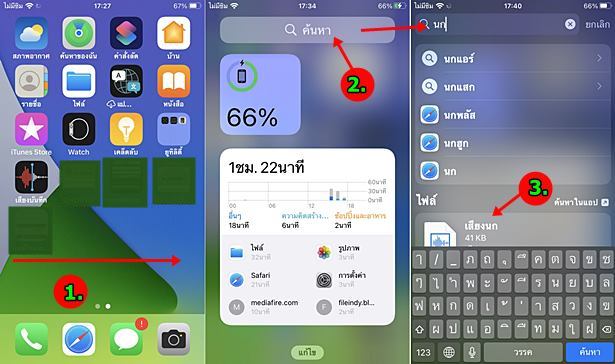
Tips 11 การเลือกโฟลเดอร์หรือไฟล์หลายไฟล์พร้อมกัน
จุดประสงค์ในการเลือกไฟล์ในลักษณะนี้ ก็เพื่อการคัดลอกไฟล์ หรือ ลบไฟล์จำนวนมาก พร้อมกัน
1. แตะไอคอน 3 จุด แล้วแตะ เลือก
2. แตะติ๊กถูกเลือกไฟล์ และโฟลเดอร์ (สีฟ้า) ได้ตามต้องการ
3. และเลือกคำสั่ง เช่น ส่งไฟล์ไปใช้กับแอปอื่น หรือ ลบ เพื่อลบ
4. หรือ แตะไอคอน 3 จุด แล้วแตะเลือกคำสั่งต่างๆ เช่น
- คัดลอก เพื่อคัดลอก
- สร้างโฟลเดอร์ใหม่ เก็บไฟล์ที่เลือกเท่านั้น
- บีบอัด (ซิพไฟล์)
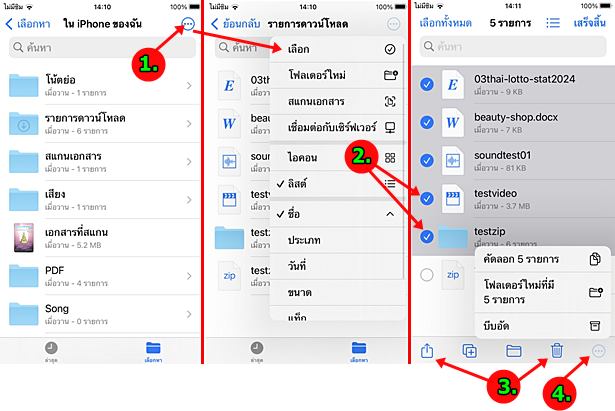
Tips 12 การลบไฟล์ หรือ โฟลเดอร์
วิธีการลบไฟล์ หรือ โฟลเดอร์สีฟ้า จะคล้ายกัน
1. แตะชื่อไฟล์ หรือ ชื่อโฟลเดอร์ค้างไว้ หรือเลือกหลายไฟล์ หลายโฟลเดอร์ที่ต้องการลบ
2. แตะคำสั่ง ลบ
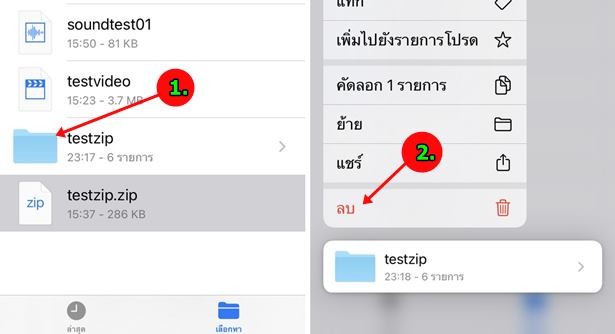
Tips 13 ดาวน์โหลดไฟล์จากเน็ต แล้วนำไปเก็บไว้ในแอป ไฟล์
การดาวน์โหลดไฟล์นั้น วิธีการคล้ายกัน เพียงแต่จะมีไฟล์อยู่ 2 ประเภทที่อาจจะมีความแตกต่างในเรื่องตำแหน่งที่จะเก็บไฟล์ บางไฟล์จะเก็บในโฟลเดอร์ รายการดาวน์โหลดอัตโนมัติ ไฟล์บางประเภทจะต้องสร้างที่เก็บไฟล์ให้เป็นระเบียบ
ตัวอย่างการดาวน์โหลดถูกจัดเก็บในโฟลเดอร์อัตโนมัติ
1. ตัวอย่างการดาวน์โหลดไฟล์ Excel .xlsx จากเน็ต จากเว็บไซต์ต่างๆ แตะเลือกลิงค์เพื่อดาวน์โหลด
2. แตะ v เพื่อดาวน์โหลดไฟล์
3. แตะ ดาวน์โหลด เพื่อบันทึกไฟล์ลงเก็บในแอป ไฟล์ (กรณีดาวน์โหลดไฟล์ Word, PowerPoint จะคล้ายกัน)
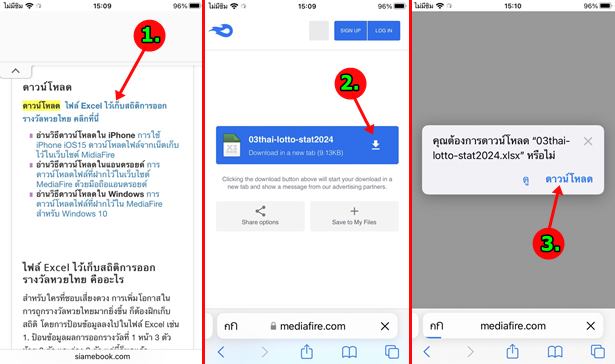
4. ดูไฟล์ที่ได้ดาวน์โหลดแตะเข้าแอป ไฟล์
5. แตะ ใน iPhone ของฉัน แล้วแตะ รายการดาวน์โหลด ก็จะพบกับไฟล์ เช่น 03thai-lotto
6. หรือ แตะ รายการดาวน์โหลด ก็จะพบกับไฟล์ เช่น 03thai-lotto
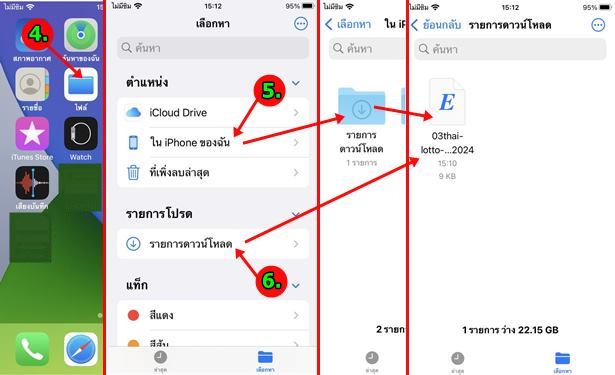
ตัวอย่างการดาวน์โหลด จะต้องสร้างโฟลเดอร์ไว้เก็บไฟล์เอง
1. แตะลิงก์เพื่อดาวน์โหลดไฟล์ จากเว็บไซต์ฝากไฟล์ เช่น MediaFire
2. แตะ I Accept ยอมรับคุ้กกี้
3. แตะ v เพื่อดาวน์โหลด
4. ตัวอย่างได้ดาวน์โหลดไฟล์ PDF มาแล้ว แตะ ส่ง
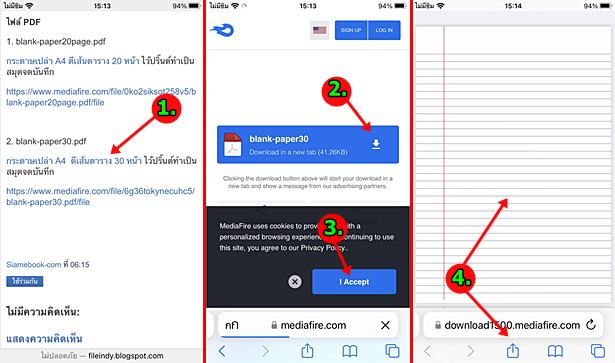
5. แตะ บันทึกไปยัง แอปไฟล์
6. แตะเลือก ใน iPhone ของฉัน แล้วแตะ สร้างโฟลเดอร์ใหม่ เพื่อแยกเก็บไฟล์ให้เป็นระเบียบ
7. แตะพิมพ์ชื่อโฟลเดอร์ เช่น Pdf แล้วแตะ เสร็จสิ้น
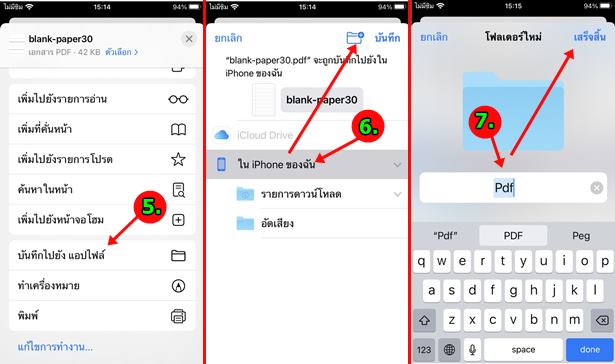
8. ตอนนี้โฟลเดอร์ถูกสร้างขึ้นมาแล้ว (Pdf) แตะ บันทึกเก็บไฟล์ไว้ใน iPhone
9. เข้าแอปไฟล์ แล้วแตะ ใน iPhone ของฉัน
10. จะพบกับโฟลเดอร์ PDF ไฟล์ที่ดาวน์โหลดมาอยู่ในนั้น
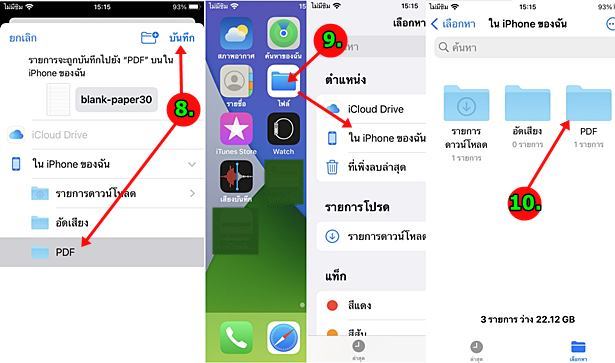
Tips 14 ใช้แอปไฟล์ กับแฟลชไดรฟ์
สำหรับ iPhone iOS15 พื้นที่เก็บข้อมูลน้อยๆ เช่น 16GB/32GB จำเป็นต้องมีแฟลขไดรฟ์เอาไว้ช่วยเก็บข้อมูล โดยจะคัดลอกไฟล์ ถ่ายโอนไฟล์จาก iPhone ไปไว้ในแฟลชไดรฟ์ ก่อนจะลบไฟล์ต้นฉบับในเครื่องทิ้งไป
1. ก่อนอื่นต้องเตรียมอุปกรณ์ที่จำเป็นก็จะมี 2 ชิ้น แฟลชไดรฟ์ OTG
2. แนะนำให้ซื้อแบบชิ้นเดียวแต่มีหลายพอร์ตใช้ได้กับหลายอุปกรณ์
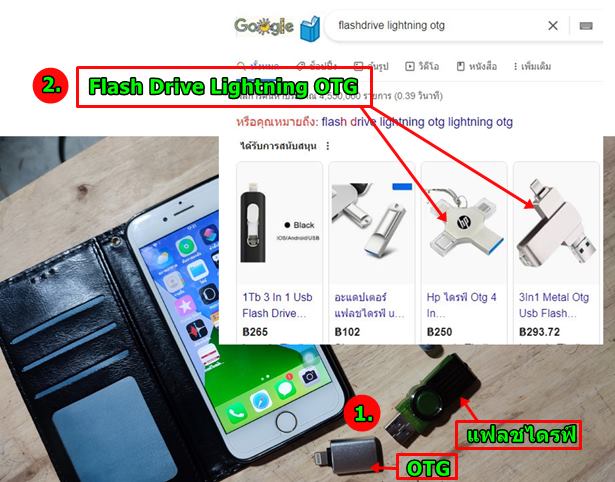
3. นำอุปกรณ์ทั้งหมดมาเชื่อมต่อกัน ดังภาพ จากนั้นในแอปไฟล์ ก็จะมีไดรฟ์เพิ่มเข้ามา เช่น No Name คราวนี้ก็จะสามารถจัดการกับไฟล์ได้ตามปกติเหมือนจัดการไฟล์ใน iPhone
- ใน iPhone ของฉัน ไฟล์ของ iPhone จะอยู่ในนี้
- No Name ไฟล์ต่างๆ ในแฟลชไดรฟ์จะอยู่ในนี้
4. แตะ NO Name ไปดูในแฟลชไดรฟ์
5. จะพบข้อมูลข้างใน จะมีไฟล์ (123) และโฟลเดอร์ (ไอคอนสีฟ้า)
6. ตัวอย่างการคัดลอกไฟล์ แตะค้างไฟล์ชื่อ 123 จากนั้นแตะ คัดลอก 1 รายการ
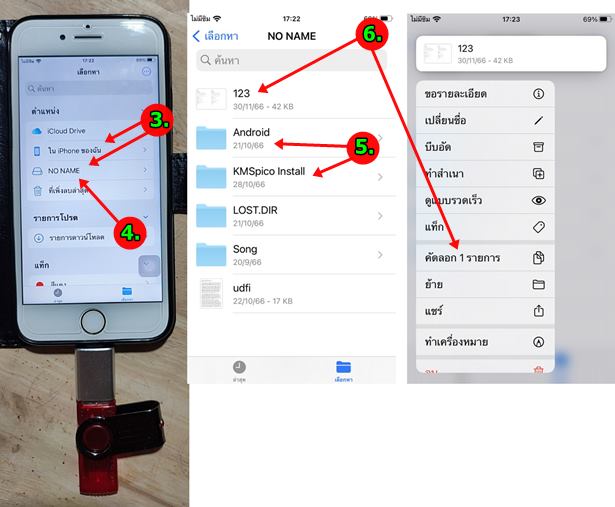
7. แตะ < เพื่อย้อนกลับออกจากแฟลชไดรฟ์
8. แตะเลือก ใน iPhone ของฉัน
9. แตะไอคอน 3 จุด แล้วสร้างโฟลเดอร์ใหม่
10. ถ้ามีโฟลเดอร์อยู่แล้ว ก็แตะเลือกได้เลย เช่น จะนำไฟล์ที่คัดลอกมาไว้ใน PDF
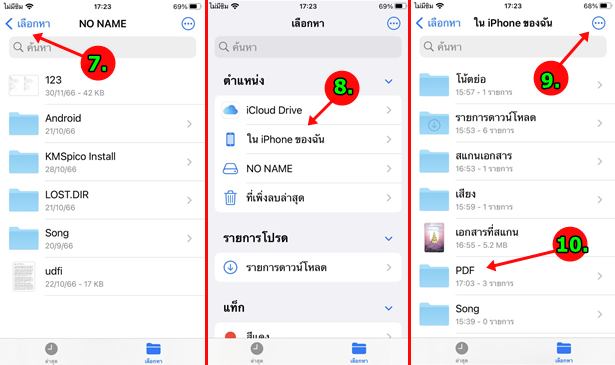
11. แตะที่ว่างๆ แล้วแตะ วาง เพื่อนำไฟล์ที่คัดลอกเข้ามา
12. ไฟล์ 123 ถูกคัดลอกเข้ามาแล้ว แตะชื่อไฟล์ เพื่อเปิดดูเอกสารได้
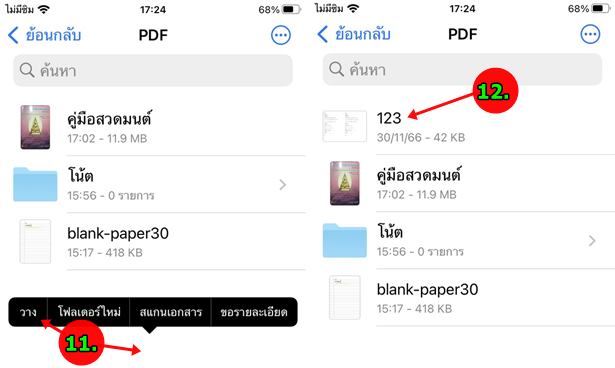
13. ส่วนการคัดลอกไฟล์จาก iPhone ไปไว้ในแฟลชไดรฟ์ ก็ปฏิบัติคล้ายกัน ตัวอย่าง แตะค้างไฟล์ที่ต้องการเช่น 03thai-lotto-stat2024 แล้วแตะ คัดลอก 1 รายการ
14. แตะย้อนกลับ
15. เมื่อมาถึงหน้าแรกของแอปไฟล์แล้ว ให้แตะ No Name ซึ่งเป็นแฟลชไดรฟ์
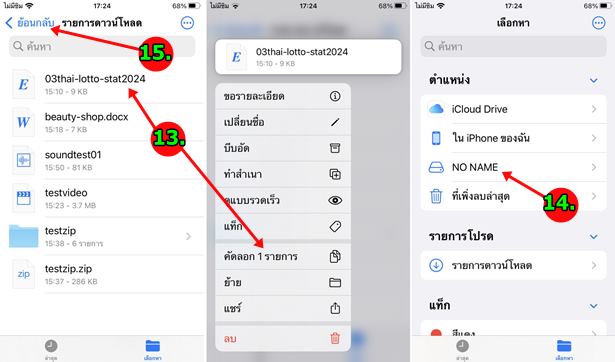
16. เข้าไปในแฟลชไดรฟ์แล้ว แตะค้างที่ว่างๆ แล้วแตะ วาง เพื่อคัดลอกไฟล์มาไว้ในนี้
17. หรือแตะเลือกโฟลเดอร์ เพื่อนำไฟล์ไปไว้ข้างใน
18. หรือ แตะไอคอน 3 จุด แล้วเลือกคำสั่งสร้างโฟลเดอร์ก็ได้
19. ตัวอย่างได้คัดลอกไฟล์เข้ามาแล้ว สิ่งที่สำคัญมากก็คือ ให้แตะเปิดดูไฟล์ว่า สามารถเปิดได้หรือไม่ แฟลชไดรฟ์ราคาถูกจากเน็ต คุณภาพไม่ดี คัดลอกไฟล์เข้ามาได้ แต่เปิดดูไม่ได้ เมื่อแน่ใจว่าไฟล์ไม่มีปัญหา ก็จัดการลบไฟล์ต้นฉบับใน iPhone ได้เลย เพื่อประหยัดพื้นที่เก็บข้อมูลใน iPhone
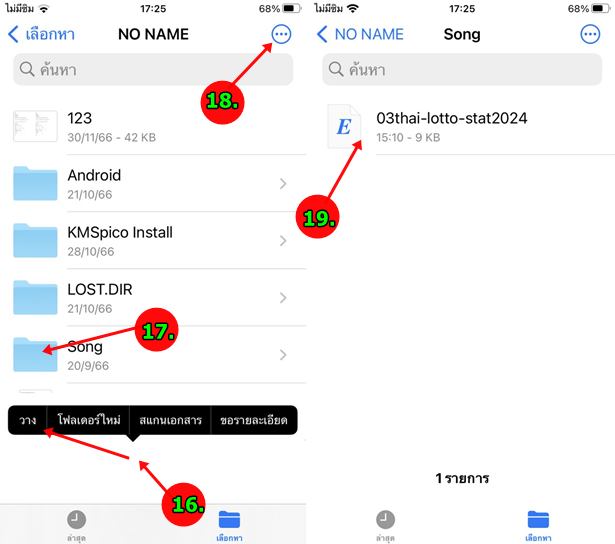
Tips 15 ส่งไฟล์จากแอปอื่นเข้ามาไว้ในแอปไฟล์
การใช้งานแอปของ iPhone เอง อย่าง โน้ต รูปภาพ อัดเสียง เราสามารถส่งไฟล์ในแอปเหล่านี้ไปไว้ในแอปไฟล์ได้ เพื่อจะได้จัดเก็บไว้ในโฟลเดอร์ให้เป็นระเบียบ หรือ เพื่อสำรองไว้ หรือ เพื่อนำไปใช้งานด้านอื่น
1. ตัวอย่างการส่งโน้ตย่อ ในแอปโน้ตเข้าไปในแอปไฟล์ แตะเปิดแอปโน้ต
2. แตะค้างที่ชื่อโน้ตที่ได้ทำไว้
3. แตะ ส่งสำเนา
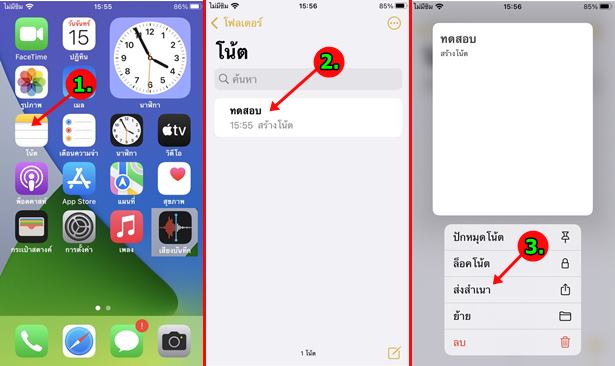
4. แตะเลือก บันทึกไปยังแอปไฟล์
5. แตะเลือก ใน iPhone ของฉัน แล้วแตะ สร้างโฟลเดอร์ใหม่
6. แตะและพิมพ์ชื่อโฟลเดอร์ เช่น โน้ตย่อ แล้วแตะ เสร็จสิ้น
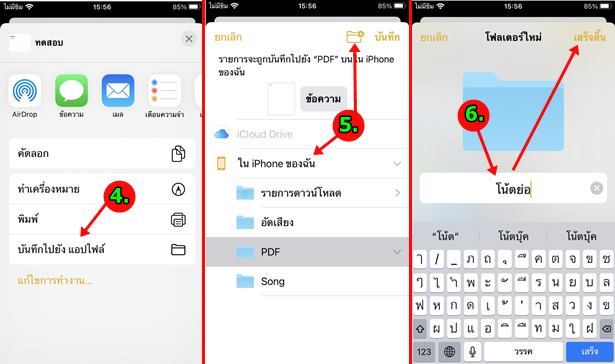
7. ตอนนี้ได้สร้างโฟลเดอร์ โน้ตย่อ แล้ว แตะ บันทึก
8. เสร็จแล้ว เข้าแอปไฟล์ ไปดูผลงาน จะพบโฟลเดอร์ โน้ตย่อ แตะเปิดดู
9. จะพบไฟล์ให้แตะเปิดดู แนะนำให้แตะค้างแล้วเลือกคำสั่ง เปลี่ยนชื่อ ให้รู้ว่าเป็นไฟล์อะไร
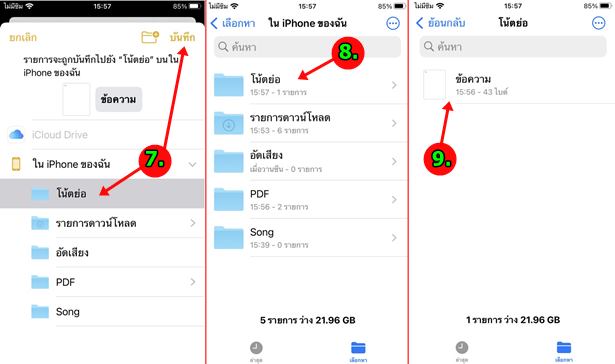
10. กรณีใช้แอป รูปภาพ หากต้องการส่งภาพ วิดีโอ เข้าไปไว้ในแอปไฟล์ ให้แตะ เลือกก่อน
11. แตะติ๊กถูกเลือก ภาพหรือวิดีโอ แล้วแตะ ส่ง
12. แตะเลือก บันทึกไปยังแอปไฟล์ โดยแนะนำให้สร้างโฟลเดอร์แยกเก็บไฟล์ด้วยชื่อเฉพาะ หรือ เกี่ยวข้องกับไฟล์เหล่านั้น เพื่อความสะดวกในการค้นหาในภายหลัง
13. จากนั้นอาจจะลบไฟล์ต้นฉบับในแอป รูปภาพ ทิ้งไปได้เลย เพราะได้ย้ายไปไว้ในแอปไฟล์เรียบร้อยแล้ว
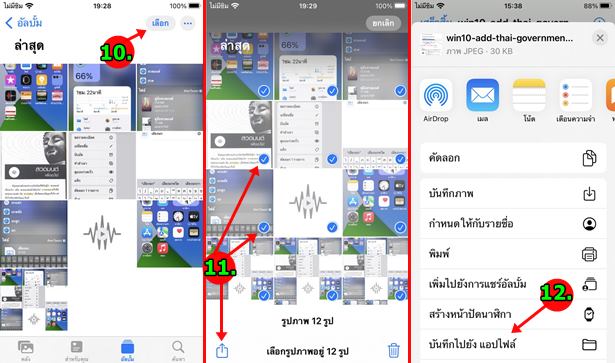
สรุป
พื้นฐานการใช้แอปไฟล์ เพื่อจัดการไฟล์ใน iPhone เป็นเรื่องสำคัญที่ต้องรู้ เพื่อจะได้จัดการกับไฟล์ในเครื่องได้ และนำไฟล์จากที่อื่นเข้ามา ก็จะรู้ว่าจะต้องจัดการกับไฟล์เหล่านั้นอย่างไร


