บทความสอนวิธีนำวิดีโอที่ถ่ายด้วยกล้อง EKEN H9R มาตัดต่อเบื้องต้น โดยใช้แอป Youcut ในมือถือแอนดรอยด์ เพื่อเป็น พื้นฐานสำหรับมือใหม่ หรือผู้ที่เน้นการตัดต่อวิดีโอแบบง่ายๆ เน้นใช้งานด่วนๆ
วิดีโอที่ได้จากกล้อง EKEN H9R จะเป็นไฟล์วิดีโอแบบ .mov ซึ่งไม่ใช่ทุกแอปจะรองรับการตัดต่อวิดีโอแบบนี้ ผู้เขียนเลือกแอป Youcut เพราะใช้งานง่าย และรองรับวิดีโอแบบนี้
การถ่ายวิดีโอด้วยกล้อง EKEN H9R
ในการถ่ายวิดีโอด้วยกล้อง EKEN H9R ให้กำหนดความละเอียดไว้ประมาณ 1080P30fsb มากไปกว่านี้ การตัดต่อวิดีโอ ในมือถือ อาจจะสร้างปัญหา โดยเฉพาะมือถือที่เสป็คเครื่องไม่แรงมากนัก เครื่องทำงานช้าอย่างแน่นอน ยกเว้นบางวิดีโอช่วง สั้นๆ ที่จะนำไปทำสโลโมชัน ควรเลือกแบบ 720p120fps หรือ 1080p60fps สำหรับมือใหม่ฝึกทำวิดีโอ แนะนำให้ถ่าย วิดีโอสั้นๆ ก่อน เพื่อไม่ให้วิดีโอมีขนาดใหญ่เกินไปนัก การฝึกตัดต่อวิดีโอจะไม่ใช้เวลานานมากนัก
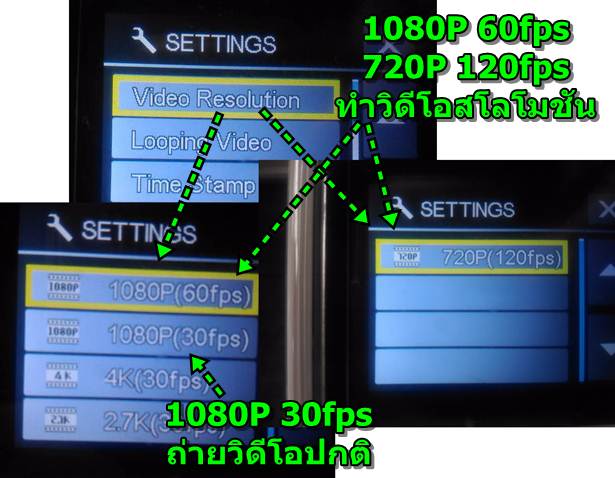
ถ่ายโอนวิดีโอจากกล้องเข้ามือถือมือถือแอนดรอยด์
กล้อง EKEN H9R รองรับการเชื่อมต่อกับมือถือแอนดรอยด์ผ่าน WiFi จัดการเชื่อมต่อและดาวน์โหลดวิดีโอมาไว้ในมือถือให้ เรียบร้อย เพื่อรอการนำไปตัดต่อด้วยแอป Youcut
1. ที่ตัวกล้อง ให้เปิดกล้อง แล้วกดปุ่มลูกศรลง เพื่อเปิด WiFi

2. ในมือถือ Android ให้เปิด WiFi ระบบจะทำการค้นหา เมื่อพบแล้วเช่น iCam-H9R-000488 ก็แตะเพื่อเชื่อมต่อได้เลย
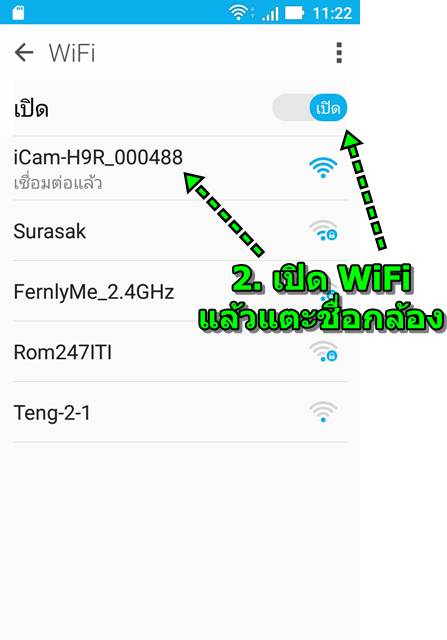
3. เปิดแอป EZ iCam แล้วแตะที่ อุปกรณ์เชื่อมต่อ
4. เมื่อแสดงภาพแล้วให้แตะไอคอน ดูภาพถ่ายหรือวิดีโอที่ถ่ายไว้
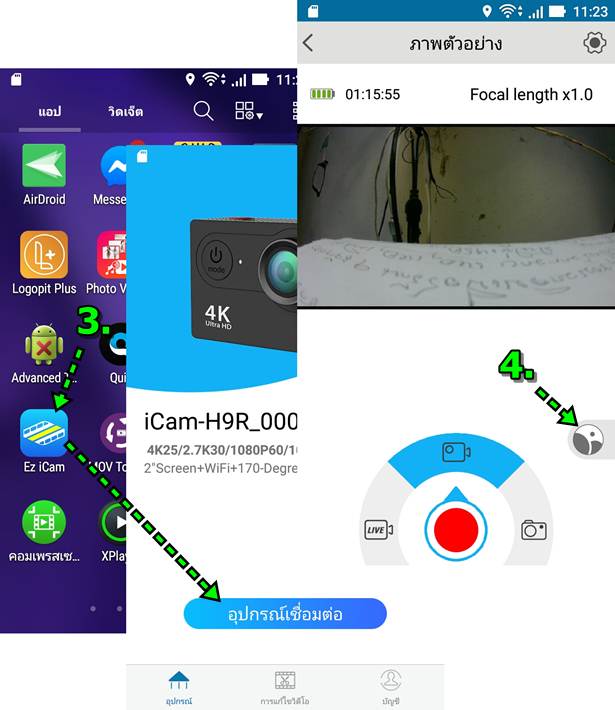
5. แตะเลือกวิดีโอที่ต้องการเล่นได้เลย
6. หากต้องการดาวน์โหลดวิดีโอลงเก็บในมือถือ ให้แตะเลือกวิดีโอค้างไว้ก่อนเพื่อเลือก จะปรากฏเครื่องหมายถูกสีเขียว ต้อง การเลือกกี่วิดีโอ ก็เลือกได้ตามต้องการ
7. แตะไอคอนดาวน์โหลด เพื่อเริ่มโหลดลงเก็บในมือถือ
8. แตะ ดาวน์โหลด เพื่อยีนยันการดาวน์โหลด
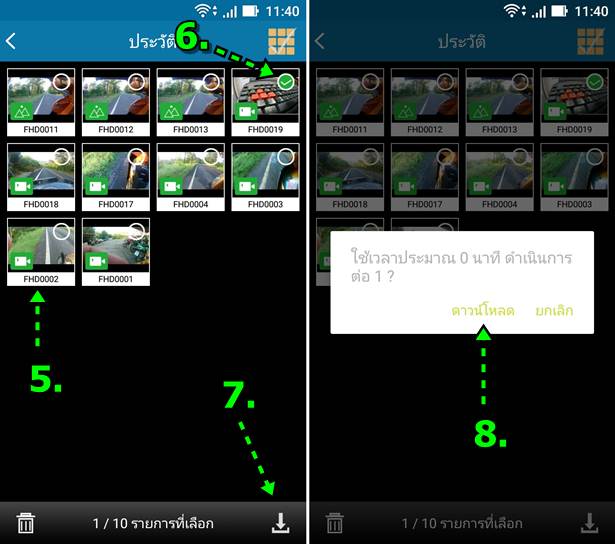
ตัวอย่างการตัดวิดีโอด้วยแอป Youcut
การตัดต่อวิดีโอจากกล้อง EKEN H9R ด้วยแอป Youcut จะรองรับไฟล์วิดีโอแบบ .mov
ตัวอย่างการตัดวิดีโอด้วยแอป Youcut
1. เข้าแอป Youcut โดยแตะชื่อแอป
2. แตะ + เพื่อไปเลือกวิดีโอ
3. เลือกวิดีโอที่ได้ดาวน์โหลดจากกล้อง EKEN H9R มาเก็บไว้ในมือถือ แตะติ๊กถูกเพื่อเลือก อาจแตะค้างไว้ เพื่อเล่นวิดีโอว่าใช่ ที่ต้องการหรือไม่
4. ขณะนี้ได้เลือกวิดีโอไว้ 2 เรื่อง แตะ x ถ้าต้องการลบ ซึ่งอาจจะเลือก
5. แตะ -> ทำงานต่อ ไปเริ่มการตัดต่อวิดีโอ
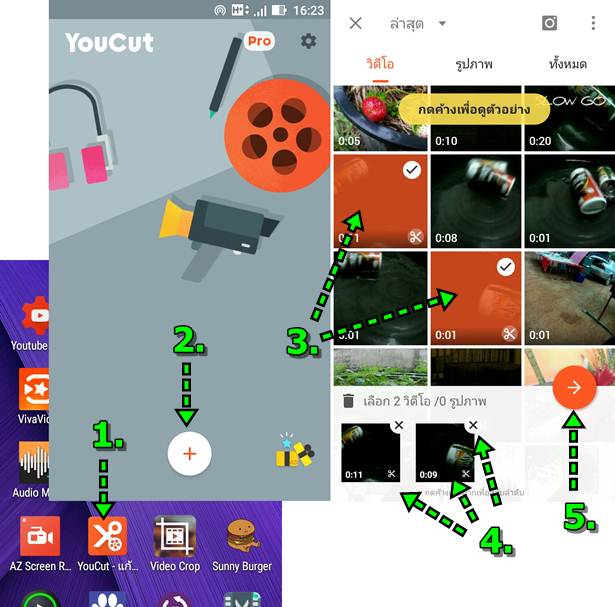
6. เล่นวิดีโอโดยแตะปุ่ม Play
7. หากต้องการกลับไปแก้ไขวิดีโอที่ได้เลือกไว้ แตะ 8. แตะ + หากต้องการเพิ่มวิดีโอ
9. เส้นสีส้ม แสดงตำแหน่งของวิดีโอ ก่อนจะจัดการกับบางฉาก บางตอนในวิดีโอนั้นๆ จะต้องลากเส้นแนวนั้นสีส้มไปยังฉาก ของวิดีโอที่ต้องการ
10. วิดีโอที่นำมาวางต่อกันจะมีช่องว่างสีขาวระหว่างแต่ละวิดีโอ ซึ่งจะสามารถจัดการวีดีโอนั้นๆ แยกกันได้ เช่น บางวิดีโออาจ จะตัดให้สั้นลง หรือใส่ข้อความบรรยาย หรือใส่เอฟเฟ็ค หรือปรับวิดีโอให้เร็ว หรือปิดเสียงในวิดีโอนั้นๆ
11. แถบคำสั่ง เช่น ตัดขอบ เพลง ตัวกรอง ... สามารถเลื่อนได้ เพราะยังมีอีกหลายคำสั่งทางด้านขวามือ
12. คำสั่ง บันทึก ด้านบน ไว้สำหรับ บันทึกวิดีโอ หลังจากทำเสร็จแล้ว
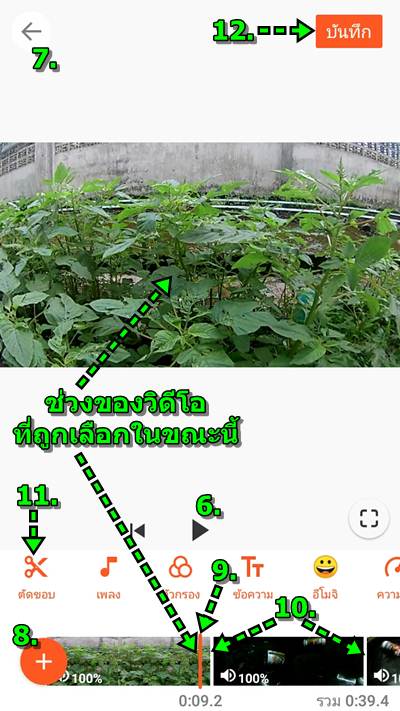
คำสั่งตัดต่อวิดีโอหรือจัดการกับวิดีโอ
ในแอปนี้จะมีคำสั่งจัดการกับวิดีโอ หรือปุ่มต่างๆ เพื่อจัดการกับวิดีโอดังนี้
1. ก่อนอื่นให้เลื่อนแถบเลือนสีส้ม ไปยังส่วนของวิดีโอที่ต้องการก่อน อาจจะเป็นส่วนเริ่มเล่นวิดีโอ หรือส่วนกลาง ส่วนท้าย หรือฉากใดๆ ในวิดีโอนั้น แล้วจึง เลือกคำสั่งหรือปุ่มจัดการกับวิดีโอ
2. คำสั่งต่างๆ เริ่มจาก ตัดขอบ ไว้ตัดวิดีโอ เพื่อตัดฉากที่ไม่ต้องการออกไปจากวิดีโอนั้น
3. เพลง คำสั่ง แทรกเพลงมาเป็นเพลงประกอบในวิดีโอ อาจจะทั้งหมด หรือเฉพาะฉากของวิดีโอที่ได้เลือก
4. ตัวกรอง เป็นฟิลเตอร์ไว้ปรับแต่งวิดีโอ เช่น ทำเป็นวิดีโอขาวดำ หรือสีแปลกๆ
5. ข้อความ ใส่ข้อความลงบนวิดีโอ บนวิดีโอหรือฉาก ช่วงที่ได้เลือกไว้ หรือได้วางเส้นตรงแนวตั้งสีส้มไว้
6. อิโมจิ ใส่ภาพตัวยิ้มบนวิดีโอ
7. ความเร็ว ปรับความเร็ว หรือลดความเร็วในการเล่นวิดีโอนั้นๆ
8. บันทึก ไว้สำหรับพากย์เสียงลงไปบนวิดีโอ ในฉาก หรือช่วงที่ต้องการ
9. ปริมาณ คำสั่งนี้ ขอติดไว้ก่อน ยังหาคำตอบไม่ได้ว่า ทำหน้าที่อะไร
10. หมุน เป็นคำสั่งหมุนวิดีโอ กรณีถ่ายแนวตั้ง แต่ต้องการทำเป็นแนวนอน
11. พลิกด้าน เป็นคำสั่งพลิกภาพในวิดีโอจากซ้ายเป็นขวา หรือขวาเป็นซ้าย
12. ครอป คำสั่งครอปวิดีโอ เพื่อเลือกเอาเฉพาะบางส่วนของวิดีโอเท่านั้น ซึ่งอาจจะมีภาพหรือฉากหลังที่ไม่ต้องการ ก็ครอป ตัดทิ้งไป
13. พื้นหลัง คำสั่งปรับขนาดวิดีโอไว้ที่ขนาดต่างๆ เพื่อให้เหมาะสมกับหน้าจอของอุปกรณ์ที่จะใช้ดูวิดีโอ
14. ไอคอนลำโพงที่วิดีโอ ไว้สำหรับเปิด ปิดเสียง ลดความดังค่อยของเสียงในวิดีโอนั้นๆ ซึ่งแต่ละวิดีโอจะมีเสียงประกอบที่ต่าง กันไป อาจจะปิดทั้งหมด แล้วใช้เสียงเพลงประกอบให้กับทุกวิดีโอ หรือจะพากย์เสียงเข้าไปแทนก็ได้
15. ไอคอน รูปสี่เหลี่ยม สำหรับแสดงวิดีโอแบบเต็มหน้าจอมือถือ
16. ไอคอน + ไว้สำหรับเพิ่มวิดีโอ
17. คำสั่ง บันทึก ด้านบน ไว้สำหรับบันทึกวิดีโอ เมื่อตัดต่อเสร็จแล้ว
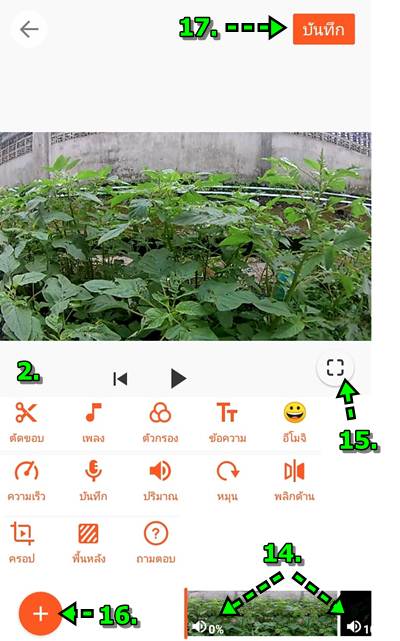
คำสั่งต่างๆ สำหรับตัดต่อวิดีโอ
ตัดขอบ
คำสั่ง ตัดขอบ ไว้ตัดวิดีโอเพื่อให้เหลือเฉพาะช่วง หรือฉากที่ต้องการเท่านั้น
1. วิดีโอที่นำเข้ามาตัดต่อมี 2 วิดีโอ ให้เลื่อนแถบสีส้มไปวางบนวิดีโอที่ต้องการตัดขอบ เช่น วิดีโอแรก
2. แตะคำสั่ง ตัดขอบ
3. เลื่อนวงกลมทางซ้ายไปทางขวา และเลื่อนวงกลมทางขวาไปทางซ้าย เพื่อตัดขอบวิดีโอออกไป เพราะในการถ่ายวิดีโอนั้น อาจจะจบไม่สวย จึงต้องการตัดฉากนั้นออกไป
4. เสร็จแล้ว แตะเครื่องหมายถูก
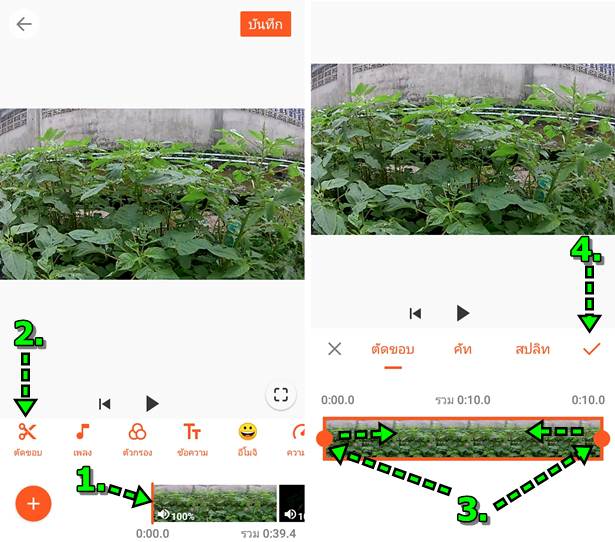
เพลง
คำสั่ง เพลง เอาไว้ใส่เพลงประกอบเข้าไปในวิดีโอ
1. ที่ตัววิดีโอที่ได้นำเข้ามาตัดต่อ จะมีไอคอนลำโพง ให้แตะเข้าไปเพื่อเปิด ปิด เสียง หรือลดความดังของเสียงที่มากับวิดีโอนั้นๆ หากต้องการแทรกเสียงเพลง ไม่ต้องการให้มีเสียงในวิดีโอ ก็ลดโวลุมให้เหลือ 0 เพื่อปิดเสียง
2. เลื่อนแถบเลื่อนสีส้ม ไปยังช่วงของวิดีโอที่ต้องการให้เริ่มเล่นเสียงเพลงประกอบ
3. แตะคำสั่ง เพลง
4. แตะเลือก เพลงของฉัน
5. แตะเลือกเพลง ที่ต้องการใช้เป็นเพลงประกอบวิดีโอ การทำวิดีโอเพื่ออัพโหลดเข้า Youtube จำเป็นต้องเลือกเพลงที่ไม่มี
ลิขสิทธิ์ ไม่เช่นนั้นจะโดนแบน ลบบัญชี
6. แตะ ใช้ เพื่อนำเพลงไปใช้
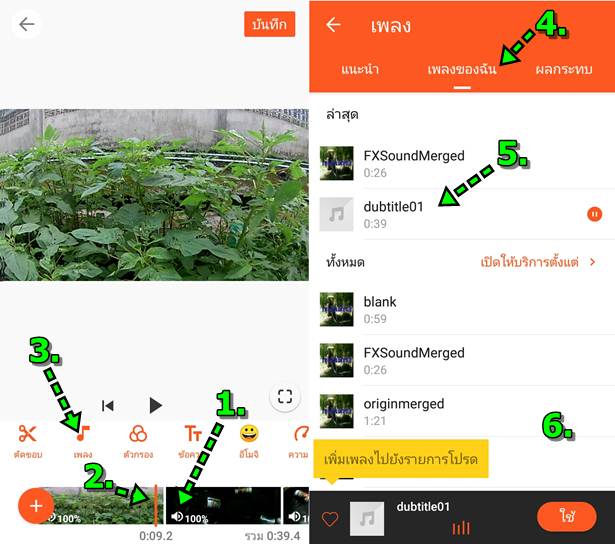
ตัวกรอง
คำสั่ง ตัวกรอง จะเป็นเหมือนการใส่ฟิลเตอร์บนภาพวิดีโอ เพื่อให้วิดีโอมีสีสันแปลกออกไป เช่น ทำเป็นภาพขาวดำ
1. เลื่อนแถบเส้นสีส้ม ไปยังตำแหน่งของวิดีโอที่ต้องการใช้ตัวกรอง
2. แตะไอคอน ตัวกรอง
3. เลือก ตัวกรอง ที่ต้องการ
4. แตะ เครื่องหมายถูก เพื่อยอมรับ หรือแตะปุ่มย้อนกลับ เพื่อยกเลิก
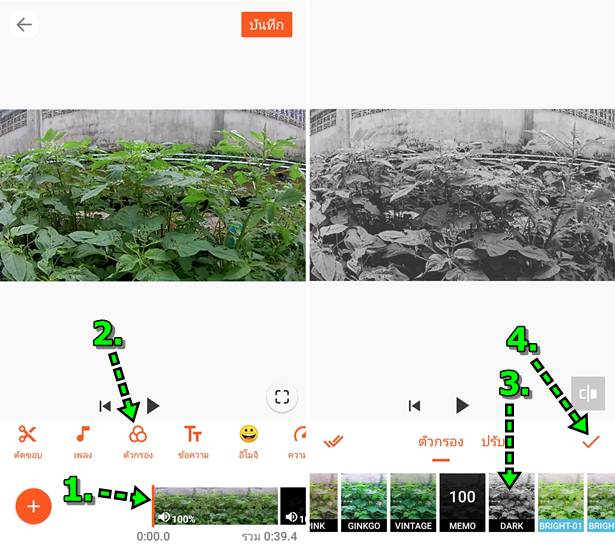
ข้อความ
คำสั่ง ข้อความ ไว้ใส่ข้อความลงบนวิดีโอที่ได้เลือก
1. เลื่อนแถบเส้นสีส้ม ไปยังตำแหน่งของวิดีโอที่ต้องการใส่ข้อความ หรือให้เริ่มต้นแสดงข้อความ
2. แตะคำสั่ง ข้อความ
3. พิมพ์ข้อความ
4. ตั้งค่าต่างๆ เกี่ยวกับข้อความตามต้องการ เช่น แบบตัวหนังสือ สีข้อความ การจัดตำแหน่ง
5. แตะพื้นที่นอกกรอบข้อความ เพื่อออกจากการแก้ไขข้อความ
6. แตะ เครื่องหมายถูกเพื่อออกจากการแก้ไขข้อความ
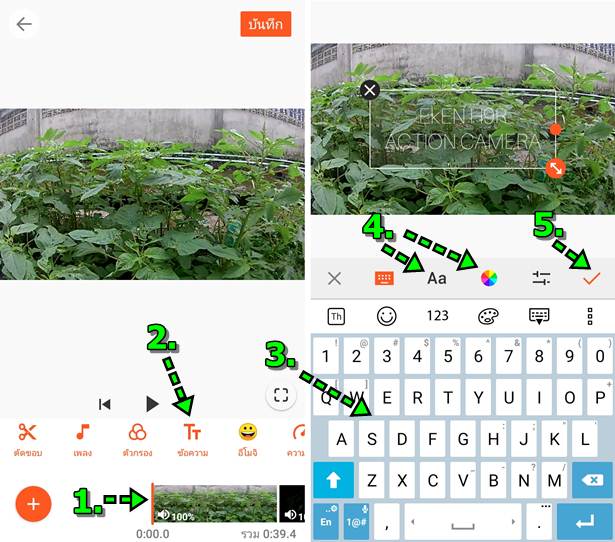
7. ข้อความที่ได้ สามารถลากย้ายตำแหน่งได้
- X ลบข้อความ
- ดินสอแก้ไข
- ลูกศรสองทิศทาง ย่อหรือขยาย
8. ข้อความที่แสดงบนวิดีโอ ลาก < > เลื่อนไปทางซ้ายหรือขวาเพื่อให้แสดงข้อความบนวิดีโอในชั่วเวลาสั้นๆ หรือนานๆ
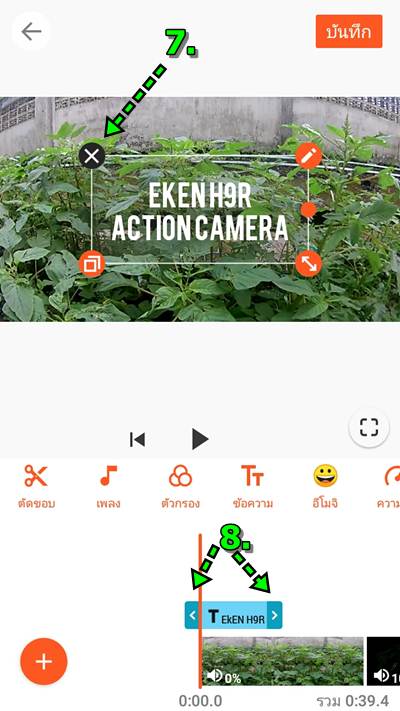
อิโมจิ
ใส่ภาพตัวยิ้มแบบต่างๆ เพื่อให้แสดงบนวิดีโอในฉากที่ต้องการ
1. เลื่อนแถบเส้นสีส้ม ไปยังตำแหน่งของวิดีโอที่ต้องการใส่ ตัวยิ้ม
2. แตะคำสั่ง ตัวยิ้ม
3. แตะเลือกตัวยิ้มที่ต้องการ
4. ตัวยิ้มที่ได้เพิ่มเข้ามา
- X ไอคอนไว้ลบตัวยิ้ม
- ลูกศรสองหัว ไว้ย่อหรือขยายภาพตัวยิ้มให้เล็กลงหรือใหญ่ขึ้น
5. ได้ภาพตามต้องการแล้ว แตะเครื่องหมายถูก เพื่อออก
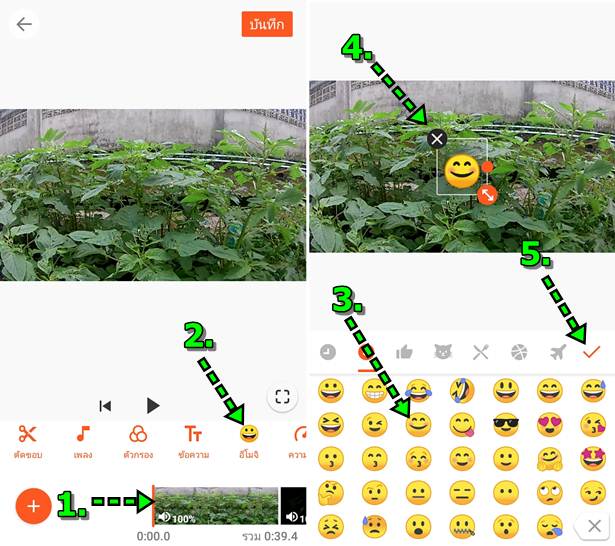
ความเร็ว
คำสั่งนี้ไว้สำหรับปรับลดความเร็วในการเล่นวิดีโอให้ช้าลงเหมือนภาพสโลโมชัน หรือ ให้เล่นวิดีโอเร็วขึ้น
1. เลื่อนแถบเส้นสีส้ม ไปยังตำแหน่งของวิดีโอที่ต้องการปรับความเร็ว หรือช้า ในการเล่นวิดีโอ
2. แตะไอคอน ความเร็ว
3. ปรับลดความเร็วในการเล่นวิดีโอ โดยปรับไปทางซ้ายมือ
4. ปรับเพิ่มความเร็วในการเล่นวิดีโอ โดยปรับไปทางขวามือ
5. เสร็จแล้ว แตะ เครื่องหมายถูก
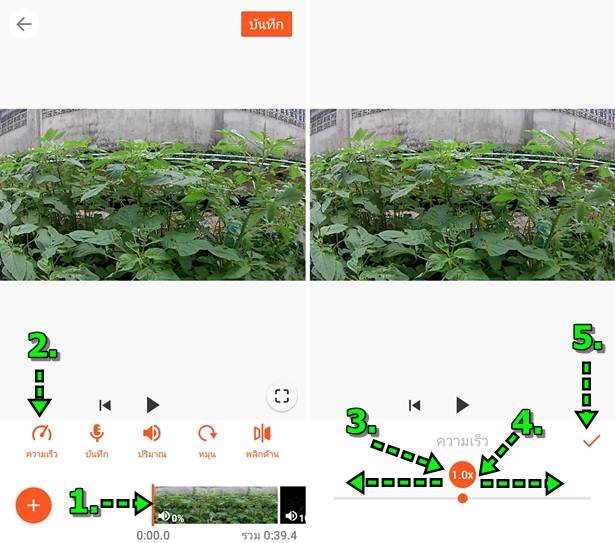
บันทึก
คำสั่ง บันทึก ไว้สำหรับพากย์เสียงเข้าไปในวิดีโอแทนที่เสียงในวิดีโอนั้นๆ
1. เลื่อนแถบเส้นสีส้ม ไปยังตำแหน่งของวิดีโอที่ต้องการใส่เสียงพากย์ลงไป
2. ปิดเสียงในวิดีโอนั้นๆ ก่อน โดยแตะไอคอนลำโพง เพื่อไปลดเสียงในวิดีโอ
3. แตะไอคอนรูปไมค์ เพื่อเริ่มบันทึกเสียง
4. พูดข้อความ ประโยค ที่ต้องการเข้าไปในวิดีโอนั้นๆ
5. เสร็จแล้วแตะ เครื่องหมาย ถูก
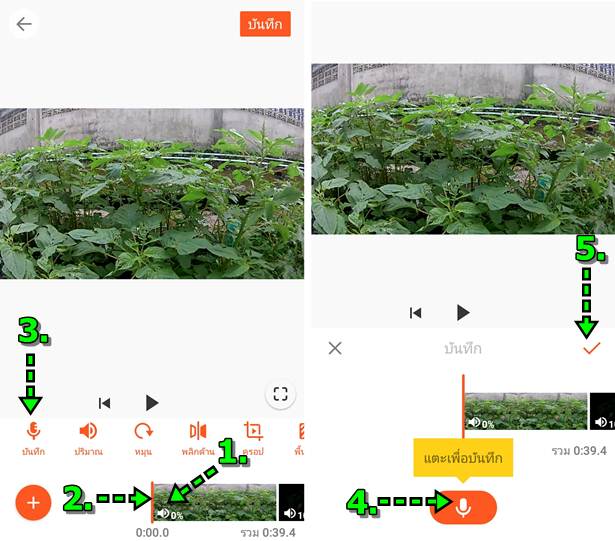
ปริมาณ
คำสั่งนี้ขอติดไว้ก่อน ยังหาข้อมูลไม่พบว่าใช้ทำอะไร

หมุน
คำสั่ง หมุน วิดีโอ ไว้สำหรับหมุนวิดีโอ ในการถ่ายวิดีโอ พยายามถ่ายให้ถูกด้านจะไม่เสียเวลาหมุนด้วยคำสั่งนี้ เป็นวิธีแก้ ปัญหาที่ต้นเหตุที่ง่ายที่สุด


พลิกด้าน
คำสั่ง พลิกด้าน เพื่อแสดงวิดีโอ แบบพลิกซ้ายเป็นขวา เหมือนการส่งกระจก เพื่อเพิ่มลูกเล่นวิดีโอให้ดูน่าสนใจ


ครอป
คำสั่ง ครอป ไว้ตัดเอาเฉพาะส่วนของวิดีโอที่ต้องการ ในวิดีโออาจะมีบางภาพ ที่ไม่ต้องการ อยากตัดทิ้งไป ก็ใช้คำสั่งนี้
1. เลื่อนแถบเส้นสีส้ม ไปยังตำแหน่งของวิดีโอที่ต้องการครอป
2. แตะคำสั่ง ครอป
3. ที่วิดีโอจะปรากฏ กรอบสี่เหลี่ยม มี 4 มุม ให้ปรับขนาดของวิดีโอตามต้องการ หากครอปไว้ดังภาพ ก็จะตัดภาพด้านนอกที่ เป็นแถบสีเข้มออกไป
4. การครอปอีกแบบหนึ่ง ให้เลือกขนาดแบบมาตรฐานตามขนาดหน้าจออุปกรณ์ใช้ดูวิดีโอ
5. เสร็จแล้ว แตะไอคอน เครื่องหมายถูก
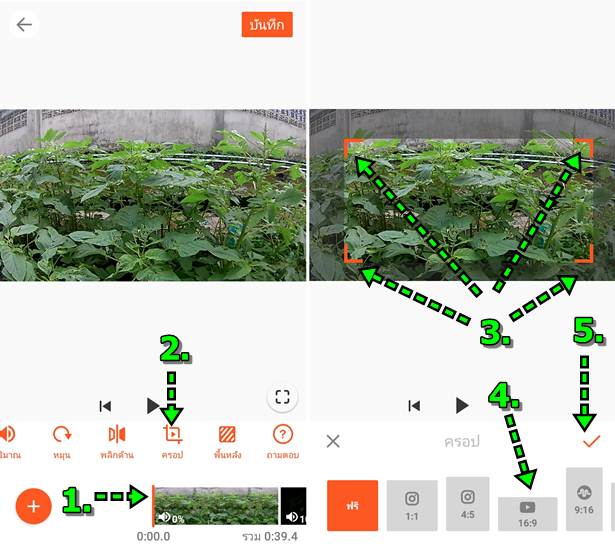
พื้นหลัง
คำสั่งนี้ไว้เลือกพื้นหลังของวิดีโอเพื่อให้เหมาะสมกับหน้าจออุปกรณ์ที่จะเล่นวิดีโอ
1. แตะคำสั่ง พื้นหลัง
2. แตะเลือกพื้นหลังอัตราส่วนต่างๆ ได้ตามต้องการ
3. เสร็จแล้วแตะเครื่องหมายถูก
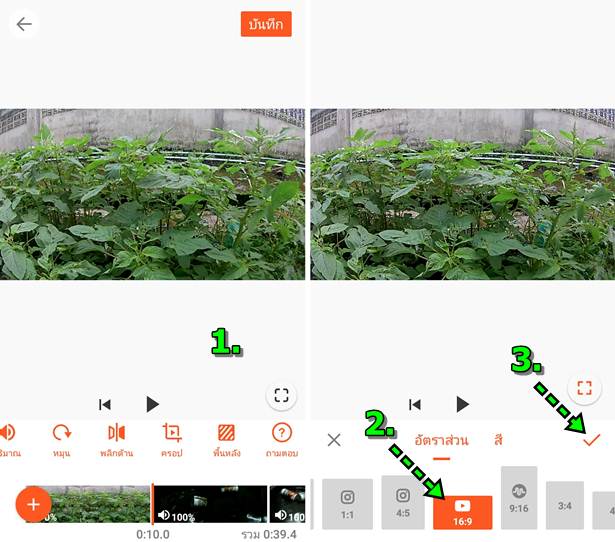
แอปนี้มีคำสั่งในการตัดต่อวิดีโอที่ง่าย สำหรับใครที่ใช้กล้องแอคชันแคม EKEN H9R หรือกล้องยี่ห้ออื่น ก็อาจจะลองตัดต่อ วิดีโอด้วยแอปนี้ โดยเฉพาะมือใหม่กำลังฝึกหัดตัดต่อวิดีโอ


