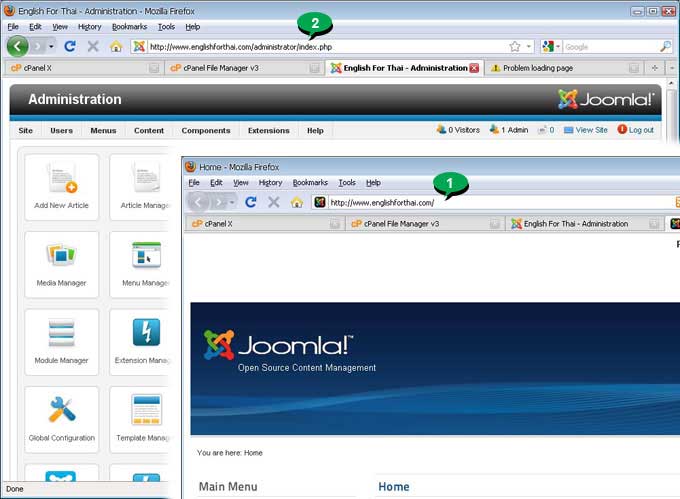ตัวอย่างการติดตั้ง Joomla 2.5 นี้จะเป็นการติดตั้งในเว็บไซต์ englishforthai.com ซึ่งเป็นเว็บไซต์ที่ใช้งานจริง เว็บไซต์รวมข้อมูลการเรียนภาษาอังกฤษด้วยตนเอง ซึ่งหัวข้อก่อนๆ หน้านี้เรา ได้เตรียมความพร้อมก่อนติดตั้งแล้วเช่น อัพโหลดไฟล์ Joomla เข้าพื้นที่เว็บไซต์และสร้างฐานข้อมูล MySQL เรียบร้อยแล้ว ระหว่างการติดตั้งให้เปิดโปรแกรม File Manager รอไว้ด้วย
1. เริ่มการติดตั้งโดยพิมพ์ชื่อเว็บไซต์เช่น www.englishforthai.com ก็จะเข้าสู่หน้าจอให้ติดตั้ง Joomla 2.5 ทันที
2. จะเข้าสู่หน้าจอแรกของการติดตั้ง คลิกเลือก English (United States) แล้วคลิก Next

3. ขั้นตอนการตรวจสอบการติดตั้ง คลิก Next ถ้ามีข้อความสีแดง แสดงว่ายังมีบางไฟล์ ที่น่าจะมีปัญหา ให้อ่านดูก่อนว่า จะมีผลอย่างไรบ้าง ส่วนใหญ่ปัญหาเดียวก็คือจะไม่มีไฟล์ configuration.php
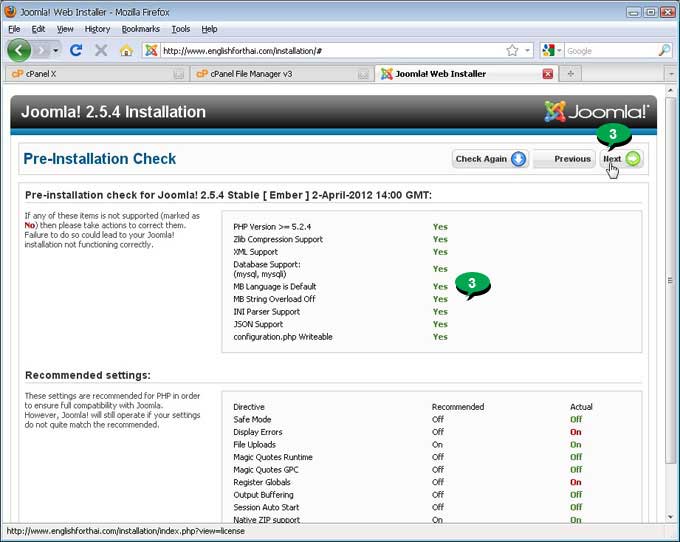
4. หน้าจอแสดง ลิขสิทธิ์ การใช้โปรแกรม คลิก Next
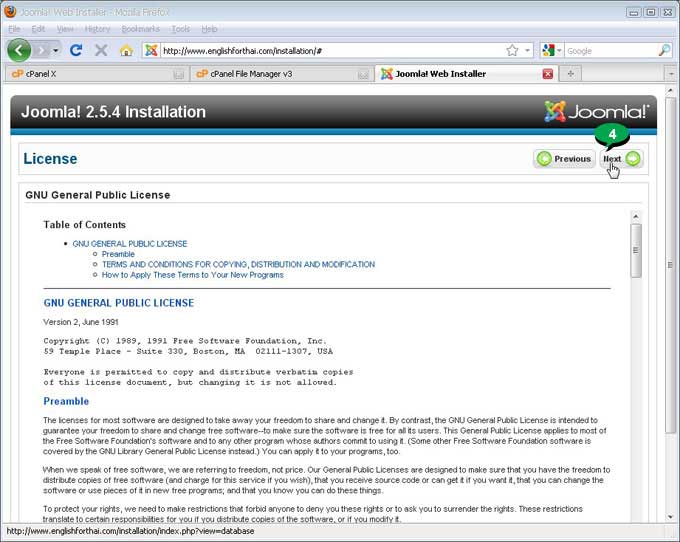
5. พิมพ์ข้อมูลการเรียกใช้งานฐานข้อมูล MySQL ที่ได้สร้างไว้ก่อนหน้านี้แล้วด้วย PhpMyAdmin
6. คลิก Next
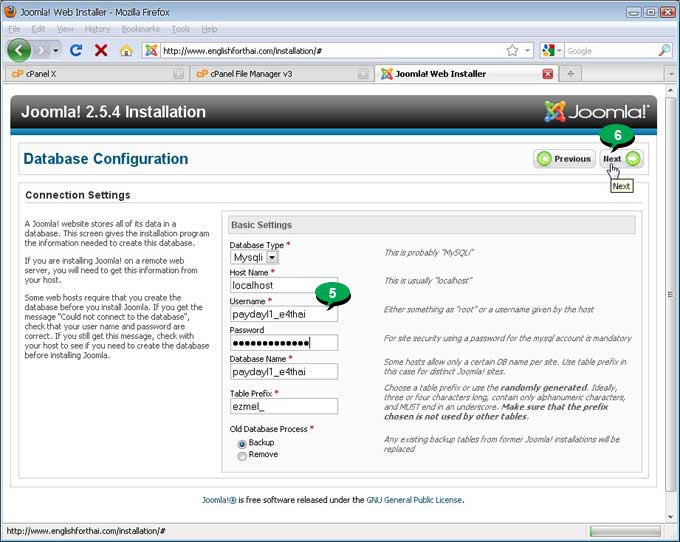
7. การตั้งค่า FTP คลิกเลือก No
8. คลิก Next

9. พิมพ์ชื่อเว็บไซต์ของเรา เช่น English For Thai
10. พิมพ์อีเมล์และรหัสผ่าน จดไว้ให้ดี ไม่เช่นนั้นจะเข้าเว็บไซต์ไม่ได้ สิ่งสำคัญที่ต้องจำก็คือ ชื่อเข้าระบบของคุณ เช่น admin และรหัสผ่าน
11. คลิก Install Sample Data สำหรับมือใหม่ แนะนำตัวเลือกนี้ เพื่อให้เห็นตัวอย่างจริงๆ ว่าเวลาที่มีการใส่ข้อมูลเข้าไปแล้ว หน้าตาเว็บไซต์ที่ได้จะเป็นอย่างไร เมื่อเข้าใจดีแล้วก็สามารถติด ตั้งโดยไม่ต้องติดตั้งข้อมูลตัวอย่าง เพราะจะเสียเวลาลบข้อมูลตัวอย่าง ซึ่งมีเยอะเหมือนกัน แต่ในที่นี้ไม่ได้ติดตั้งข้อมูลตัวอย่าง เพราะจะสร้างเอง
12. คลิก Next
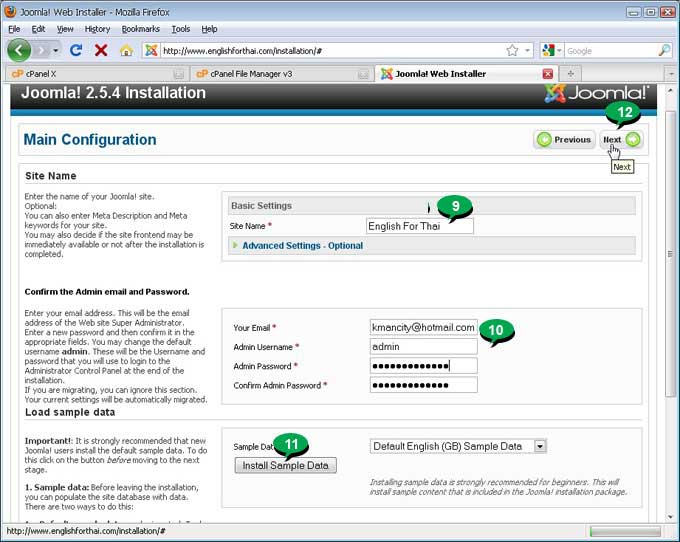
13. หน้าจอสุดท้าย จะแสดงชื่อและข้อมูลสำหรับเข้าเว็บไซต์ Joomla ที่ติดตั้งเสร็จแล้ว
14. คลิก Site เพื่อดูหน้าตาของเว็บไซต์ที่ได้ (แต่ห้ามคลิกในตอนนี้)
15. คลิก Administrator เพื่อเข้าไปปรับแต่งเว็บไซต์ (แต่ห้ามคลิกในตอนนี้)
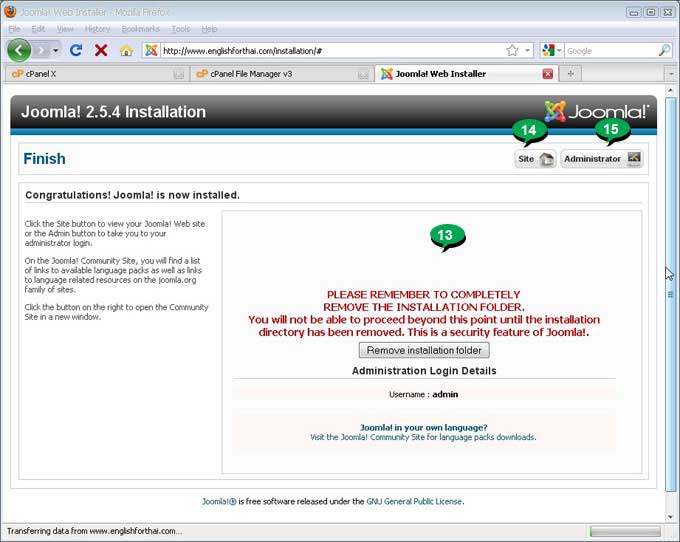
16. ให้กลับไปที่หน้าจอโปรแกรมจัดการไฟล์ File Manager กรณีใช้ DirectAdmin ให้คลิกคำสั่ง Rename หลังชื่อโฟลเดอร์ installation เพื่อไปเปลี่ยนชื่อให้เป็นชื่ออื่น การลบจะใช้เวลานาน เปลี่ยนชื่อจะเร็วกว่า ไว้มีเวลาค่อยลบทิ้งไป
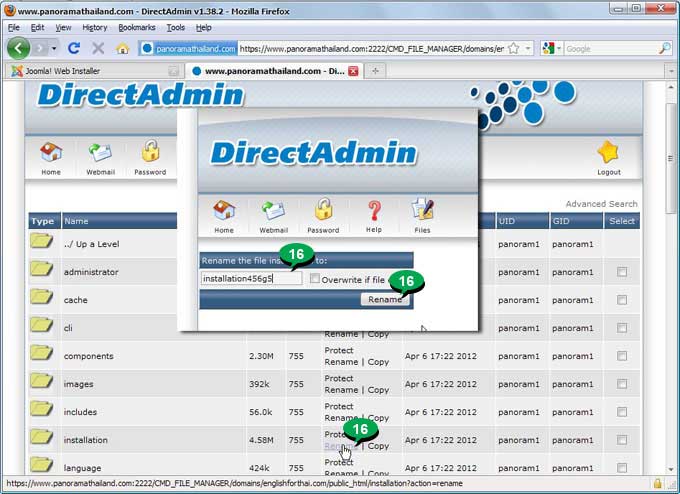
17. ให้กลับไปที่หน้าจอโปรแกรมจัดการไฟล์ File Manager กรณีใช้ DirectAdmin ให้คลิกเลือกโฟลเดอร์ installation
18. คลิกคำสั่ง Rename
19. แก้ไขชื่อโฟลเดอร์แล้วคลิก Rename File การลบจะเสียเวลามาก ไว้ลบภายหลัง
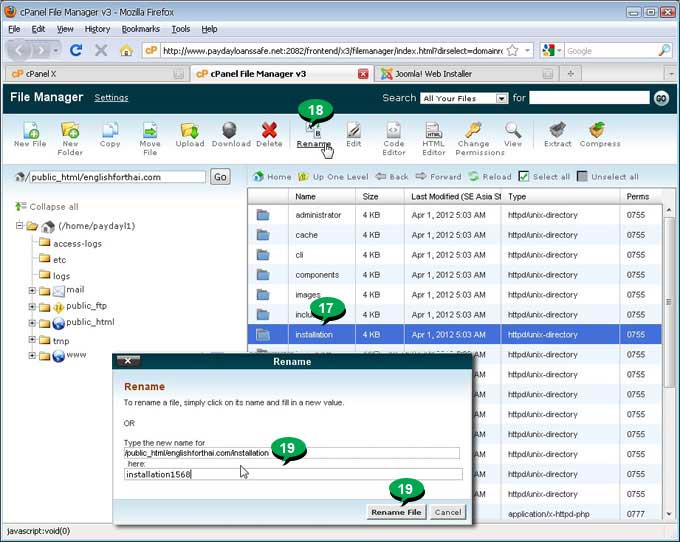
20. จากนั้นจึงคลิก Administrator หรือ Site ในข้อที่ 14 หรือ 15
21. เมื่อคลิกที่ Administrator ก็จะปรากฏหน้าจอให้พิมพ์ Username และ Password รหัสผ่าน จะเป็นรหัสผ่านที่ได้ตั้งไว้ในข้อที่ 10 ส่วน Username ให้ใช้ admin
Username = admin
Password = ที่ได้ตั้งไว้ในข้อที่ 10
22. พิมพ์เข้าไปแล้วคลิก Login
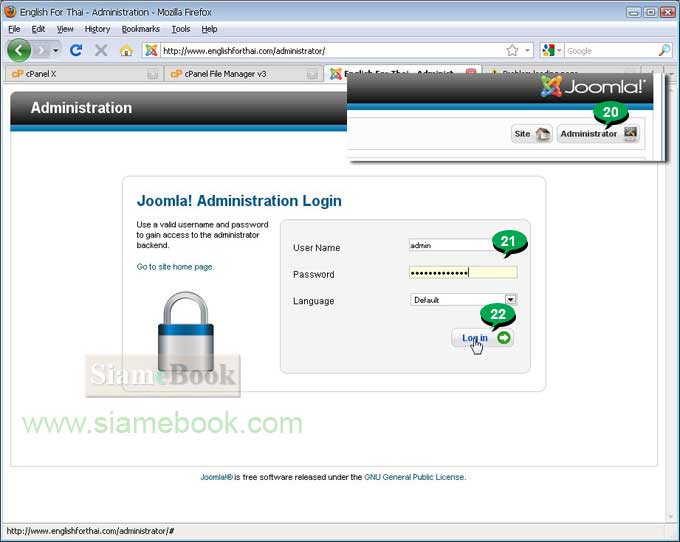
23. หน้าจอผู้ดูแลระบบ ชื่อ URL เช่น http://www.englishforthai.com/administrator/index.php ให้ Bookmark หรือ Favorites เก็บไว้ เพราะต้องใช้ในการเข้าระบบ ไปปรับแต่งเว็บไซต์ จะได้ไม่เสียเวลาพิมพ์ชื่อยาวขนาดนี้
24. หน้าจอที่เห็นสำหรับเจ้าของเว็บไซต์เข้ามาปรับแต่งระบบ แต่หน้าจอที่คนเข้าเยี่ยมชมเห็นจะเป็นอีกหน้าจอหนึ่ง คลิกที่ View Site มุมบนขวาของจอ
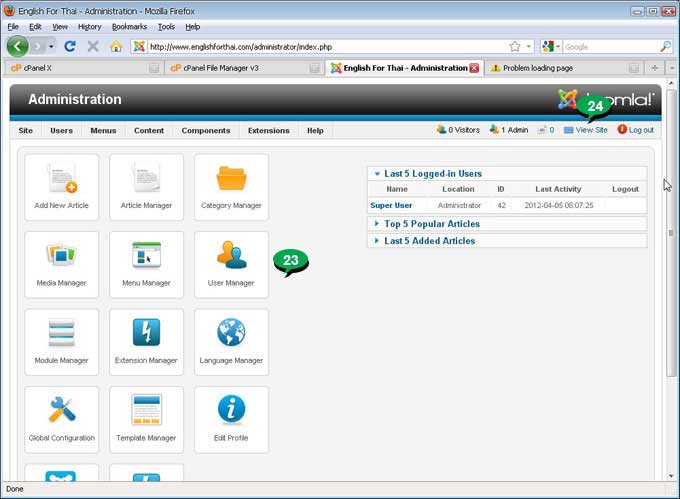
25. ตัวอย่างหน้าจอเว็บไซต์ที่ได้สร้างด้วยโปรแกรม Joomla! 2.5 หน้าจอแบบนี้เป็นกรณีที่ติดตั้งข้อมูลตัวอย่าง
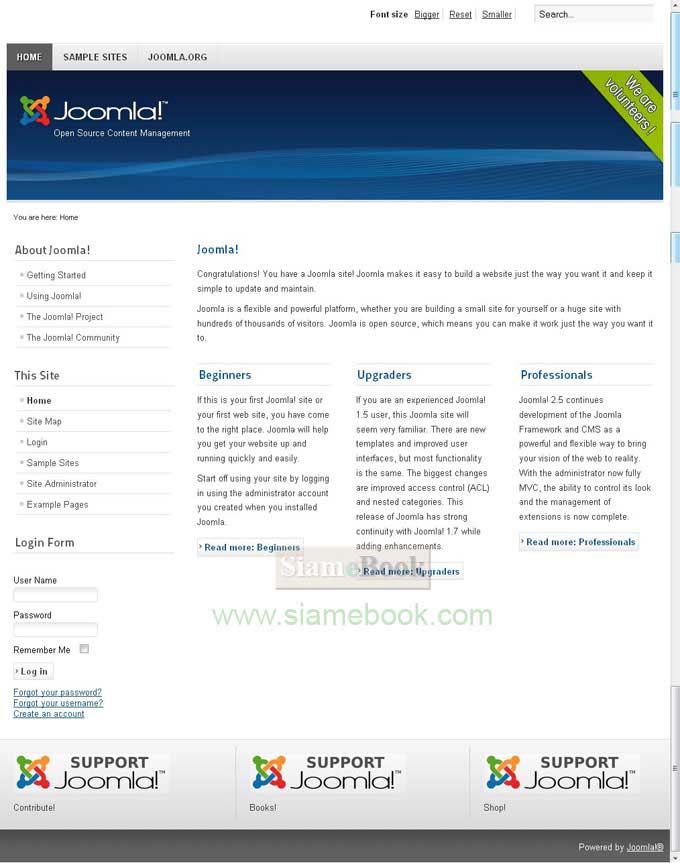
26. ตัวอย่างหน้าจอ กรณีที่ไม่ติดตั้งข้อมูลตัวอย่าง
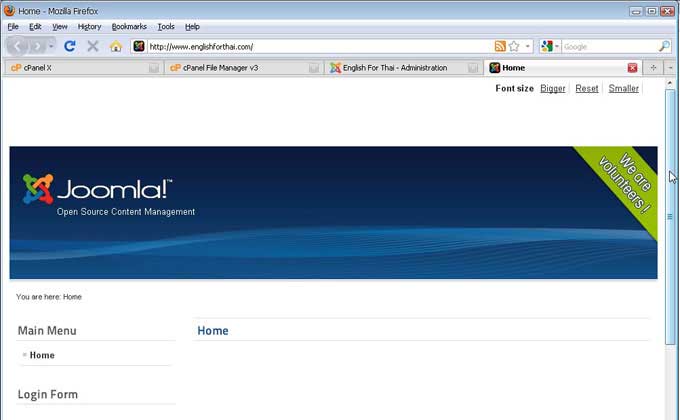
สรุปสิ่งที่ต้องรู้หลังการติดตั้ง Joomla 2.5
1. URL เว็บไซต์ ของเรา เช่น http://www.englishforthai.com เป็นหน้าจอที่คนเข้าชมเว็บไซต์จะมองเห็น
2. การเข้าไปปรับแต่งระบบจะพิมพ์ URL คือ http://www.englishforthai.com/administrator/index.php หน้าจอนี้สำหรับเจ้าของเว็บไซต์เข้ามาปรับแต่ง ใส่ข้อมูล พิมพ์บทความลงในเว็บไซ ต์