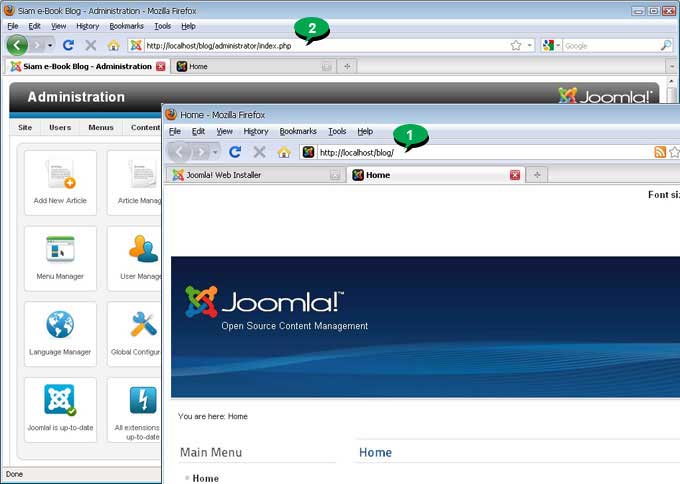การติดตั้งแบบ Local หรือติดตั้งในเครื่องคอมพิวเตอร์ของเราเอง จะต้องก็อปปี้ไฟล์ของ Joomla 2.5 ไปไว้ในโฟลเดอร์ www ของโปรแกรม AppServ ก่อน แล้วจึงทำการติดตั้ง
1. เข้าไปในโฟลเดอร์ www ของโปรแกรม Appserv แล้วสร้างโฟลเดอร์ที่ต้องการเก็บไฟล์ Joomla เช่น blog
2. ตัวอย่างไฟล์ของ Joomla 2.5 ที่ได้ก็อปปี้เข้าไปวางข้างในเรียบร้อยแล้ว
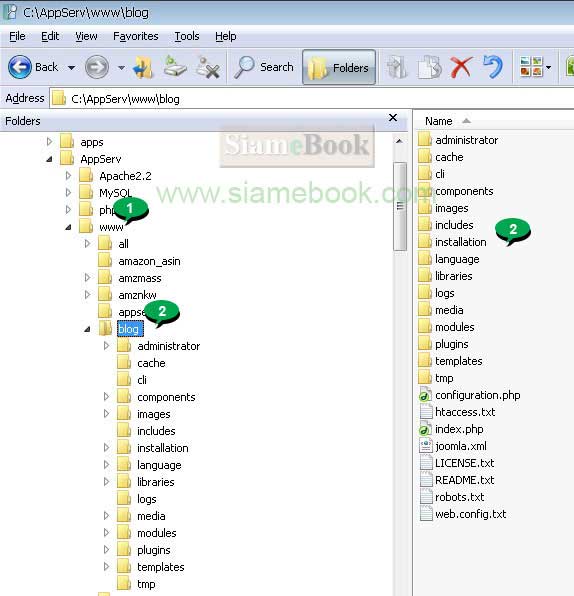
3. เริ่มการติดตั้งโดยพิมพ์ http://localhost/ชื่อโฟลเดอร์ที่เก็บไฟล์ของ Joomla 2.5 ก็คือ blog
http://localhost/blog กด enter
4. จะเข้าสู่หน้าจอแรกของการติดตั้ง คลิกเลือก ภาษาไทย แล้วคลิก Next
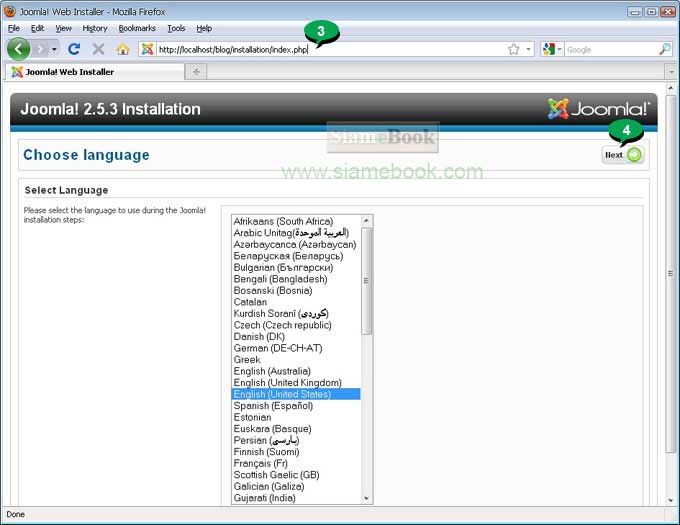
5. ขั้นตอนการตรวจสอบการติดตั้ง คลิก Next ถ้ามีข้อความสีแดง แสดงว่ายังมีบางไฟล์ ที่น่าจะมีปัญหา ให้อ่านดูก่อนว่า จะมีผลอย่างไรบ้าง
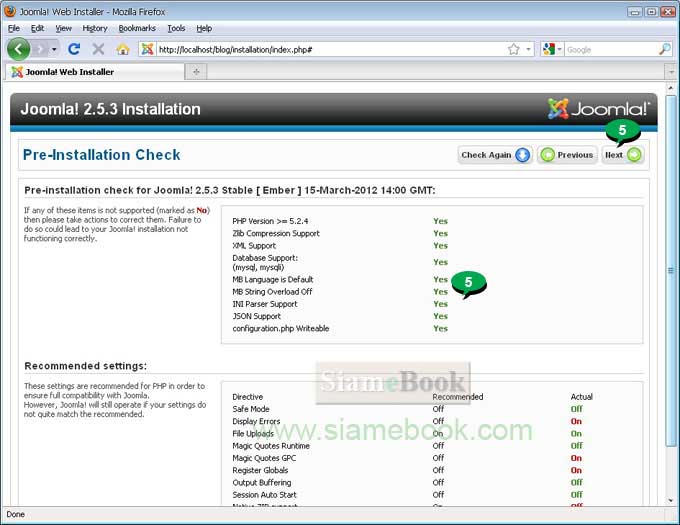
6. หน้าจอแสดง ลิขสิทธิ์ การใช้โปรแกรม คลิก Next
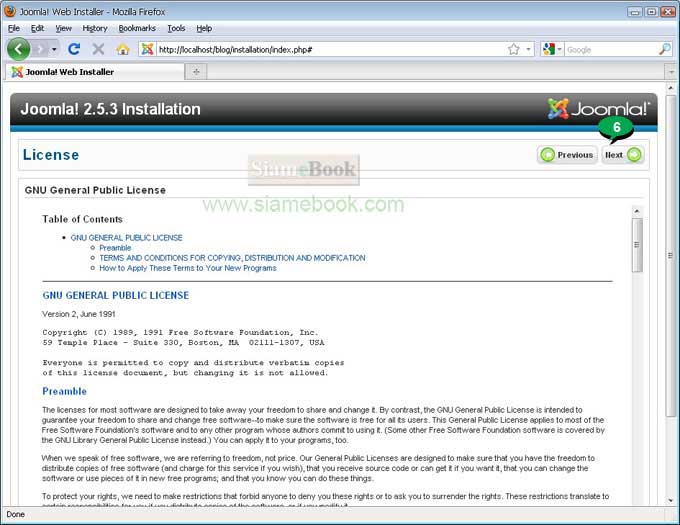
7. พิมพ์ข้อมูลการเรียกใช้งานฐานข้อมูล MySQL ที่ได้สร้างไว้ก่อนหน้านี้แล้วด้วย PhpMyAdmin
8. คลิก Next
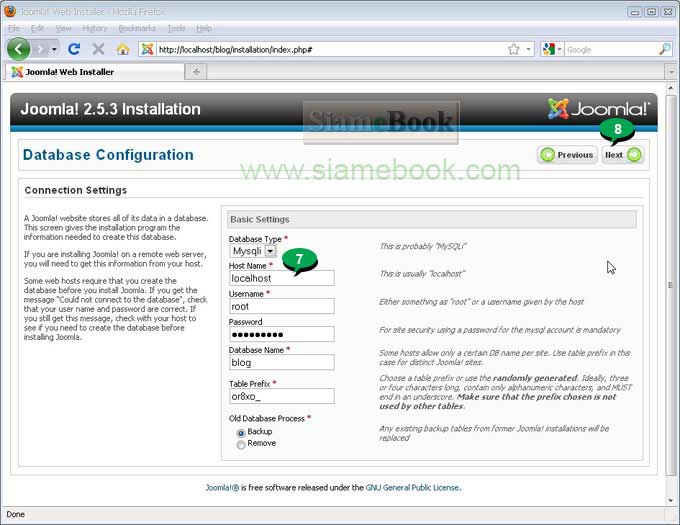
9. การตั้งค่า FTP คลิกเลือก No
10. คลิก Next
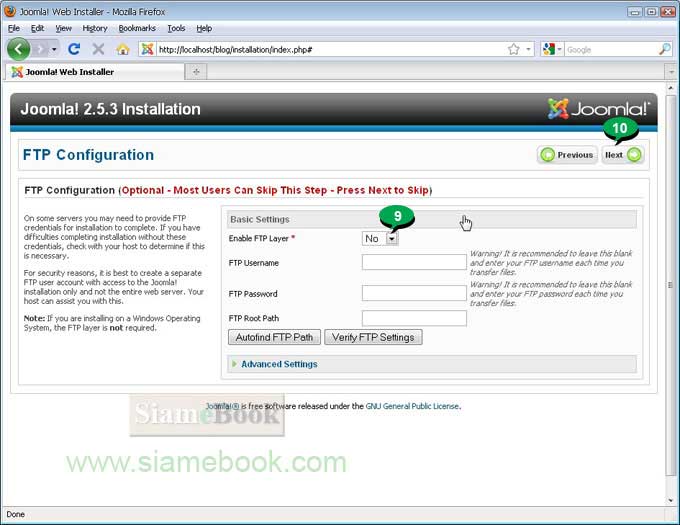
11. พิมพ์ชื่อเว็บไซต์ของเรา เช่น Siam eBook Blog
12. พิมพ์อีเมล์และรหัสผ่าน จดไว้ให้ดี ไม่เช่นนั้นจะเข้าเว็บไซต์ไม่ได้ สิ่งสำคัญที่ต้องจำก็คือ ชื่อเข้าระบบของคุณ เช่น admin และรหัสผ่าน
13. คลิก Install Sample Data สำหรับมือใหม่ แนะนำตัวเลือกนี้ เพื่อให้เห็นตัวอย่างจริงๆ ว่าเวลาที่มีการใส่ข้อมูลเข้าไปแล้ว หน้าตาเว็บไซต์ที่ได้จะเป็นอย่างไร เมื่อเข้าใจดีแล้วก็สามารถติด ตั้งโดยไม่ต้องติดตั้งข้อมูลตัวอย่างแบบนี้ เพราะจะเสียเวลาลบข้อมูลตัวอย่าง ซึ่งมีเยอะเหมือนกัน
14. ติดตั้งข้อมูลตัวอย่างเสร็จแล้ว ก็คลิก Next
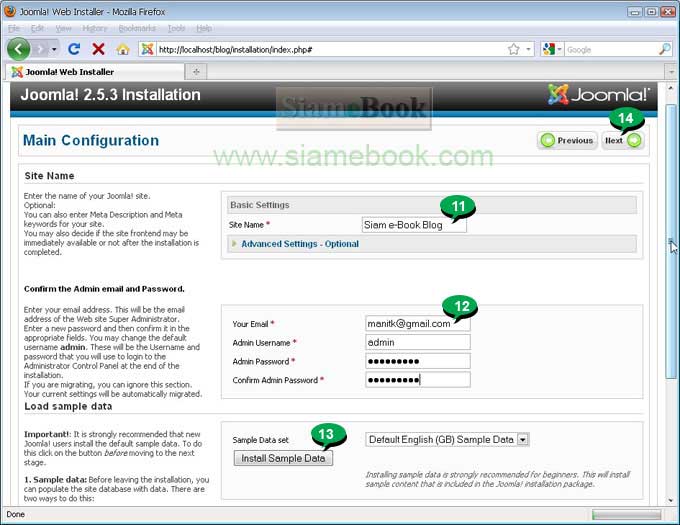
15. หน้าจอสุดท้าย จะแสดงชื่อและข้อมูลสำหรับเข้าเว็บไซต์ Joomla ที่ติดตั้งเสร็จแล้ว
16. คลิก Site เพื่อดูหน้าตาของเว็บไซต์ที่ได้ (แต่ห้ามคลิกในตอนนี้)
17. คลิก Administrator เพื่อเข้าไปปรับแต่งเว็บไซต์ (แต่ห้ามคลิกในตอนนี้)
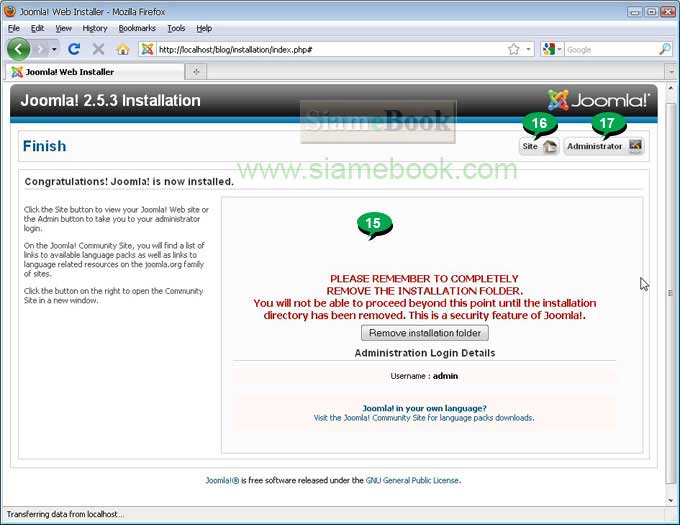
18. กลับไปที่โฟลเดอร์ blog ที่เก็บไฟล์ของ Joomla 2.5 ที่อยู่ใน www ของโปรแกรม AppServ ให้ลบไดเรคทอรี installation ออกไปก่อน จากนั้นจึงคลิก Administrator หรือ Site ในข้อที่ 17.
19. จริงๆ แล้ว แนะนำให้เปลี่ยนชื่อโฟลเดอร์ installation เป็นชื่ออื่น เช่น installation1425 เพราะการลบจะเสียเวลามากกว่า ถ้าเป็นการลบบนเว็บไซต์จริงๆ จะใช้เวลานานมากๆ กว่าจะ ลบหมดทุกไฟล์
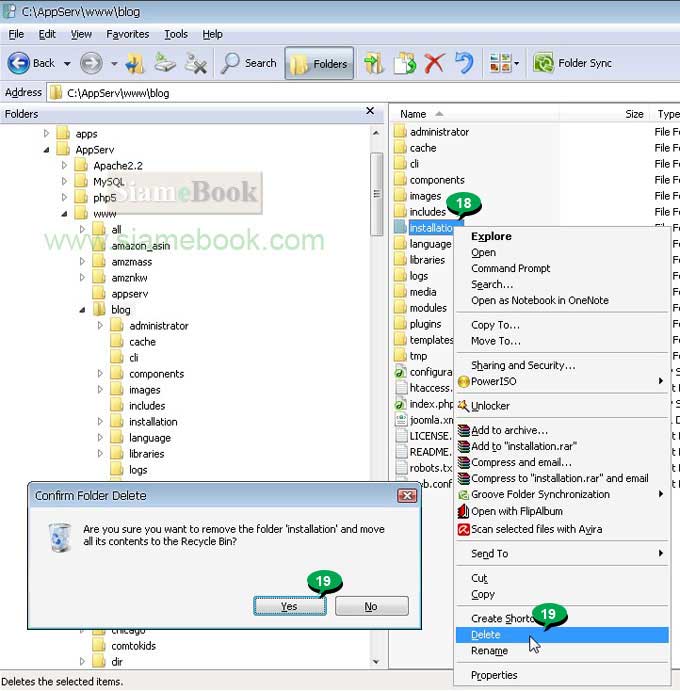
20. เมื่อคลิกที่ ผู้ดูแล ก็จะปรากฏหน้าจอให้พิมพ์ Username และ Password รหัสผ่าน จะเป็นรหัสผ่านที่ได้ตั้งไว้ในข้อที่ 12 ส่วน Username ให้ใช้ admin
Username = admin
Password = ที่ได้ตั้งไว้ในข้อที่ 12
21. พิมพ์เข้าไปแล้วคลิก Login
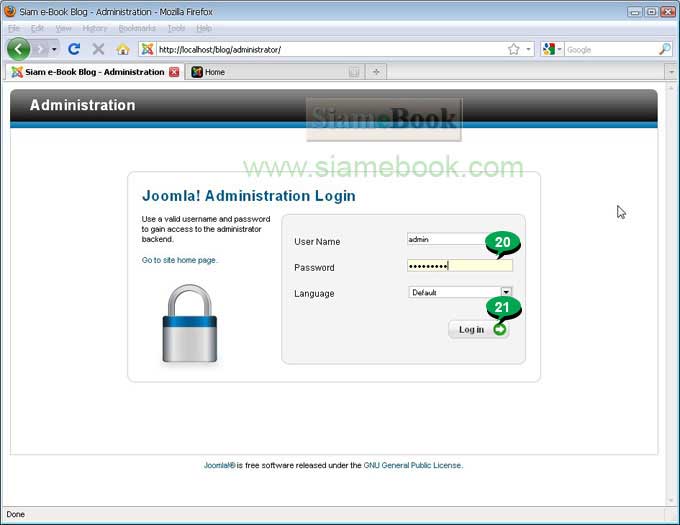
22. หน้าจอผู้ดูแลระบบ ชื่อ URL เช่น http://localhost/blog/administrator/index.php จดไว้ให้ดีหรือ Bookmark เก็บไว้ เพราะต้องใช้ในการเข้า ระบบ ไปปรับแต่งเว็บไซต์ Joomla 2.5
23. หน้าจอที่เห็นสำหรับเจ้าของเว็บไซต์เข้ามาปรับแต่งระบบ แต่หน้าจอที่คนเข้าเยี่ยมชมเห็นจะเป็นอีกหน้าจอหนึ่ง คลิกที่ View Site มุมบนขวาของจอ
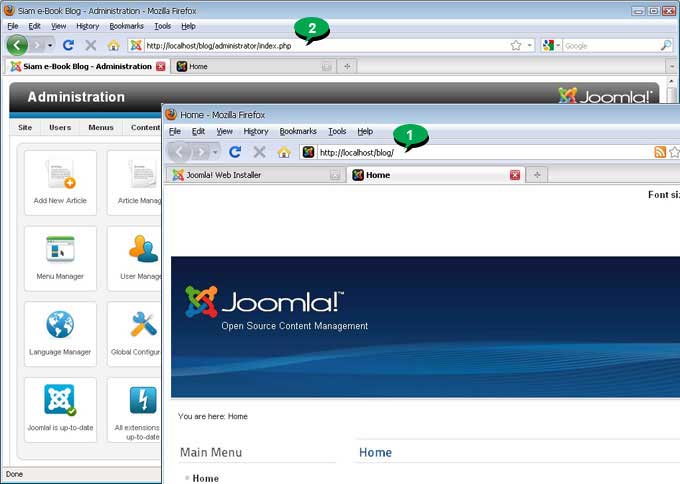
24. ตัวอย่างหน้าจอเว็บไซต์ที่ได้สร้างด้วยโปรแกรม Joomla! 2.5 ดูเรียบง่ายดี หน้าจอแบบนี้เป็นกรณีที่ติดตั้งข้อมูลตัวอย่าง
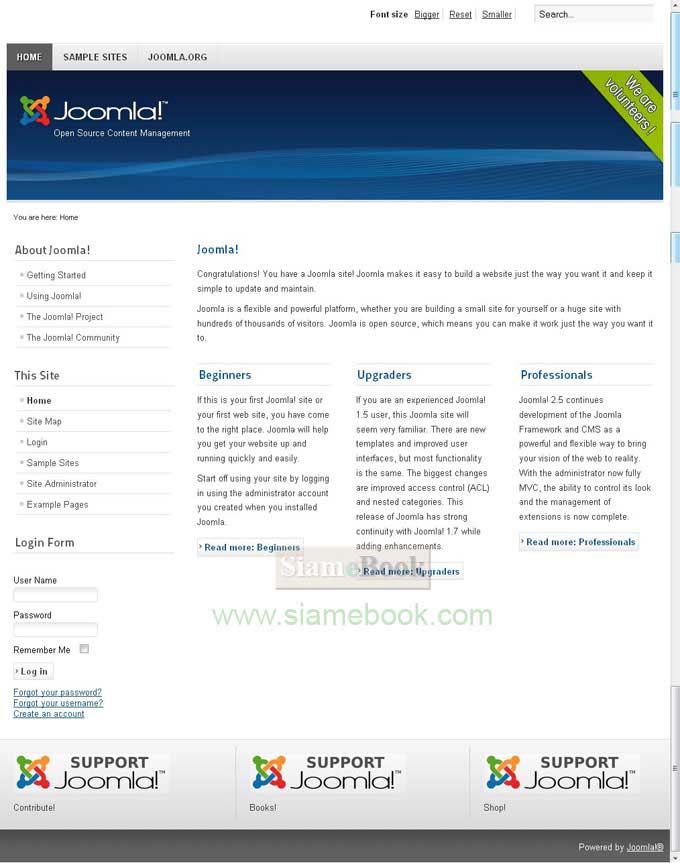
25. ตัวอย่างหน้าจอเว็บไซต์ กรณีที่ไม่ติดตั้งข้อมูลตัวอย่าง
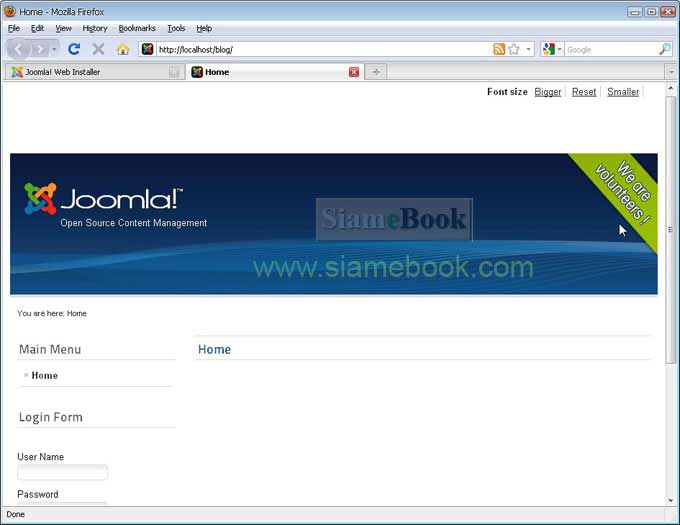
สรุปสิ่งที่ต้องรู้หลังการติดตั้ง Joomla 2.5
1. URL เว็บไซต์ในเครื่องของเรา ก็คือ http://localhost/blog
2. การเข้าไปปรับแต่งระบบจะพิมพ์ URL คือ http://localhost/blog/administrator