บทความแนะนำวิธีสร้างฟีดเพื่อให้เว็บไซต์อื่นสามารถดึงรายชื่อบทความในเว็บไซต์ของเราไปแสดงได้ เป็นการช่วยโปรโม ตบทความในเว็บไซต์อีกทางหนึ่ง
ตัวอย่างการใช้ฟีดใน Joomla 3.6
1. ตัวอย่างการใช้ฟีด เช่น สร้าง RSS ฟีดไว้หน้าเว็บไซต์ เพื่อให้เว็บไซต์อื่นดึงรายชื่อบทความไปแสดง
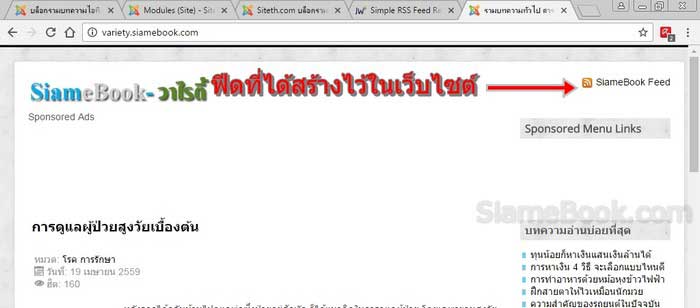
2. ตัวอย่างเว็บไซต์ที่นำฟีดไปใช้ เมื่อมีการสร้างบทความในเว็บไซต์ที่สร้างฟีด
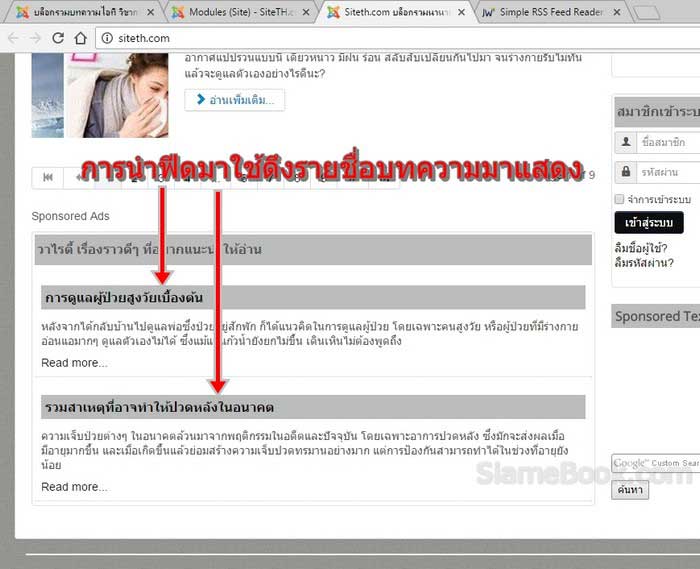
วิธีสร้างฟีดใน Joomla 3.6
1. เข้าระบบ Joomla 3.6 แล้วคลิก Extensions>>Modules
2. คลิก New เพื่อสร้างโมดูลใหม่
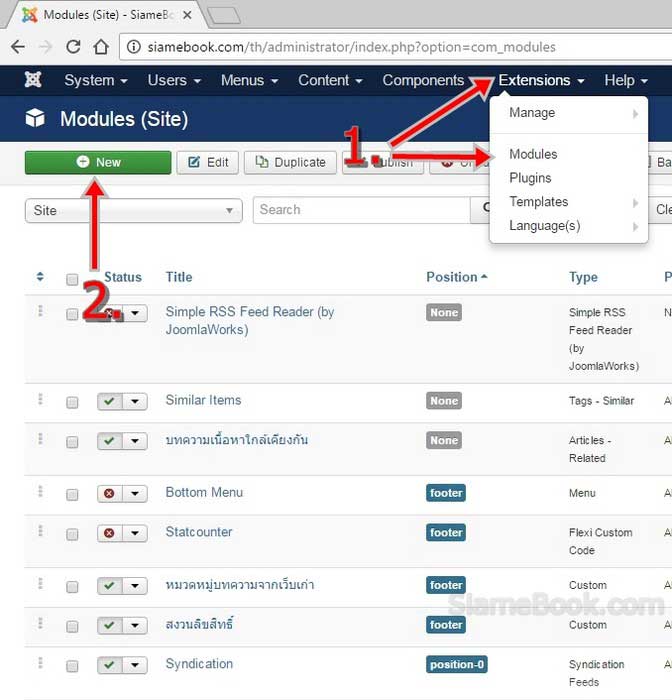
3. ตั้งค่าตามตัวอย่าง เช่น Title ชื่อ Syndication หรือ Feed
4. คำสั่ง Show Title เลือก Hide
5. Position เลือก ตำแหน่งตามต้องการ ขึ้นอยู่กับเทมเพลทที่ใช้ สำหรับเทมเพลท Protostar ผู้เขียนจะใช้ตำแหน่ง Position-0
6. ตั้งค่า Syndication Feeds ตามตัวอย่าง
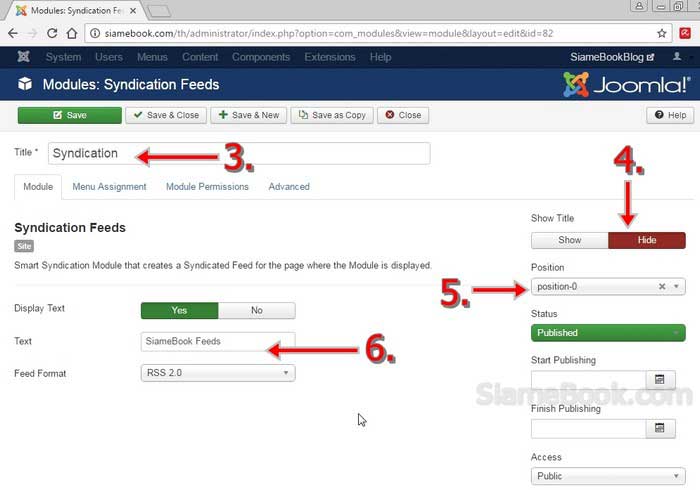
7. คลิกแท็บ Menu Assignment แล้วตั้งค่า On all pages ให้แสดงฟีดทุกหน้า

8. คลิกแท็บ Advanced และตั้งค่าต่างๆ ตามตัวอย่าง
9. เสร็จแล้วคลิก Save & Close เพื่อบันทึกและปิดหน้าจอ
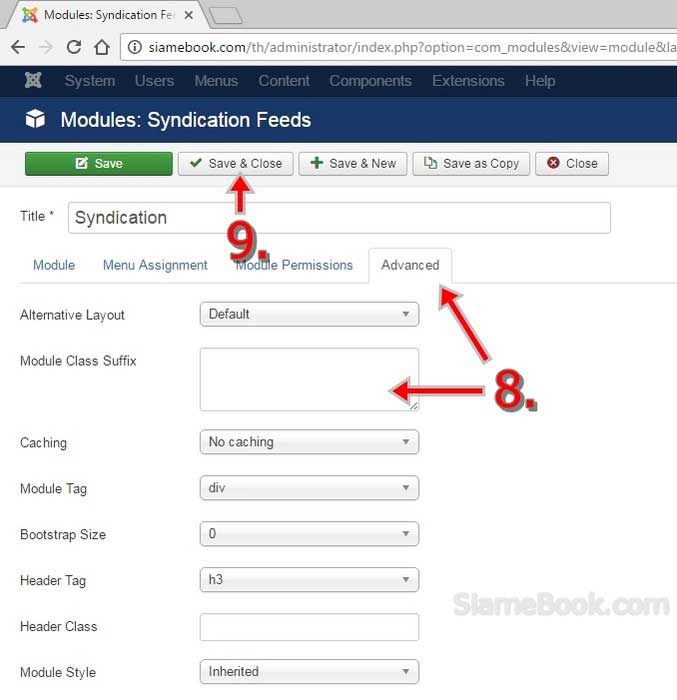
10. ผลการตั้งค่าฟีด จะแสดงตำแหน่ง Position-0 เช่น SiameBook Feeds ดังภาพ
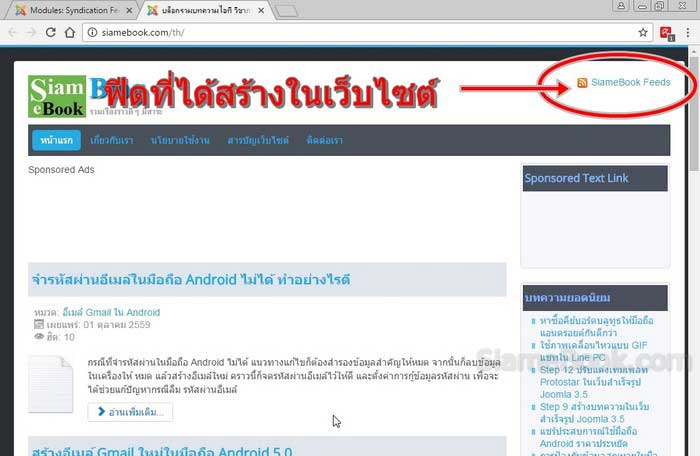
วิธีการนำฟีดไปใช้งานในเว็บไซต์ต่างๆ
1. เมื่อมีการสร้างบทความในเว็บไซต์ที่มีการสร้างฟีดเอาไว้ ตัวอย่างบทความใหม่แบบนี้
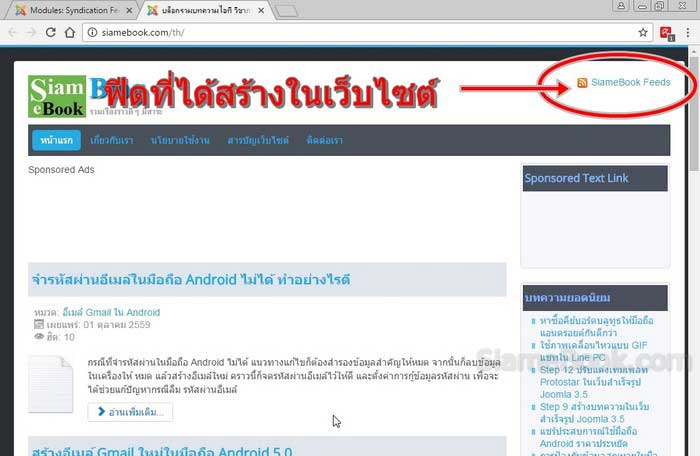
2. เว็บที่มีการนำฟีดไปใช้ก็จะแสดงรายชื่อบทความดังกล่าว ในตำแหน่งที่ต้องการแสดงฟีด โดยจะแสดงชื่อบทความและราย ละเอียดย่อๆ คล้ายตัวอย่าง
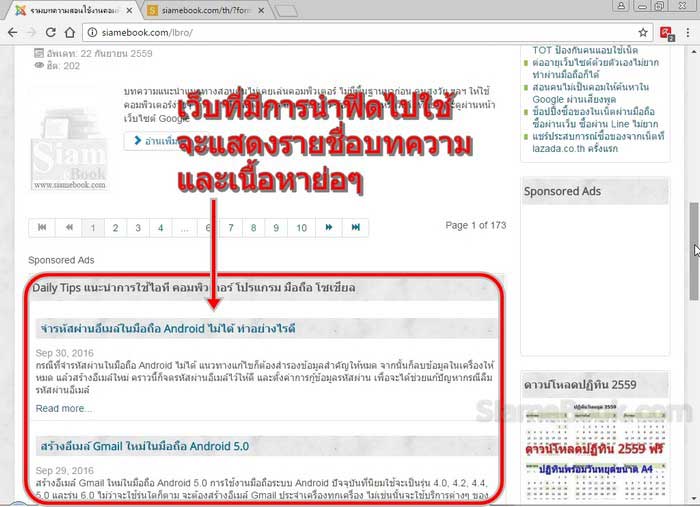
3. ในเว็บไซต์ที่มีการสร้างฟีดเพื่อให้เว็บไซต์อื่นดึงฟีดไปแสดง ให้คลิกที่ชื่อเช่น SiameBook Feeds
4. จัดการก็อปปี้ URL ฟีดที่ต้องการเก็บไว้ก่อน
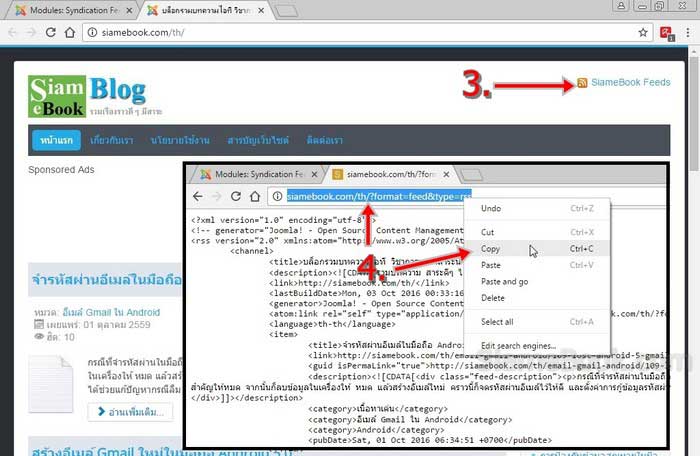
5. ให้ดาวน์โหลดโปรแกรมเสริมสำหรับสร้างฟีดใน Joomla 3.6 ชื่อ Simple RSS Feed Reader ดาวน์โหลดตามลิงค์ด้านล่าง
http://www.joomlaworks.net/extensions/free/simple-rss-feed-reader
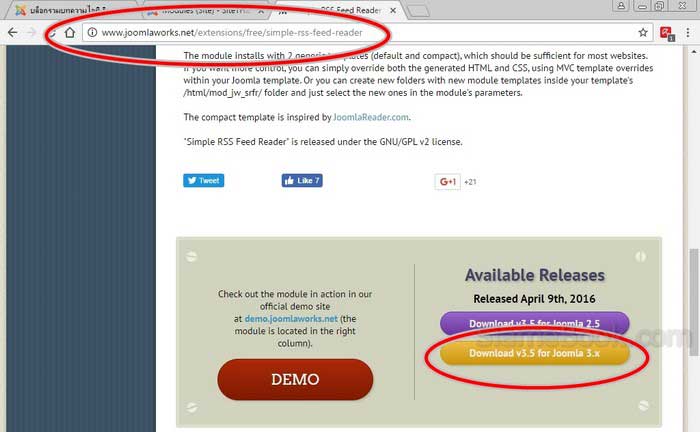
6. การสร้างฟีดใน Joomla 3.6 ให้เข้าระบบแล้วคลิก Extensions>>Modules
7. คลิก New
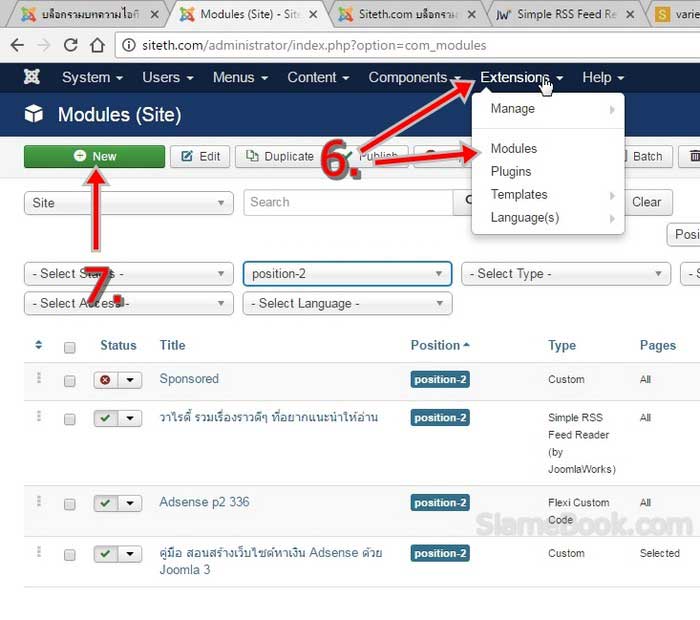
8. ตั้งชื่อฟีด เช่น วาไรตี้ รวมเรื่องราวดีๆ ที่อยากแนะนำให้อ่าน
9. ตั้งค่าให้แสดง Title ด้วย เลือก Show
10. เลือกตำแหน่งตามต้องการ เช่น Position-2
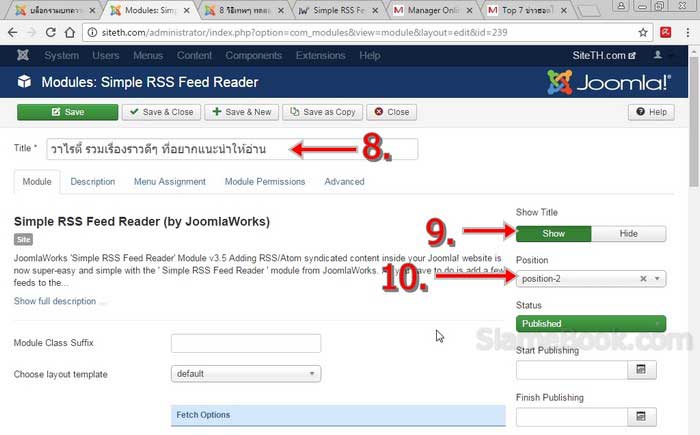
11. เลื่อนลงด้านล่าง ในช่อง Enter RSS ก็อปปี้ URL ฟีดของเว็บไซต์มาวางไว้ในช่องนี้
12. ตั้งค่าแสดงจำนวนฟีด เช่น แสดงรายชื่อเพียง 2 บทความ
13. ตั้งค่าอื่นๆ เช่นเลือก Show แสดงชื่อบทความ และซ่อนวันที่ เวลา ที่สร้างบทความ
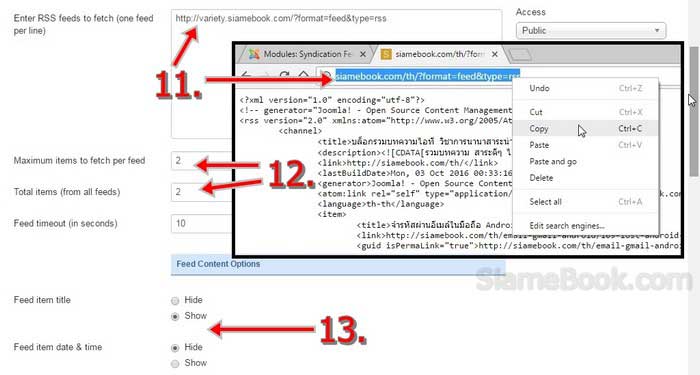
14. เลื่อนลงด้านล่างตั้งค่าอื่นๆ เพิ่มเติม เช่น แสดงเนื้อหาย่อๆ ของบทความ โดยจำกัดไว้ที่ 40 ตัวอักษร
15. แสดงภาพประกอบบทความ ผู้เขียนจะเลือกไม่แสดง Hide all images จะแสดงภาพธัมเนลของบทความนั้นๆ กรณีเลือก ให้แสดง จะสามารถกำหนดขนาดความกว้างของภาพได้
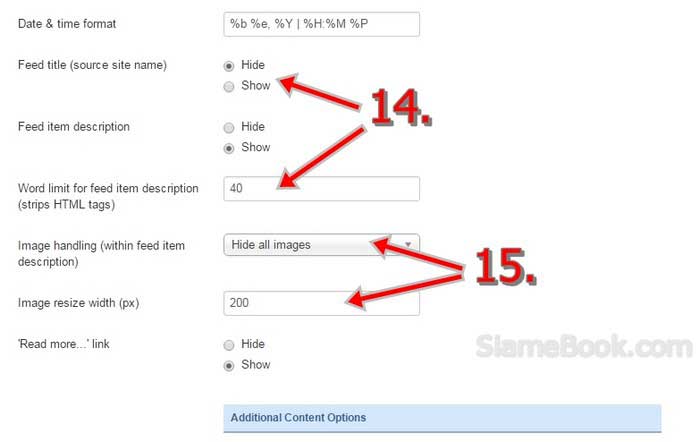
16. เลื่อนหน้าจอลงด้านล่าง เพื่อตั้งค่าเพิ่มเติม เช่น แสดงข้อความก่อนหน้าจะแสดงฟีดและใต้ข้อความที่แสดงฟีด
17. อาจจะตั้งค่าให้แสดง URL ของฟีดที่ดึงมาด้านล่าง โดยระบุ URL ลงไป
18. เสร็จแล้ว คลิก Save & Close
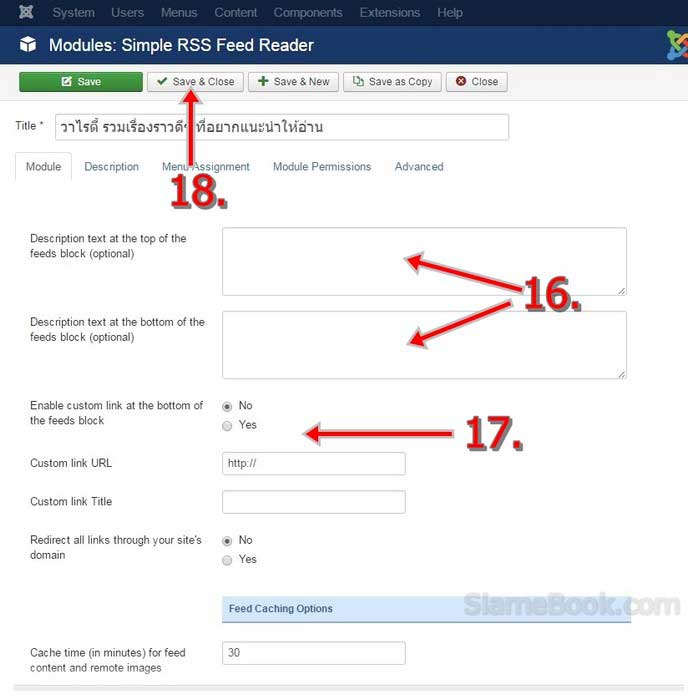
19. ตัวอย่างการแสดงฟีดที่ตำแหน่งใต้บทความ จะดึงรายชื่อบทความในเว็บฟีดมาแสดง เมื่อมีการทำบทความใหม่ในเว็บที่ สร้างฟีดไว้ ก็จะแสดงรายชื่อบทความแบบอัพเดทที่ตำแหน่งนี้
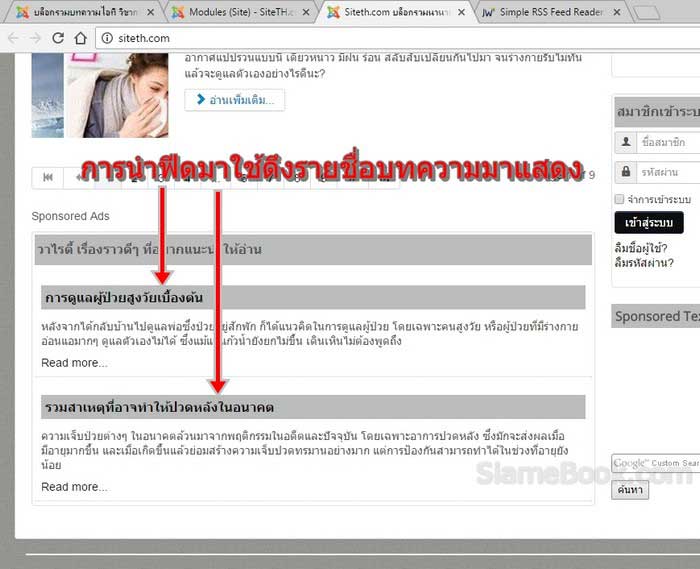
ข้อดีของการทำฟีดก็คือ ช่วยให้เว็บไซต์อื่น สามารถนำรายชื่อบทความในเว็บไซต์ของเราไปแสดงได้ เป็นการช่วยโปรโม ทบทความในเว็บไซต์ของเรานั่นเอง
บทความเนื้อหาใกล้เคียงกัน :


