เราสามารถติดตั้ง Joomla ให้เป็นเว็บไซต์ไว้ทดสอบการทำงาน ไว้ทดลองปรับแต่งในพื้นที่เช่าทำเว็บไซต์เดียวกันได้ เพราะการทดสอบบางอย่าง หากไปทำที่เว็บไซต์จริงคงจะสร้างปัญหาแน่นอน ทดลองทำในเว็บไซต์สำรองก่อนย่อมจะดีกว่าแน่นอน
สำหรับตัวอย่างการติดตั้งในที่นี้ ผู้เขียนก็มีเว็บไซต์จริงอยู่แล้ว แต่ต้องการติดตั้ง Joomla 3 เพิ่มลงไป เพื่อไว้ทดสอบ และจะไม่เปิดใช้งาน ไม่ให้ใครใช้งาน ไว้ทดสอบเท่านั้น ซึ่งในพื้นที่ให้เช่าทำเว็บไซต์ส่วนใหญ่จะมีโปรแกรมช่วยติดตั้ง Joomla ที่ใช้งานง่ายมาก คลิกไม่กี่ครั้งก็จะได้โปรแกรมตามต้องการ ในที่นี้จะติดตั้งบน DirectAdmin
ตัวอย่างการติดตั้ง Joomla 3 เพื่อเป็นเว็บไซต์ไว้ทดสอบการใช้งาน
1. ให้เข้าโปรแกรมจัดการพื้นที่เว็บไซต์ เช่น DirectAdmin ในการเข้าครั้งแรก หากในพื้นที่เช่าทำเว็บไซต์มีหลายเว็บไซต์ ก็จะแสดงรายชื่อโดเมนให้เลือก ให้คลิกโดเมนที่ต้องการ เช่น siamebook.com กรณีมีเว็บไซต์เดียวจะไม่มีหน้าจอนี้ จะข้ามไปข้อที่ 2 ทันที
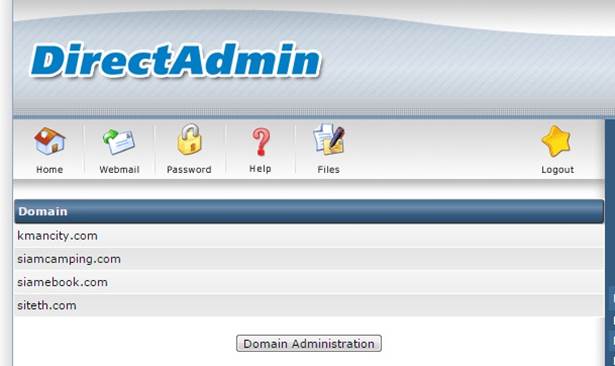
2. ในหน้าจอโปรแกรม DirectAdmin ให้เลื่อนหน้าจอลงด้านล่างแล้วคลิก Installatron Applications Installer
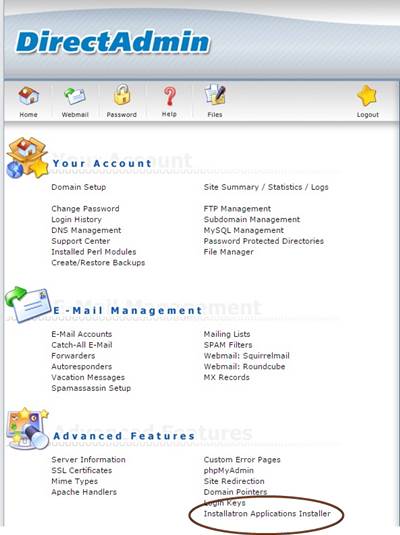
3. เมื่อเข้าโปรแกรมช่วยติดตั้ง CSM ใน DirectAmsin แล้วให้คลิกที่ Applications Browser
4. เลื่อนหน้าจอลงด้านล่าง แล้วคลิกเลือกโปรแกรมที่ต้องการติดตั้ง ก็คือ Joomla
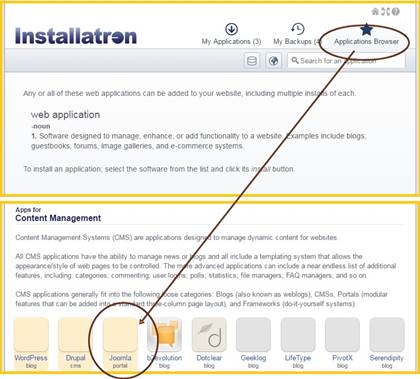
5. จะแสดงข้อมูลเกี่ยวกับโปรแกรม Joomla โดยจะแสดงรุ่นล่าสุดในขณะนั้น เช่น 3.6.5
6. คลิกที่ Insall this application เพื่อเข้าสู่หน้าจอติดตั้ง
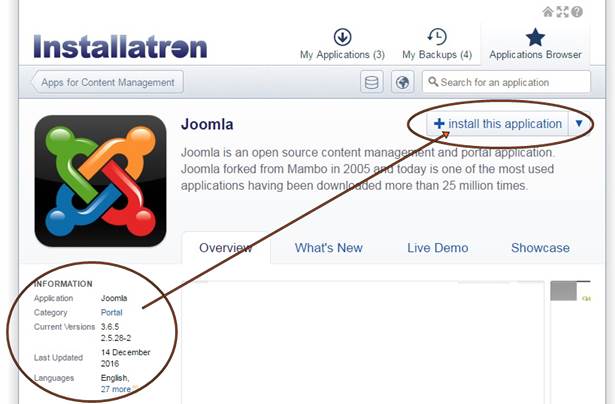
7. ตั้งค่าเกี่ยวกับการติดตั้งเริ่มจากส่วนแรก Location จะให้เลือกเว็บไซต์และโฟลเดอร์ย่อยที่ต้องการติดตั้ง เช่น ผู้เขียนต้องการติดตั้งในเว็บไซต์ siamcamping.com
8. ช่อง Directory หากเป็นการติดตั้ง Joomla 3 เพื่อใช้งานจริง ช่องนี้ต้องปล่อยว่าง เพื่อติดตั้ง Joomla 3 ลงในโฟลเดอร์เริ่มต้นของเว็บไซต์ ซึ่งก็คือ public_html แน่ในที่นี้จะติดตั้งลงในโฟลเดอร์ ให้พิมพ์ชื่อลงไปได้เลย เช่น demo โปรแกรมจะสร้างโฟลเดอร์อัตโนมัติ
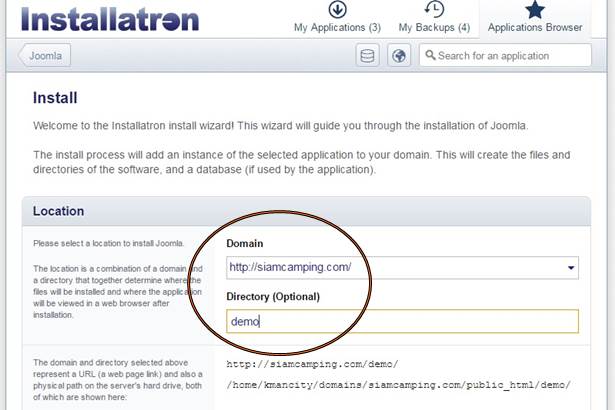
9. ไปยังส่วนที่ 2 ก็คือ Version ให้เลือก Joomla รุ่นล่าสุดในขณะนั้น เช่น 3.6.5
10. เลือกภาษา English หรือ Thai ได้ตามต้องการ
11. ส่วนอื่นๆ ที่เหลือตั้งค่าตามตัวอย่าง
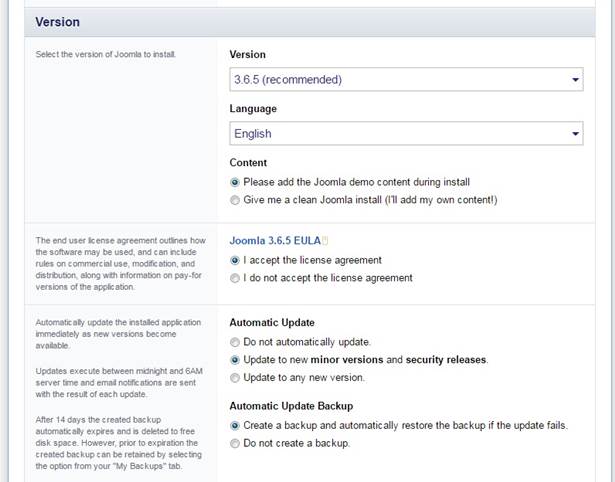
12. จะไปยังส่วน Setting ให้คลิกที่ Show Password เพื่อแสดงรหัสผ่าน แล้วจัดการก็อปปี้ Administrator Password และ Administrator Password เก็บไว้ ซึ่งจะต้องใช้เพื่อเข้าระบบ Joomla 3
13. ช่อง Administrator Email คลิกและพิมพ์อีเมล์ลงไป
14. ช่อง Website Title คลิกและพิมพ์ชื่อเว็บไซต์ เช่น Demo Website
15. ในส่วน Advanced ตั้งค่าตามตัวอย่าง
16. คลิกปุ่ม Install เพื่อทำการติดตั้ง Joomla
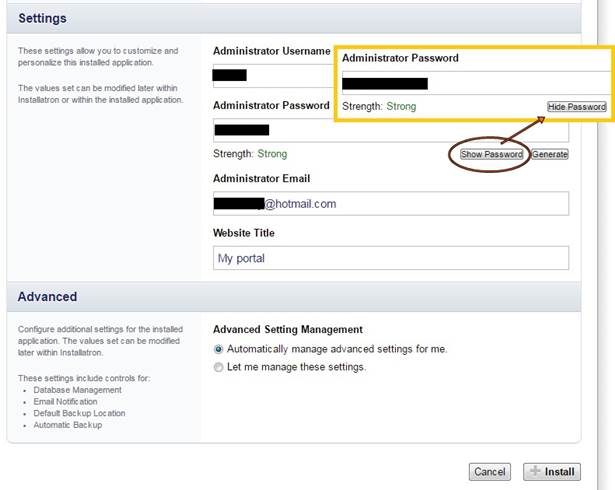
17. โปรแกรมจะทำการติดตั้ง หลังจากนั้นจะได้ URL สำหรับเข้าใช้งาน โดยจะมี 2 ส่วนคือ
- siamcamping.com/demo เป็นหน้าตาเว็บไซต์ เวลาเข้าเว็บไซต์จะต้องพิมพ์ /demo ต่อท้ายจึงจะเข้าเว็บไซต์ไว้ทดสอบการใช้งาน ส่วน siamcamping.com เป็นเว็บไซต์จริง ซึ่งผู้อ่านทั่วไปจะเข้าผ่านหน้าเว็บนี้ อาจจะตั้งชื่อโฟลเดอร์ที่ติดตั้ง Joomla 3 ให้ยากๆ ป้องกันคนแอบเข้ามาเล่น หรือแอบเจาะระบบ เช่น siamebook.com/er4ddw56fser ให้ตั้งค่าในข้อที่ 8
- siamcamping.com/demo/administrator เป็นส่วนสำหรับเข้าระบบของ Joomla 3 ไปฝึกปรับแต่งการใช้งาน ทดลอง ทดสอบการใช้งานนั่นเอง ให้ก็อปปี้เก็บไว้ให้ดี
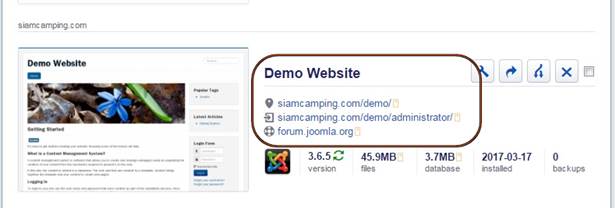
การดูหน้าตาเว็บไซต์ที่ได้
หลังจากได้ติดตั้ง Joomla 3 เสร็จแล้ว การดูหน้าตาเว็บไซต์ให้ปฏิบัติดังนี้
1. คลิกที่ ชื่อเว็บไซต์ เช่น siamebook.com/demo
2. ก็จะเข้าสู่หน้าจอเว็บไซต์ ซึ่งเราจะตั้งค่าไม่ให้แสดงหน้าจอนี้ เพราะเป็นเว็บไซต์ทดสอบ เราจะไม่ให้ใครเห็นหน้าจอ ดูการตั้งค่าในหัวข้อถัดไป
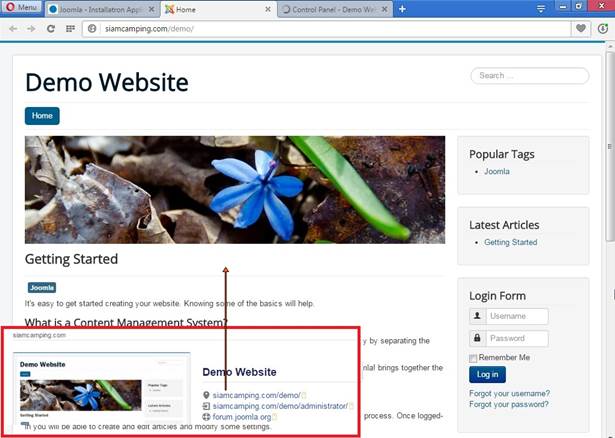
การเข้าระบบเว็บไซต์ Joomla 3 ไว้ทดลองใช้งาน
เว็บไซต์ไว้ทดลองใช้งาน เราอาจจะไว้ติดตั้งโปรแกรมเสริม หรือทดสอบการทำงาน ติดตั้งเทมเพลท ปรับแต่งหน้าตาเว็บไซต์ ฯลฯ การปรับแต่งที่เว็บไซต์จริง ค่อนข้างเสี่ยง
1. ให้คลิกที่ siamcamping.com/demo/administrator
2. ป้อนข้อมูล ชื่อผู้ใช้ รหัสผ่านแล้วคลิก Log in
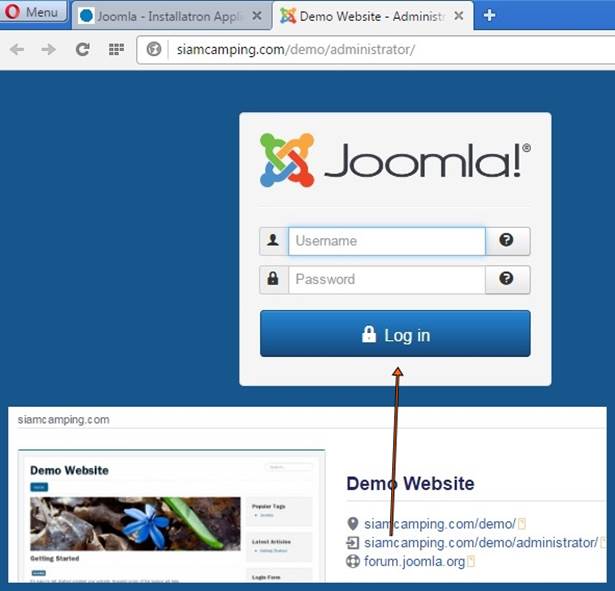
3. เมื่อเข้าระบบ Joomla 3 ในฐานะผู้ดูแลระบบแล้ว ให้คลิก System>>Global Configuration
4. ในส่วน Site Offline คลิกเลือก Yes เพื่อปิดเว็บไซต์ ไม่เปิดใช้งาน ปกติจะเป็น No
5. คลิกปุ่ม Save & Close
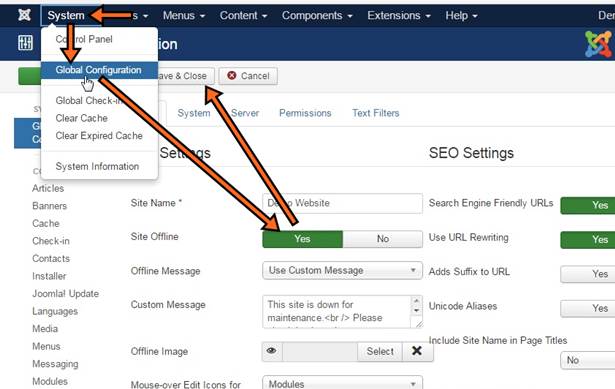
6. คราวนี้ ก็จะไม่สามารถเปิดดูเว็บไซต์ได้ตามปกติ จะต้องใส่ Username และ Password จึงจะสามารถใช้งานได้ เป็นการติดตั้ง Joomla 3 ไว้เพื่อทดสอบ ทดลองอะไรบางอย่าง ก่อนจะนำไปปรับแต่งในเว็บไซต์จริง ป้องกันความผิดพลาดทำเว็บไซต์จริงพัง
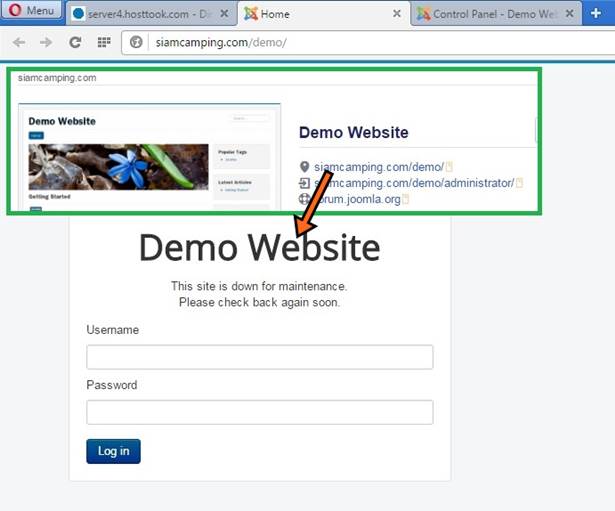
แชร์บทความนี้ :


