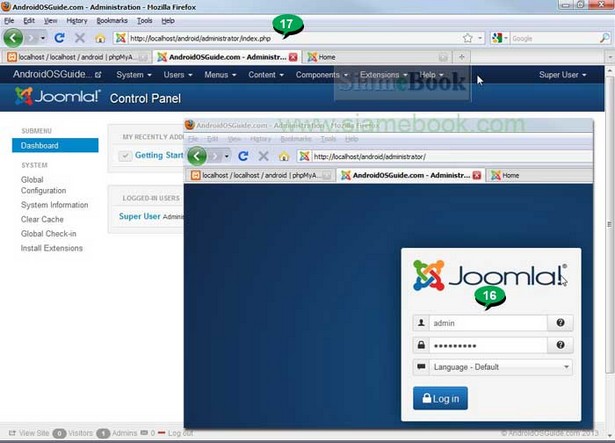บทความแสดงตัวอย่างการติดตั้ง Joomla 3.x แบบ Local ในคอมพิวเตอร์ของเราเอง ก่อนจะย้ายไปใช้งานกับเว็บไซต์จริงในภายหลัง
1. เข้าไปในโฟลเดอร์ที่ติดตั้งโปรแกรม xampp และเข้าไปในโฟลเดอร์ htdocs
2. จัดการสร้างโฟลเดอร์ไว้เก็บไฟล์ เช่น android จะเก็บไฟล์ของ Joomla 3.x ที่จะลองติดตั้งในคอมพิวเตอร์ของเรา ก่อนจะย้ายไปใช้งานในเว็บไซต์จริงๆ ที่ androidosguide.com
3. จัดการก็อปปี้ไฟล์ของ Joomla 3.x มาไว้ในโฟลเดอร์ android คล้ายตัวอย่าง
4. ในนี้จะมีการทดลองติดตั้งไว้หลายเว็บไซต์เช่น siteth สำหรับเว็บไซต์ siteth.com และ tabletpc สำหรับเว็บไซต์ tabletpcth.com เป็นต้น
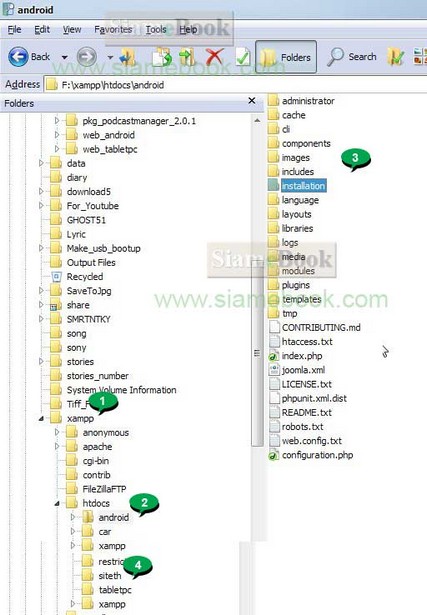
5. เริ่มการติดตั้งโดยพิมพ์ http://localhsot/android แล้วกด Enter (localhost จะแทนตำแหน่งเก็บไฟล์ของโปรแกรม xampp ส่วน android จะเป็นโฟลเดอร์ที่ได้เก็บโปรแกรมของ Joomla 3.x ในข้อที่ 3 นั่นเอง
6. จะเข้าสู่หน้าจอการติดตั้ง ให้ตั้งค่าต่างๆ ซึ่งมีส่วนที่ต้องกำหนดค่าดังนี้
- Site Name พิมพ์ชื่อเว็บไซต์ลงไป เช่น SiteTH.com
- Description พิม์สโลแกนเว็บไซต์ลงไป ข้อมูลนี้สำคัญ เพราะเป็นข้อมูลที่พวก Google, Yahoo, Bing หรือ Search Engine จะมาเก็บข้อมูลไปใช้งาน จึงต้องใช้ข้อความที่สื่อความหมายที่น่าสนใจเกี่ยวกับเว็บไซต์ของเรา
- Admin Email พิมพ์อีเมล์ของเราลงไป ห้ามผิด เพราะรหัสผ่านการเข้าปรับแต่ง Joomla จะถูกส่งไปที่นี่
- Admin Username พิมพ์ชื่อผู้ใช้ลงไป ปกติโปรแกรมจะตั้งชื่อเป็น Admin
- Admin Password พิมพ์รหัสผ่านลงไป แนะนำให้พิมพ์ในโปรแกรม Notepad แล้วก็อปปี้มาวาง จะได้เหมือนกัน
- Confirm Admin Password พิมพ์รหัสผ่านลงไปอีกครั้ง แนะนำให้พิมพ์ในโปรแกรม Notepad แล้วก็อปปี้มาวาง จะได้เหมือนกัน
7. เสร็จแล้วคลิก Next ทำงานต่อไป
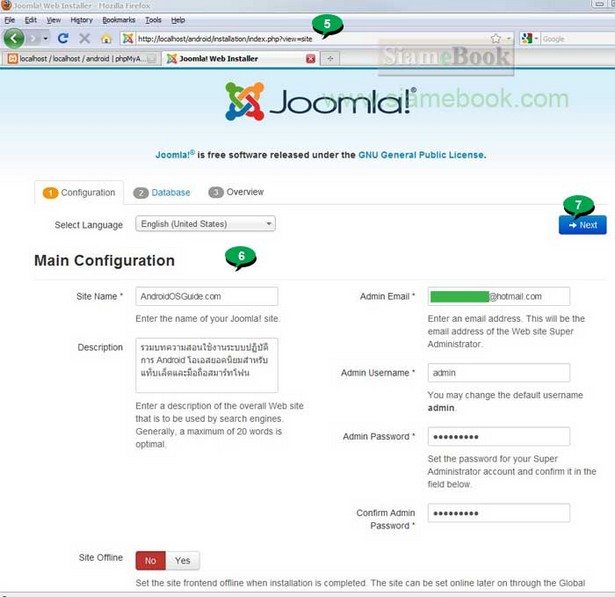
8. ป้อนรายละเอียดเกี่ยวกับฐานข้อมูล MySQL ลงไป
Host Name ปกติจะเป็น localhost
Username ป้อนลงไป ตามที่ได้สร้างไว้ใน PhpMyAdmin
Password ป้อนลงไป ตามที่ได้สร้างไว้ใน PhpMyAdmin
Database Name ป้อนลงไป ตามที่ได้สร้างไว้ใน PhpMyAdmin
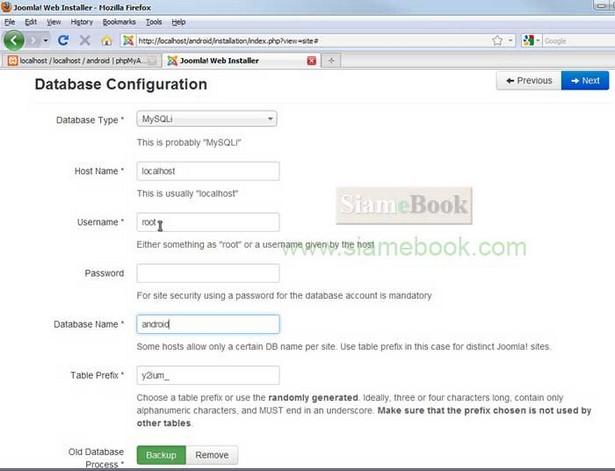
9. จะไปขั้นตอนให้ดูภาพโดยรวมของสิ่งที่จะติดตั้ง และให้เลือกลักษณะการติดตั้ง ให้ใช้แบบมาตรฐานไปก่อน ก็คือ Default English หรืออาจจะเลือก Sample Data แบบต่างๆ เพื่อติดตั้ง พร้อมข้อมูลตัวอย่าง มีหลายแบบเช่น None, Blog English ... แนะนำให้เลือก Learn Joomla English เพราะมีตัวอย่างที่ดีมาก สามารถดัดแปลงเป็นเว็บไซต์ของเราได้ง่ายที่สุด เมื่อเทียบกับตัวอย่างแบบอื่นๆ
10. คลิก Install เริ่มต้นติดตั้ง
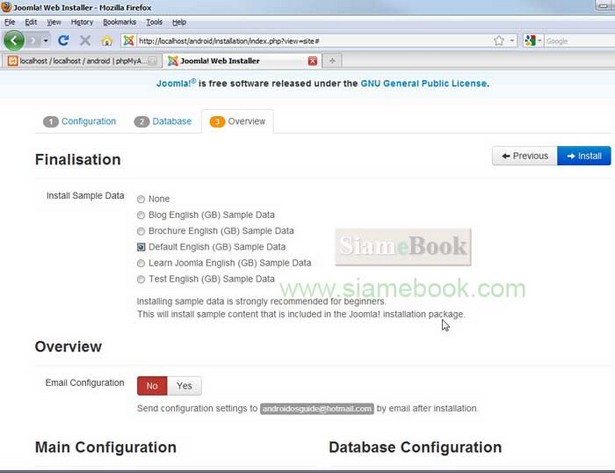
11. โปรแกรมจะเริ่มทำการติดตั้ง รอสักพัก
xampplocal0109.jpg
12. จะไปขั้นตอนสุดท้าย แจ้งว่าได้ติดตั้งเสร็จแล้ว Congratulation! Joomla! is now installed. จะมีตัวเลือก 2 ทาง
- Site คลิกเพื่อไปดูหน้าตาเว็บไซต์ที่ได้ (อย่าเพิ่งคลิกในตอนนี้)
- Administrator คลิกเพื่อเข้าระบบของ Joomla (อย่าเพิ่งคลิกในตอนนี้)
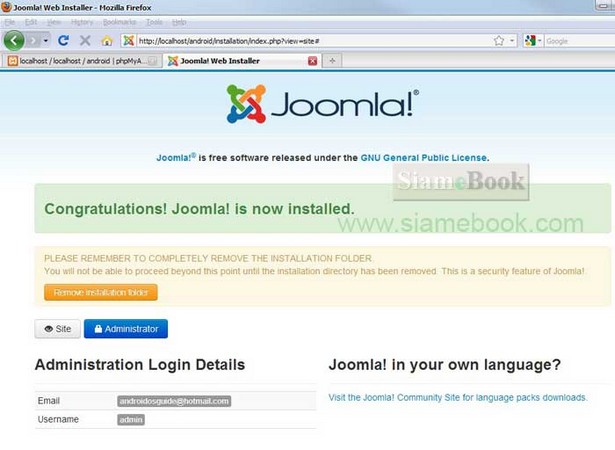
13. เข้าไปในโฟลเดอร์ที่เก็บไฟล์ของ Joomla ก่อน แล้วลบโฟลเดอร์ installation คลิกเลือก แล้วกด Delete ที่แป้นพิมพ์ เพื่อลบได้เลย
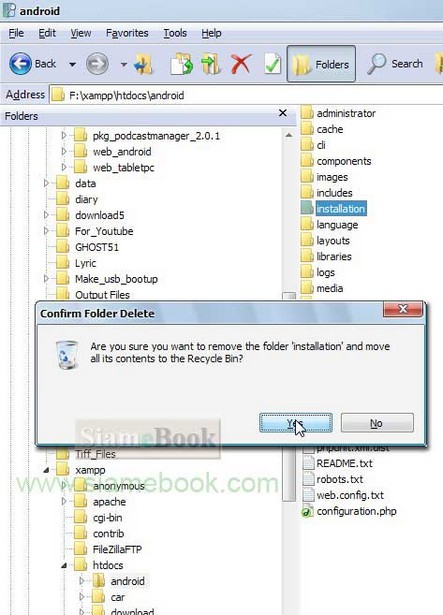
14. จากนั้นกลับไปหน้าสุดท้ายของการติดตั้งในข้อที่ 12 หากต้องการดูผลงานหน้าตาเว็บไซต์ที่ได้ ให้กดปุ่ม CTRL ที่แป้นพิมพ์ค้างไว้แล้วคลิกที่ Site
15. ตัวอย่างหน้าตาเว็บที่ได้ จะมีข้อมูลตัวอย่าง
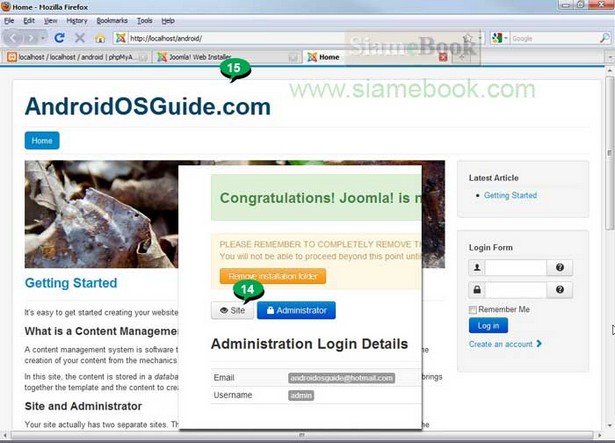
16. ตัวอย่างกรณีเลือก Administrator เพื่อเข้าระบบ จะให้ป้อน Username และ Password
17. หน้าจอในกรณีที่เข้าระบบ การจัดการกับเว็บไซต์ ปรับแต่ง ทำบทความ เราจะเข้าระบบแบบนี้