บทความแสดงวิธีการสร้างระบบสมาชิกง่ายๆ ใน Joomla 3 ด้วยการรับสมัครสมาชิกและให้แต่ละคนเข้าถึงบทความเรื่องใดๆ ตามกำหนดเท่านั้น เหมาะสำหรับการนำไปประยุกต์ทำเว็บไซต์แนว eLearning หรือรับสมาชิกเพื่อให้อ่านข้อมูลได้เฉพาะหมวดเท่านั้น
รูปแบบการทำงานของระบบสมาชิกใน Joomla
ก่อนอื่นเราไปดูภาพรวมการใช้งานระบบสมาชิกใน Joomla 3 กันก่อน เพื่อให้เข้าใจระบบการทำงาน
1. บทความที่สร้างใน Joomla 3 จะมีการตั้งสิทธิการใช้งาน ให้เฉพาะสมาชิกที่กำหนดสามารถอ่านได้เท่านั้น เช่น บทความแรก ซึ่งปุ่ม อ่านเพิ่มเติม จะ เปลี่ยนเป็น ลงทะเบียนเพื่ออ่านเพิ่มเติม ซึ่งจะต้องเป็นสมาชิกเว็บไซต์นั่นเอง
2. แต่ละบทความสามารถกำหนดสิทธิได้ เช่น ขณะนี้มี 2 บทความ แต่สมาชิกที่เข้าระบบ เราสามารถตั้งสิทธิ์ให้อ่านได้เฉพาะบทความแรกเท่านั้น เป็น ต้น
3. เมื่อสร้างเนื้อหาและตั้งค่าการเปิดอ่านบทความเรียบร้อยแล้ว ก็จะรับสมัครสมาชิก พร้อมส่งบัญชีการใช้งานไปให้ทางอีเมล์ ในการใช้งานสมาชิกจะ ต้องเข้าระบบ โดยพิมพ์ Username และ Password
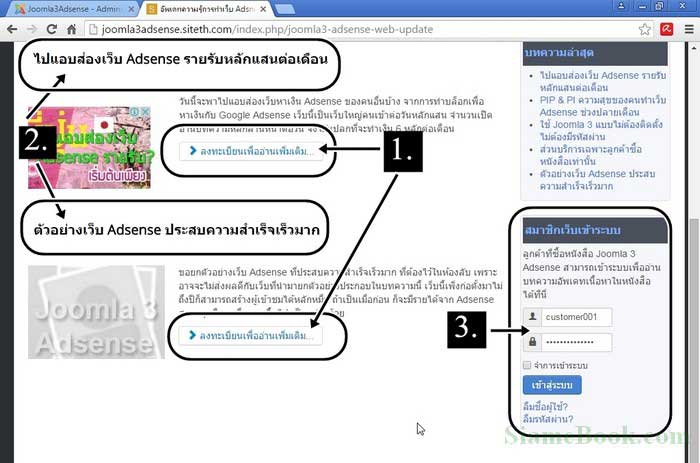
4. เมื่อเข้าระบบแล้วจึงจะสามารถอ่านบทความได้ตามปกติ
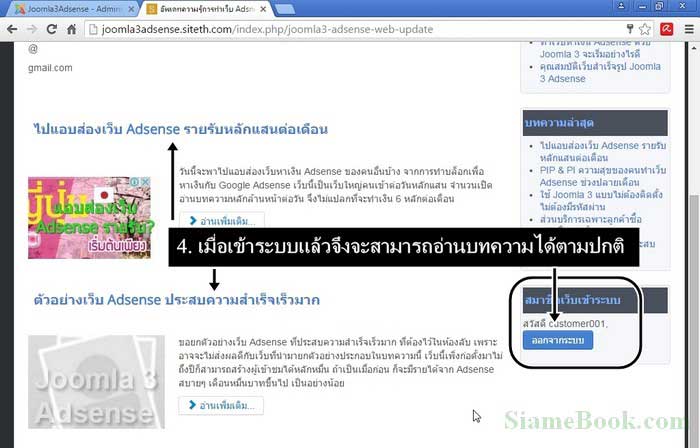
5. การสร้างบทความในลักษณะนี้ อาจจะเป็นการทำเว็บไซต์ประเภท eCourses บทเรียนออนไลน์ หรือ eLearning นั่นเอง ซึ่งแต่ละบทเรียนจะสามารถ กำหนดสิทธิ์ให้ใครสามารถเข้าเรียนได้บ้าง
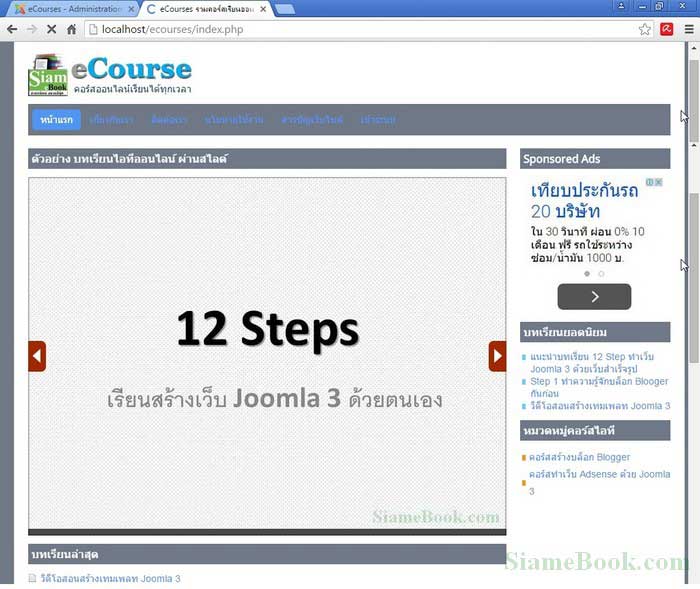
ขั้นตอนการทำระบบสมาชิก ใน Joomla 3
การทำระบบสมาชิกจะมีส่วนที่เกี่ยวข้องกัน 4 ส่วนที่ต้องจัดการไปตามลำดับดังนี
1. การสร้าง Group หรือกลุ่มของผู้ใช้งาน กรณีทำคอร์สเรียนออนไลน์ ก็สร้างกลุ่มตามชื่อคอร์สได้เลย
2. การสร้าง Access Level เป็นระดับการใช้งานที่แต่ละกลุ่มสามารถทำได้
3. การสร้างบทความ พร้อมจับเข้ากลุ่มที่ต้องการ ในข้อที่ 1
4. สร้างสมาชิกผู้ใช้งานหรือรับสมัครสมาชิกพร้อมจับเข้ากลุ่มที่้ต้องการในช้อที่ 1
การสร้าง Group หรือกลุ่มของสมาชิกเว็บไซต์
กรณีทำคอร์สเรียนออนไลน์ ก็สร้างกลุ่มตามชื่อคอร์สได้เลย
1. เข้าระบบ Joomla 3 แล้วคลิก Users>>Groups และ Add New Group ตามลำดับ
2. ในหน้าจอที่ปรากฏขึ้นมาช่อง Group Title ชื่อกลุ่มคลิกและพิมพ์ เช่น membervip หรือใช้ตามชื่อคอร์สหรือชื่อหมวดหมู่บทความที่ต้องการ เพื่อจะได้ จัดระเบียบให้สมาชิกเข้าไปอ่านเฉพาะในหมวดนั้นๆ
3. Group Parent คลิกเลือก Registered
4. เสร็จแล้วคลิก Save & Close ด้านบน
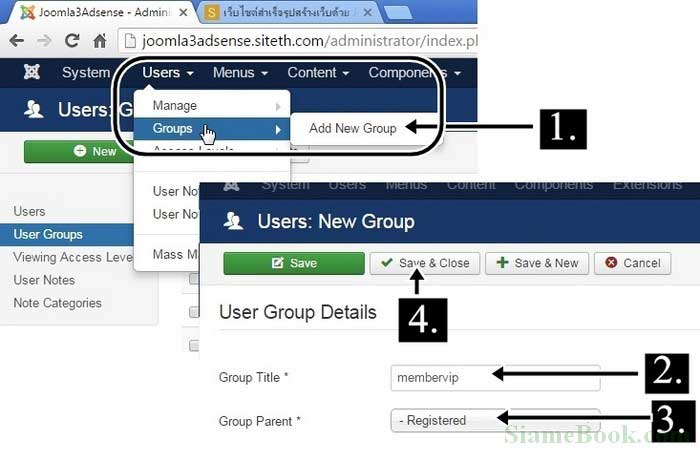
การสร้าง Access Level สำหรับระบบสมาชิก
เป็นระดับการใช้งานที่แต่ละกลุ่มสามารถทำได้บ้าง โดยจะจับคู่กับ กลุ่มที่ได้สร้างไว้
1. คลิก Users>>Access Levels
2. คลิกปุ่ม New
3. ช่อง Level Title ชื่อ Access Levels คลิกและพิมพ์ตามชื่อกลุ่มได้เลย เพื่อให้ตรงกัน เช่น membervip
4. ด้านล่างคลิกติ๊กถูก เลือก กลุ่มที่ต้องการเช่น membervip
5. คลิก Save & Close
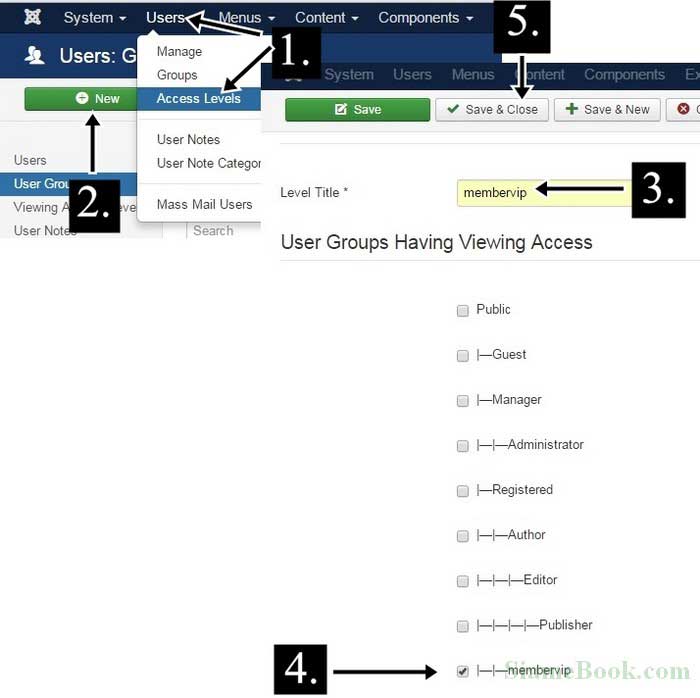
การสร้างบทความสำหรับระบบสมาชิก
พร้อมจับเข้ากลุ่มที่ต้องการ ในข้อที่ 1
1. เริ่มการสร้างบทความตามต้องการ โดยคลิก Content>>Articles
2. คลิกปุ่ม New
3. สร้างบทความตามต้องการเช่น พิมพ์ชื่อบทความ
4. พิมพ์เนื้อหาบทความ
5. เลือกหมวดบทความ
6. และสิ่งสำคัญที่สุด ก็คือการเลือก Access จะให้กลุ่มไหนสามารถอ่านบทความนี้ได้บ้าง ให้คลิกเลือก กลุ่มที่ได้สร้างไว้
7. เสร็จแล้วคลิก Save & Close
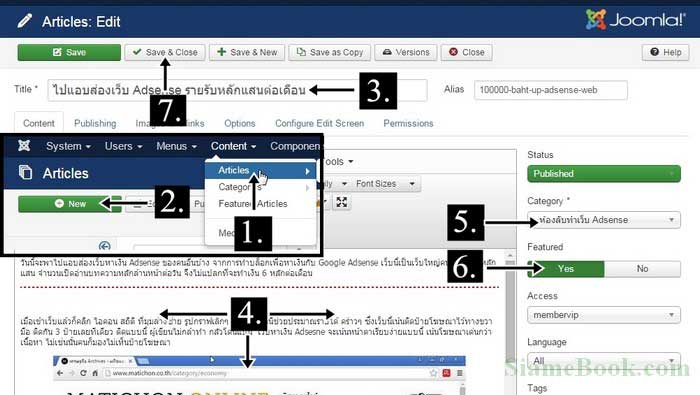
สร้างสมาชิกผู้ใช้งานหรือรับสมัครสมาชิก
ตอนนี้ทุกอย่างก็พร้อมแล้ว อาจจะสร้างรายชื่อสมาชิกด้วยตนเองหรือให้ผู้เช้าชมเว็บไซต์สมัครเป็นสมาชิกเว็บไซต์ด้วยตนเอง แล้วจึงมาอนุมัติให้ เป็นสมาชิก พร้อมกับจัดเข้ากลุ่มที่ต้องการในภายหลังก็ได้
1. กรณีต้องการสร้างสมาชิกเว็บไซต์ด้วยตนเอง ให้คลิก Users>>Manage และ Add New User ตามลำดับ
2. ส่วนกรณีที่เปิดให้ผู้เข้าชมเว็บไซต์สมัครสมาชิกด้วยตนเอง ในข้อที่ 1 ไม่ต้องคลิก Add New User ให้คลิก Manage
3. ก็จะแสดงรายชื่อผู้ที่ได้สมัครเข้าเป็นสมาชิกเว็บไซต์และรอการอนุมัติให้เป็นสมาชิก ให้คลิกที่ชื่อ เช่น customer01
4. ตัวอย่างข้อมูลสมาชิก ให้ป้อนลงไป กรณีต้องการสร้างรายชื่อสมาชิกให้กับแต่ละคน พิมพ์ในช่อง Name, Login Name และ อีเมล์
5. คลิกแท็บ Assigned User Groups
6. คลิกติ๊กถูกเลือกเพื่อจับคู่สมาชิกรายนั้นเฉพาะกับกลุ่มที่ต้องการ เช่น membervip แค่กลุ่มเดียวเท่านั้น
7. เสร็จแล้วคลิก Save & Close
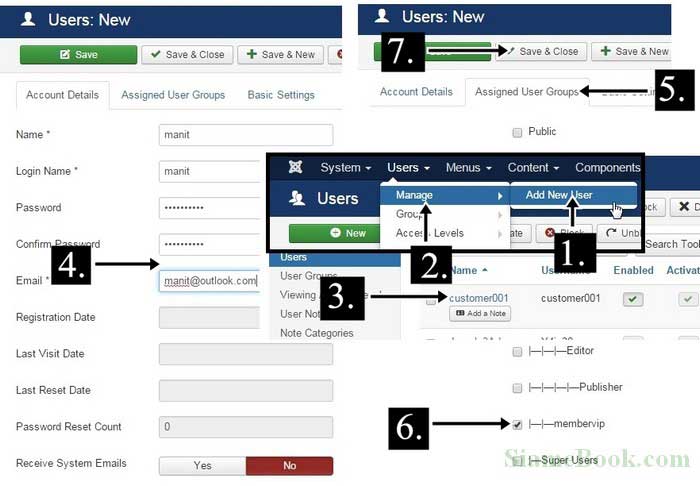
ตั้งค่าการสมัครเป็นสมาชิกเว็บไซต์
เพื่อความสะดวกในการสมัคเป็นสมาชิกเว็บไซ์ ให้ตั้งค่าดังนี้
1. คลิก System>>Global Configuration
2. เลื่อนหน้าจอลงด้านล่าง คลิก User
3. ฝั่งขวามือ ตั้งค่าส่วนต่างๆ เช่น การเปิดให้ผู้เข้าชมเว็บไซต์สามารถลงทะเบียนได้ หากต้องการตามนี้ให้คลิก Yes ข้อเสียก็คือจะมีคนมาสมัครเยอะมาก เสียเวลากับการมานั่งลบ เพราะจะมีพวกมาก่อกวนเยอะ
4. คลิกเลือกกลุ่มให้กับผู้สมัคร หากมีกลุ่มเดียวในเว็บไซต์ ก็คลิกเลือกกลุ่มได้เลย จะไม่ต้องเสียเวลาจับเข้ากลุ่ม เช่น membervip
5. ในส่วน Send Password คลิกเลือก Yes เพื่อส่งรหัสผ่านให้ทางไปรษณีย์
6. New User Account Activation ให้ผู้ดูแลเว็บเป็นผู้อนุมัติให้เป็นสมาชิกเว็บไซต์
7. เสร็จแล้วคลิก Save & Close ด้านบน
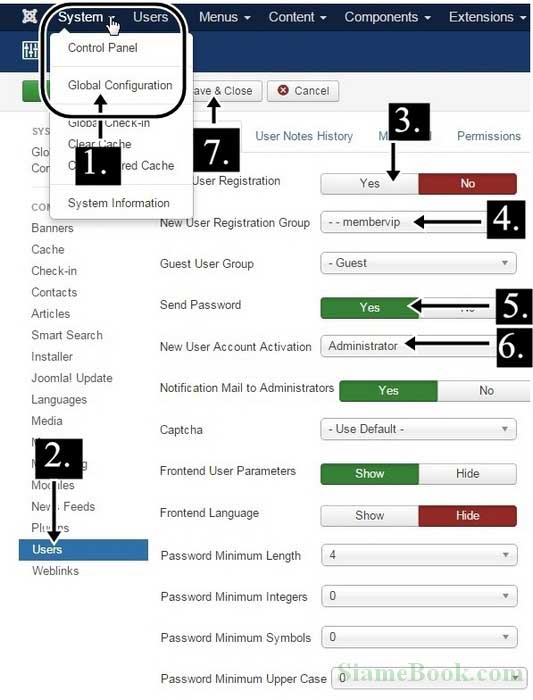
บทความเนื้อหาใกล้เคียงกัน :
- สร้าง สมาชิกรับข่าวสาร ใน Joomla 3
- ยกเลิกไม่ต้องสมัครเป็นสมาชิกเว็บไซต์ Joomla
- หน้าจอสมาชิกล็อกอินเข้าระบบใน Joomla
- สร้างสมาชิกเว็บไซต์โดยเจ้าของเว็บไซต์ Joomla
- สร้างรายชื่อสมาชิกประเภทนักเขียนบทความใน Joomla
แชร์บทความนี้ :


