
สำหรับมือถือระบบ Android ยี่ห้ออาจจะหลากหลาย และมีการออกแบบหน้าจอติดต่อผู้ใช้หรือ UI (User Interface) เฉพาะตัว แต่ก็จะมีส่วนประกอบหลักๆ ที่จะเรียนรู้การใช้งานได้ไม่ยาก
มือถือแอนดรอยด์มีเยอะมาก หน้าตาก็ต่างกันออกไปแม้จะใช้ Android รุ่นเดียวกันก็ตาม ในการศึกษาการใช้งาน แนะนำให้ตั้งค่าหน้าจอให้พื้นฐานที่สุดก่อน เพื่อความง่าย อย่าเพิ่งไปใช้หน้าจอที่ออกแบบโดยยี่ห้อนั้นๆ โดยเฉพาะ เพราะหากให้คนอื่นช่วยสอนการใช้งาน ก็หาคนช่วยเหลือได้ง่ายกว่า ตัวอย่างหน้าจอเฉพาะ จะเห็นว่า ไอคอนรวมแอพไม่มี ทำให้การเลือกแอพมาวางหน้าจอเป็นเรื่องลำบาก หาคำสั่งไม่พบ
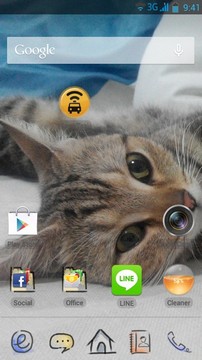
ตัวอย่างหน้าจอที่คล้ายกับหน้าจอมาตรฐานในมือถือแอนดรอยด์หลายๆ ยี่ห้อ หลายๆ รุ่น จะมีไอคอนรวมแอพ ที่เป็นจุดๆ 9 จุด ตรงกลางด้านล่าง มีไอคอนที่เรียกใช้งานบ่อยๆ หน้าตาไอคอนอื่นๆ ก็ไม่แตกต่างกันมากนัก สามารถเข้าใจได้ไม่ยาก และเมื่อเข้าใจดีแล้วจะปรับแต่งเลือกใช้หน้าจอเฉพาะอย่างไรก็ตามสะดวก ซึ่งหน้านี้จะเรียกว่าหน้า Home นั่นเอง เมื่แตะปุ่ม Home ก็จะแสดงหน้าแรกแบบนี้
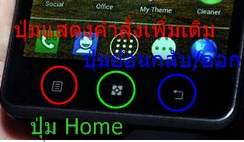

หน้า Home มีหลายหน้า ให้เลื่อนไปทางซ้ายหรือขวา เพื่อไปยังหน้าอื่น
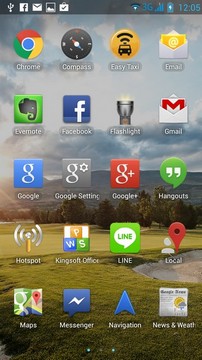
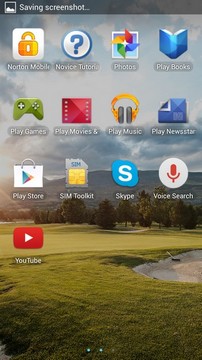
การตั้งค่าหน้าจอสามารถทำได้อย่างอิสระ
สำหรับการปรับแต่ง ตั้งค่าหน้าจอ เลือกธีม พื้นหลัง ฯลฯ จะมีคำสั่งรองรับ ปรับแต่งจากหน้า Home ได้เลย โดยแตะปุ่มแสดงคำสั่งเพิ่มเติมก่อน วงกลมสีแดง
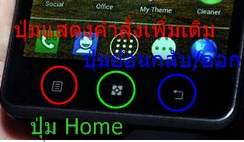
สำหรับคำสั่งที่ปรากฏขึ้นมาก็เลือกได้ตามต้องการ เช่น
- Add เพิ่มส่วนประกอบหน้าจอ Widget ต่าง
- Theme เป็นหน้าตาหรือหน้ากากแบบต่างๆ
- Wallpaper ภาพพื้นหลังขณะนี้เป็นภาพวิวภูเขา
ฯลฯ
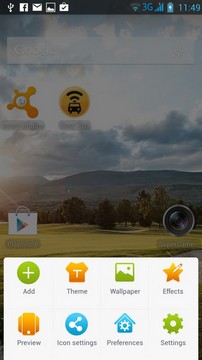
การนำไอคอนแอพต่างๆ มาวางในหน้าแรก
ในหน้าแรกหรือหน้า Home จะมีไอคอนแอพต่างๆ ที่เราเรียกใช้งานบ่อยๆ
1. ในหน้า Home ให้เลื่อนไปยังหน้าที่ต้องการวาง หน้า Home จะมีหลายหน้า แล้วแตะไอคอนรวมแอพ จุดๆ 9 จุด

2. แตะไอคอนของแอพที่ต้องการค้างไว้สักพัก เพื่อนำไปวางหน้าจอ Home
3. ส่วนการลบ ก็แตะไอคอนแอพที่จะลบในหน้า Home ค้างไว้ แล้วลากไปที่คำสั่ง Remove ด้านบนสุด เพื่อลบออกไป
4. ในหน้าไอคอนรวมแอพ อาจจะมีหลายหน้า อย่างเครื่องนี้มี 3 หน้าด้วยกัน
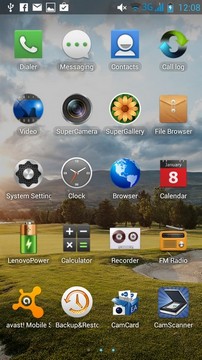
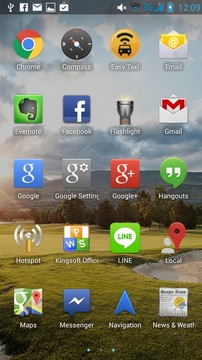
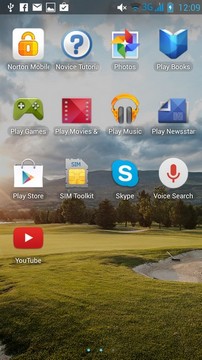
การจัดการกับหน้าจอมือถือ Android ไม่ยาก เพราะจะมีหลักการคล้ายๆ กัน เช่น เลือกพื้นหลัง เลือกแอพจากหน้ารวมแอพมาวาง เลือก Widget มาวางจากตัวอย่างหน้าแรกจะมี Widget ค้นหาของ Google วางตัวเดียว ด้านบนสุด
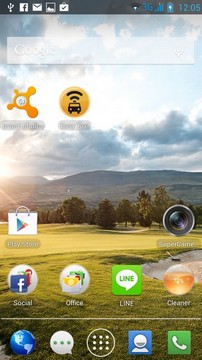
การจัดการกับไอคอน ก็จะใช้การแตะค้างไว้ ก็จะปรากฏคำสั่งช่วยลบ การย้ายแตะค้างแล้วลากไปยังตำแหน่งใหม่ได้เลย ไอคอนต่างๆ ควรเลือกเฉพาะที่จะเป็นจะไม่รกเกินไป เรียกใช้งานก็สะดวก
ไอคอนต่างๆ ในหน้า Home นั้น จะเป็นการก็อปปี้ไอคอนของแอพใดๆ มาวาง หากเราลบไอคอนเหล่านี้ออกไป แอพนั้นๆ จะยังคงอยู่ในเครื่อง จึงสามารถปรับแต่งได้เต็มที่ไม่ต้องกลัวแอพหาย
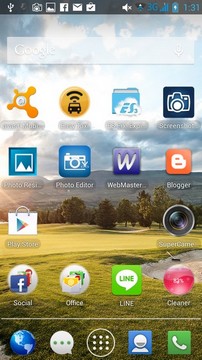
แถบแจ้งเตือนด้านบน
สำหรับด้านบนสุดจะเป็นแถบแจ้งเตือน แสดงข้อมูลที่มีการอัพเดท หรือแจ้งเตือนต่างๆ และเรียกแผงควบคุมการเชื่อมต่อ การตั้งค่า
1. ตำแหน่งแถบแจ้งเตือนที่ยังไม่เรียกใช้งาน
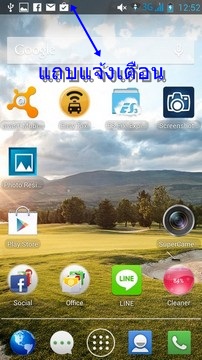
2. แถบแจ้งเตือนเมื่อแตะค้างไว้ แล้วลากลงด้านล่าง จะปรากฏคำสั่งต่างๆ หรือแผงควบคุมเพื่อเรียกใช้งานการเชื่อมต่อ หรือเข้าสู่การตั้งค่าการใช้งานเครื่อง การปิด ก็แตะปุ่มย้อนกลับหรือ เลื่อนเก็บด้านบนเหมือนเดิม
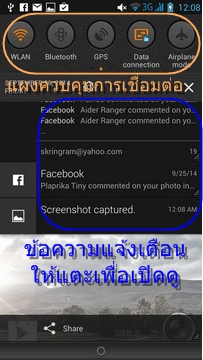
แนวทางการจัดการกับหน้าจอมือถือ Lenovo P780
การจัดการกับหน้าจอมือถือระบบ Android ทุกยี่ห้อ ปฏิบัติคล้ายๆ กัน จะใช้การแตะเพื่อเรียกคำสั่งลัด หรือแตะค้างเพื่อเรียกคำสั่งลัด หรือย้าย เมื่อได้เครื่องมาครั้งแรก ควรทดลองให้เต็มที่ไปเลย ซึ่งก็ไม่ต้องกลัวว่าเครื่องจะพัง เพราะเราสามารถเรียกรีเซ็ตหน้าจอให้เหมือนเดิมได้ ขออย่างเดียวอย่าทำเครื่องร่วงหล่น เป็นที่โปรแกรมแก้ไม่ยาก แต่เป็นที่ตัวเครื่องก็จบกัน


