สำหรับใครที่มีคอมพิวเตอร์เก่า โน้ตบุ๊คเก่า ซึ่งอาจจะใช้งาน Windows XP ได้เท่านั้น และจะไม่สามารถใช้โปรแกรมบางตัวที่จำเป็นได้ อย่างการ เข้าเว็บไซต์ ดูยูทูป ก็สามารถชุบชีวิตให้กลับมาใช้งานพื้นฐานได้อีกครั้งแบบง่ายๆ ด้วยการติดตั้งลีนุกซ์ในแผ่นซีดี แล้วนำมาบูตเครื่องเพื่อใช้งาน โดยไม่ต้องติดตั้งโปรแกรมลงเครื่อง Windows เดิมในเครื่อง ก็ยังใช้งานได้
คอมพิวเตอร์รุ่นเก่า แรมน้อยประมาณ 1-2 GB ซึ่งติดตั้ง Windows 7 ไม่ได้ ก็จะส่งผลทำให้โปรแกรมบางตัว บริการบางอย่าง จะไม่สามารถใช้ งานได้ ก็ยังพอมีวิธีใช้ประโยชน์คอมพิวเตอร์ หรือ โน้ตบุ๊คเหล่านั้น เอาไว้พิมพ์งาน ทำสไลด์ ทำตารางคำนวณ หรือ ใช้อินเตอร์เน็ต ดูยูทูป เป็น ต้น

Linux Lite ทำงานบนแผ่นซีดีรอม
คอมพิวเตอร์ หรือ โน้ตบุ๊ครุ่นเก่า จะสามารถบูตเครื่องได้อีกวิธีก็คือจากแผ่นซีดีรอม หรือ ดีวีดีรอม เพื่อติดตั้งโปรแกรม หรือ ใช้งานโปรแกรม ในแผ่นซีดีโดยไม่ต้องติดตั้ง อย่างการใช้งาน Linux Lite จะเป็นการติดตั้งโปรแกรมลงในแผ่นดีวีดีรอม แล้วนำไปบูตเครื่องคอมพิวเตอร์ หรือ โน้ตบุ๊ค รุ่นเก่าแรมน้อยไม่เกิน 1 GB ก็จะสามารถใช้งานได้ เอาไว้ใช้งานพื้นฐานทั่วไปได้

วิธีทำแผ่นดีวีดีรอม Linux Lite
ไฟล์ต่างๆ ของโปรแกรม Linux Lite ที่จะนำมาใช้งานในลักษณะนี้จะมีขนาดใหญ่เกิน 700 Mb จึงต้องเขียนข้อมูลลงบนแผ่นซีดีรอม
1. ก่อนอื่นให้ดาวน์โหลดไฟล์ ISO ของ Linux จะมี 2 ตัว ก็ทดลองเอาเองได้ตามต้องการ
- คอมพิวเตอร์ หรือ โน้ตบุ๊คเสป็คเก่าๆ แรมไม่เกิน 1 GB แนะนำตัวนี้ Linuxmint ดาวน์โหลดได้ที่
linuxmint.com/edition.php?id=273
- คอมพิวเตอร์ หรือ โน้ตบุ๊คซีพียูความเร็วสูงมากขึ้น แต่ติดตั้ง Windows 7 ไม่ได้ หรือ ติดตั้งได้ แต่ช้ามาก ก็แนะนำตัวนี้ Linux Lite
https://www.linuxliteos.com/download.php
2. เมื่อดาวน์โหลดมาแล้วจะได้ไฟล์นามสกุล ISO ไฟล์ linux-lite-5.4-64bit.iso จะเป็น Linux Lite ซึ่งจะเป็นแบบ 64 บิต ใช้กับคอมพิวเตอร์รุ่น ใหม่ได้
3. ไฟล์ linuxmint-19.3-cinnamon-32bit.iso จะเป็น Linuxmint จะเป็นแบบ 32 บิต เหมาะสำหรับคอมพิวเตอร์รุ่นเก่า
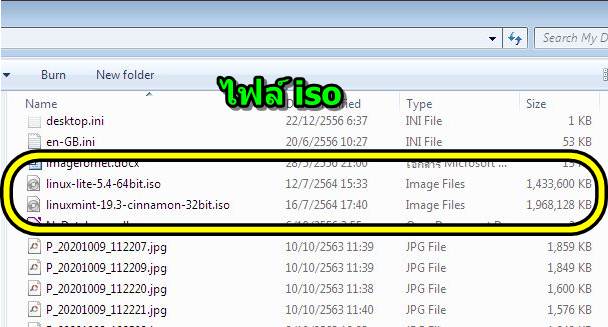
เขียนไฟล์ ISO ลงแผ่นดีวีดีรอม
เมื่อได้ดาวน์โหลดไฟล์ ISO ของลีนุกซ์มาเรียบร้อยแล้ว ก็จะนำไปเขียนลงแผ่นดีวีดีรอม
1. เข้าโปรแกรม Nero Burning Rom
2. เมื่อเข้าโปรแกรมแล้วให้คลิก File>>Open...
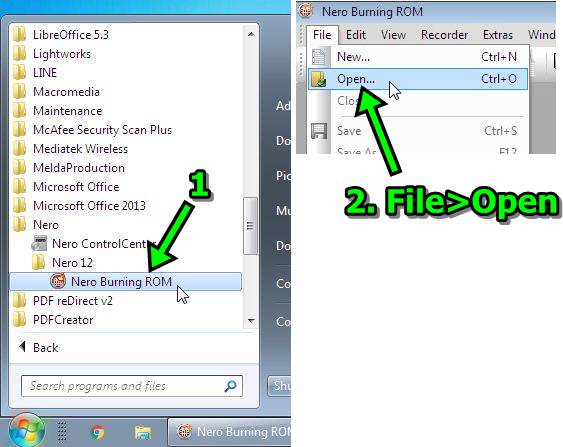
3. คลิกเลือกไฟล์ iso ตามต้องการ แล้วคลิก Open
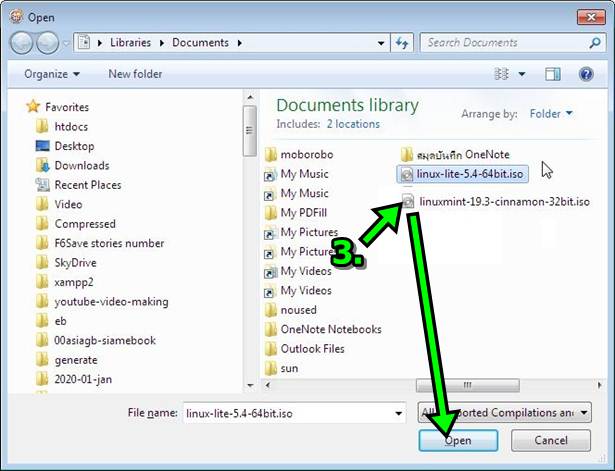
4. ใส่แผ่นดีวีดีรอมเข้าไป แล้วตั้งค่าการเขียนแผ่นดังตัวอย่าง ความเร็วในการเขียนแผ่น Write speed ไม่ควรใช้สูงมาก จากนั้นคลิก Burn เพื่อเริ่ม ต้นเขียนแผ่นดีวีดี
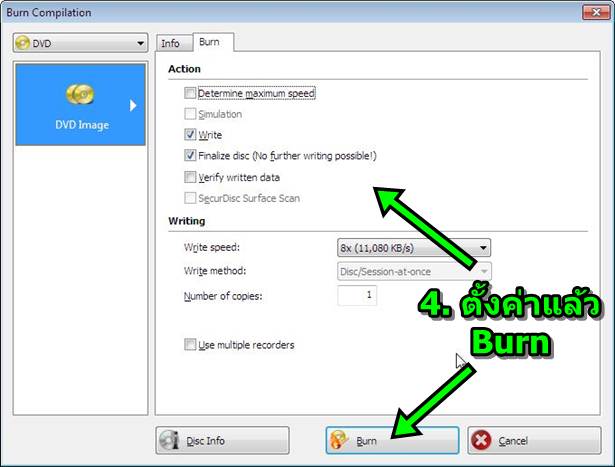
5. จากนั้นก็รอให้โปรแกรมทำการเขียนข้อมูลลงแผ่นดีวีดี
6. เมื่อเขียนแผ่นเสร็จแล้ว จะแสดงข้อความ Burn process completed ให้คลิก OK เป็นอันเสร็จเรียบร้อย พร้อมนำแผ่นไปใช้งาน
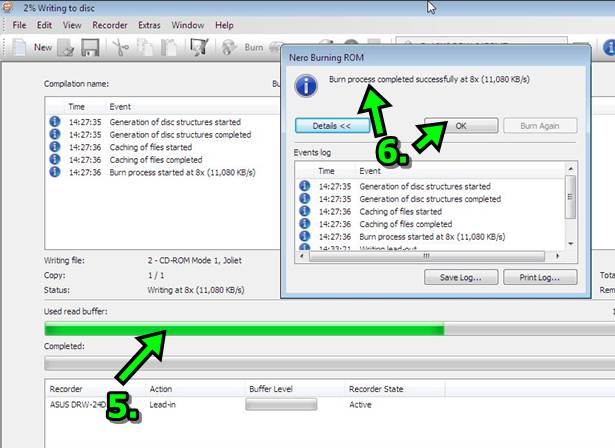
การใช้แผ่นดีวีดี ลีนุกซ์ บูตเครื่อง
ในการนำแผ่นไปทดลองใช้งานให้ปฏิบัติดังนี้
1. เปิดเครื่อง แล้วเข้าไบออส (Bios) ซึ่งคอมพิวเตอร์แต่ละยี่ห้อจะมีวิธีเข้าไบออสต่างกันไป ทันทีที่เปิดเครื่อง และหน้าจอติดแล้ว ให้จ้องข้อความ แรกที่ปรากฏ แล้วรีบกดปุ่ม Pause เอาไว้ก่อน หยุดการทำงานของเครื่องเพื่ออ่านข้อความ ว่าจะต้องเข้าไบออสอย่างไร อย่างเครื่องนี้ให้กด Enter
2. จากนั้นจะปรากฏตัวเลือกในการบูตเครื่อง บางยี่ห้ออย่างเครื่องนี้ จะมีตัวเลือกในการบูตเรื่องชั่วคราวด้วยอุปกรณ์ที่เราต้องการ ด้วยการกดปุ่ม F12 จากนั้นก็เลือกให้บูตจากแผ่นซีดี หรือ ดีวีดี ได้เลย
3. ให้กด F1 เพื่อเข้า Bios ในที่นี้ให้กดปุ่มนี้ เพื่อจะได้ศึกษาการตั้งค่าขั้นสูงให้เข้าใจ
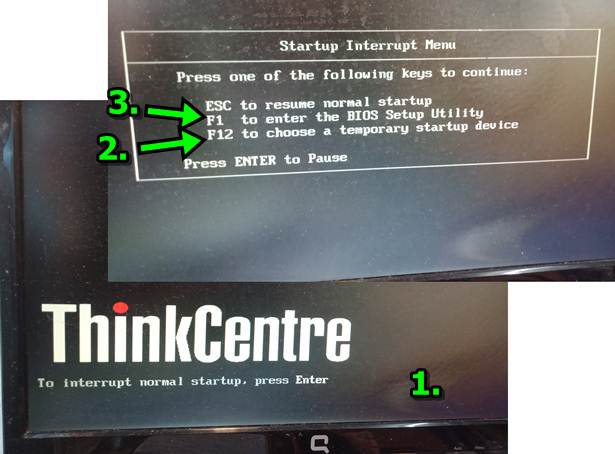
4. เมื่อเข้า BIOS แล้ว ให้กดปุ่มลูกศรเลื่อนไปทางขวามือไปที่คำสั่ง StartUp
5. กดปุ่มลูกศรลงไปที่คำสั่ง Primary Boot Sequence แล้วกดปุ่ม Enter
6. เลื่อนไปที่ 1st Boot Device ขณะนี้ได้เลือกให้บูตจากซีดีรอม หรือ ดีวีดีรอม ไว้แล้ว จะแสดงด้วยชื่อย่อ DRW หากไม่ใช่ซีดีรอม ก็กดปุ่ม Enter
7. จากนั้นกดปุ่มลูกศรไปเลือกซีดีรอม เช่น DRW.. แล้วกด Enter
8. ส่วนการบูตจากฮาร์ดดิสก์จะเป็นลำดับที่ 2 ดูที่ยี่ห้อของฮาร์ดิสก์เช่น Hitachi
9. กดปุ่ม ESC เพื่อออก และ กลับหน้าจอหลักของ Bios
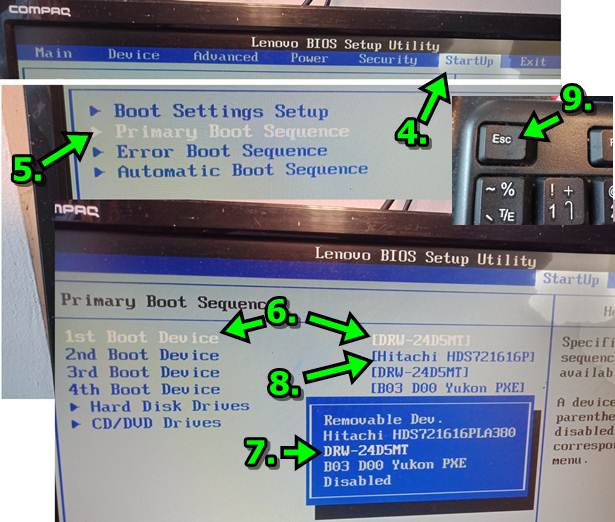
10. เมื่อกลับหน้าจอหลักของ BIOS แล้วให้กดปุ่มลูกศรเลื่อนไปที่ Exit
11. เลือกคำสั่ง Save Changes and Exit แล้วกด Enter
12. เลือก OK แล้วกด Enter
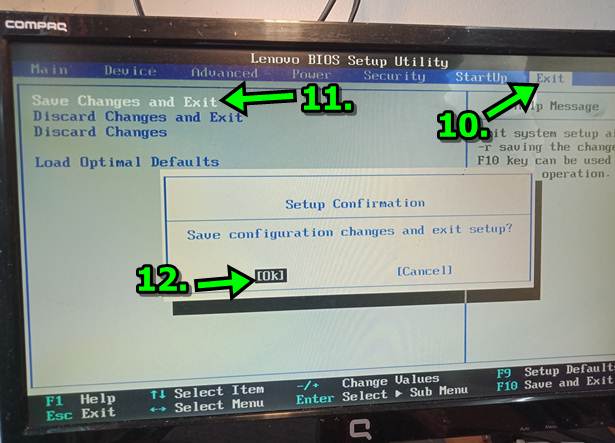
13. จากนั้นคอมพิวเตอร์จะบูตเครื่องจากแผ่นดีวีดี จะปรากฏตัวเลือกต่างๆ หากต้องการติดตั้งลีนุกซ์ลงเครื่อง ก็เลือก Install Linux Lite now ติดตั้ง ลงเครื่อง ใช้งานร่วมกับ Windows ในเครื่องก็ได้ ใช้ร่วมกันได้ ต่างคนต่างอยู่ มี 2 ระบบ
14. ในที่นี้ให้คลิกเลือก Start Linux Lite ไม่ต้องติดตั้ง ใช้งานจากแผ่นดีวีดีโดยตรง
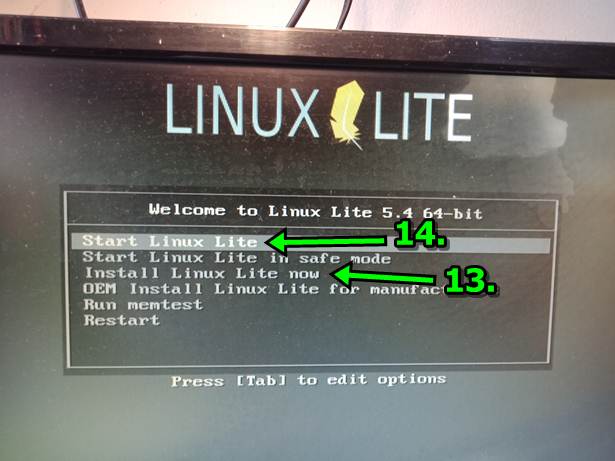
15. สักพักใหญ่จะเข้าสู่หน้าจอลีนุกซ์ โดยจะปรากฏกรอบข้อความ Welcome to Linux Lite ให้คลิก x เพื่อปิดกรอบข้อความ และทดลองใช้งานได้ ตามต้องการ
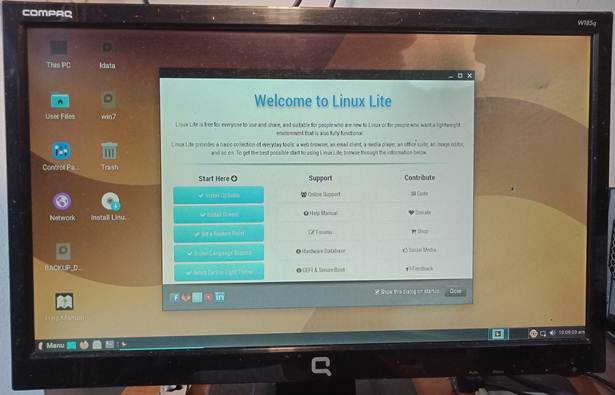
ศึกษาการใช้งานเพิ่มเติม
ผู้อ่านที่สนใจอยากทดลองใช้งานลีนุกซ์แบบนี้ อ่านได้เพิ่มเติมในบทความด้านล่าง


