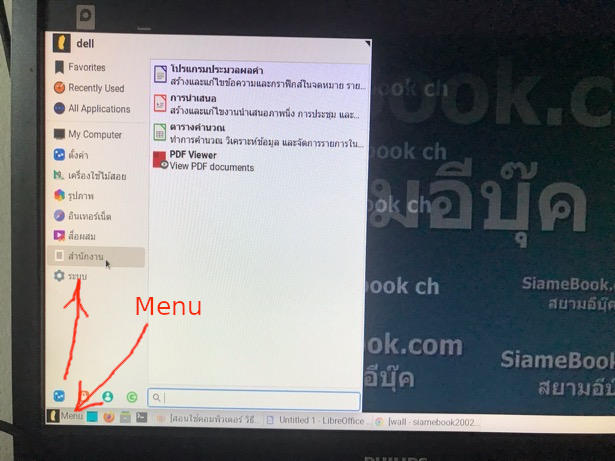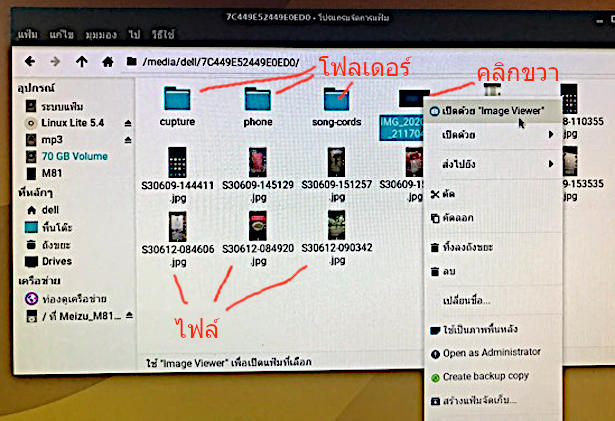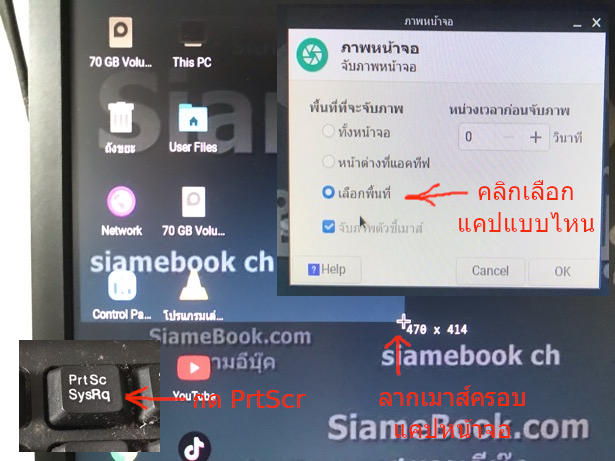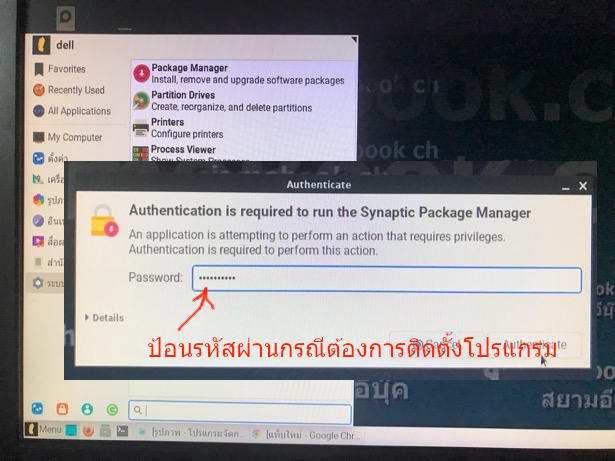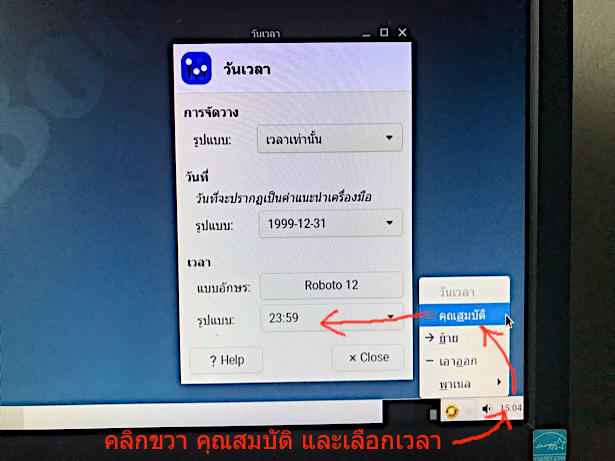Linux Lite เป็นโปรแกรมระบบปฏิบัติการทางเลือกที่ฟรี ไม่เสียเงิน ไม่มีปัญหาเรื่องลิขสิทธิ์เหมือน Windows ในบทความนี้จะมาแนะนำพื้นฐานการใช้งานเบื้องต้น เพื่อให้มือใหม่สามารถใช้งานโปรแกรมนี้ได้ โดยไม่ต้องศึกษาอะไรมากนัก ซึ่งผู้ที่เคยใช้ Windows มาแล้ว ก็น่าจะทำความคุ้นเคยได้ในเวลาไม่นาน
Linux Lite OS (ลีนุกซ์ไลท์โอเอส) เป็นโปรแกรมระบบปฏิบัติการคล้าย Windows แต่ใช้งานได้ฟรีไม่เสียค่าลิขสิทธิ์ ไม่ต้องเสียเงินซื้อ สามารถใช้งานกับคอมพิวเตอร์รุ่นเก่า สเปคต่ำๆ ได้ อาจจะติดตั้งกับคอมพิวเตอร์หรือโน้ตบุ๊คที่เอาไว้ใช้งานในร้าน หน่วยงาน ไม่ต้องกลัวใครมาจับ เพราะเป็นของฟรี ไว้ฟังเพลง ดูยูทุป เล่นเฟสบุ๊ค Tiktok ฯลฯ เน้นใช้งานเบาๆ ก็ไม่มีปัญหา อย่างบทความที่ท่านกำลังอ่านอยู่นี้ ก็ทำงานในเครื่องที่ติดตั้ง Linux
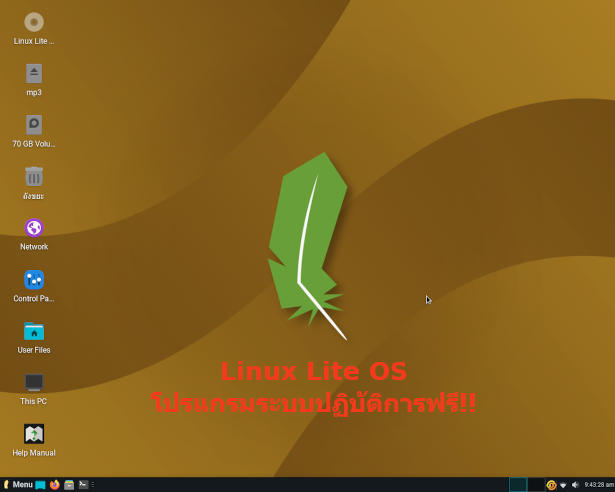
ข้อดีของ Linux Lite สามารถใช้งานแบบไม่ติดตั้งบูตจากแผ่นซีดี หรือแฟลชไดรฟ์ หรือจะติดตั้งลงเครื่อง ก็ใช้งานได้เหมือนกัน โดยจะมีโปรแกรมพื้นฐานที่จำเป็นอื่นๆ พ่วงมาด้วย เช่น โปรแกรมท่องเน็ต โปรแกรมพิมพ์เอกสาร ตารางคำนวณ สไลด์ วาดภาพ แต่งภาพ เขียน cd/dvd ไม่ต้องกลัวว่าโปรแกรมจะโดนบล็อกเหมือนการใช้ Windows ใช้ Office ต้อง Activate ใหม่ หรือ ต้องซื้อเวอร์ชันลิขสิทธิ์มาติดตั้ง ถ้ามีใครมาเล่นซนทำให้โปรแกรมมีปัญหา ก็ติดตั้งใหม่ได้ทันที ง่ายกว่า Windows อย่างมาก ทั้งรองรับการใช้งานกับมือถือทั้งแอนดรอยด์ iPhone นำเครื่องมาเชื่อมต่อเพื่อถ่ายโอนข้อมูล ภาพ วิดีโอ ได้เลย
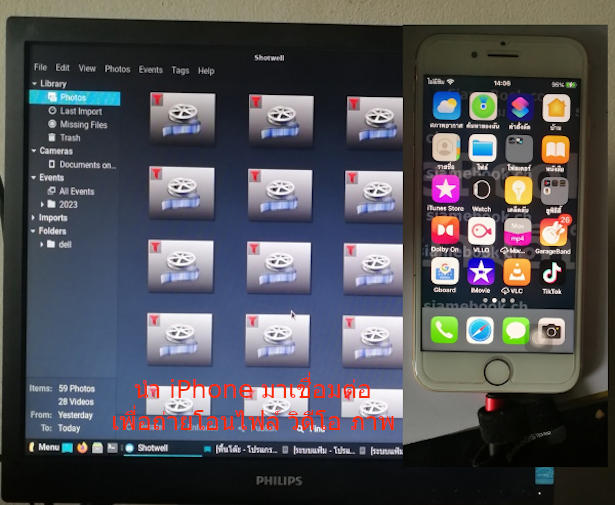
รวมตัวอย่างการใช้งาน Linux Lite พื้นฐาน
A. เรียกใช้งานโปรแกรมต่างๆ จาก Menu
สำหรับปุ่ม Menu ก็เปรียบได้กับปุ่ม Start ใน Windows คลิกที่ปุ่มนี้ แล้วก็คลิกเลือกหมวดหมู่โปรแกรมที่ต้องการได้เลย เช่น ระบบ อินเตอร์เน็ต สำนักงาน เจอโปรแกรมที่ต้องการแล้ว ก็คลิกเลือกได้เลย
B. ใช้อินเตอร์เน็ต
การใช้อินเตอร์เน็ตจะมีโปรแกรม Firefox ให้ใช้งาน แต่ที่เราคุ้นเคยกัน อาจจะเป็น Chrome, Edge, Safari การใช้งานก็จะคล้ายๆ กัน คลิกที่ไอคอนโปรแกรม เปิดขึ้นมาแล้ว ก็ไปยังเว็บไซต์ที่ต้องการได้เลย เช่น ไป youtube.com, tiktok.com, pantip.com ฯลฯ
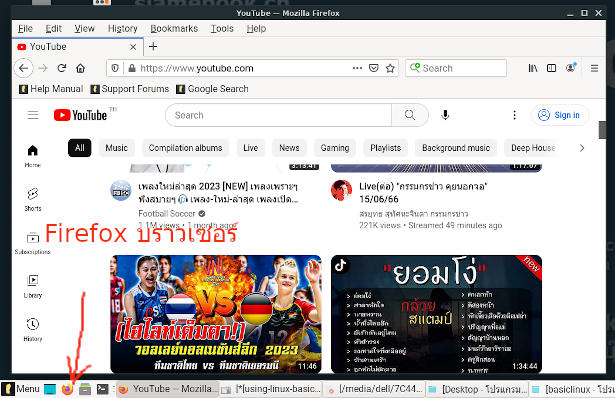
C. จัดการไฟล์ในเครื่อง
การจัดการไฟล์ ดูรายชื่อไฟล์ ลบไฟล์ เปลี่ยนชื่อไฟล์ จะใช้โปรแกรม File Manager เมื่อเข้าโปรแกรมแล้วก็คลิกเลือกที่เก็บข้อมูลต่างๆ เช่น อุปกรณ์ จะเป็นไดรฟ์ หรือ มือถือ แท็บเล็ตที่เชื่อมต่อกับคอมพิวเตอร์เครื่องนั้นๆ ทางฝั่งขวามือเป็นข้อมูลข้างใน ดับเบิ้ลคลิกเข้าไปดูได้
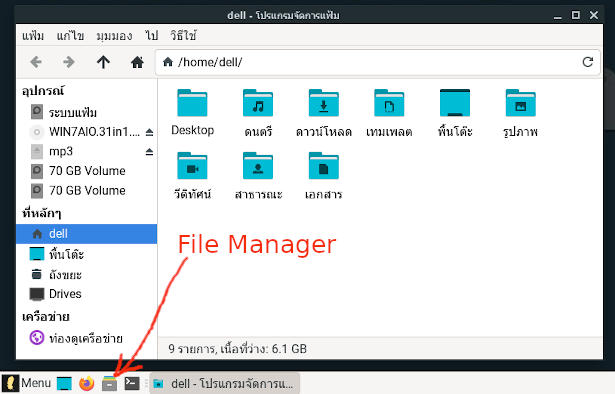
ไอคอนสีฟ้า จะเป็นโฟลเดอร์ ดับเบิ้ลคลิกข้างในเพื่อดูไฟล์ ส่วนไฟล์ต่างๆ จะมีนามสกุล การจัดการกับไฟล์ หรือ โฟลเดอร์ ให้ชี้เมาส์ แล้วคลิกปุ่มขวามของเมาส์ จะปรากฏคำสั่งขึ้นมา
- เปิดด้วย Image Viewer แสดงภาพเต็มจอ ดูภาพให้ชัดเจนมากขึ้น และมีคำสั่งแก้ไขภาพเพิ่มเติม
- เปิดด้วย เปิดด้วยโปรแกรมอื่น เพื่อแก้ไขภาพขั้นสูงต่อไป
- ส่งไปยัง แชร์ไฟล์ไปยัง...
- ตัด คำสั่งย้ายไฟล์
- คัดลอก คำสั่งคัดลอกไฟล์
- แปะ วางไฟล์ที่ได้คัดลอกเอาไว้
- ทิ้งลงถังขยะ นำไปไว้ในถังขยะ แต่ยังไม่ลบ ยังกู้คืนได้
- แปะในโฟลเดอร์ วางไฟล์ ที่ได้คัดลอกไว้ ในโฟลเดอร์ที่ได้เลือก
- ลบ ลบไฟล์หรือโฟลเดอร์นั้นๆ
- เปลี่ยนชื่อ การเปลี่ยนชื่ออาจจะกดปุ่ม F2 ก็ได้
- ใช้เป็นภาพพื้นหลัง ทำเป็นวอลล์เปเปอร์ ของหน้าจอ
- สร้างแฟ้มจัดเก็บ บีบย่อเป็นไฟล์ซิพ กรณีเลือกไว้หลายๆ ไฟล์
D. ตั้งค่าสลับแป้นพิมพ์ไทย-อังกฤษ
การตั้งค่านี้มีความจำเป็นเพื่อให้สามารถพิมพ์ภาษาไทยได้
1. คลิก Menu
2. คลิก ตั้งค่า
3. คลิก แป้นพิมพ์
4. คลิก ผัง
5. คลิกเอาถูกออก
6. คลิกเลือกปุ่มสลับภาษาไทย-อังกฤษ เช่น Alt
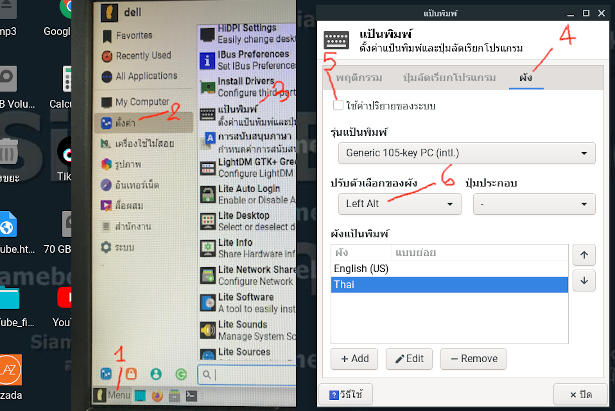
E. ย่อหน้าต่าง ซ่อนหน้าจอโปรแกรมทั้งหมด
กรณีเปิดโปรแกรมต่างๆ ไว้หลายตัว ต้องการซ่อน หรือ ย่อ หน้าจอเอาไว้ เพราะต้องการค้นหาอะไรบางอย่างบนหน้าจอ แล้วโปรแกรมเหล่านั้นบังหน้าจอ ให้คลิกปุ่ม ย่อหน้าจอได้เลย
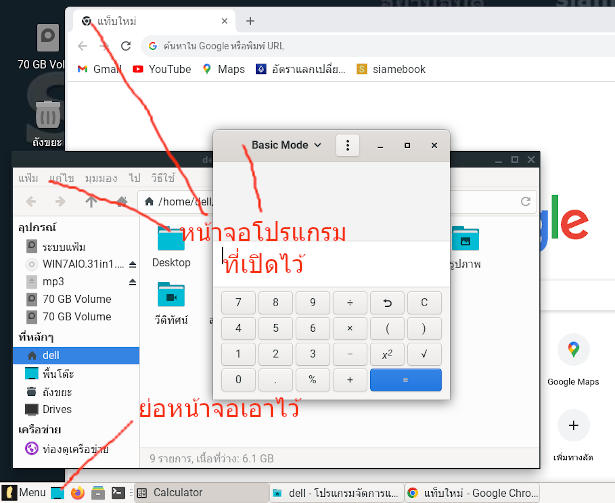
F. แคปหน้าจอ Linux Lite
กรณีต้องการแคปหน้าจอก็สามารถทำได้เลย โดยกดปุ่ม PrtScr ที่แป้นพิมพ์ จากนั้นเลือกรูปแบบการแคปหน้าจอ เช่น เลือกพื้นที่ แล้วก็ลากเมาส์ครอบตำแหน่งที่ต้องการแคปหน้าจอได้เลย
G. เปลี่ยนภาพพื้นหลัง หรือ Wallpaper
การใช้คอมพิวเตอร์ หรือ โน้ตบุ๊ค แต่ละคนย่อมอยากจะเปลี่ยนพื้นหลัง หรือ Wallpaper ให้เป็นภาพของเราเอง การใช้ Linux Lite ให้...
1. คลิก Menu
2. คลิก ตั้งค่า
3. คลิกพื้นโต๊ะ
4. คลิกเลือกค้นหาภาพที่ต้องการ มาทำเป็นภาพพื้นหลัง
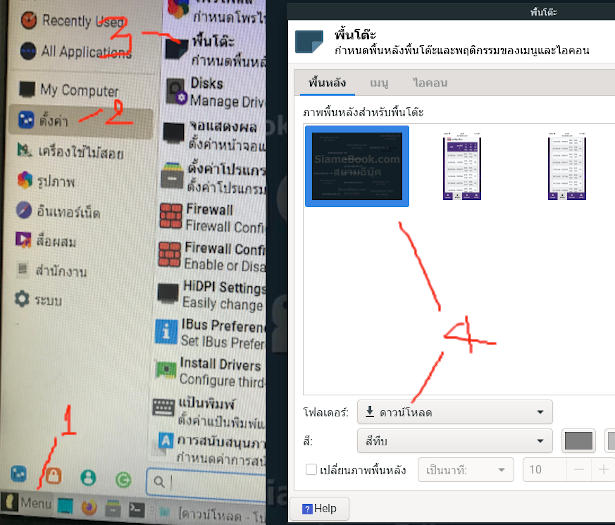
H. ป้อนรหัสผ่านแสดงสิทธิ์ผู้ใช้งาน
การทำงานบางอย่าง เช่น ติดตั้งโปรแกรม สลับผู้ใช้งาน จำเป็นจะต้องป้อนรหัสผ่าน ซึ่งเป็นรหัสที่ได้ตั้งค่าเอาไว้ตอนติดตั้งโปรแกรมนั่นเอง ดังนั้นต้องจำให้ได้ จำไม่ได้ ก็ต้องติดตั้งโปรแกรมใหม่
I. แก้ไขข้อความ Text Editor
โปรแกรมประเภทนี้ใน Windows ก็คือ Notepad ส่วนใน Linux Lite จะเป็นโปรแกรมเครื่องมือแก้ไขข้อความ เปิดใช้งานโดยคลิก Menu -> เครื่องใช้ไม้สอย และ เครื่องมือแก้ไขข้อความ ตามลำดับ
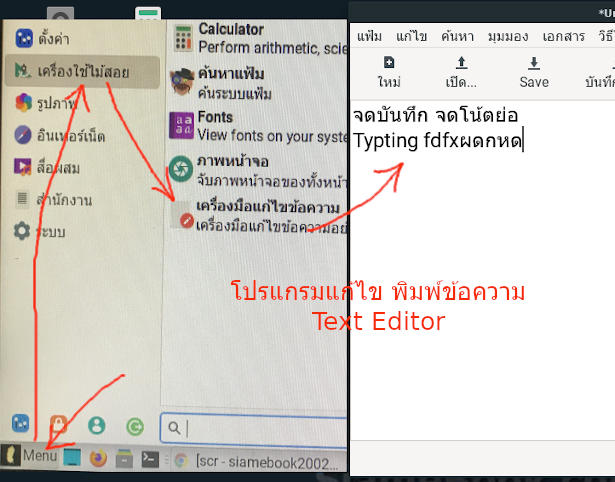
J. ตั้งเวลาแบบ 12 หรือ 24 ชั่วโมง
เวลาที่แสดงด้านล่างมุมล่างขวา จะเป็นแบบ 12 ชั่วโมง การแก้ไขให้เป็น 24 ชั่วโมงแบบไทยเรา ให้ชี้เมาส์ คลิกขวา แล้วคลิก คุณสมบัติ จากนั้นคลิกเลือกเวลาแบบ 24 ชั่วโมง เช่น เวลา 23 นาฬิกา
สรุป
การใช้งานพื้นฐานก็ยังมีอีกหลายหัวข้อ เอาไว้จะมาเพิ่มเติมให้ในภายหลัง ตอนนี้ขี้เกียจ...เหลือเกินนน เฮ้อออ!!!! เหนื่อยกับการหายใจเข้า หายใจออก