บทความนี้จะมาแนะนำวิธีจัดการกับไฟล์ PDF ใน Linux Lite แบบต่างๆ เช่น การเปิดอ่าน เปิดดูไฟล์ การสร้างไฟล์ PDF การบันทึกบางหน้ากระดาษในไฟล์ PDF เป็นไฟล์ภาพ เพื่อนำไปใช้งานเฉพาะหน้านั้นๆ โดยโปรแกรมที่มีมาในลีนุกซ์เอง ซึ่งไม่ต้องติดตั้งโปรแกรมเพิ่มแต่อย่างใด มีโปรแกรมมาให้อยู่แล้ว
ลินุกซ์ไลท์ (Linux Lite OS) เป็นโปรแกรมระบบปฏิบัติการควบคุมการทำงานของคอมพิวเตอร์คล้ายกับ Windows แต่
- เป็นของฟรี ไม่ต้องเสียเงินซื้อ
- โปรแกรมมีขนาดเล็กรองรับกับคอมพิวเตอร์รุ่นเก่า โน้ตบุ๊ค ตกรุ่นที่ติดตั้ง Windows ไม่ได้แล้ว ก็นำมาติดตั้งลีนุกซ์ เพื่อใช้งานต่อไปได้
- เหมาะสำหรับการใช้งานเน้นใช้ดูข้อมูล ท่องเน็ต ดูยูทูป Facebook อ่านข่าว เน้นใช้งานเบาๆ
- พิมพ์เอกสารนิดๆ หน่อยๆ ทำสไลด์ งานคำนวณง่ายๆ
- เหมาะกับการใช้งานเครื่องแบบไม่ต้องกลัวว่าจะมีปัญหา เพราะสามารถติดตั้งโปรแกรมเองได้ง่ายกว่า Windows มาก หากระบบมีปัญหา
- สามารถใช้งานแบบไม่ติดตั้งก็ได้ โดยบูตผ่านแผ่นวีดีรอม หรือ แฟลชไดรฟ์
- ใช้คอมพิวเตอร์ในสำนักงาน ร้านค้า และไม่อยากกังวลกับการโดนตรวจลิขสิทธิ์ใช้โปรแกรมเถื่อน ก็ใช้ Linux Lite แทนได้
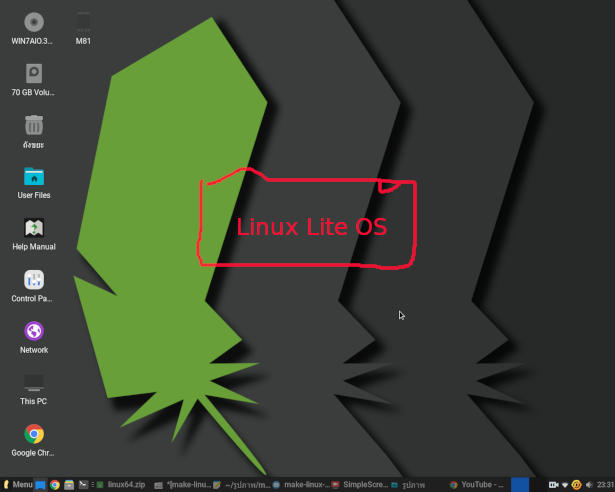
PDF เป็นไฟล์เอกสารอีกรูปแบบหนึ่งที่นิยมใช้งาน อาจจะเป็นเอกสาร สิ่งพิมพ์ หรือ หนังสือ คู่มือ ชีทประกอบการเรียน ฯลฯ ใน Linux Lite จะสามารถเปิดอ่าน สร้างไฟล์ได้
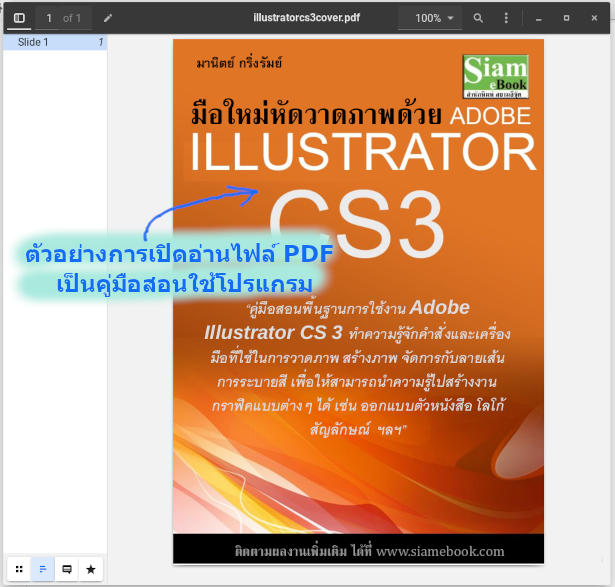
การเปิดอ่านไฟล์ PDF
ในการเปิดอ่านไฟล์ PDF ให้เข้าโปรแกรมจัดการไฟล์ หรือ File Managfer จากนั้นก็ค้นหาไฟล์ PDF เมื่อพบแล้ว ก็ดับเบิ้ลคลิกเพื่อเปิดอ่านไฟล์ได้เลย
1. เข้าโปรแกรม File Manager
2. ค้นหาไฟล์ pdf ในเครื่อง แล้วดับเบิ้ลคลิกเปิดไฟล์ หรือ คลิกขวาของเมาส์ที่ไฟล์ แล้วคลิก เปิดด้วย PDF Viewer ก็ได้
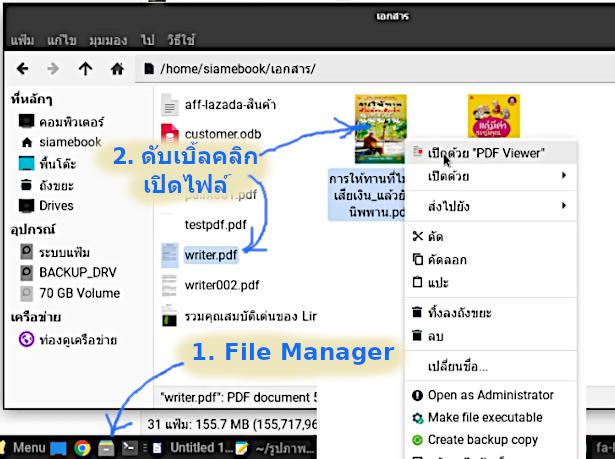
3. ไฟล์ PDF จะถูกเปิดขึ้นมา เลื่อนเพื่อเปิดอ่าน หรือ คลิกอ่านเฉพาะหน้าที่ต้องการได้
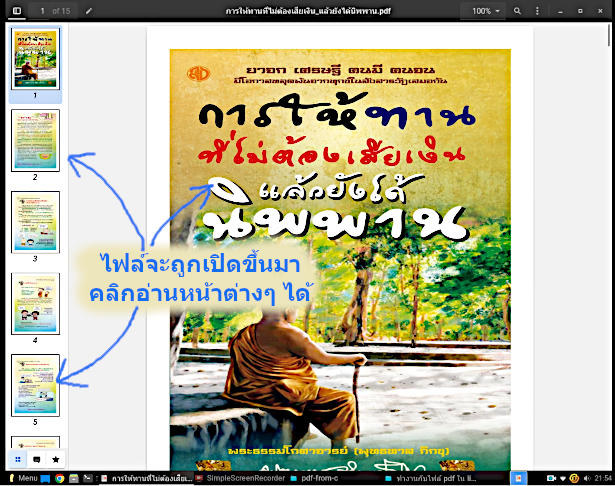
4. การเปิดอ่านไฟล์ PDF อีกแบบหนึ่งจะแสดงภาพเต็มหน้าจอ ให้คลิกไอคอน 3 จุด แล้วคลิกคำสั่ง Present as slideshow วิธีนี้จะมองเห็นหน้าจอจัดเชน การเลื่อนหน้าก็ใช้การกดปุ่มลูกศรซ้ายขวาที่แป้นพิมพ์
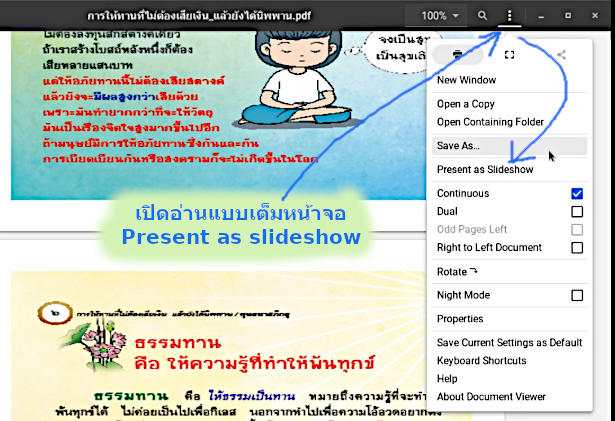
การบันทึกเฉพาะบางหน้าใน PDF ไว้ใช้งาน
ขณะเปิดอ่านไฟล์ PDF อาจจะมีบางหน้าที่ต้องการบ้นทึกเป็นไฟล์ภาพเอาไว้ใช้งาน หรือ แชร์
1. หน้าที่ต้องการบันทึกเป็นไฟล์ภาพไว้ใช้งาน ให้คลิกขวาที่หน้านั้นๆ แล้วคลิก Save Image As...
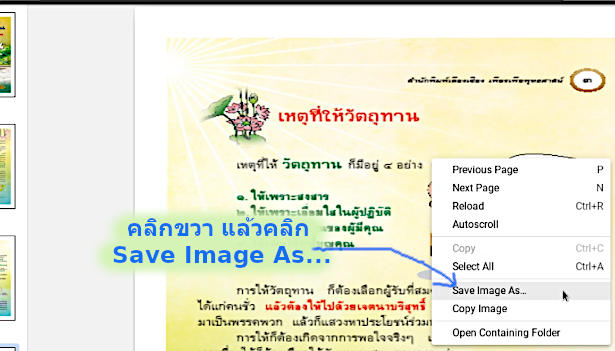
2. คลิกเลือกชนิดของไฟล์ภาพ เช่น jpeg
3. ตั้งชื่อไฟล์ภาพ เช่น pdf001 แล้วคลิก Save
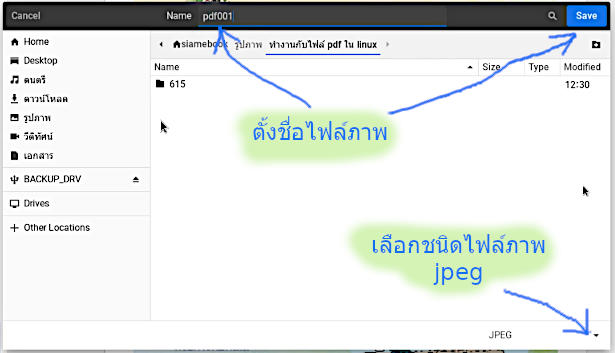
4. การเปิดดูภาพ ให้เข้าโปรแกรม File Manager แล้วค้นหาไฟล์ที่ได้สร้างไว้ คลิกขวาที่ไฟล์ คลิก เปิดด้วย Image
Viewer
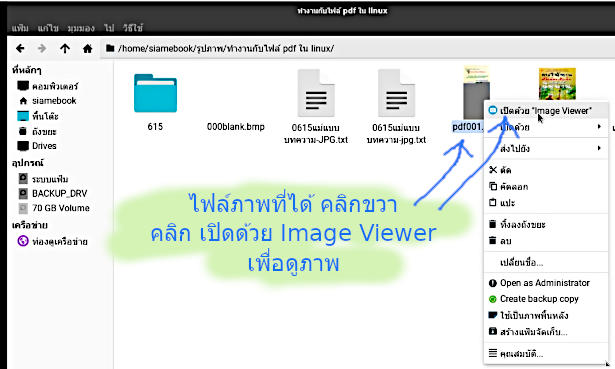
การสร้างไฟล์ PDF ด้วยคำสั่ง พิมพ์
สำหรับวิธีการสร้างไฟล์ PDF จะค่อนข้างง่ายมาก วิธีแรก โปรแกรมใดๆ ก็ตามที่มีคำสั่ง พิมพ์ หรือ Print ก็จะสามารถใช้คำสั่งนี้ได้ สร้างไฟล์ PDF ได้เลย
1. ตัวอย่างการสร้าง PDF ด้วยโปรแกรมแก้ไขข้อความ คลิก Menu>>เครื่องใช้ไม้สอย>>เครื่องมือแก้ไขข้อความ ตามลำดับ

2. พิมพ์ข้อความตามต้องการ
3. เริ่มสร้างไฟล์ PDF โดยคลิก แฟ้ม และ พิมพ์ ตามลำดับ
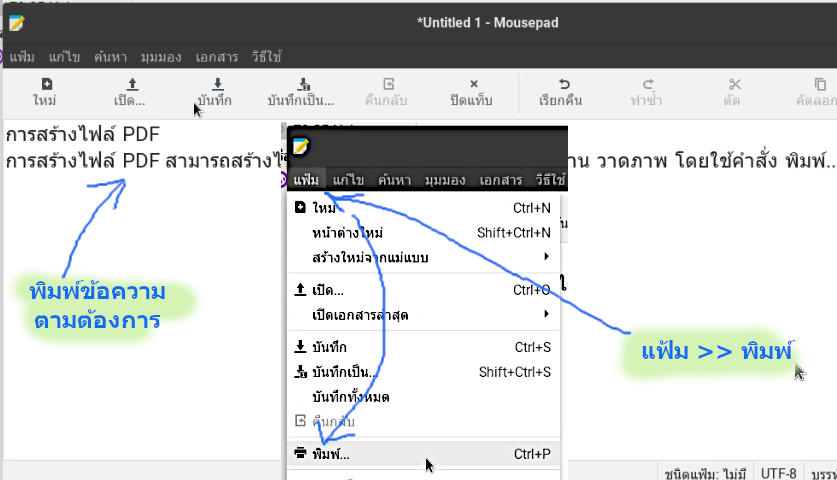
4. ตั้งค่าต่างๆ คลิกเลือก Print to File
5. คลิกเลือก PDF และตั้งค่าเพิ่มเติมด้านล่าง
6. ในแต่ละแท็บให้คลิกไปตั้งค่าเช่นกัน Page Setup และ ตั้งค่าเอกสาร
7. ตั้งชื่อไฟล์ PDF ปกติจะใช้ชื่อ output.pdf ให้คลิกไปเปลี่ยนชื่อไฟล์ใหม่
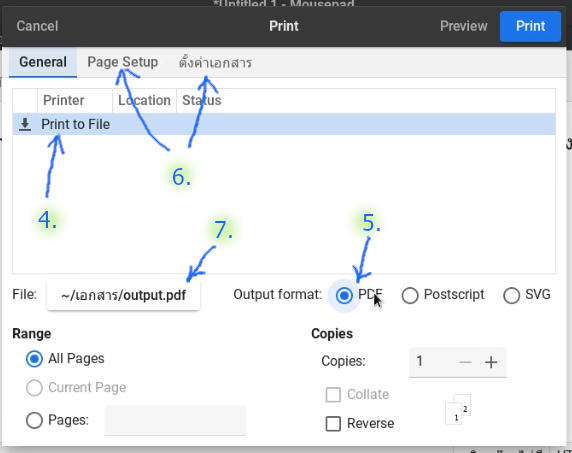
8. คลิกและพิมพ์ชื่อไฟล์ แล้วคลิก Select
9. คลิก Print เริ่มสร้างไฟล์ PDF
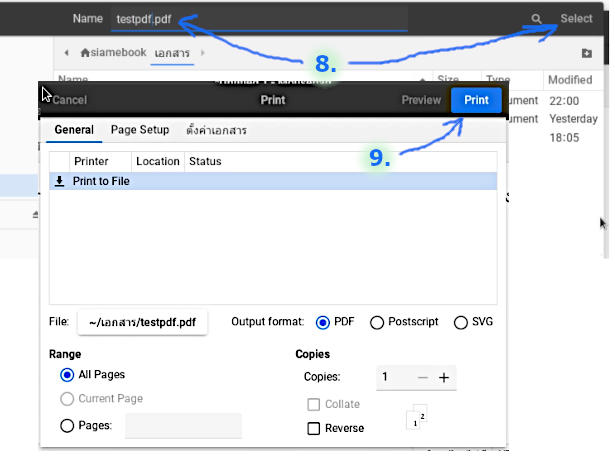
10. ตัวอย่างไฟล์ PDF ที่ได้สร้างขึ้นมา ดับเบิ้ลคลิกเพื่อเปิดอ่าน เปิดดูได้เลย
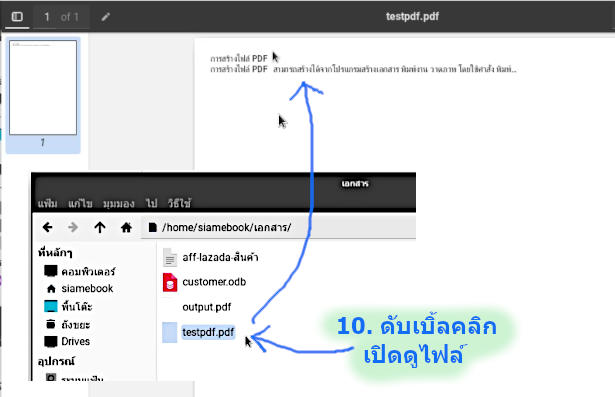
สร้างไฟล์ PDF ด้วย Libre Office
การสร้างไฟล์ PDF ด้วยโปรแกรมนี้ซึ่งเป็นโปรแกรมสำนักงานคล้าย Word, Excel, PowerPoint จึงมีความสามารถมากกว่า เช่น ตั้งรหัสผ่านเปิดไฟล์ได้ จึงเหมาะสำหรับเอกสารที่ต้องการความลับ หรือ ใครที่ทำอีบุ๊คขายก็ตั้งรหัสผ่านล็อกไว้ได้ ป้องกันการละเมิดลิขสิทธิ์
1. ตัวอย่างการสร้าง PDF ใน Libre Office Writer โปรแกรมพิมพ์เอกสารคล้าย Word ให้เข้าโปรแกรม คลิก
Menu>>สำนักงาน>>โปรแกรมประมวลผลคำ
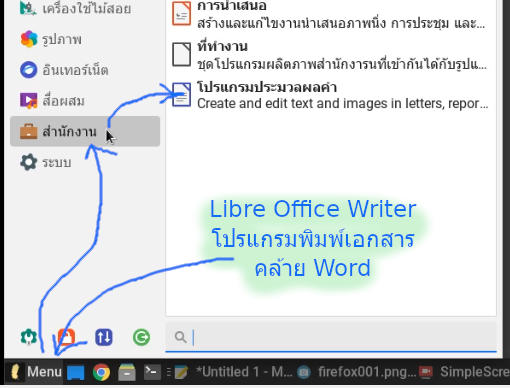
2. พิมพ์ข้อความตามต้องการ อาจจะเป็นเอกสาร คู่มือ รายงาน ประกาศ ฯลฯ
3. เริ่มสร้างไฟล์ PDF คลิก File>>Export as>>Export as PDF (โปรแกรมในกลุ่มนี้ทั้งหมดทั้ง สร้างงานนำเสนอ ตารางคำนวณ จะใช้คำสั่งเหมือนกันคือ Export เป็น PDF)
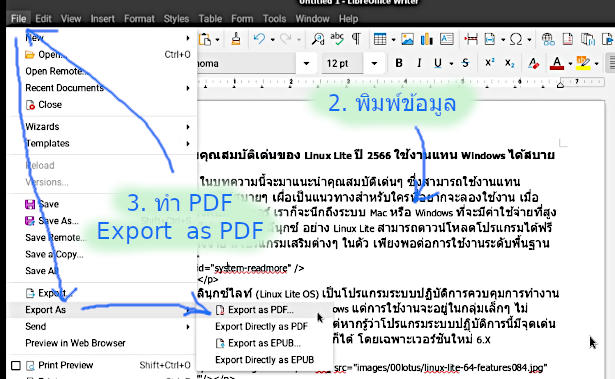
4. ตั้งค่าไฟล์ PDF ได้ตามต้องการ แท็บแรกนี้กำหนดเกี่ยวกับหน้า คุณภาพ ขนาดของกระดาษ ใส่ลายน้ำบนหน้ากระดาษ (Watermark)
5. แท็บ Security ตั้งรหัสผ่าน เช่น ตั้งรหัสผ่านในการเปิดไฟล์ การแก้ไขไฟล์ เป็นต้น
6. ตั้งค่าต่างๆ เสร็จแล้ว คลิก Export
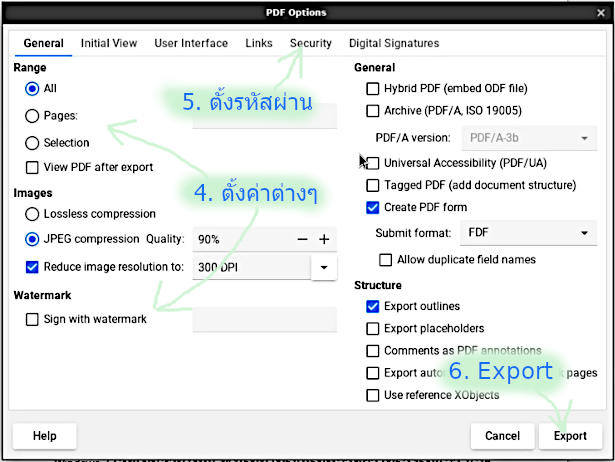
7. ตัวอย่างไฟล์ PDF ที่ได้สร้างขึ้นมา ดับเบิ้ลคลิกเพื่อเปิดดูไฟล์ได้เลย
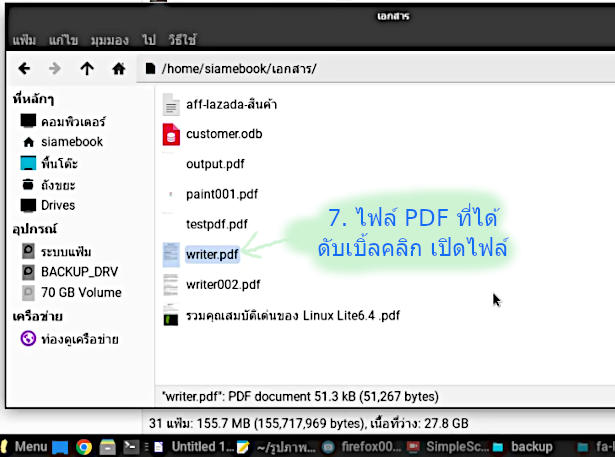
บันทึกบทความในเว็บไซต์เป็น PDF
สำหรับใครที่หาข้อมูลในเว็บไซต์ต่างๆ แล้วต้องการเก็บเอาไว้อ่านในภายหลัง ก็สามารถสร้างเป็น PDF เอาไว้อ่าน หรือปริ๊นต์ลงกระดาษได้ โดย
1. ไปยังเว็บไซต์ที่ต้องการเช่น www.siamebook.com พร้อมกับเปิดบทความที่ต้องการ
2. คลิกไอคอน 3 จุด คลิก พิมพ์...
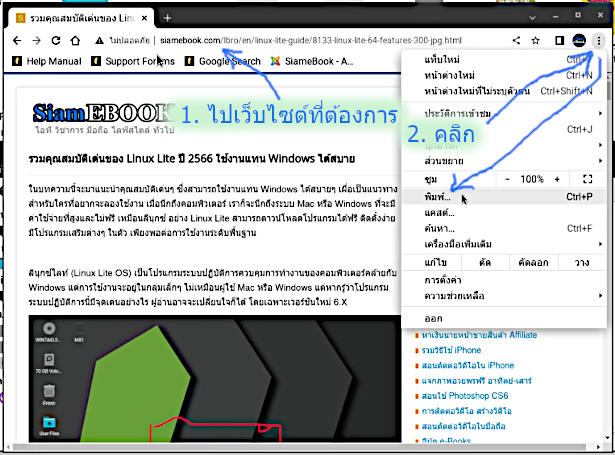
3. คลิกเลือก บันทึกเป็น PDF 4. คลิกและพิมพ์จำนวนหน้าเช่น 1-19 หน้า 1 - 19 เท่านั้น หน้าอื่นไม่เอา
5. เสร็จแล้ว คลิก บันทึก เริ่มสร้างไฟล์ PDF
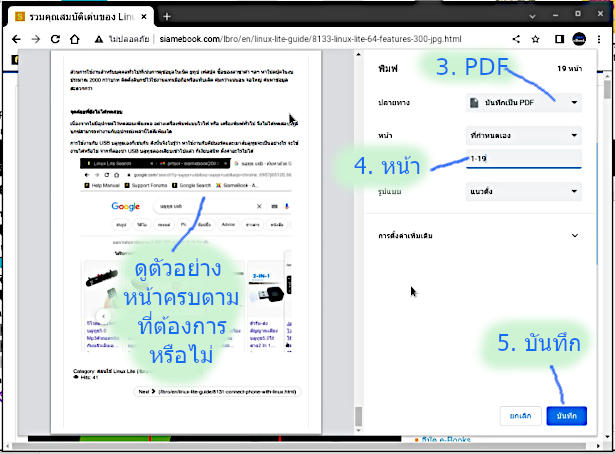
6. ตัวอย่างไฟล์ PDF ที่ได้ สะดวกในการเปิดอ่าน ไม่ต้องไปยังเว็บไซต์นั้นๆ อีก เพราะบางทีก็จำไม่ได้ว่า หน้าไหน หรือเว็บไซต์ชื่ออะไร แต่ตอนนี้ ได้บทความมาไว้ในเครื่องเรียบร้อยแล้ว ดับเบิ้ลคลิกเปิดอ่านได้ตลอดเวลา
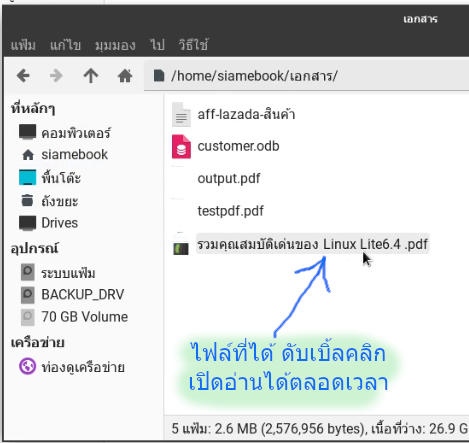
สรุป
การทำงานกับไฟล์ PDF ใน Linux Lite ก็ถือว่ามีความสะดวกระดับหนึ่ง เมื่อเปรียบเทียบกับการใช้งานบน Windows เพราะไม่ต้องติดตั้งโปรแกรมเพิ่มเข้ามาก ทั้งการสร้าง การแปลง PDF เป็นภาพ ก็ทำได้เลย


