บทความนี้จะแนะนำการใช้งานโปรแกรม Writer แบบด่วนๆ เข้าใจได้ง่าย และลงมือพิมพ์เอกสารได้ทันที สำหรับใครที่เคยมีพื้นฐานการพิมพ์เอกสารมาบ้างแล้ว ในโปรแกรม Word แต่โปรแกรมอาจจะมีปัญหาไม่สามารถใช้งานได้ หรือติดปัญหาเรื่องลิขสิทธิ์ อยากจะเปลี่ยนไปใช้โปรแกรมฟรีแทน Word อย่าง LibreOffice Writer ใน Linux Lite
ลินุกซ์ไลท์ (Linux Lite OS) เป็นโปรแกรมระบบปฏิบัติการควบคุมการทำงานของคอมพิวเตอร์คล้ายกับ Windows แต่มีโปรแกรมสำหรับงานในสำนักงานให้ใช้ฟรี ไม่ต้องติดตั้งเพิ่ม เพียงแต่จะมีหน้าตา คำสั่งที่ต่างกันไปบ้าง ในบทความนี้จะมาแนะนำขั้นตอนการตั้งค่า หรือ การเริ่มต้นทำงานที่จะช่วยให้มือใหม่ สามารถใช้งานโปรแกรมนี้ได้ทันที เพียงทำตามขั้นตอนต่างๆ ต่อไปนี้
ความสามารถของโปรแกรม LibreOffice Writer
Writer เป็นโปรแกรมประเภทเดียวกับ Microsoft Word สามารถใช้งานแทนกันได้ โดยเฉพาะในหน่วยงานที่ไม่ได้มีเอกสาร ที่ต้องพิมพ์มากนัก หรือ เป็นเอกสาร งานพิมพ์ที่ไม่ซับซ้อนมากมีทั้งข้อความ ภาพ แผนภูมิ สูตรคำนวณ ผสมกัน

การตั้งค่าก่อนการพิมพ์เอกสาร
การตั้งค่าต่างๆ เหล่านี้ บางส่วน ทำเพียงครั้งเดียว บางส่วนต้องทำทุกครั้งก่อนเริ่มต้นพิมพ์เอกสาร ตัวอย่างเช่น
การตั้งค่าหน่วยวัดจาก นิ้ว เป็น เซนติเมตร
การตั้งค่าหน่วยวัดนี้ จะใช้กับการวัดขนาดของกระดาษ ซึ่งไทยเรานิยมใช้แบบ เซนติเมตร จะดูได้ง่ายกว่า แบบ นิ้ว โดยจะตั้งค่าเพียงครั้งเดียวเท่านั้น
1. เข้าโปรแกรมแล้วคลิก Tools>>Options
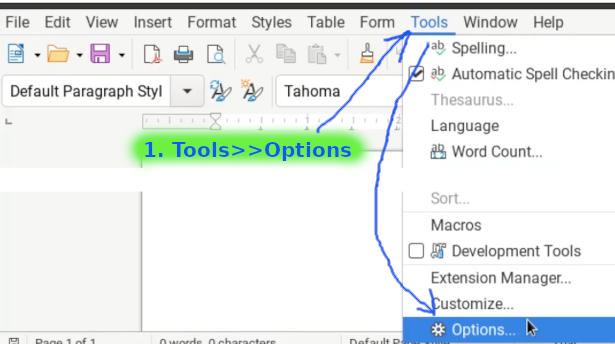
2. เลื่อนไปคลิก > หน้า LibreOffice Writer แล้วคลิก General
3. ในส่วน Measurement unit คลิกเลือก Centimeter แล้วคลิก OK
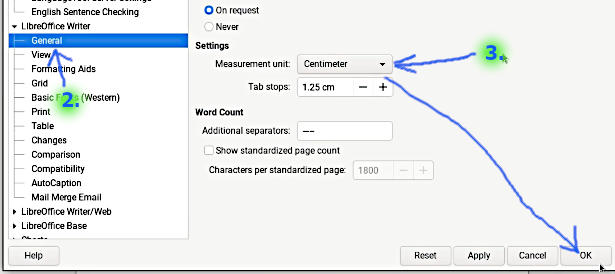
4. การตั้งค่าในส่วนนี้จะง่ายในการกำหนดขนาดของกระดาษที่ต้องการใช้พิมพ์เอกสาร กำหนดเป็น เซนติเมตรดูง่ายกว่า นิ้ว
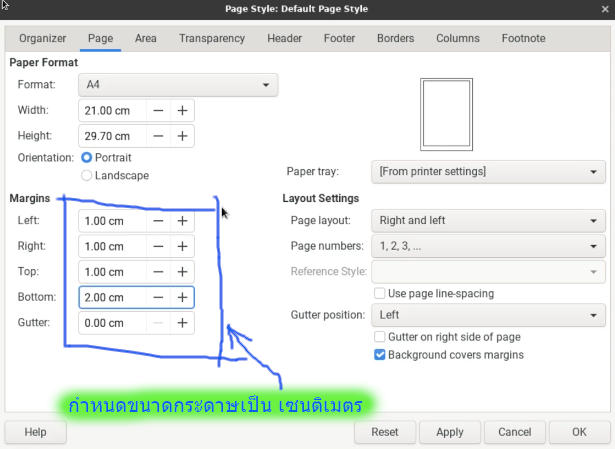
กำหนดขนาดของกระดาษ ตั้งค่าหน้ากระดาษ
การกำหนดค่าในส่วนนี้จะต้องทำทุกครั้ง ก่อนจะเริ่มต้นพิมพ์เอกสารทุกครั้ง เช่น ใช้กระดาษขนาด A4, A5 หรือ A3 ฯลฯ และเริ่มจาก
1. คลิก Format>>Page Style
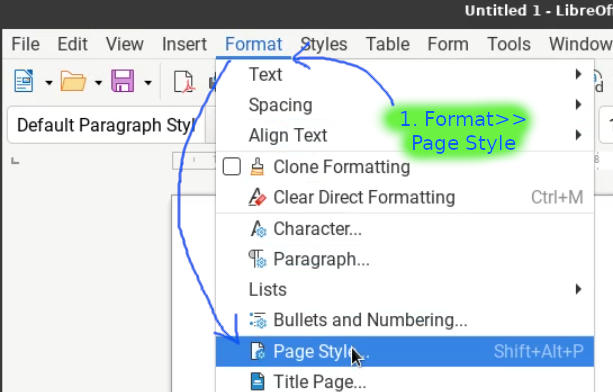
2. คลิกแท็บ Page
3. คลิกเลือกขนาดของกระดาษ เช่น A4
4. ตั้งค่าขอบกระดาษ (Margins) ขอบกระดาษซ้าย (Left) ขวา (Right) บน (Top) ล่าง (Bottom) หากเป็นการพิมพ์ลงกระดาษ โดยไม่ได้ใช้อย่างเป็นทางการ หรือ เอาไว้ดู ไว้อ่าน ก็พยายามตั้งค่าให้ขอบกระดาษน้อยที่สุด วิธีนี้จะช่วยประหยัดเงินค่ากระดาษได้
5. ตั้งค่าเสร็จแล้วคลิก OK
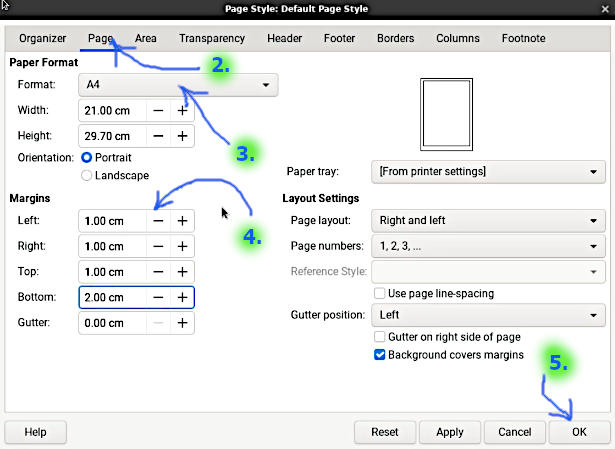
ตั้งค่าสไตล์ของตัวหนังสือ
ตัวหนังสือที่ใช้ในเอกสารจะมีแบบตัวหนังสือ ขนาด ที่จะต้องใช้กับข้อความแบบต่างๆ ในหน้ากระดาษ เช่น หัวข้อ ข้อความในย่อหน้า เป็นต้น วิธีนี้จะช่วยให้การทำเอกสารง่ายและเร็วมากขึ้น
1. ตัวอย่างประโยชน์ของการใช้สไลต์จัดการกับตัวหนังสือในเอกสารที่เราพิมพ์เอาไว้ เริ่มจาก พิมพ์ข้อความต่างๆ ลงไป โดยยังไม่ต้องจัดแต่ง ปรับแต่ง ทำตัวหนา ตัวเอียง ใส่สี
2. จากนั้นก็เลือกข้อความ โดยสร้างแถบสี แล้วคลิกเลือกสไลต์ ก็จะได้ข้อความในแบบที่ต้องการ ตัวหนา ขนาดใหญ่ขึ้น การจัดตำแหน่ง ซ้าย กลาง ขวา สีของข้อความ
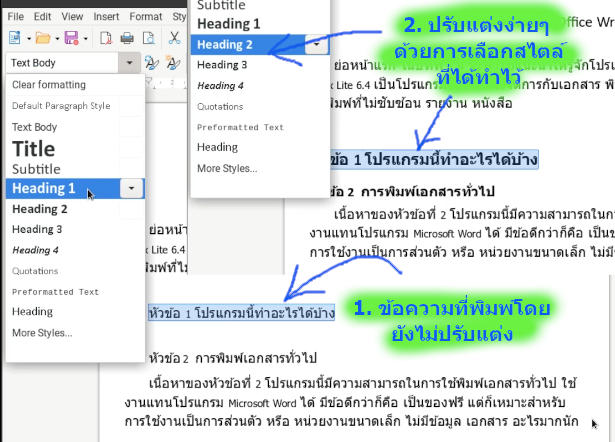
3. สไตล์มีหลายแบบ เพื่อให้เข้าใจง่าย และ เร็วมากขึ้น แนะนำให้พิมพ์ข้อความคล้ายตัวอย่าง เช่น บทที่ 1 ทำความรู้จัก ...
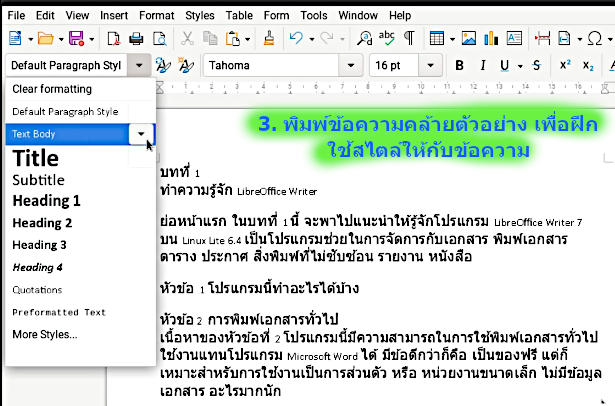
4. จากนั้นก็ทดลองใช้สไตล์ที่โปรแกรมได้ทำไว้แล้ว โดยสร้างแถบสี แล้วคลิกเลือก สไตล์ต่างๆ เช่น
- สไตล์ Title ใช้กับข้อความ บทที่ 1
- สไตล์ Subtitle ใช้กับข้อความ ทำความรู้จัก LibreOffice Writer
- สไตล์ Heading 1 ใช้กับข้อความ
- สไตล์ Heading 2 ใช้กับข้อความ
- สไตล์ Text Body ใช้กับข้อความที่เป็นย่อหน้า เช่น ย่อหน้าแรก ในบทที่ 1 นี้ จะพาไปแนะนำให้รู้จักโปรแกรม ...
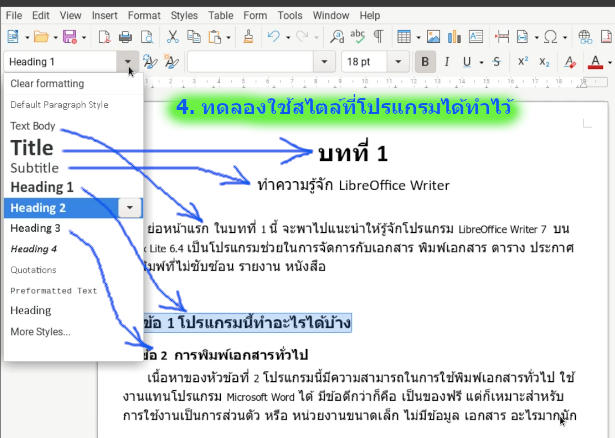
5. วิธีแก้ไขสไตล์ ทุกสไตล์ ปฏิบัติคล้ายกัน ตัวอย่างการแก้ไขไสตล์ Heading 1 โดยคลิกเลือกสไตล์ คลิก v และ Edit Style
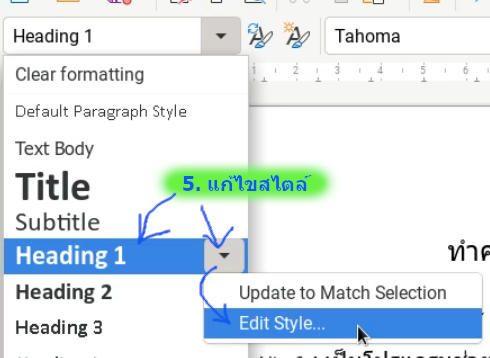
6. คลิกแท็บ Font
7. ตัวอย่างการแก้ไขสไตล์ เลือกฟอนต์ที่ชอบ (Tahoma)
8. เลือกสไตล์ ตัวหนา (Bold) ขนาด 16 (size)
9. คลิกแท็บอื่นๆ แล้วคลิกเพื่อไปตั้งค่าตามต้องการ
10. เสร็จแล้วคลิก OK
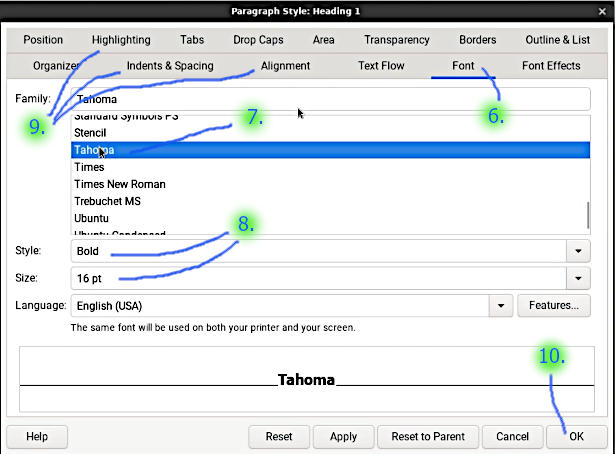
11. แก้ไขสไตล์ Text Body ซึ่งเป็นสไตล์ของข้อความที่เป็นย่อหน้า
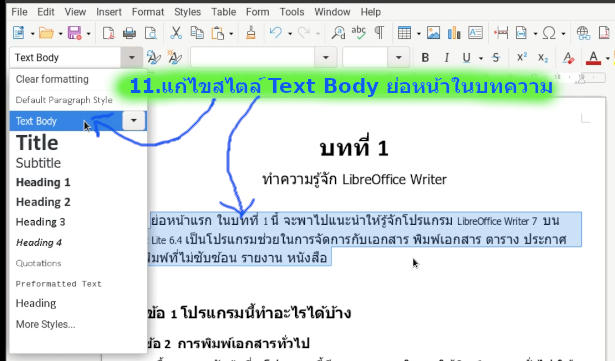
12. คลิกเลือกสไตล์ที่ต้องการแก้ไข เช่น Text Body คลิก v คลิก Edit Style...
13. คลิกแท็บ Font แล้วคลิกเลือกฟอนต์ที่้ต้องการ เช่น Tahoma
14. คลิกเลือกขนาดของฟอนต์เช่น 10 pt
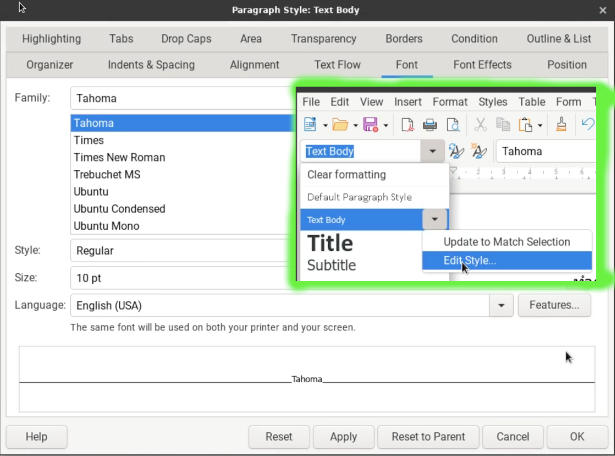
15. คลิกแท็บอื่นๆ เพื่อกำหนดค่าตามต้องการ เช่น Indens & Spacing
16. ตัวอย่างตั้งค่าบรรทัดแรกของย่อหน้า First line ให้บรรทัดแรกห่างจากขอบซ้ายมือ 1 เซนติเมตร
17. ตัวอย่างบรรทักแรกห่างจากขอบซ้ายมือ 1 เซนติเมตร ทางร้านขอแจ้ง..... เสร็จแล้วคลิก OK
18. จากนั้นก็เริ่มพิมพ์ข้อความ สร้างเอกสารตามต้องการ
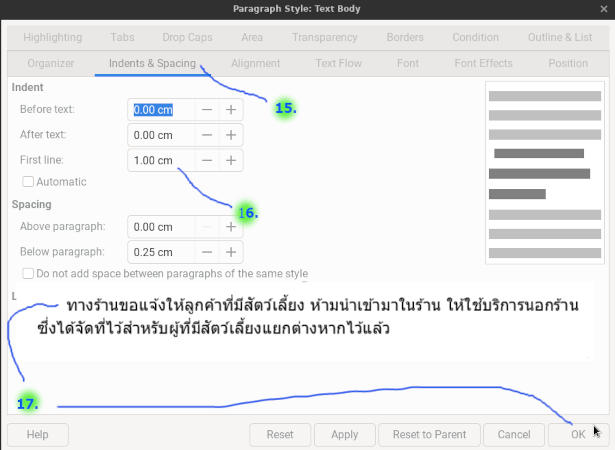
การสร้างเทมเพลท สร้างแม่แบบไว้ใช้งาน
เทมเพลทหน้ากระดาษ ช่วยให้การปรับแต่งหน้ากระดาษ เมื่อพิมพ์เอกสารต่างๆ ทำได้ง่าย รวดเร็ว ประหยัดเวลา จึงควรทำเทมเพลทไว้ใช้งาน โดยจัดการตั้งค่า 2 ส่วนหลักๆ ก็คือ กระดาษ และ สไตล์ของข้อความในเอกสาร
1. การตั้งค่ากระดาษ อ่านได้ในหัวข้อก่อนหน้านี้
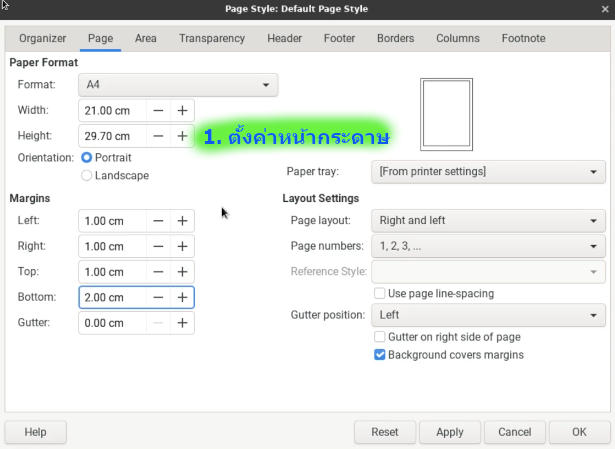
2. การตั้งค่าสไตล์ของข้อความ ก็ปฏิบัติตามที่ได้อธิบายไปในหัวข้อก่อนหน้านี้เช่นกัน
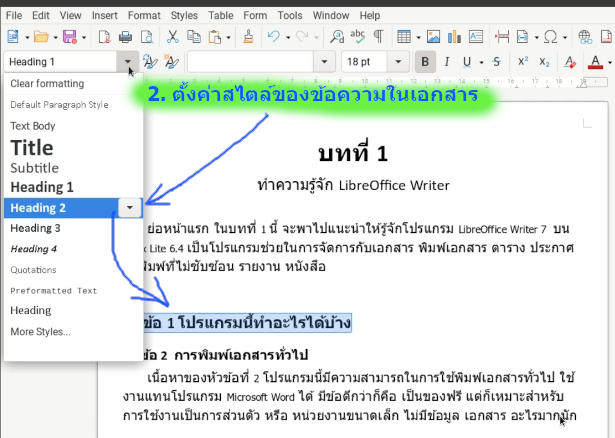
3. เมื่อตั้งค่าทั้ง 2 ส่วน เสร็จแล้ว ให้บันทึกเป็นไฟล์เทมเพลท โดย คลิก File >> Save As
4. คลิกและพิมพ์ชื่อไฟล์ เช่น 00แม่แบบพิมพ์เอกสาร แล้วคลิก Save
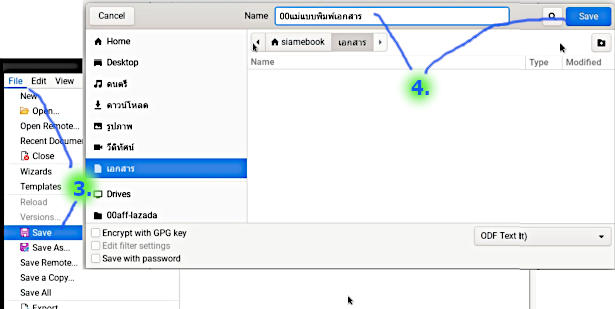
5. เสร็จแล้วก็ปิดไฟล์เทมเพลท โดยคลิก File>>Close
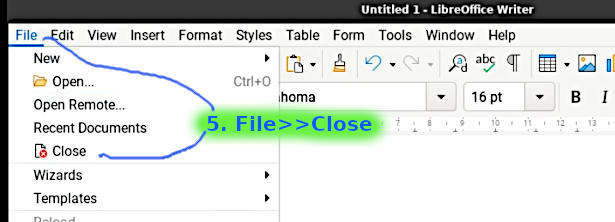
6. ส่วนวิธีใช้งานไฟล์เทมเพลทนั้น ให้เข้าโปรแกรมจัดการไฟล์ File Manager แล้วค้นหาตำแหน่งที่ได้เก็บไฟล์เอาไว้ เช่น siamebook และ เอกสาร ตามลำดับ
7. ดับเบิ้ลคลิกเปิดไฟล์เทมเพลทที่ได้สร้างเอาไว้ เช่น 00แม่แบบพิมพ์เอกสาร
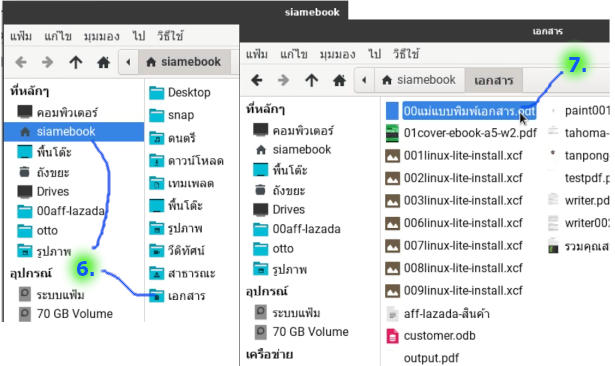
8. เมื่อเปิดเอกสารขึ้นมาแล้ว คลิก File>>Save As
9. เปลี่ยนชื่อไฟล์เอกสาร จากไฟล์แม่แบบ 00แม่แบบพิมพ์เอกสาร เป็น ประกาศ ตามชื่อเอกสารที่ต้องการ จากนั้นคลิก Save
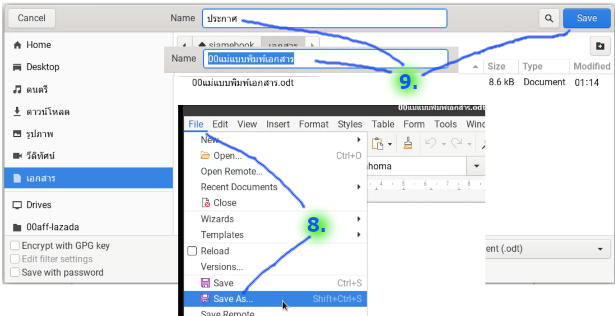
10. เริ่มต้นพิมพ์เอกสารตามต้องการ พิมพ์ไปตามปกติ โดยยังไม่ต้องทำอะไรกับข้อความ เช่น จัดตำแหน่ง ซ้ายกลางขวา ทำตัวหนา ตัวเอง ฯลฯ
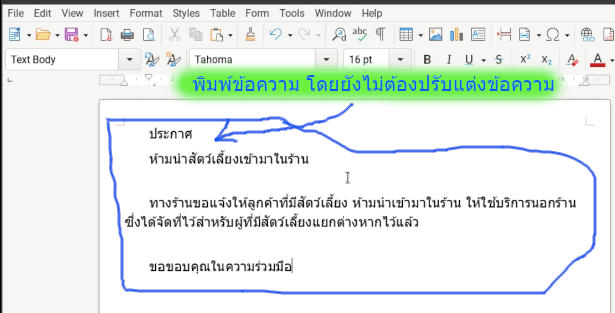
11. ตัวอย่างการปรับแต่งข้อความ สร้างแถบสีข้อความ เช่น ประกาศ
12. คลิกเลือก สไตล์ เชน Title
13. วิธีนี้จะเป็นการใช้สไตล์จัดการกับข้อความ ตัวอย่างข้อความ ประกาศ ข้อความใหญ่มากขึ้น และอยู่ตรงกลางหน้ากระดาษ
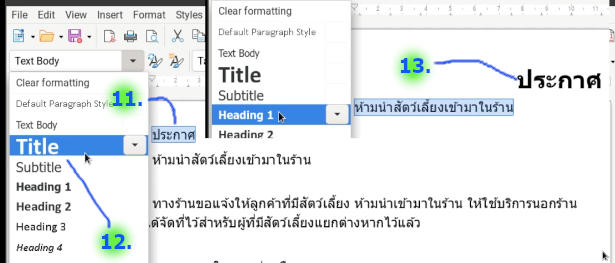
14. ตัวอย่างข้อความที่ได้ปรับแต่งเสร็จแล้ว ขนาดของกระดาษ ขอบซ้าย ขวา จะถูกปรับตั้งตามไฟล์เทมเพลทแม่แบบเอกสาร ที่ได้สร้างไว้
15. ตัวอย่างข้อความที่ได้ปรับแต่งโดยใช้สไตล์ต่างๆ
16. เสร็จแล้ว คลิก File>>Save เก็บเอกสารไว้ใช้งานต่อไป
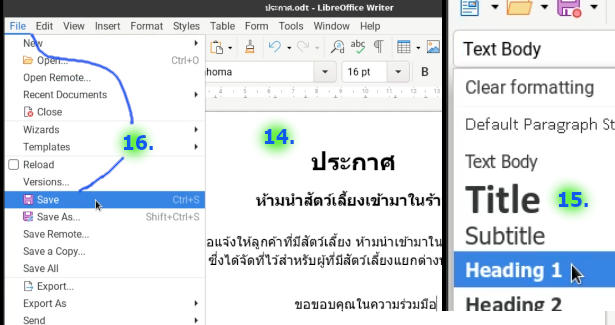
การแทรกใส่ภาพในเอกสาร
ในเอกสารที่ได้พิมพ์นั้น อาจจะไม่มีข้อความอย่างเดียว มีภาพด้วย ก็สามารถแทรกภาพได้ตามนี้
1. คลิกตำแหน่งที่ต้องการ แทรกภาพ
2. คลิกไอคอน แทรกภาพ
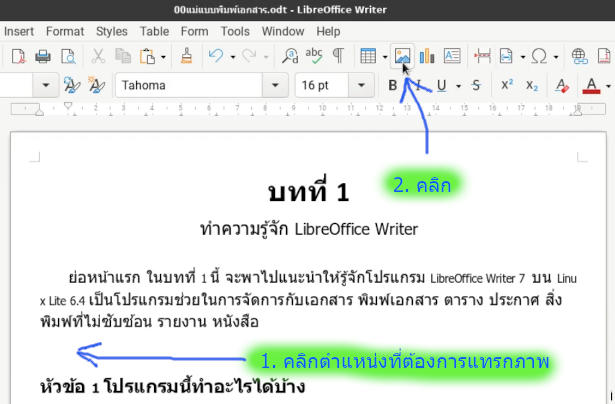
3. คลิกเลือกไฟล์ภาพที่ต้องการ แล้วคลิก Open
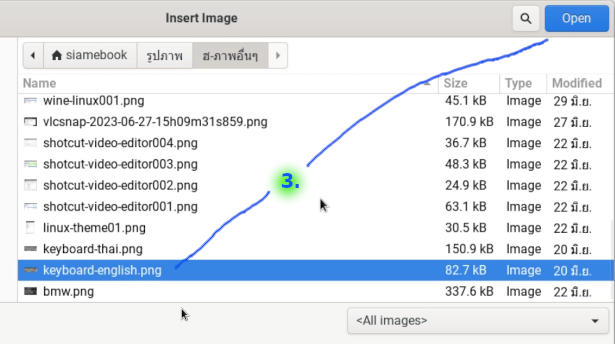
4. ตัวอย่างภาพที่ได้นำเข้ามา การจัดการกับภาพ ให้ชี้ที่ภาพ แล้วคลิกปุ่มขวาของเมาส์ จากนั้นคลิกเลือกคำสั่งที่ต้องการได้เลย ส่วนการลบ ให้กดปุ่ม Delete ที่แป้นพิมพ์
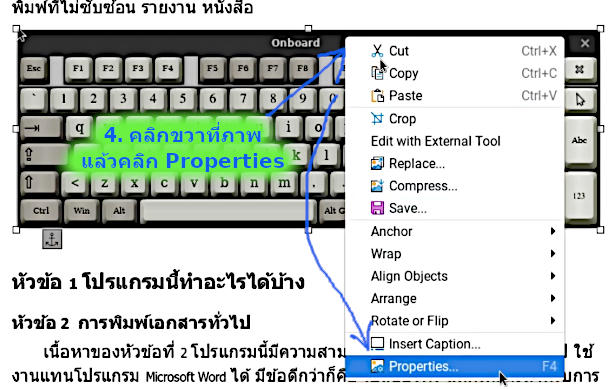
แทรกตารางในเอกสาร
ในเอกสารที่มีตาราง ก็สามารถสร้างตารางได้ตามนี้
1. คลิกตำแหน่งที่ต้องการแทรกตาราง
2. คลิกไอคอนแทรกตาราง และ คลิกเลือกจำนวนคอลัมน์จำนวนแถมที่ต้องการ เช่น 4 x 3
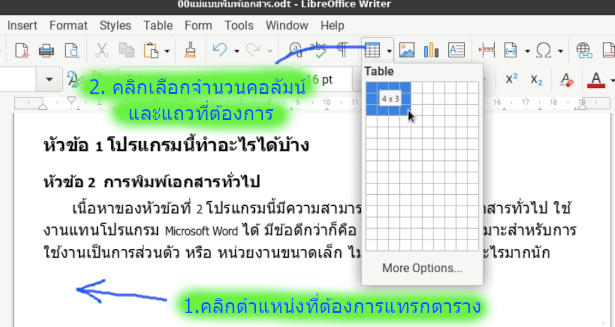
3. ตารางที่ได้แทรกเข้ามา ให้คลิกในเซลล์ และพิมพ์ข้อความลงไปได้เลย
4. ส่วนการแก้ไขข้อความในตาราง ให้สร้างแถบสีเลือกข้อความก่อน
5. จากนั้นก็คลิกไอคอนจัดการกับข้อความได้ตามต้องการ เช่น ตัวหนา B
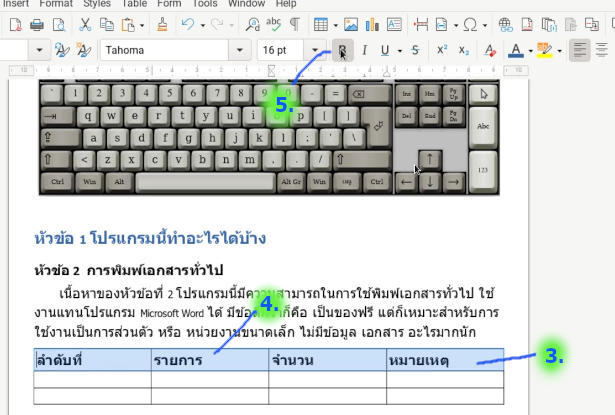
6. ปรับความกว้าง แคบ ของคอลัมน์ ชี้ที่เส้นแบ่งตาราง แล้วลากไปทางซ้าย หรือ ขวา ลด หรือ เพิ่มความกว้างคอลัมน์
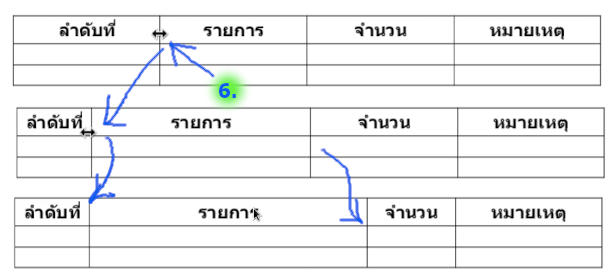
บันทึกเอกสารเป็น PDF
สำหรับใครที่ต้องการนำเอกสารไปใช้งาน หรือ ไม่มีเครื่องพิมพ์ ก็แนะนำให้ทำเป็นไฟล์ PDF
1. เปิดเอกสารที่ต้องการทำเป็น PDF แล้วคลิก File >> Export As >> Export as PDF
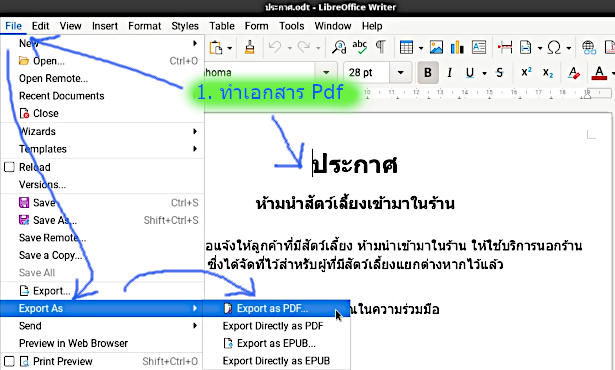
2. ตั้งค่าต่างๆ เช่น Range จำนวนหน้าเอกสาร All ทั้งหมด
3. ตั้งค่าลายน้ำ หากต้องการเผยแพร่ และต้องการแสดงความเป็นเจ้าของ
4. คลิก Export เพื่อเริ่มต้นสร้างไฟล์ PDF
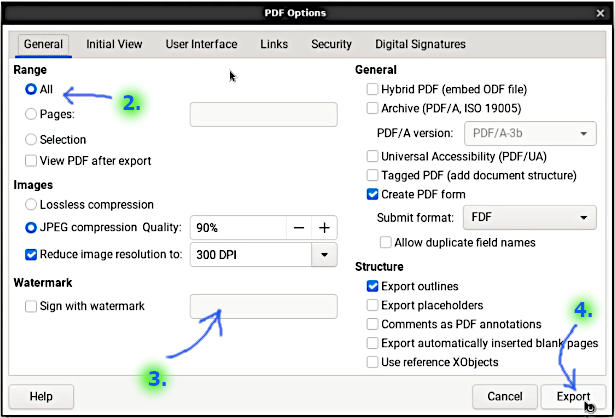
สรุป
บทความนี้ก็หวังว่า คงจะช่วยให้มือใหม่ที่กำลังมองหาโปรแกรมพิมพ์เอกสารมาใช้งานแทน Microsoft Word จะสามารถใช้โปรแกรมพิมพ์เอกสาร Writer ใน Linux Lite ได้อย่างรวดเร็ว เพียงทำตามหัวข้อที่ได้แนะนำไป


