สำหรับใครที่ใช้คอมพิเตอร์และติดตั้ง Linux Lite ไว้ใช้งาน กรณีต้องการนำ iPhone iOS15 มาใช้ร่วมกัน ก็จะสามารถสำรองข้อมูล ภาพถ่าย วิดีโอ ในมือถือเอาไว้ได้ โดยนำมาเชื่อมต่อผ่านสายชาร์จ แต่จะสามารถถ่ายโอนไฟล์จาก iPhone เข้าคอมพิวเตอร์ได้ทางเดียวเท่านั้น ไม่สามารถนำไฟล์เข้าไปใน iPhone ได้
ลินุกซ์ไลท์ (Linux Lite OS) เป็นโปรแกรมระบบปฏิบัติการควบคุมการทำงานของคอมพิวเตอร์คล้ายกับ Windows แต่
- เป็นของฟรี ไม่ต้องเสียเงินซื้อ
- โปรแกรมมีขนาดเล็กรองรับกับคอมพิวเตอร์รุ่นเก่า โน้ตบุ๊ค ตกรุ่นที่ติดตั้ง Windows ไม่ได้แล้ว ก็นำมาติดตั้งลีนุกซ์ เพื่อใช้งานต่อไปได้
- เหมาะสำหรับการใช้งานเน้นใช้ดูข้อมูล ท่องเน็ต ดูยูทูป Facebook อ่านข่าว เน้นใช้งานเบาๆ
- พิมพ์เอกสารนิดๆ หน่อยๆ ทำสไลด์ งานคำนวณง่ายๆ
- เหมาะกับการใช้งานเครื่องแบบไม่ต้องกลัวว่าจะมีปัญหา เพราะสามารถติดตั้งโปรแกรมเองได้ง่ายกว่า Windows มาก หากระบบมีปัญหา
- สามารถใช้งานแบบไม่ติดตั้งก็ได้ โดยบูตผ่านแผ่นวีดีรอม หรือ แฟลชไดรฟ์
- ใช้คอมพิวเตอร์ในสำนักงาน ร้านค้า และไม่อยากกังวลกับการโดนตรวจลิขสิทธิ์ใช้โปรแกรมเถื่อน ก็ใช้ Linux Lite แทนได้
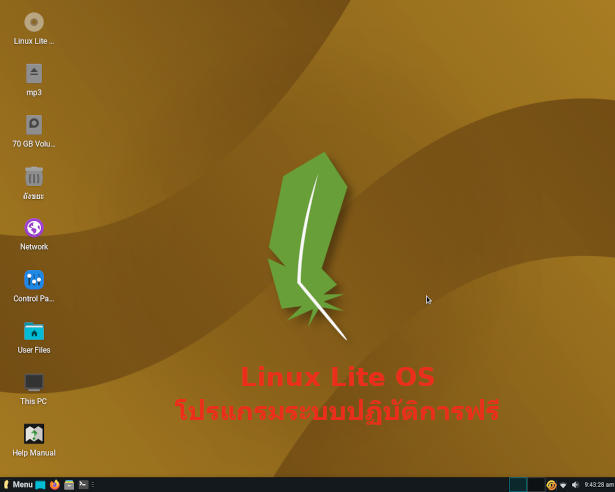
iPhone iOS 15 ซึ่งจะเป็นรุ่น iPhone SE รุ่นแรก iPhone 6s, 6s Plus, 7 และ 7 Plus ใครที่ยังใช้รุ่นนี้อยู่ แม้จะอัปเดตเป็น iOS 16 ไม่ได้ ก็สามารถใช้งานได้อีกนานนนน ปัจจุบันแนะนำขั้นต่ำ ก็คือ iPhone 7/7 Plus ขึ้นไป เพราะมีระบบกันสั่นขณะถ่ายวิดีโอ ภาพไม่สั่น เผื่อทำวิดีโอไว้ขายของ ลง Tiktok Youtube ฯลฯ
การนำมือถือ iPhone iOS15 ไปเชื่อมต่อกับคอมพิวเตอร์ที่ติดตั้งระบบ Linux Lite เพื่อถ่ายโอนไฟล์ทำได้ไม่ยาก เพียงแต่มีเทคนิคเล็กๆ น้อยๆ เท่านั้นเอง ตามนี้
ตั้งค่าไม่ปิดหน้าจอใน Iphone
สิ่งแรกเลยก็คือ จะต้องไปตั้งค่าการปิดหน้าจออัตโนมัติก่อน จะต้องเลือกไม่ปิด หรือ ดับหน้าจอ เพราะระหว่างดับหน้าจอ อาจจะทำให้การคัดลอกไฟล์มีปัญหา ไม่สามารถทำต่อไปได้ หรือไม่สำเร็จ
1. เข้า การตั้งค่า
2. แตะ จอภาพ
3. เลื่อนไปที่ ล็อกอัตโนมัติ แล้วแตะเลือก ไม่เลย และเมื่อคัดลอกไฟล์เสร็จแล้ว ก็กลับมาตั้งค่าเหมือนเดิม เช่น 2 นาที
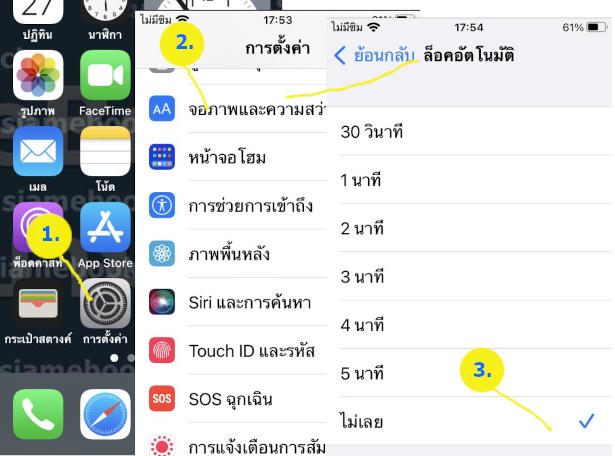
การคัดลอกไฟล์จาก iPhone iOS15
คราวนี้เราก็จะเริ่มคัดลอกไฟล์จาก iPhone iOS 15 กันได้เลย แนะนำให้ทำแยกกัน ภาพก็คัดลอกเฉพาะภาพ และเลือกทีละน้อยๆ เพราะเลือกเยอะๆ อาจจะก็อปปี้ไม่สำเร็จ เป็นความยุ่งยากไม่น้อยเลย
1. เชื่อมต่อ iPhone กับคอมพิวเตอร์ผ่านสายชาร์จ ถ้าทำบ่อยๆ ควรซื้อสายแยกมาใช้งาน จะไม่เสียเวลาถอดเข้าออกจากหัวชาร์จ
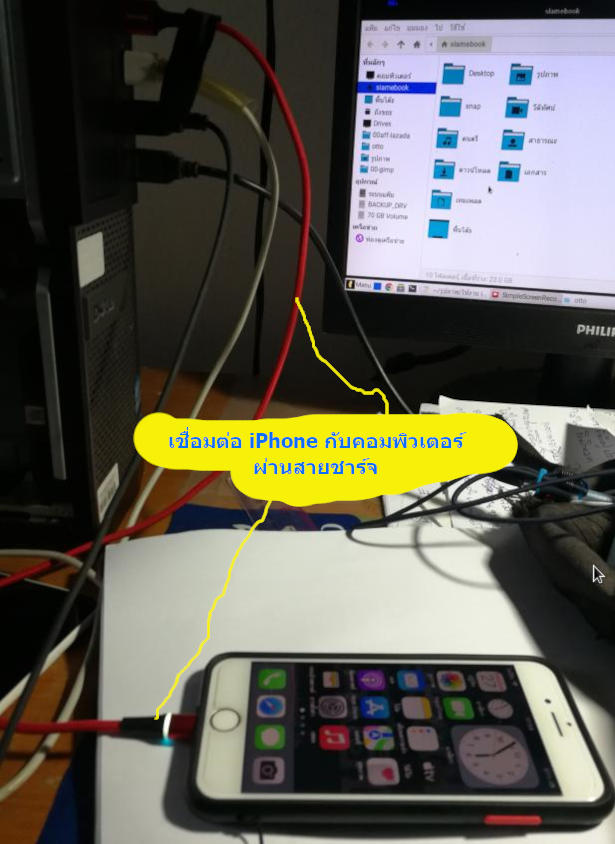
2. โปรแกรมจัดการภาพ หรือ Photo Manager จะถูกเปิดขึ้นมาอัตโนมัติ ให้คลิก iPhone เพื่อดูข้อมูลข้างใน
3. กรณีโปรแกรมไม่เปิดอัตโนมัติ ให้คลิก Menu >> รูปภาพ >> Photo Manager
4. สำหรับข้อมูลในมือถือ iPhone จะสามารถดูได้เฉพาะในแอป รูปภาพ ของ iPhone เท่านั้น กรณีเป็นภาพจะแสดงภาพเล็กๆ แบบนี้
5. กรณีเป็นวิดีโอ จะมีไอคอน สีแดงแบบนี้
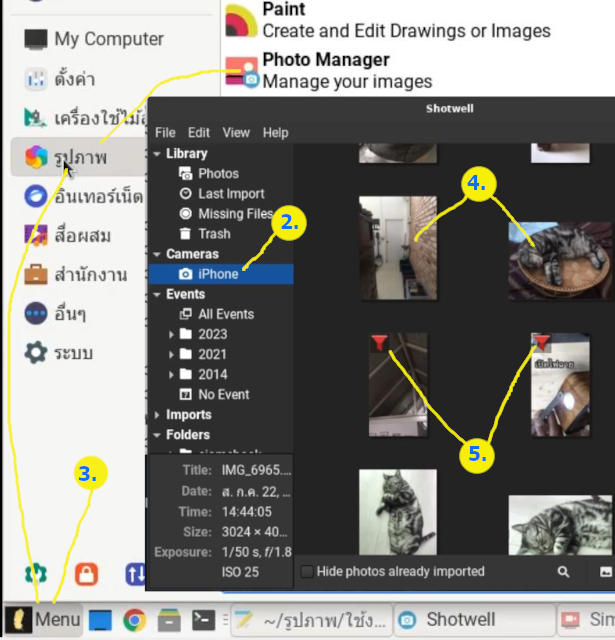
6. วิธีคัดลอกไฟล์ หรือ นำเข้าไปไว้ในคอมพิวเตอร์ แนะนำให้แยกทำเป็นอย่างๆ ภาพก็ภาพ วิดีโอ ก็วิดีโอ เริ่มจากการนำภาพก่อน ถ้าต้องการเพียงภาพเดียว ให้คลิกขวาที่ภาพ แล้วคลิก Import Selected ได้เลย
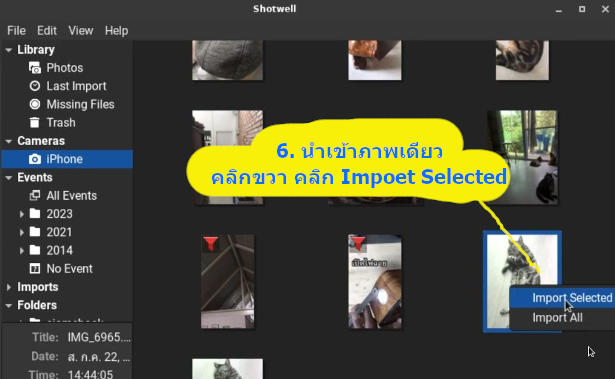
7. กรณีต้องการนำเข้าหลายๆ ภาพ ถ้าภาพเหล่านั้นอยู่ตำแหน่งติดกัน ให้คลิกภาพแรกก่อน กดปุ่ม Shift ที่แป้นพิมพ์ค้างไว้ คลิกภาพสุดท้าย แล้วปล่อยปุ่ม Shift จะเป็นการเลือกหลายๆ ภาพตำแหน่งติดกัน แต่หากไม่อยู่ตำแหน่งติดกัน ก็ใช้การกดปุ่ม Ctrl ช่วยในการเลือกภาพ
8. จากนั้นก็นำเข้าภาพ คลิกขวาที่ภาพใดภาพหนึ่งที่ได้เลือกไว้ แล้วคลิก Import Selected
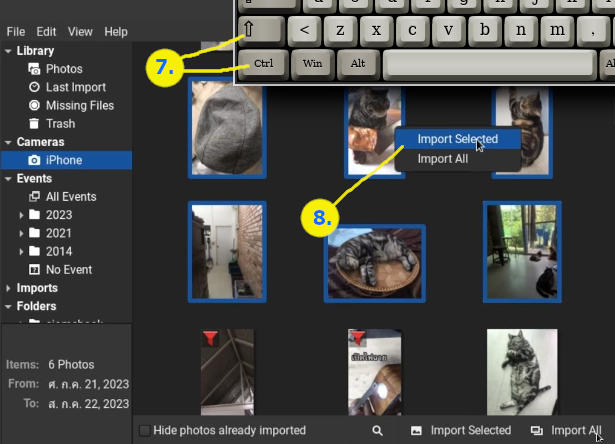
9. จากนั้นโปรแกรมจะเริ่มนำเข้า เสร็จแล้วจะถามว่า จะเก็บภาพต้นฉบับใน iPhone ไว้หรือไม่ แนะนำให้เลือก Keep เก็บไว้ก่อน ไปตรวจสอบให้ดีเสียก่อนว่า การนำเข้าไฟล์สำเร็จหรือไม่ หากไม่สำเร็จ ภาพต้นฉบับก็ยังอยู่ แต่หากต้องการลบ ก็เลือก Delete ได้เลย เพื่อลบภาพต้นฉบับใน iPhone
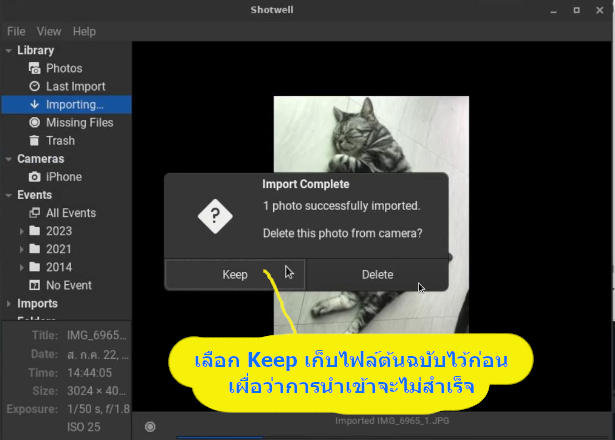
10. กรณีของวิดีโอ การนำเข้าก็ปฏิบัติคล้ายๆ กัน แต่แนะนำ ให้ลองก็อปปี้ทีละไฟล์ ซึ่งการนำเข้าจะใช้เวลานาน การโอนข้อมูลผ่านสายชาร์จของ iPhone จะทำได้ค่อนข้างช้า วิดีโอใหญ่ๆ อาจจะเป็นครึ่งชั่วโมงเลยทีเดียว
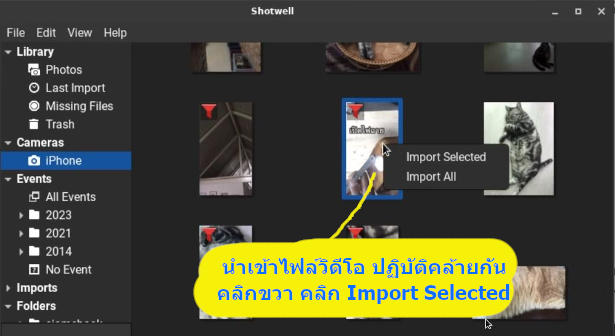
11. แต่การนำเข้าไฟล์วิดีโอ โดยเฉพาะหากไฟล์มีขนาดใหญ่ จะมีความเป็นไปได้สูงที่จะคัดลอกไม่สำเร็จ ก็ทำใจไป iPhone เขาเรื่องมากแบบนี้ ไม่เหมือนแอนดรอยด์
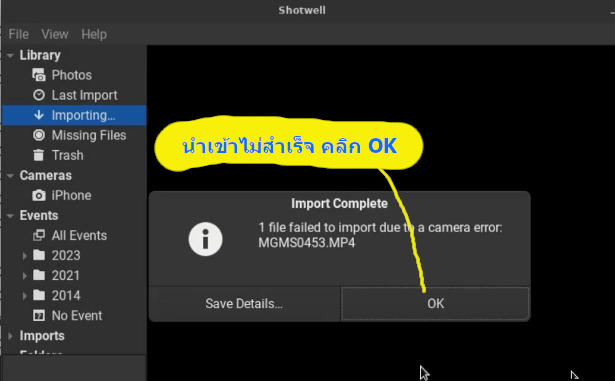
สรุป
การเชื่อมต่อ iPhone iOS15 กับคอมพิวเตอร์ระบบ Linux หรือแม้แต่ Windows เอง บางครั้งก็ทำได้ดี บางครั้งก็เชื่อมต่อไม่ได้ หากเชื่อมต่อไม่ได้ ให้ปิดเครื่อง iPhone แล้วเปิดใหม่ จากนั้นลองนำไปเชื่อมต่ออีกที


