โปรโตคอล (Protocol) เป็นเหมือนกับภาษากลางที่คอมพิวเตอร์ในระบบเน็ตเวิร์คใช้สื่อสารกัน จะต้องติดตั้งโปรโตคอล ไม่อย่างนั้นคอมพิวเตอร์จะสื่อสารกันไม่ได้ โปรโตคอลมีหลายแบบเช่น IPX, Netbeui, TCP/IP เป็นต้น ในที่นี้เราจะใช้แบบ TCP/IP
1. คลิกปุ่ม Start>>Settings>>Control Panel
2. ดับเบิ้ลคลิกไอคอน Network
3. คลิกปุ่ม Add (แต่จากตัวอย่างนี้ ได้ติดตั้งโปรโตคอล TCP/IP ไว้แล้ว ก็คือ TCP/IP -> RTL8019 PnP LAN adapter of compatible )
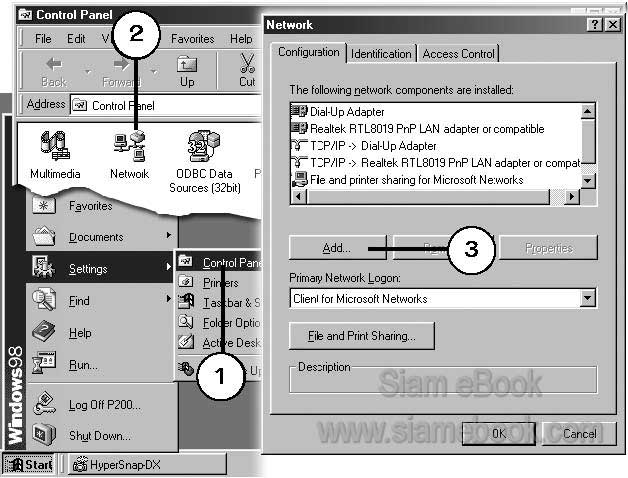
4. ในกรอบข้อความที่ปรากฏขึ้นมา ให้คลิกเลือก Protocol แล้วคลิกปุ่ม Add
5. คลิกเลือก Microsoft แล้วคลิกเลือก TCP/IP
6. คลิกปุ่ม OK เพื่อออก
7. จะกลับไปที่หน้าจอ Network ซึ่งก็จะปรากฏชื่อโปรโตคอล TCP/IP เพิ่มเข้ามา เช่น TCP/IP -> RTL8019 PnP LAN adapter of compatible )
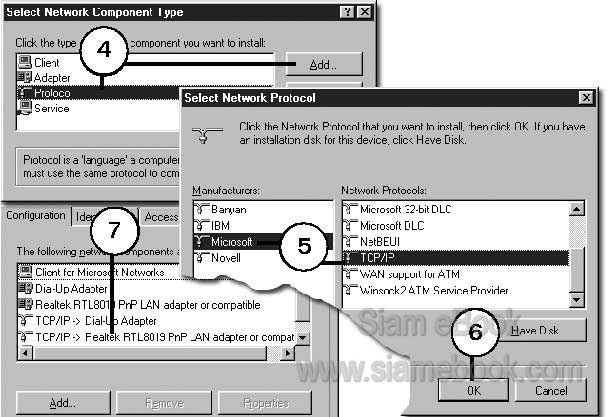
8. ให้คลิกเลือกโปรโตคอลที่เพิ่มเข้ามาคือ TCP/IP -> Realtek RTL8019 PnP LAN adapter or compatible (ในเครื่องของคุณผู้อ่านอาจจะไม่เหมือนกับของผู้เขียน) แล้วคลิกปุ่ม Properties
9. ในที่นี้เราจะใช้วิธีกำหนดหมายเลย IP Address ให้กับคอมพิวเตอร์แต่ละเครื่อง ลักษณะ ของ IP Address (ไอพี แอดแดรส) ก็จะคล้ายๆ กับเลขที่บ้าน จะทำให้รู้ว่าเครื่องใหนเป็นเครื่องใหน เพราะมีหมายเลขประจำเครื่อง ในการกำหนดหมายเลขไอพีสำหรับระบบเน็ตเวิร์คส่วนตัว ที่ใช้ในบ้าน หรือหน่วยงานของคุณ ให้กำหนดด้วยหมายเลข 192.168.0.0 ถึง 192.168.0.255 เครื่องแรกก็ใช้ 192.168.0.0 เครื่องที่สองก็ใช้ 192.168.0.1 ไปตามลำดับ แต่ละเครื่องห้ามซ้ำกัน
10. กำหนดเสร็จแล้วก็คลิกปุ่ม OK เพื่อออกและกลับหน้าจอ Network
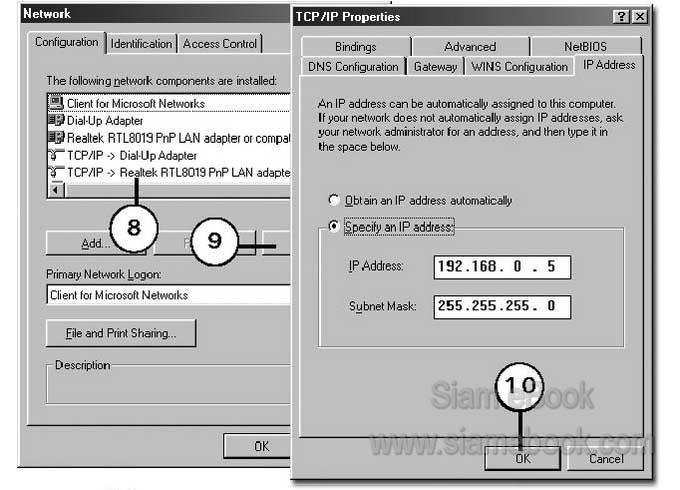
11. คลิกปุ่ม File and Print Sharing
12. คลิกติ๊กถูกช่องด้านบนทั้งสองช่อง เพื่อให้เครื่องอื่นๆ สามารถใช้งานข้อมูลภายในเครื่อง ของเราได้ เสร็จแล้วคลิกปุ่ม OK
- File sharing ... เป็นการกำหนดการแบ่งใช้ข้อมูล ถ้าติ๊กถูก เครื่องอื่นๆ ก็สามารถใช้ข้อมูลใน เครื่องเราได้
- Printer Sharing เป็นการแบ่งใช้เครื่องพิมพ์ร่วมกัน เครื่องอื่นๆ สามารถพิมพ์เอกสารออก ทางเครื่องพิมพ์นี้ได้ แต่ทั้งนี้เครื่องพิมพ์ต้องมีคุณสมบัติด้านเน็ตเวิร์คด้วย ส่วนใหญ่จะเป็นเครื่อง พิมพ์แบบเลเซอร์มากกว่า เครื่องพิมพ์แบบอิงค์เจ็ตทั่วๆ ไปจะทำไม่ได้ เครื่องที่ทำได้ส่วนใหญ่จะมีราคา แพง
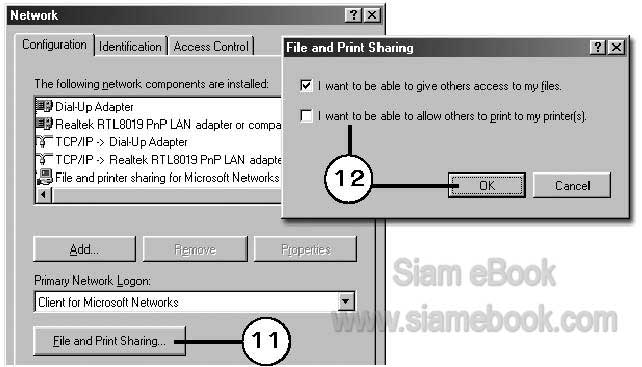
13. คลิกแท็ป Identification
14. คลิกและพิมพ์ชื่อเครื่อง เช่น p200 เพื่อให้คนอื่นๆ รู้ว่าเครื่องของเราชื่อนี้ สะดวกใน การติดต่อกัน
15. คลิกและพิมพ์ชื่อกลุ่ม เช่นหน่วยงานของคุณเป็นฝ่ายคอมพิวเตอร์ก็พิมพ์ Computer ชื่อกลุ่มต้องเหมือนกัน สำหรับคอมพิวเตอร์ทุกเครื่องที่ได้เชื่อมต่อกันไว้
16. เสร็จแล้วคลิกปุ่ม OK เพื่อออกจากการกำหนดค่าโปรโตคอล
17. เครื่องจะเตือนให้บูทเครื่องหรือรีสต๊าร์ทใหม่ (Restart) ก็คลิกปุ่ม Yes
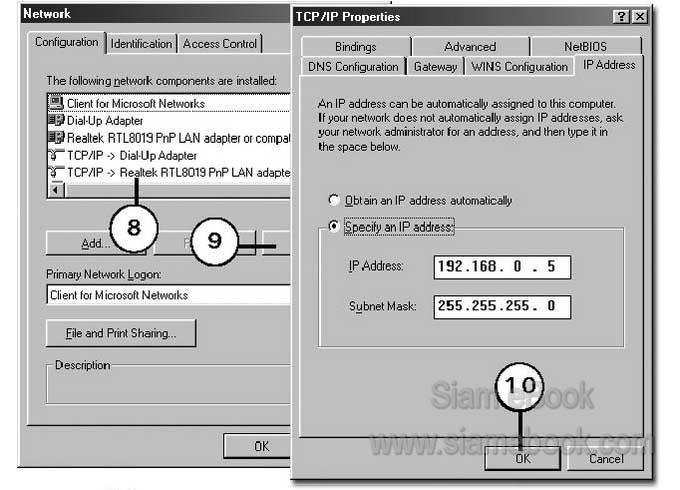
18. เมื่อบูทเครื่องใหม่แล้วก็จะเข้า Windows โดยจะปรากกฏรอบข้อความให้พิมพ์ User name และ Password ในช่อง User name ให้พิมพ์ชื่อเครื่องที่ได้กำหนดไว้ในข้อที่ 14 ส่วนรหัส ผ่านไม่ต้องพิมพ์ก็ได้ เคาะปุ่ม Enter ข้ามไปได้เลย
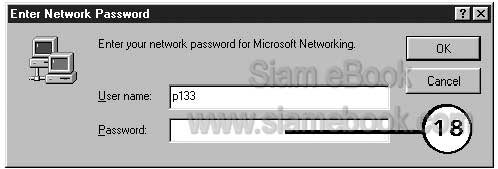
19. หลังจากเข้าสู่หน้าจอโปรแกรม Windows เรียบร้อยดีแล้ว ให้คลิกปุ่ม Start>>Run
20. คลิกและพิมพ์ command แล้วกด Enter เพื่อเข้าโปรแกรม MS-DOS
21. ในหน้าจอโปรแกรม DOS ให้พิมพ์คำสั่ง Ping 192.168.0.5 เพื่อตรวจเช็คการทำงาน ของการ์ดเน็ตเวิร์ค การใช้คำสั่ง Ping ให้พิมพ์คำสั่งแล้วตามด้วยหมายเลข IP Address ของเครื่องนั้นๆ เช่นเครื่องนั้นๆ กำหนดหมายเลข IP Address เป็น 192.168.0.0 ก็พิมพ์คำสั่ง Ping 192.168.0.0 เมื่อพิมพ์คำสั่งและกด Enter แล้ว ถ้าการ์ดเน็ตเวิร์คในคอมพิวเตอร์เครื่องนี้สามารถใช้งานได้ ก็จะปรากฏข้อความตอบกลับมาในลักษณะนี้
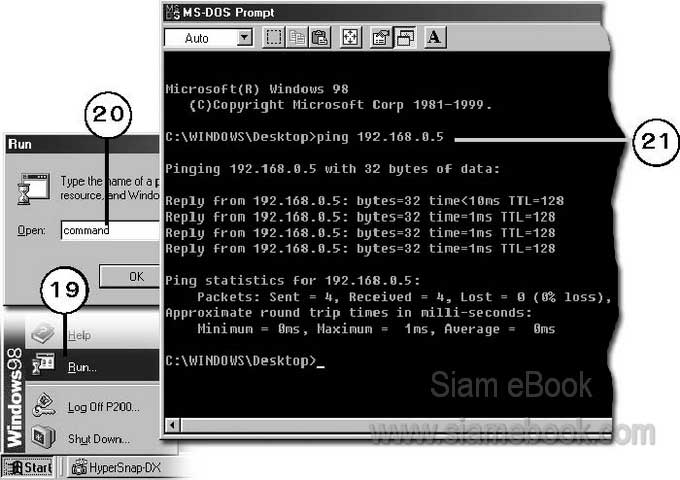
22. ส่วนในกรณีที่การ์ดไม่ทำงาน ไม่สามารถติดต่อสื่อสารกันได้หรือมีปัญหาใดๆ เกิดขึ้น ก็จะแจ้งข้อความคล้ายตัวอย่างดังนี้ (Request timed out.)
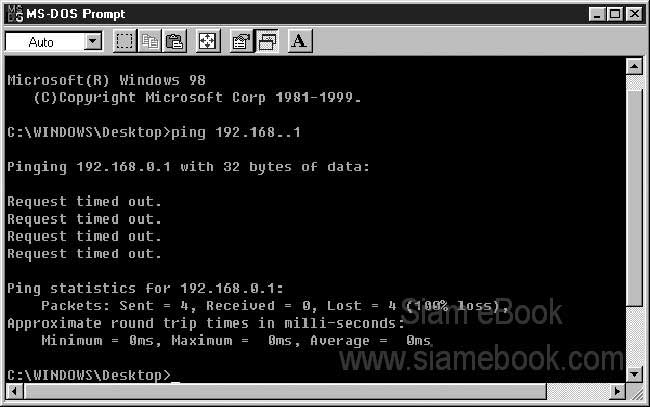
23. การใช้คำสั่ง Ping อีกลักษณะหนึ่ง เราจะใช้เพื่อตรวจเช็คเครื่องเป้าหมายว่าสามารถติดต่อ สื่อสารกับเครื่องของเราเป็นปกติหรือไม่ เช่น เครื่องที่เราใช้ กำหนดหมายเลข IP Address เป็น 192.168.0.0 ถ้าต้องการตรวจสอบว่า เครื่องของเราสามารถติดต่อสื่อสารกับเครื่องที่กำหนดหมายเลข IP Address เป็น 192.168.0.1 ได้หรือไม่ ก็พิมพ์คำสั่ง ping 192.168.0.1 แล้วกด Enter ถ้าปรากฏข้อความคล้ายตัวอย่างก็แสดงว่าสามารถติดต่อกันได้ ทุกอย่างเกือบสมบูรณ์แล้ว เหลือแค่การ แบ่งใช้ข้อมูลเท่านั้น ก็สิ้นสุดการติดตั้งระบบเน็ตเวิร์ค แต่ถ้าขึ้นข้อความ Request Timeout ก็คงต้อง ตั้งต้นกันใหม่ หาสาเหตุของปัญหา
Pinging 192.168.0.1 with 32 bytes of data:
Reply from 192.168.0.1: bytes=32 time=1ms TTL=128
Reply from 192.168.0.1: bytes=32 time<\<>1ms TTL=128
Reply from 192.168.0.1: bytes=32 time=1ms TTL=128
Reply from 192.168.0.1: bytes=32 time=1ms TTL=128
Ping statistics for 192.168.0.1:
Packets: Sent = 4, Received = 4, Lost = 0 (0% loss),
Approximate round trip times in milli-seconds:
Minimum = 0ms, Maximum = 1ms, Average = 0ms


