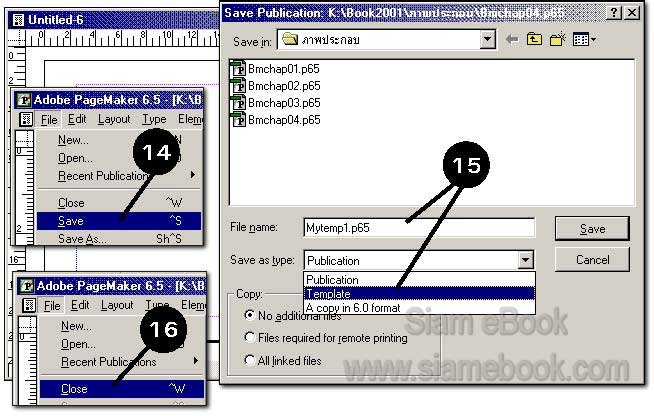1. เข้าโปรแกรม PageMaker ให้เริ่มต้นสร้างงานใหม่โดยคลิกเมนู File>>New
2. ในกรอบข้อความที่ปรากฏขึ้นมา
2.1 ให้กำหนดขนาดของกระดาษ Page Size = Custom,
2.2 Dimensions = 145X210 mm. (หรือขนาด 14.5X21 ซม.) นั่นเอง
2.3 Orientation = Tall (กระดาษแนวตั้ง) Options ให้คลิกเลือก Double-sided เป็นการ กำหนดให้แสดง 2 หน้า ในหน้าจอ คือ ด้านหน้าและด้านหลัง การทำ หนังสือที่ต้องการพิมพ์ลงบน กระดาษแบบหน้าหลัง ต้องคลิกเลือกคำสั่งนี้ แต่ถ้าหากเป็นการพิมพ์รายงานหรือเอกสารที่พิมพ์ลงบน กระดาษเพียงหน้าเดียว ก็ไม่ ต้องเลือก คลิกให้เครื่องหมายถูกหายไป
2.4 Number of Page จำนวนหน้าทั้งหมด ให้กำหนดเท่ากับ 3
2.5 ขอบกระดาษ(Margins) Inside = 20 mm, Outside = 10 mm, Top = 10 mm, Bottom = 20 mm การกำหนดค่าขอบกระดาษจะกำหนดตามเลย์เอาท์ที่ได้ ออกแบบไว้
3. เสร็จแล้วคลิกปุ่ม OK ค่า Inside ที่กำหนดไว้มากก็เผื่อสำหรับเย็บขอบ ส่วนขอบล่าง กระดาษเผื่อไว้วางภาพและพิมพ์ส่วนท้ายกระดาษ เช่น คำว่า บทที่ ... ที่ ปรากฏอยู่ทุกหน้ากระดาษ
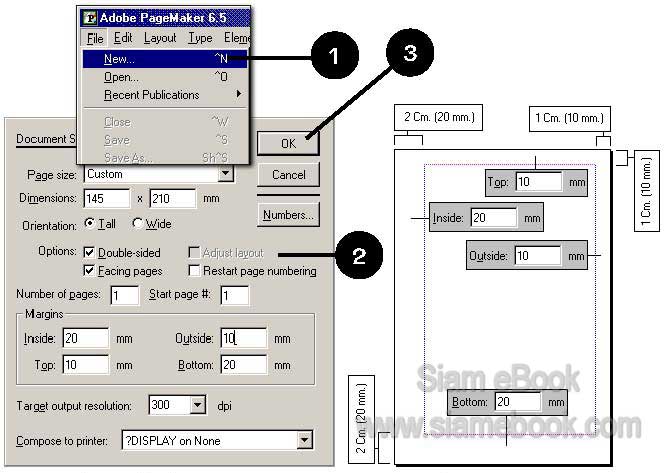
4. ให้สร้างสไตล์โดยคลิกเมนู Type>>Define Styles ในการกำหนดค่ามาตรฐาน แม้จะ ได้สร้างสไตล์ไว้หลายแบบแล้ว แต่อาจต้องมีการปรับเปลี่ยนเกี่ยว กับตัวหนังสือหรือย่อหน้า ก็กำหนด ให้เรียบร้อย อาจสร้างใหม่เพิ่มเติม หรือดัดแปลงสไตล์เดิมที่มีอยู่ก็ได้
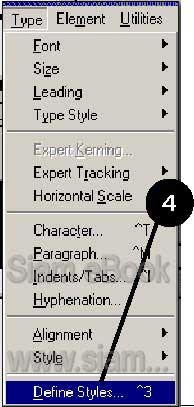
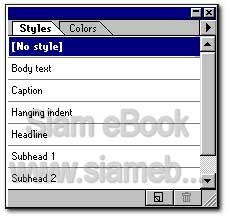
5. สร้างหน้าหลักหรือมาสเตอร์เพจ โดยคลิกที่ไอคอน Master Page (L R)
6. พิมพ์ข้อความและวางภาพที่ต้องการให้ปรากฏในทุกๆ หน้าลงไปในมาสเตอร์เพจทั้งหน้า ซ้ายและหน้าขวา ซึ่งงานนี้ได้เผื่อพื้นที่ว่างไว้ที่ด้านล่าง 20 mm. อยู่ แล้วก็พิมพ์ข้อความหรือวางภาพ ที่ขอบล่างของกระดาษ
7. ลักษณะของมาสเตอร์เพจจะคล้ายกันกับ Header&Footer ในโปรแกรม Word สิ่งที่ปรากฏ อยู่ในหน้านี้ก็จะปรากฏในทุกหน้าของหนังสือ
8. เมื่อได้สร้างหน้าหลักเสร็จแล้ว ให้ออกจากหน้าหลักโดยคลิกที่หน้าปกติ เช่น หน้า 19 หรือ 20 ก็จะพบสิ่งที่ได้กำหนดในหน้าหลักปรากฏขึ้นในหน้าเหล่านี้
9. ในการแก้ไขก็คลิกที่หน้าหลัก ไม่สามารถแก้ไขในหน้ากระดาษปกติได้ ดูได้อย่างเดียวเท่านั้น
10. สำหรับเลขหน้าห้ามพิมพ์ ตัวเลขเข้าไป ให้แทรกเลขหน้าโดยการกดปุ่ม Ctrl+Shift ค้างไว้ แล้วกดปุ่มเลข 3
11. ในกรณีที่พิมพ์เลขหน้าในหน้าขวา จะปรากฏคำว่า RM
12. ส่วนหน้าซ้ายจะปรากฏ LM จะไม่ปรากฏเป็นตัวเลขหน้า 1 หรือ 2 เหมือนในโปรแกรม Word แต่จะปรากฏเป็นตัวเลขเมื่อคลิกที่หน้าต่างๆ เท่านั้น เช่น คลิ กหน้า 5 ตรงตำแหน่งที่ปรากฏคำว่า RM ก็จะเปลี่ยนเป็นเลข 5
13. การใส่เลขหน้าก็คลิกหลังคำว่า ด้วยตนเอง เคาะ Spacebar ที่แป้นพิมพ์เว้นวรรค แล้วกด Ctrl + Shift + 3 ก็จะปรากฏ LM หรือ RM ก็เป็นอันเรียบร้อย
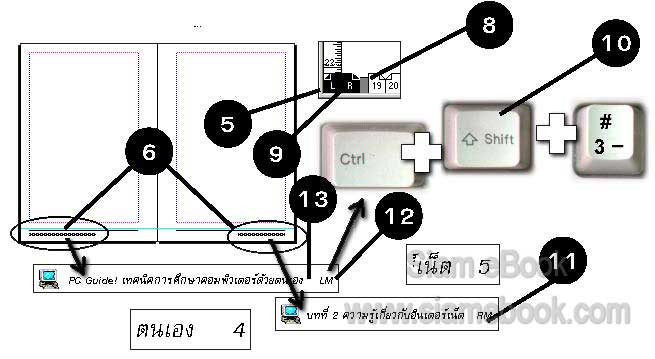
14. ส่วนอื่นๆ ที่อาจกำหนดเพิ่มเติม เช่น การสร้างชุดสีในเครื่องมือสี กำหนดเกี่ยวกับหน่วยวัด และเมื่อกำหนดครบทุกส่วนแล้วให้บันทึกงานเก็บไว้ โดยคลิก File>>Save
15. ตั้งชื่อไฟล์ และคลิกเลือกชนิดของไฟล์เป็นแบบเทมเพลท
16. จากนั้นก็ปิดไฟล์ โดยคลิกเมนู File>>Close หรือคลิกปุ่ม Close