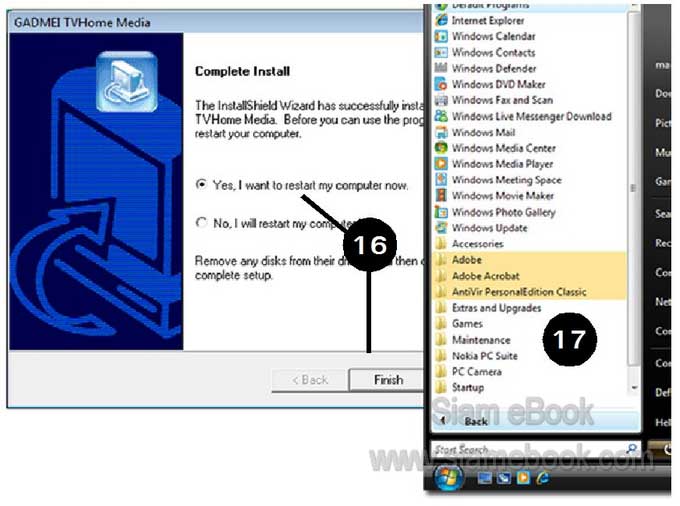ลักษณะการติดตั้งโปรแกรมอาจจะปรากฏขั้นตอนต่างๆ มากน้อย ขึ้นอยู่กับขนาดของโปรแกรม ผู้เขียนได้รวบรวมมาไว้ด้วยกัน ขั้นตอนการติดตั้งอาจจะไม่ได้เรียงลำดับตามนี้
1. เรียกไฟล์ติดตั้ง เป็นการดับเบิ้ลคลิกไฟล์ช่วยในการติดตั้ง เช่น AAW2007.EXE
2. หน้าจอให้เลือกภาษาที่จะติดตั้ง
3. Welcome ...จะปรากฏหน้าจอต่างๆ ให้ทำตามคำแนะนำโดยคลิกปุ่ม Next ปุ่ม Yes หน้าจอแรก ส่วนใหญ่จะเป็นหน้าจอต้อนรับเข้าสู่การติดตั้งโปรแกรม
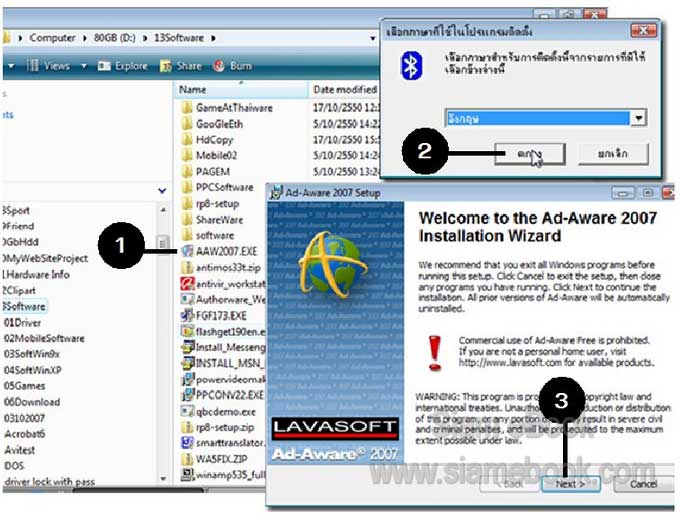
4. License Agreement หน้าจอแสดงข้อตกลงในการใช้งาน ให้คลิกปุ่ม Yes หรือ Accept
5. Select Components หน้าจอให้เลือกส่วนประกอบของโปรแกรม ซึ่งอาจเป็นโปรแกรมย่อยๆ เสริมการทำงาน ถ้าต้องการก็คลิกติ๊กถูก.
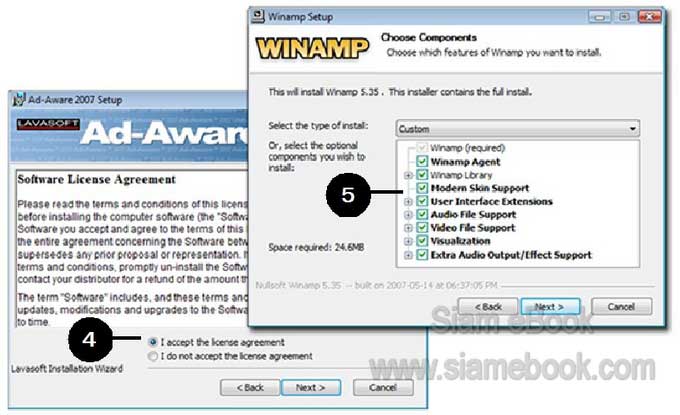
6. ข้อความแสดงพื้นที่ที่เหลือทั้งหมดในเครื่องของเรา
7. ข้อความแสดงพื้นที่ที่โปรแกรมต้องการเพื่อเก็บไฟล์ต่างๆ ของตัวโปรแกรม
8. Destination Location หน้าจอให้เลือกโฟลเดอร์ที่จะนำไฟล์ของโปรแกรมไปเก็บไว้ ปกติจะนำ ไปเก็บไว้ในโฟลเดอร์ Program Files โดยจะสร้างโฟลเดอร์ของตัวเองขึ้นมา
9. Product Key บางโปรแกรมจะให้ป้อนรหัสสินค้า ถ้าไม่พิมพ์ลงไป จะติดตั้งไม่ได้
10. Start Installation หลังจากรวบรวมข้อมูลได้ครบตามที่โปรแกรมต้องการแล้ว ก็จะหยุดรอให้ คลิกปุ่ม Next หรือ Install เพื่อเริ่มต้นก็อปปี้ไฟล์ของโปรแกรมลงเครื่อง
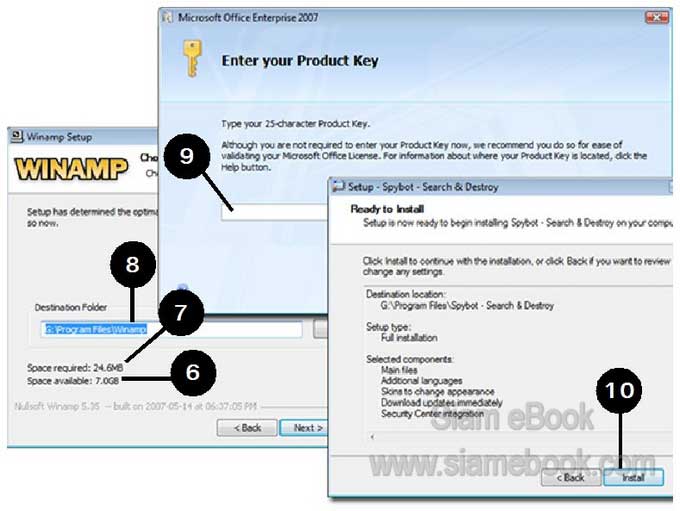
11. กรอบข้อความให้พิมพ์ข้อมูลผู้ติดตั้ง เช่น ชื่อ และหน่วยงาน
12. เลือกลักษณะการติดตั้ง ส่วนใหญ่จะเป็น Typical
- Standard แบบมาตรฐานที่ติดตั้งในคอมพิวเตอร์ส่วนใหญ่
- Custom เป็นรูปแบบการติดตั้งที่ผู้ติดตั้งสามารถเลือกส่วนต่างๆ ของโปรแกรมที่ต้องการติดตั้ง ได้เอง เหมาะสำหรับผู้ที่มีความรู้เกี่ยวกับโปรแกรมนั้นๆ พอสมควร
- Typical แบบมาตรฐานที่ติดตั้งในคอมพิวเตอร์ส่วนใหญ่ เหมือนกับ Standard บางโปรแกรมจะ ใช้คำว่า Standard บางโปรแกรมก็ใช้ Typical
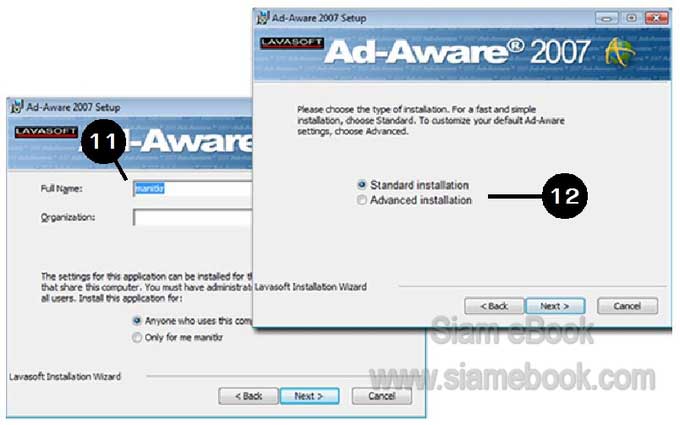
13. ขณะติดตั้งบางโปรแกรม จะให้เชื่อมต่อเข้ากับอินเตอร์เน็ตเพื่ออัพเดทข้อมูลส่วนใหญ่จะเป็น โปรแกรมป้องกันไวรัส หรือโปรแกรมประเภทสื่อสารที่ต้องมีการเชื่อมต่อกับอินเตอร์เน็ต ถ้าจะติดตั้งให้ สมบูรณ์ก็ต้องเชื่อมต่อกับอินเตอร์เน็ต แต่ก็ไม่จำเป็น ถ้าเครื่องของเราไม่ได้สร้างการเชื่อมต่อไว้ ก็คลิกปุ่ม Cancel ข้ามไปก่อน ไว้จัดการภายหลังได้
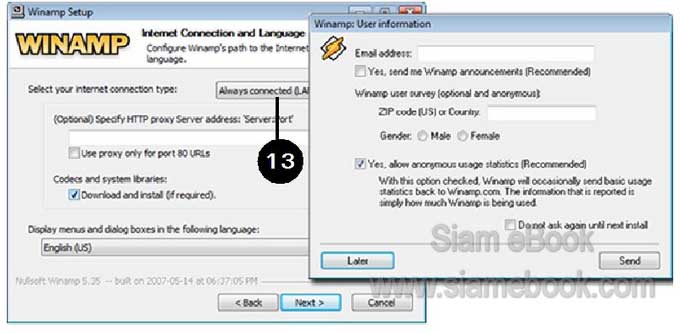
14. Finish ขั้นตอนสุดท้าย ส่วนใหญ่จะปรากฏปุ่ม Finish หรือ Close เสร็จสิ้นการติดตั้งโปรแกรม
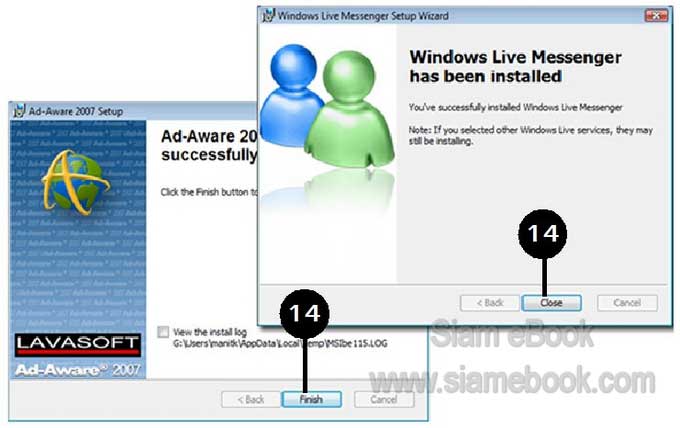
15. ในขั้นตอนสุดท้าย Finish บางโปรแกรมอาจมีตัวเลือกให้เข้าโปรแกรม เช่น run หรือ Launch ตามด้วยชื่อโปรแกรม เมื่อคลิกปุ่ม Finish โปรแกรมนั้นๆ ก็จะถูกเปิดขึ้นมา
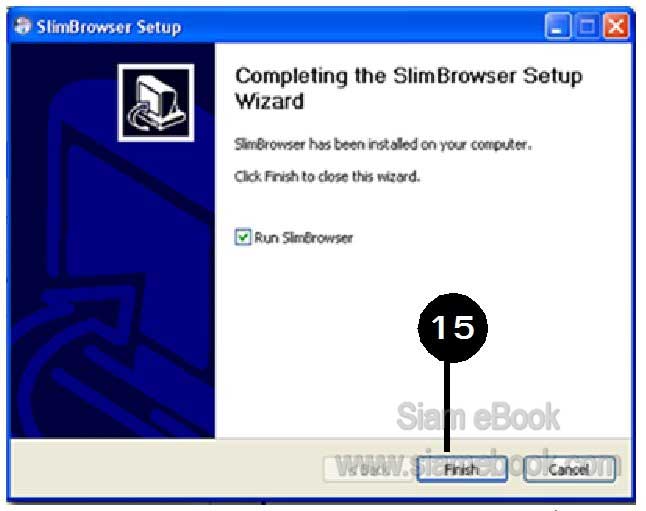
16. Restart Your System บางโปรแกรมจะเตือนให้รีสตาร์ทเครื่อง ปิดเครื่องแล้วเปิดใหม่เพื่อ ให้โปรแกรมสามารถใช้งานได้อย่างสมบูรณ์
17. หลังจากติดตั้งโปรแกรมเสร็จแล้ว ก็สามารถเรียกใช้งานได้โดยคลิกปุ่ม Start>>All Programs แล้วคลิกชื่อโปรแกรมได้ตามต้องการเช่น Adobe Acrobat ในการติดตั้งขั้นตอนที่ 8 ให้ดูโฟลเดอร์ ที่จะนำไปไฟล์ของโปรแกรมไปเก็บไว้ ชื่อโฟลเดอร์จะเป็นชื่อเดียวกันกับชื่อใน All Programs ถ้าไม่สังเกตุ บางคนจะหาโปรแกรมไม่พบ