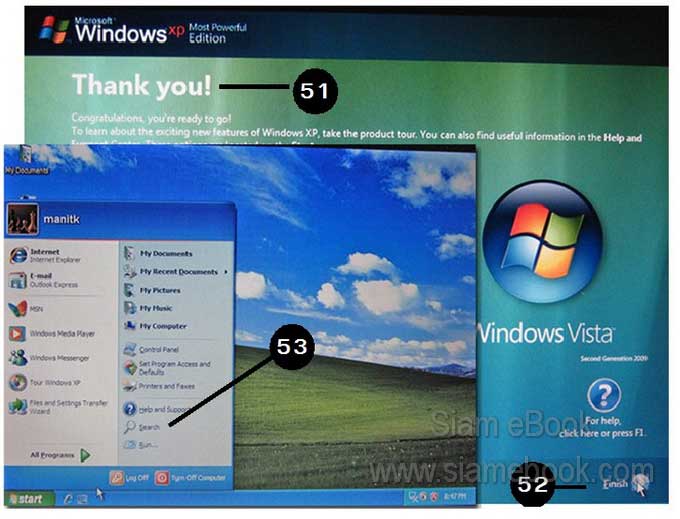บทความแสดงตัวอย่างการลงโปรแกรม Windows XP Professional SP3
รุ่นนี้น่าจะเป็นรุ่นที่นิยมใช้กันมากที่สุดในขณะนี้ เพราะมีการพัฒนาอย่างต่อเนื่องและเป็นรุ่นที่ค่อน ข้างนิ่งกว่ารุ่นอื่น
1. เปิดเครื่อง ขณะกำลังตรวจสอบการทำงานโดยไบออส ให้กดปุ่ม Pause หยุดการทำงานไว้ชั่ว ครู่ แล้วใส่แผ่นซีดีโปรแกรมต้นฉบับ Windows XP เข้าไป
2. จากนั้นกดปุ่ม Enter ทำงานต่อ
3. กดปุ่มใดๆ เมื่อปรากฏข้อความ Press any key to boot from CD...
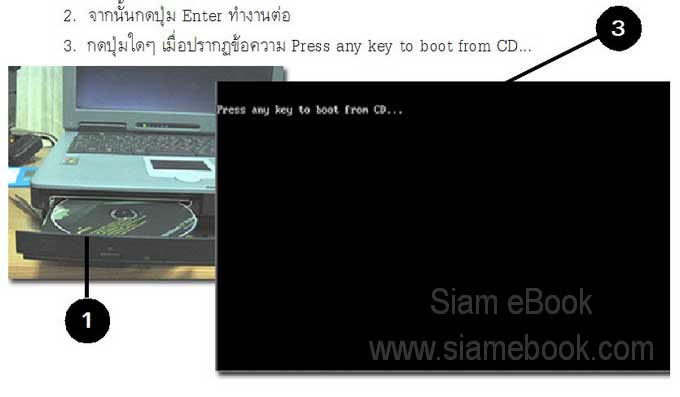
4. หน้าจอ Welcome to setup ให้กด Enter
5. หน้าจอ Windows XP Licensing Agreement ข้อตกลงในการใช้งานโปรแกรม ให้กด F8 ยอมรับข้อตกลง
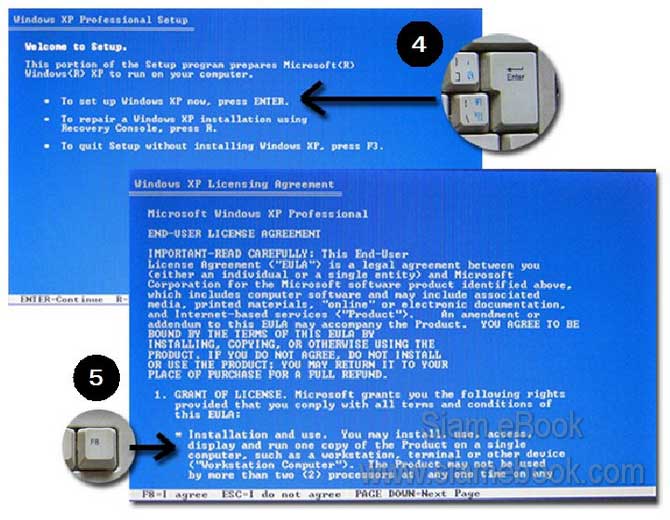
6. ในเครื่องนี้เดิมติดตั้ง Windows XP ไว้แล้ว ก็จะปรากฏข้อความ แจ้งว่า ในเครื่องมี Windows XP อยู่แล้ว ให้กดปุ่ม ESC เพื่อข้ามไป
7. กดปุ่มลูกศรเลื่อนแถบแสงไปที่ไดรว์ C: เราจะติดตั้งลงในไดรว์นี้ แล้วกด Enter ทำงานต่อ
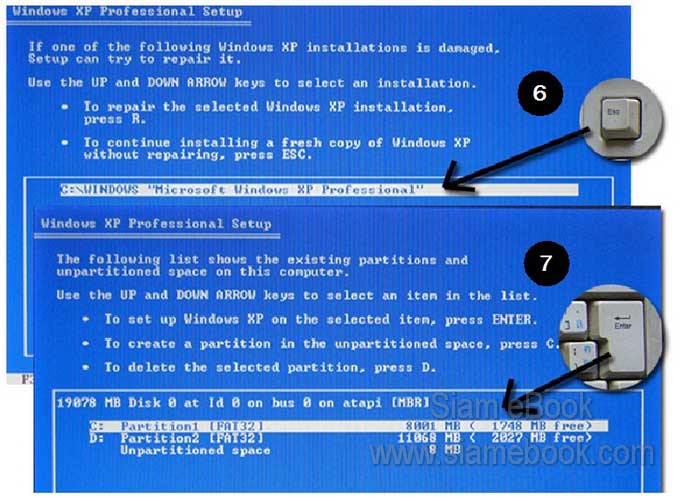
8. จะปรากฏหน้าจอแจ้งว่า ถ้าติดตั้ง Windows XP ลงในพาร์ติชันหรือไดรว์นี้ จะทำให้โปรแกรม Windows XP ตัวเก่าในเครื่องเสียหายหรือถูกลบ ให้กด C ทำงานต่อ
9. เลือกคำสั่ง Format the partition using the NTFS file system เพื่อฟอร์แมทไดรว์ C: วิธี นี้จะเป็นการติดตั้งแบบสะอาดเอี่ยม กรณีที่ติดไวรัส ก็ควรเลือกคำสั่งนี้
10. ส่วนตัวเลือก Leave the current file system intact ให้เลือกคำสั่งนี้ กรณีที่เป็นการติดตั้ง ในเครื่องที่มีไดรว์ C: ไดรว์เดียว และมีข้อมูลสำคัญในเครื่อง ห้ามเลือกในข้อที่ 9 เพราะข้อมูลสำคัญจะถูก ลบทั้งหมด
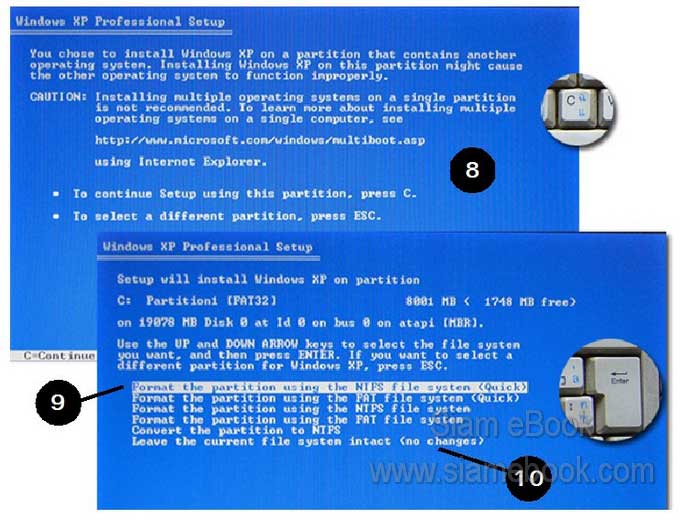
11. โปรแกรมจะเริ่มฟอร์แมทไดรว์ C: จะลบข้อมูลทั้งหมด
12. จากนั้นจะเริ่มก็อปปี้ไฟล์บางส่วนของ Windows XP ลงเครื่อง
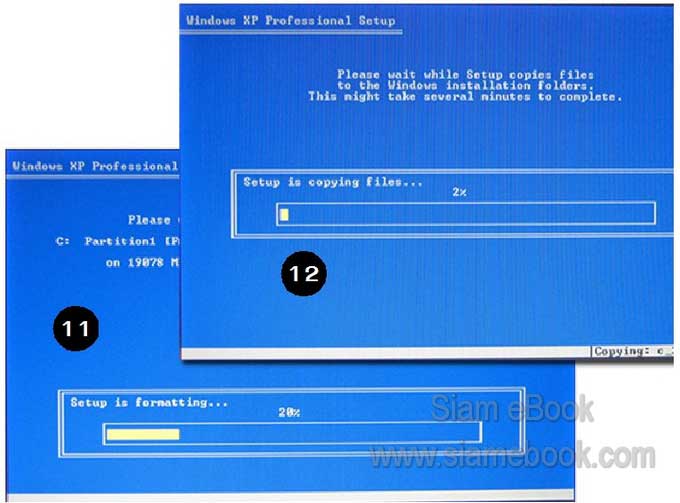
13. ก็อปปี้เสร็จแล้ว จะบูตเครื่องใหม่ (Your computer will reboot in...) เครื่องจะดับไปเอง แล้วเปิดใหม่
14. จากนั้นจะไปที่ขั้นตอน Installing Windows
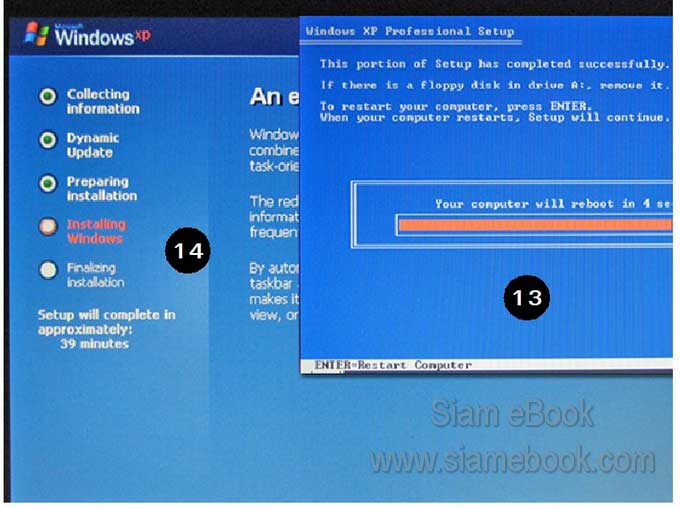
15. จะไปขั้นตอนให้เลือกภาษา คลิกปุ่ม Customize
16. คลิกแท็ป Languages
17. คลิกติ๊กถูก Install files for complex...
18. คลิกปุ่ม OK
19. คลิกปุ่ม Apply
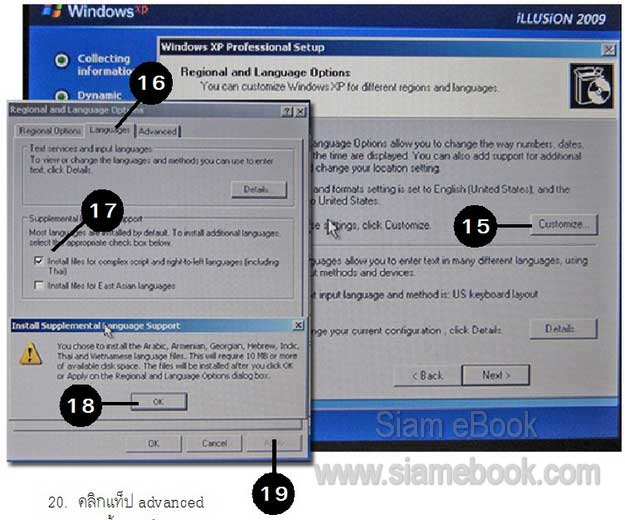
20. คลิกแท็ป advanced
21. ช่องนี้คลิกเลือก Thai
22. คลิกปุ่ม OK
23. คลิกปุ่ม Next ทำงานต่อ
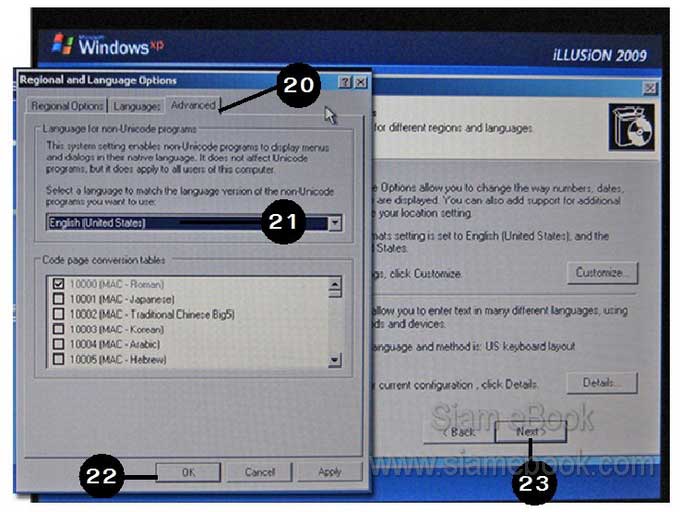
24. ช่อง Name พิมพ์ชื่อลงไป ส่วนช่อง Organization เป็นชื่อหน่วยงาน ทั้งสองช่องจะพิมพ์อะไร ลงไปก็ได้ทั้งนั้น
25. คลิกปุ่ม Next ทำงานต่อ
26. พิมพ์ Product Key ดูข้างกล่องที่ใส่ซีดีโปรแกรม
27. คลิกปุ่ม Next ทำงานต่อ
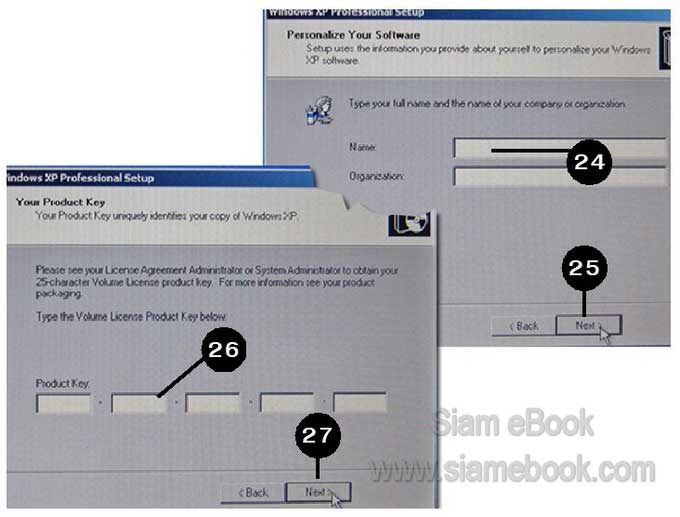
28. พิมพ์ชื่อคอมพิวเตอร์ ตั้งได้ตามต้องการ เช่น manitk พร้อมรหัสผ่านเข้าเครื่อง
29. คลิกปุ่ม Next ทำงานต่อ
30. Date และ Time ให้ตั้งเวลาและเลือกวันที่ตามจริง
31. ส่วน Time Zone เป็นเขตแบ่งเวลา ให้เลือกตามตัวอย่าง
32. คลิกปุ่ม Next ทำงานต่อ
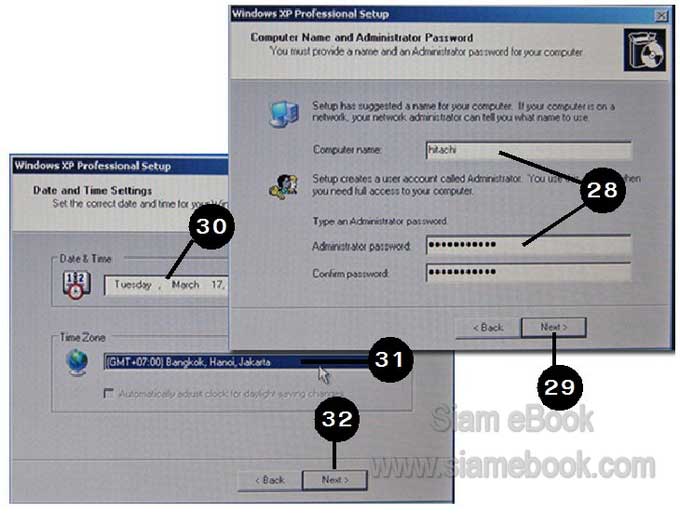
33. โปรแกรมจะเริ่มก็อปปี้ต่อ Installing Windows
34. กำหนดเกี่ยวกับ Networking Settings คลิกเลือก Typical Settings ขั้นตอนนี้จะไม่แสดง ถ้าในเครื่องไม่มีการ์ดเน็ตเวิร์ค
35. คลิกปุ่ม Next ทำงานต่อ
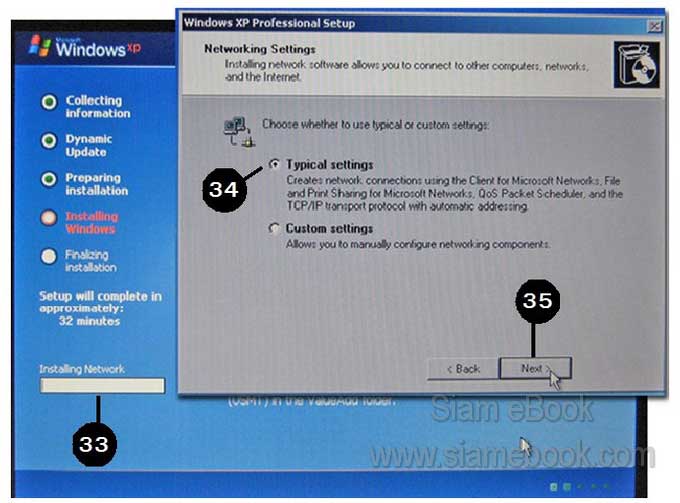
36. กำหนดเกี่ยวกับ Workgroup คลิกเลือกตามตัวอย่าง ต้องศึกษาเพิ่มเติมเกี่ยวกับการสร้างระบบ เน็ตเวิร์ค
37. คลิกปุ่ม Next ทำงานต่อ
38. จะกลับไปที่ขั้นตอนการก็อปปี้ไฟล์ Installing Windows รอสักพัก
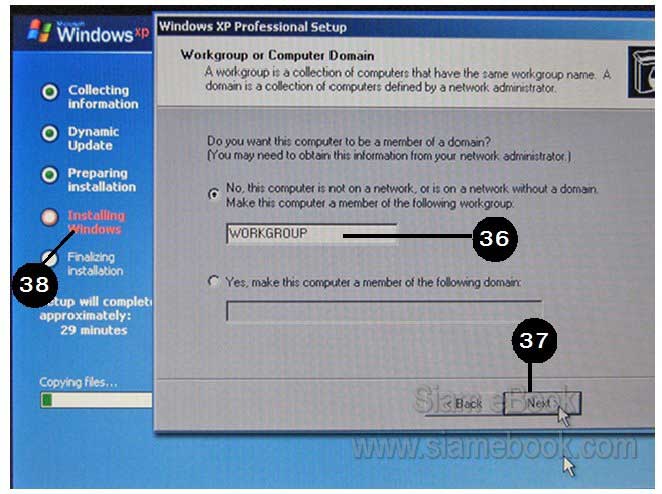
39. เสร็จแล้วจะบูตเครื่องอีกครั้ง ก็ปล่อยให้โปรแกรมทำงานของเค้าไป
40. จะให้กำหนดเกี่ยวกับหน้าจอของโปรแกรมให้คลิก OK
41. กำหนดความละเอียดของหน้าจอ คลิกปุ่ม OK ทำงานต่อ
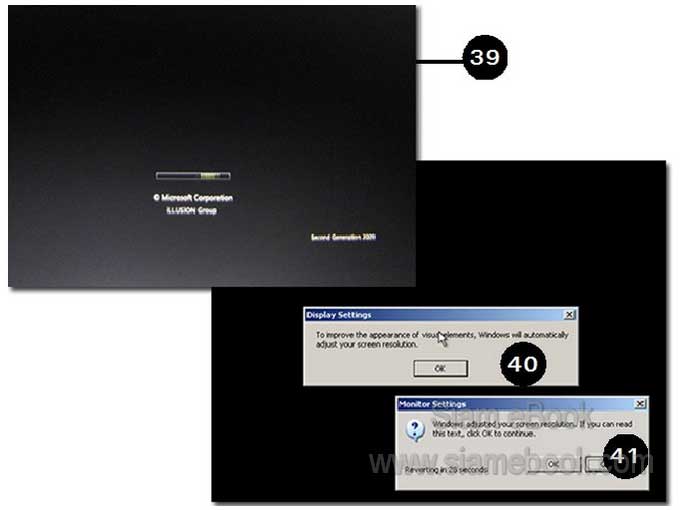
42. จะเข้าสู่หน้าจอ Windows โดยจะแสดงโลโก้ของ Windows แล้วก็จะเข้าสู่หน้าจอ Welcome to Microsoft Windows ให้คลิกปุ่ม Next
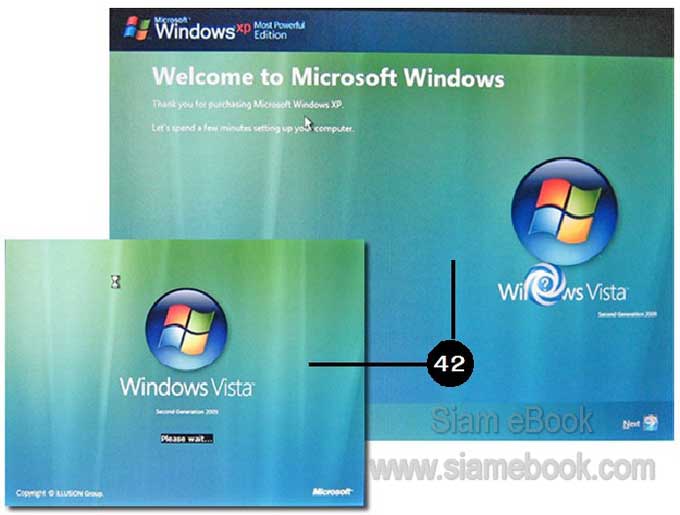
43. ขั้นตอน Help protect your PC
44. คลิกเลือก Not right now ไว้จัดการภายหลัง
45. คลิกปุ่ม Next ทำงานต่อ
46. How will this computer connect to the internet คลิกเลือกตามต้องการหรือจะเลือก ตามตัวอย่างก็ได้ แล้วคลิก Skip ข้ามขั้นตอนนี้ไปก่อน ไว้จัดการภายหลัง
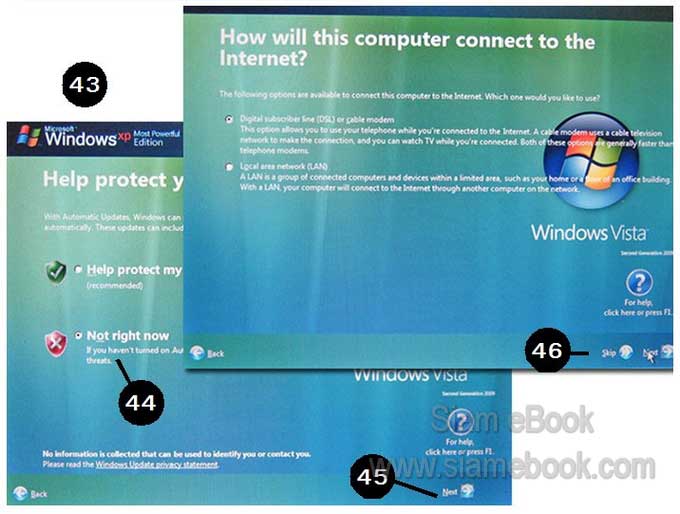
47. หน้าจอ Ready to register with Microsoft คลิกเลือก No, not at this time
48. คลิกปุ่ม Next ทำงานต่อไป
49. คลิกและพิมพ์ชื่อสำหรับเข้าระบบของ Windows เช่น manitk
50. คลิกปุ่ม Next ทำงานต่อ
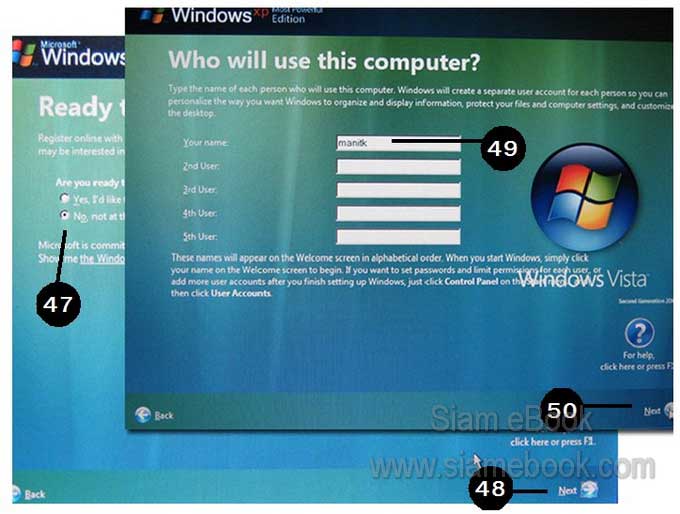
51. จะไปที่ขั้นตอนสุดท้าย Thank You
52. คลิกปุ่ม Finish
53. สักพักจะเข้าสู่หน้าจอ Windows XP เป็นอันเสร็จสิ้นการติดตั้งโปรแกรม