บทความแสดงตัวอย่างขั้นตอนการลง Windows XP รุ่นต่างๆ
Windows XP มีหลายรุ่น เช่น Home, Professional, Professional SP1, Professional SP2 Professional SP3 จะมีขั้นตอนในการลงโปรแกรมคล้ายๆ กัน ซึ่งได้รวบรวมไว้โดยไม่ได้เรียงตามลำดับ
1. เปิดเครื่อง โดยบูตด้วยแผ่นซีดีต้นฉบับ Windows XP
2. ขณะปรากฏข้อความ Press any key... ให้กดปุ่มใดๆ ก็ได้ ที่แป้นพิมพ์ เพื่อบูตเครื่องจาก แผ่นซีดี

3. สักพักใหญ่จะเข้าสู่หน้าจอ Welcome to Setup ต้อนรับเข้าสู่การติดตั้ง ให้กดปุ่ม Enter เพื่อทำงานต่อ
4. จะปรากฏหน้าจอ License ข้อตกลงในการใช้งานโปรแกรม Windows ให้กดปุ่ม F8
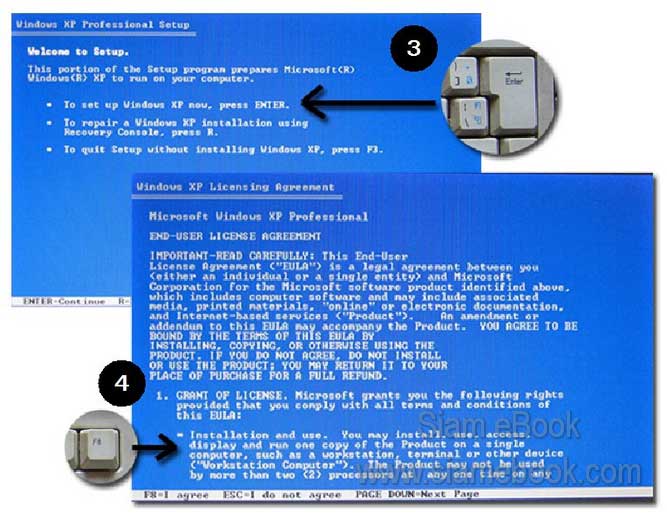
5. จะปรากฏหน้าจอให้เลือกไดรว์ที่ต้องการติดตั้ง Windows XP เครื่องที่มีไดรว์ C: ไดรว์เดียว ก็จะปรากฏหน้าจอคล้ายตัวอย่าง
6. ส่วนเครื่องที่มีมากกว่าหนึ่งไดรว์จะปรากฏคล้ายตัวอย่าง
7. ให้เลื่อนแถบแสงไปที่ไดรว์ C: ซึ่งปกติจะถูกเลือกอยู่แล้ว ให้กด Enter เริ่มการติดตั้งได้เลย
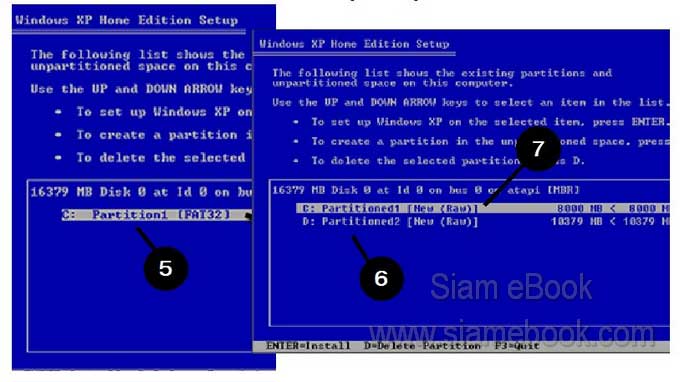
8. ระหว่างนี้ถ้าเกิดเปลี่ยนใจ ไม่ต้องการติดตั้งโปรแกรมแล้ว ก็กดปุ่ม F3 และกด F3 อีกครั้ง ในกรอบข้อความที่ปรากฏขึ้นมา เพื่อออกจากการติดตั้ง
9. หน้าจอให้เลือกไดรว์ที่ต้องการติดตั้ง เป็นจุดเริ่มต้นของการติดตั้งที่ซับซ้อนและหลากหลายรูป แบบ ติดตามได้ในหัวข้อต่อไป
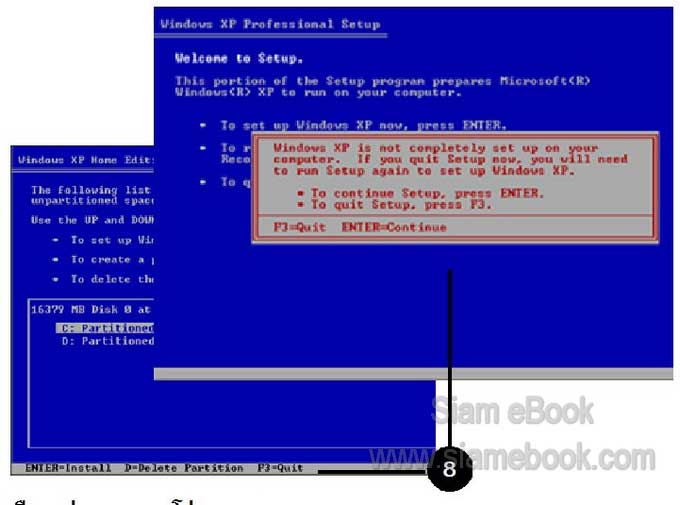
เลือกรูปแบบการลงโปรแกรม
เมื่อบูตเครื่องด้วยแผ่นซีดี Windows XP ไม่ว่ารุ่นใด ก็จะมาหยุดอยู่ที่หน้าจอให้เลือกไดรว์ที่ จะติดตั้ง Windows XP ซึ่งจะมีตัวเลือกในการติดตั้งที่อาจแยกได้หลายกรณี
1. เครื่องนั้นๆ ใช้ฮาร์ดดิสด์ใหม่ เพิ่งซื้อมา ยังว่างๆ ไม่มีข้อมูลใดๆ หรือเพิ่งผ่านการสร้างพาร์ ติชันในบทที่ 4 มาแล้ว
2. เครื่องนั้นๆ มีข้อมูลอยู่ แต่ไม่สำคัญสามารถลบได้ มีไดรว์ต่างๆ อยู่มากกว่าหนึ่งไดรว์
3. เครื่องนั้นๆ มีข้อมูลอยู่ ค่อนข้างสำคัญ มีไดรว์ C: ไดรว์เดียว Windows XP ในเครื่องมีปัญหา ต้องลงโปรแกรมใหม่ และยังไม่ได้สำรองข้อมูลไว้ เพราะไม่สามารถก็อปปี้ไปไว้ที่อื่นได้
1. ลงโปรแกรม Windows XP กรณีที่ใช้ฮาร์ดดิสก์ใหม่
ส่วนใหญ่จะเป็นฮาร์ดิสก์ซื้อมาใหม่ หรือไม่ก็ผ่านการจัดการกับพาร์ติชันใหม่ทั้งหมด แบบนี้ติด ตั้งง่ายมาก แต่อย่าลืมแบ่งพาร์ติชันไว้อย่างน้อย 2 พาร์ติชัน
1. ในหน้าจอให้เลือกไดรว์ที่จะติดตั้ง ก็เลือกไดรว์ C: แล้วกด Enter
2. จะปรากฏหน้าจอให้เลือกระบบไฟล์หรือฟอร์แมทไดรว์ ฮาร์ดดิสก์รุ่นใหม่จะมีความจุสูง แนะนำ ให้ใช้ระบบไฟล์แบบ NTFS โดยเลือก Format the partition using the NTFS file system แล้วกด Enter
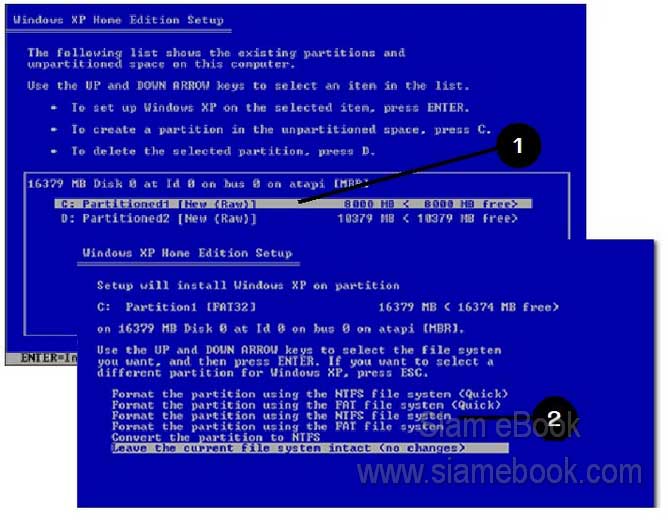
3. โปรแกรมจะทำการฟอร์แมทไดรว์นั้นๆ Setup is formatting..
4. เสร็จแล้วจะเริ่มก็อปปี้ไฟล์สำหรับการติดตั้งลงเครื่อง
Setup is copying files...
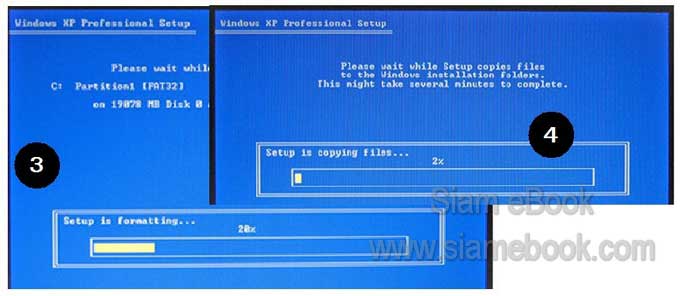
ลงโปรแกรม Windows ในเครื่องที่มีข้อมูล
เป็นเครื่องที่ในไดรว์ C: ยังมีข้อมูลอยู่ แต่ไม่สำคัญ ลบทิ้งได้ หรือเคยติดตั้ง Windows XP มา แล้วก่อนหน้านี้ แต่มีปัญหา รวนบ้าง หรือโดนไวรัส สปายแวร์ เครื่องทำงานช้ามาก ฯลฯ สารพัดปัญหา และคุณก็ต้องการติดตั้งโปรแกรมใหม่แบบสะอาดเอี่ยม ก็ต้องใช้วิธีฟอร์แมทไดรว์ C: ใหม่
1. หลังจากกด F8 ยอมรับข้อตกลง (Agreement) แล้วก็จะปรากฏหน้าจอแจ้งว่าในเครื่องมี Windows XP ติดตั้งไว้แล้ว ซึ่งนั่นก็คือ Windows XP ตัวที่มีปัญหานั่นเอง ให้กดปุ่ม Esc ข้ามไป
2. ในขั้นตอนให้เลือกไดรว์ ให้เลือกไดรว์ C: แล้วกด Enter
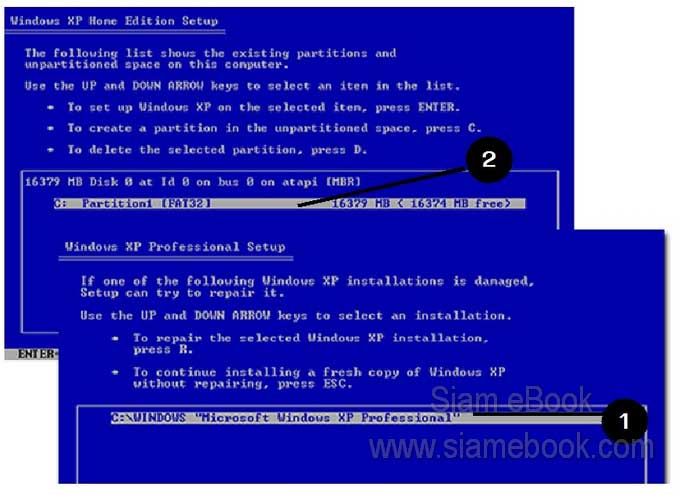
3. จะปรากฏหน้าจอแจ้งว่า คุณได้เลือกที่จะติดตั้งโปรแกรมลงในไดรว์ที่มี Windows อยู่แล้ว ซึ่งนั่นก็คือสิ่งที่เราต้องการอยู่แล้ว ติดตั้งทับลงไปบนไดรว์เดิมที่ติดตั้ง Windows XP ที่มีปัญหา ให้กด ปุ่ม C เพื่อทำงานต่อ
4. เลื่อนแถบแสงไปที่ Format the partition using the NTFS file system แล้วกด Enter
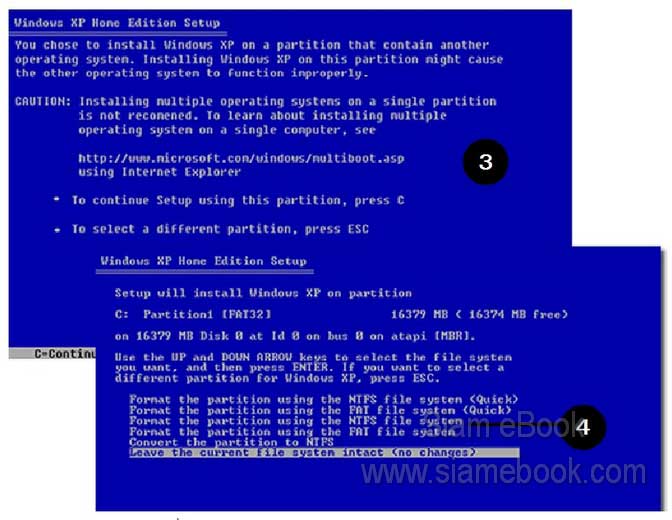
5. โปรแกรมจะเริ่มต้นฟอร์แมทฮาร์ดดิสก์ Setup is formatting..
6. จากนั้นจะก็อปปี้ไฟล์ลงเครื่อง Setup is copying files
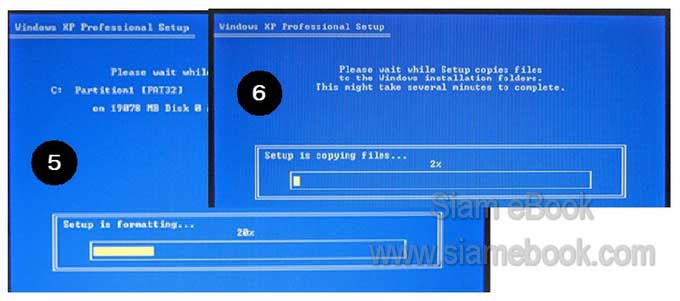
3. เครื่องนั้นมีไดรว์เดียวมีข้อมูลสำคัญ
เป็นเครื่องที่มีเพียงไดรว์ C: ไดรว์เดียว มีข้อมูลสำคัญมีขนาดเยอะมาก และไม่รู้จะก็อปปี้ไปไว้ ที่ใด จึงไม่สามารถใช้วิธีการติดตั้งทั้งสองแบบข้างต้นได้ เพราะจะทำให้ข้อมูลถูกลบออกไป หรือถ้าผู้อ่าน เป็นผู้ที่ยังไม่มีพื้นฐานความรู้เกี่ยวกับการลงโปรแกรมมาก่อน นี่เป็นวิธีที่ง่ายที่สุดในการลงโปรแกรมใหม่ แต่ในข้อที่ 4 ห้ามพลาดอย่างเด็ดขาด ต้องเลือกตามนั้น
1. หลังจากกด F8 ในหน้าจอ License แล้ว ถ้าเครื่องนั้นๆ ได้ติดตั้ง Windows XP ไว้ ก็จะปรากฏ หน้าจอแจ้งว่าในเครื่องได้ติดตั้ง Windows ไว้ที่ใดเช่น C:\WINDOWS ให้กดปุ่ม ESC เพื่อทำงานต่อ
2. จะปรากฏหน้าจอให้เลือกไดรว์ที่ต้องการติดตั้ง เลือกไดรว์ C: แล้วกด Enter
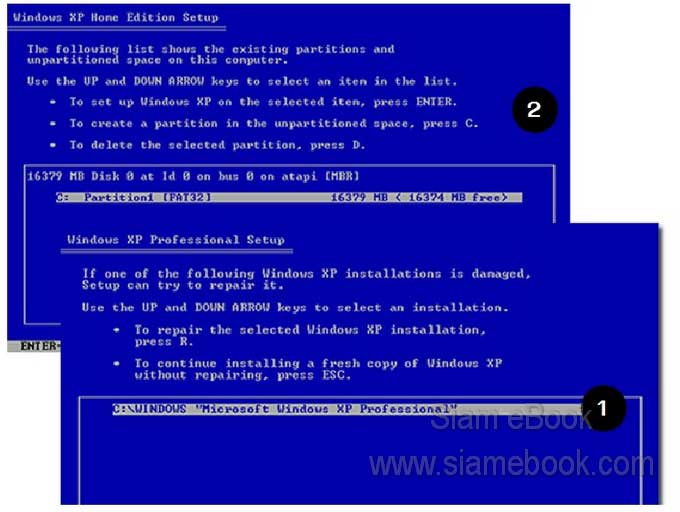
3. จะปรากฏหน้าจอแจ้งว่า ในไดรว์นี้มีการติดตั้งโปรแกรมไว้แล้ว ถ้าติดตั้งทับลงไปแบบนี้ จะ ทำให้โปรแกรมเดิมเสียหายได้ กดปุ่ม C ทำงานต่อได้เลย
4. จะปรากฏหน้าจอให้เลือกระบบไฟล์ ก็เลือก Leave ... คงระบบไฟล์แบบเดิมไว้ ห้ามเปลี่ยน เด็ดขาด ไม่เช่นนั้นข้อมูลในเครื่องจะถูกลบทั้งหมด
แล้วกด Enter
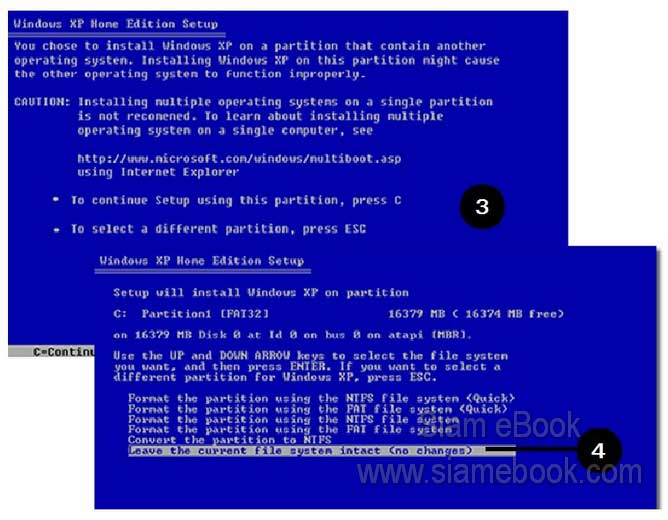
5. จะปรากฏหน้าจอแจ้งว่า มีโฟลเดอร์เก่าของ Windows ในเครื่อง โฟลเดอร์เหล่านี้จะถูกลบ ถ้าทำการติดตั้งโปรแกรมใหม่ทับลงไป ก็กด L เพื่อทำงานต่อได้เลย เฉพาะไฟล์ระบบของ Windows ตัวเก่าเท่านั้นที่จะถูกลบ ถ้าคุณมีข้อมูลและเก็บไว้ใน My Documents ข้อมูลจะไม่ถูกลบแต่อย่างใด
6. การติดตั้งแบบนี้ เฉพาะโฟลเดอร์ Windows เท่านั้นที่จะถูกลบออกไป แล้วก็อปปี้ไฟล์ใหม่ไป แทนที่ ส่วน Program Files และ Documents and Settings จะไม่ถูกลบ
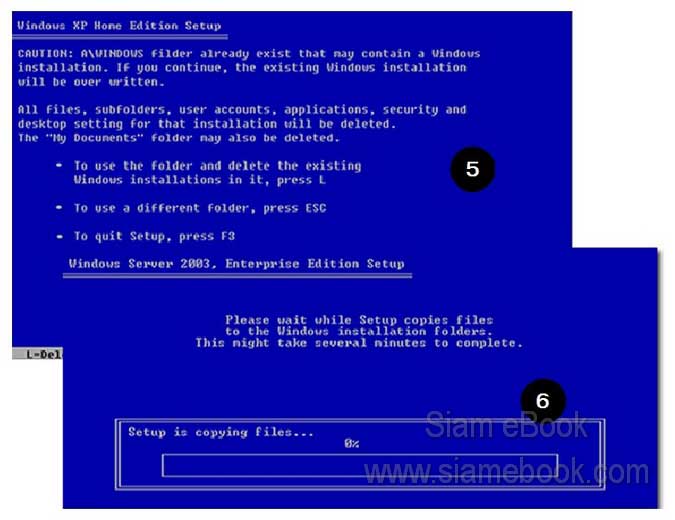
7. จากนั้นโปรแกรมจะการตรวจเช็คฮาร์ดดิสก์ และเริ่มก็อปปี้ไฟล์สำหรับการติดตั้งลงเครื่อง
Setup is copying files...
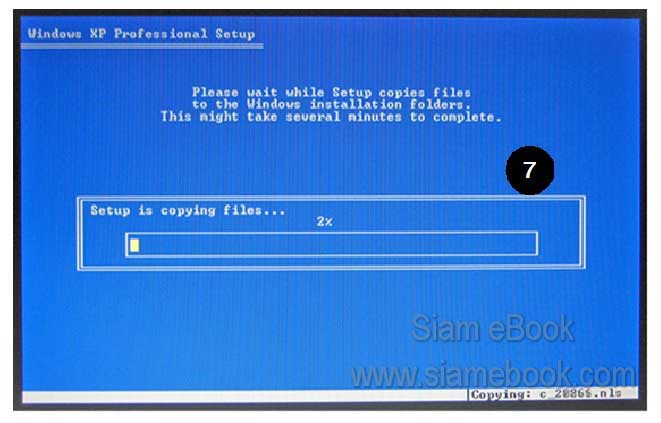
การติดตั้งทั้งสามแบบขั้นตอนสุดท้ายจะจบลงที่ โปรแกรมจะเริ่มตรวจสอบดิสก์ (examines disks) หรือฟอร์แมทฮาร์ดิสก์ แล้วจะเริ่มก็อปปี้ไฟล์สำหรับติดตั้ง Windows XP ลงเครื่อง (Setup is copying files...) เสร็จแล้วจะบูทเครื่องใหม่ จากนั้นจะเข้าสู่ขั้นตอนการติดตั้งโปรแกรมต่อไป ซึ่งขั้นตอนต่อไปนี้ ใน Windows XP ทุกรุ่นจะคล้ายๆ กัน ผู้เขียนได้รวบรวมมาไว้ด้วยกันทั้งหมด โดยไม่ได้เรียงลำดับก่อน หลัง ก็เทียบเคียงเอาเอง ว่าหน้าจอที่เห็นขณะติดตั้งเป็นอย่างไร ก็เลือกอ่านไปตามนั้น
เนื่องจากคอมพิวเตอร์แต่ละเครื่องจะมีส่วนประกอบหรืออุปกรณ์ในเครื่องแตกต่างกันไป ส่งผลให้ ขั้นตอนการติดตั้งก็จะปรากฏหน้าจอการติดตั้งต่างกันไปเช่นกัน เช่น เครื่องที่มีการ์ดเน็ตเวิร์ค ก็จะปรากฏ หน้าจอ ให้กำหนดเกี่ยวกับการ์ดเน็ตเวิร์ค แต่เครื่องที่ไม่มีการ์ดเน็ตเวิร์ค ก็จะไม่ปรากฏขั้นตอนนี้เป็นต้น
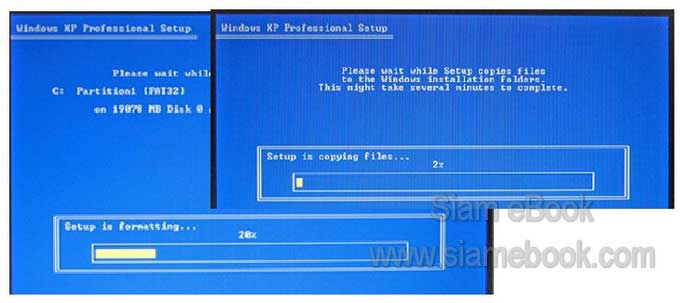
จะเลือกระบบไฟล์แบบใดระหว่าง FAT32 หรือ NTFS
ฮาร์ดดิสก์รุ่นใหม่ในปัจจุบัน จะมีความจุสูงจึงควรใช้ระบบไฟล์แบบ NTFS จะช่วยให้ใช้งานพื้นที่ ของฮาร์ดดิสก์ได้อย่างคุ้มค่า และยังมีข้อดีในเรื่องความปลอดภัยของข้อมูลในฮาร์ดดิสก์ไดรว์


