PhotoScape เป็นโปรแกรมจัดการภาพที่ใช้งานง่าย วันนี้เราจะมาทำภาพ ดำ เทา หรือสีอื่นๆ ด้วยโปรแกรมนี้ ซึ่งนอกจากการทำภาพสีดำเทาล้วนๆ แล้ว ก็ยังสามารถซ้อนภาพให้มีสีปกติแบบจางๆ ได้อีกด้วย
การทำภาพดำเทาในโปรแกรมนี้ เรายังสามารถพิมพ์ข้อมลงบนภาพได้อีกด้วย หรือจะนำภาพอื่นมาซ้อนด้านบนแล้วลดความโปรงใสของภาพได้อีกเช่นกัน
ขั้นตอนการทำภาพดำเทาด้วย PhotoScape
1. รวบรวภาพไปไว้ในโฟลเดอร์เดียวกันก่อน เพื่อความง่ายในการจัดการกับภาพเหล่านั้น
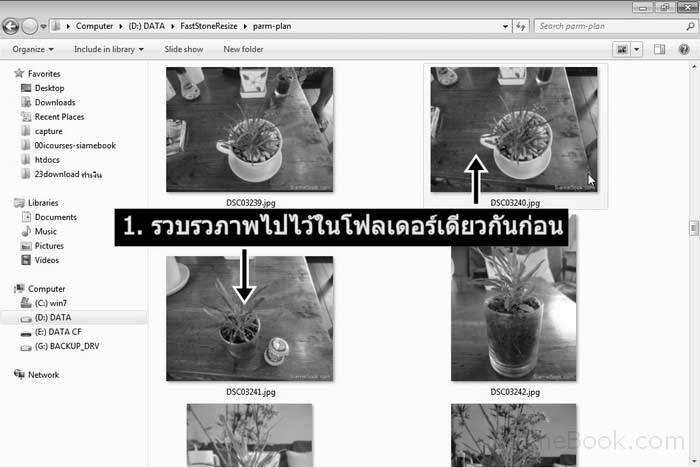
2. เข้าโปรแกรม PhotoScape แล้วคลิก แก้ไขภาพ
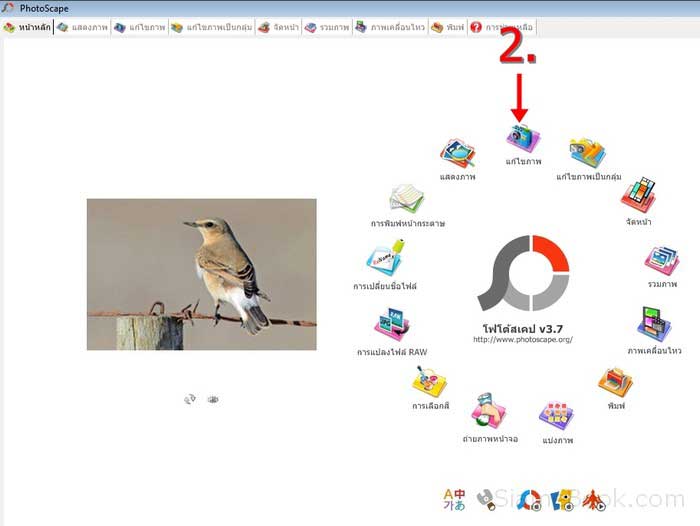
3. ในช่องซ้ายมือคลิกเลือกโฟลเดอร์และคลิกเลือกภาพที่ต้องการนำมาทำภาพ ดำ เทา
4. คลิกรูปสามเหลี่ยมชี้ลง v ถัดจากคำสั่ง ความสว่าง, สี
5. คลิกเลือกคำสั่งต่างๆ เช่น ซีเปียม, Bandicoot, ไล่ระดับสีเทา
6. ผลงานที่ได้ ภาพจะถูกเปลี่ยนเป็นสีดำเทาล้วน
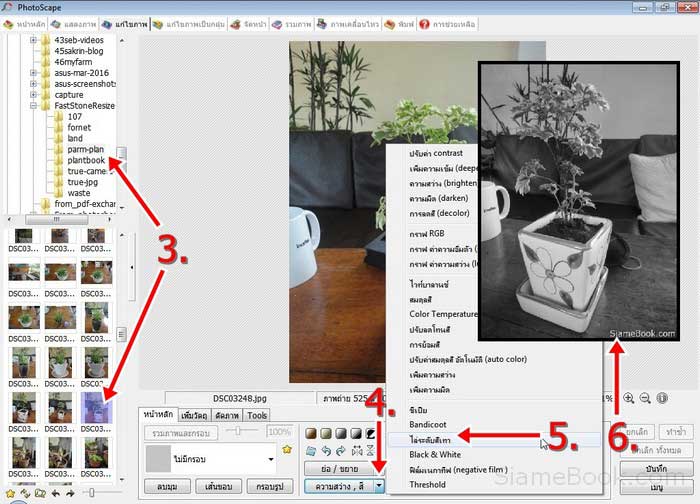
7. ในโปรแกรมนี้ เราสามารถสร้างภาพแนวนี้ได้อีกหลายแบบด้วย กัน เช่น การใช้คำสั่ง ซีเปีย จะได้ภาพดังตัวอย่าง
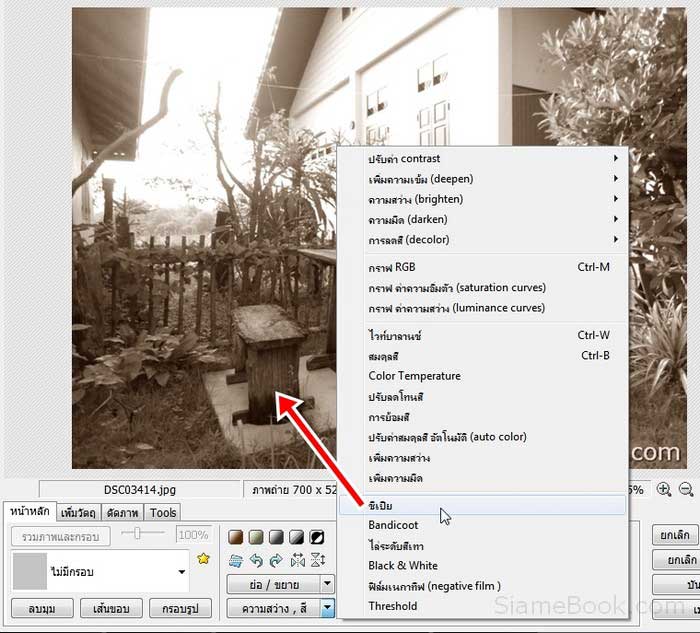
8. หรือการใช้คำสั่ง Bandicoot จะได้ภาพคล้าย ดำ เทา แต่ยังคงสีเดิมเล็กน้อย
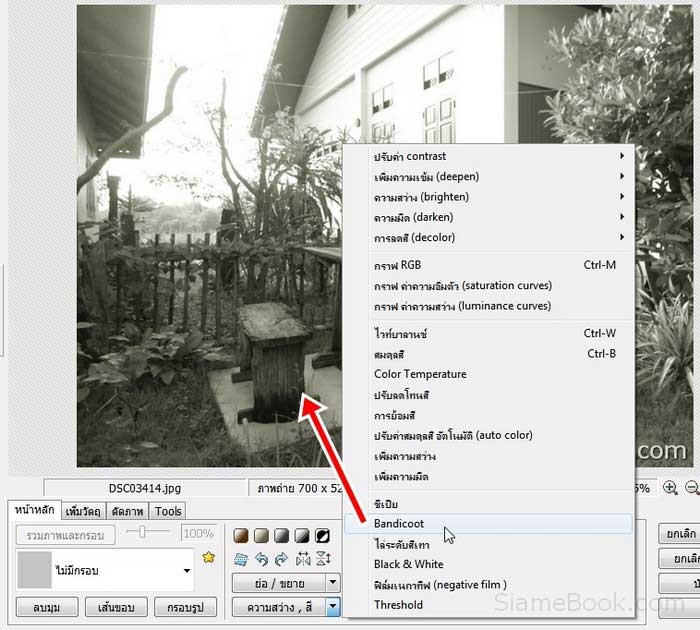
9. ตัวอย่างภาพแบบดำเทา ซึ่งใช้คำสั่ง ไล่ระดับสีเทา ตามที่ได้อธิบายไปแล้ว
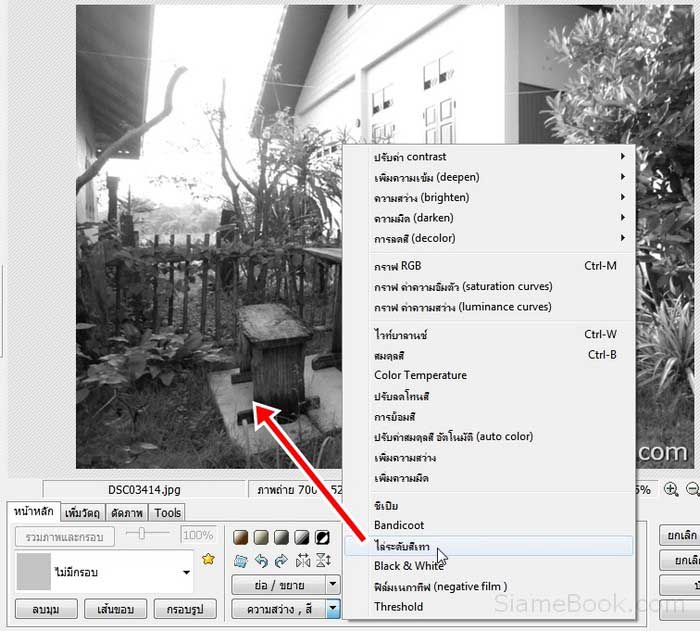
10. ยังมีคำสั่ง Black & White เป็นคำสั่งสร้างภาพขาวดำล้วน
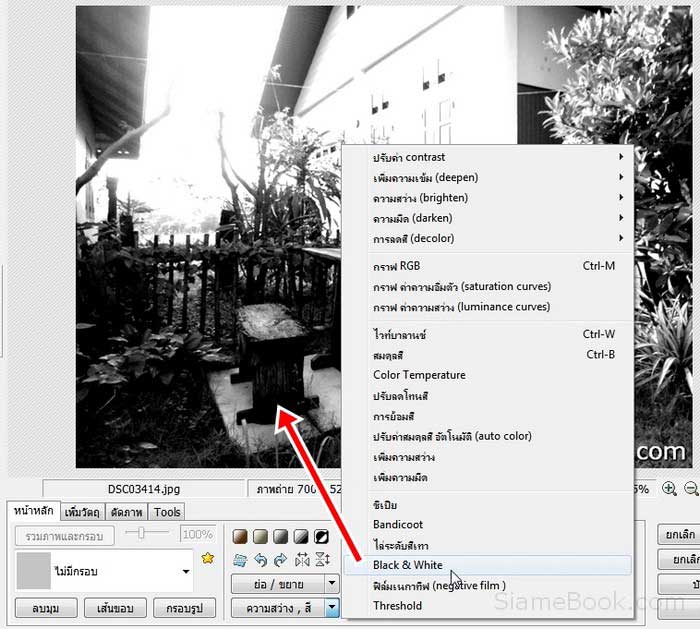
11. นอกจากการทำภาพ ดำเทา แล้ว ในโปรแกรมนี้ยังสามารถทำภาพ ออกโทนสี ดำ เทา แต่ยังคงมีเดิมจางๆ ดังภาพทางซ้ายมือ เนื่องจากบางภาพยังต้องการสีสันเพื่อแยกความแตกต่าง หรือใช้ภาพเพื่อการอธิบาย โดยเน้นที่สีที่ต่างกัน ไม่สามารถใช้ ดำ เทา ล้วนๆ ได้ เพราะอาจจะไม่สื่อความหมายที่ต้องการ

12. วิธีสร้างภาพดังในข้อที่ 11 ก่อนอื่นเราก็สร้างภาพแบบ ดำ เทา ไปตามปกติ
13. จากนั้นคลิก ไอคอน เพิ่มรูปภาพ แล้วคลิก ภาพถ่าย...
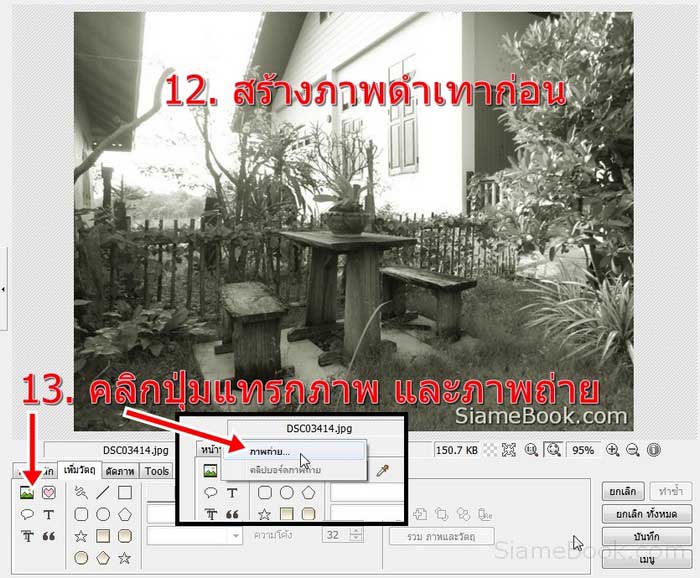
14. คลิกเลือกภาพเดิมที่ได้นำมาปรับแต่งเป็นภาพดำเทา ต้องเป็นภาพเดียวกันกับภาพในข้อที่ 3
15. เลือกภาพแล้วคลิก Open
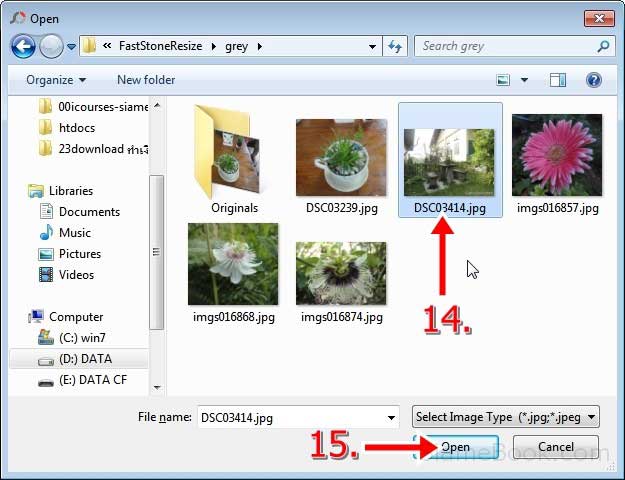
16. หลังจากเปิดภาพขึ้นมาแล้ว ให้ปรับความทึบแสงของภาพ ตัวอย่างปรับไว้ที่ 64 จะได้ภาพดังตัวอย่าง
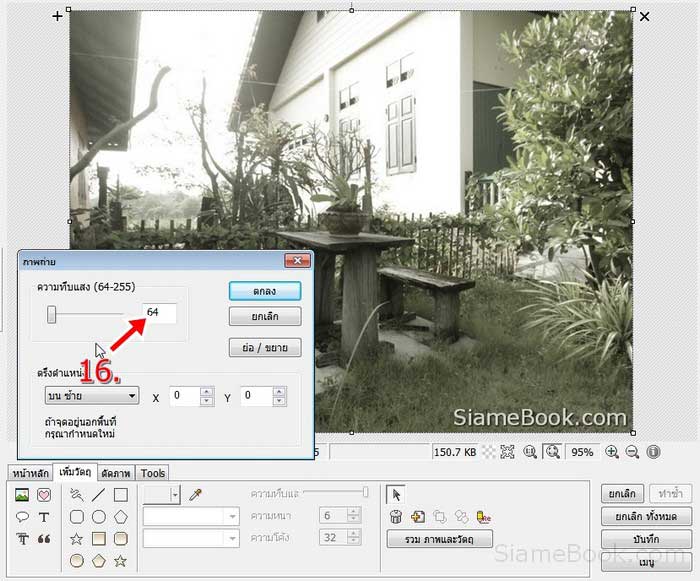
17. ตัวอย่างไม่มีการปรับค่าความทึบแสดง ยัง 100% เท่าเดิม ให้ปรับตามความต้องการ แล้วคลิก ตกลง
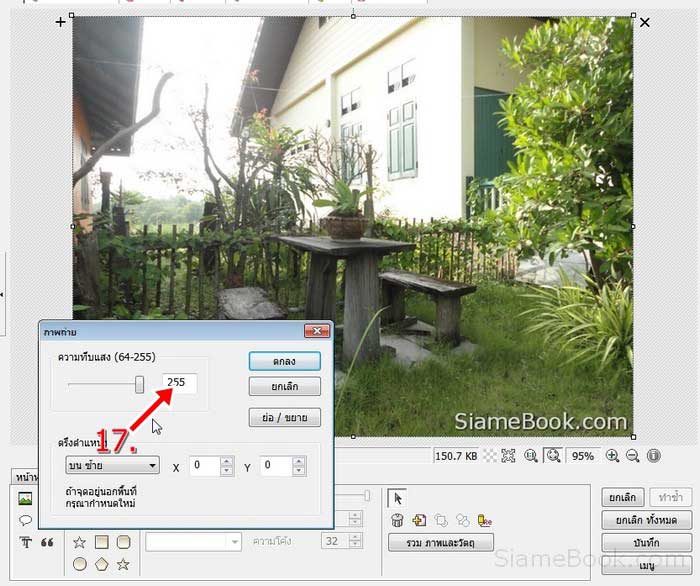
18. จะได้ผลงานที่ออก ดำ เทา แต่ยังมีสีสันของภาพเดิมแบบจางๆ

19. สำหรับภาพที่ได้ เราอาจพิมพ์ข้อความอธิบายภาพ โดยคลิกเครื่องมือตัว T
20. คลิกและพิมพ์ข้อความลงไป เสร็จแล้วตั้งค่าตัวหนังสือตามต้องการ
21. จากนั้นคลิก ตกลง
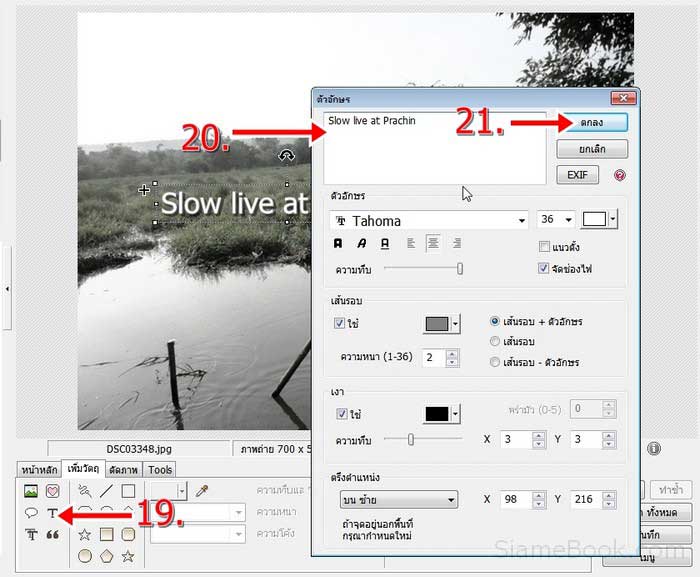
22. หลังจากได้สร้างภาพ ดำ เทา ตามต้องการเสร็จแล้ว ในการนำไปใช้งานให้คลิก รวม ภาพและวัตถุ
23. คลิก บันทึก
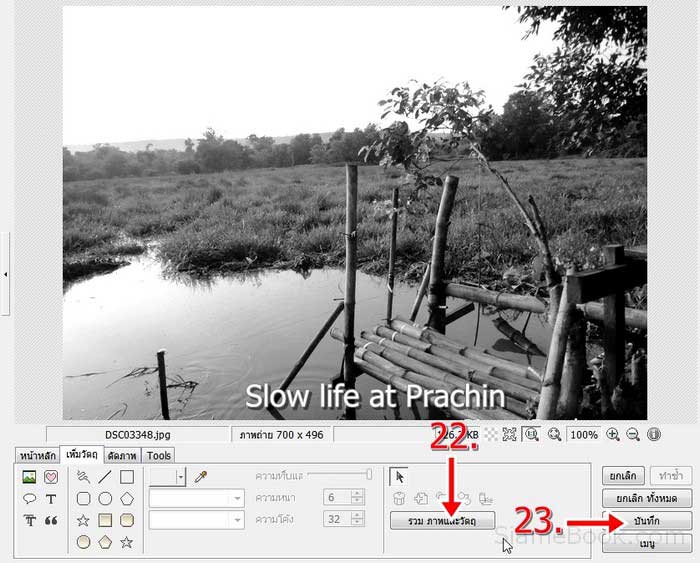
24. กำหนดความละเอียดภาพหรือคุณภาพของภาพที่ได้ เช่น 100%
25. คลิก บันทึกเป็น

26. ตั้งชื่อไฟล์ภาพ แล้วคลิกปุ่ม Save เพื่อนำภาพไปใช้งานต่อไป
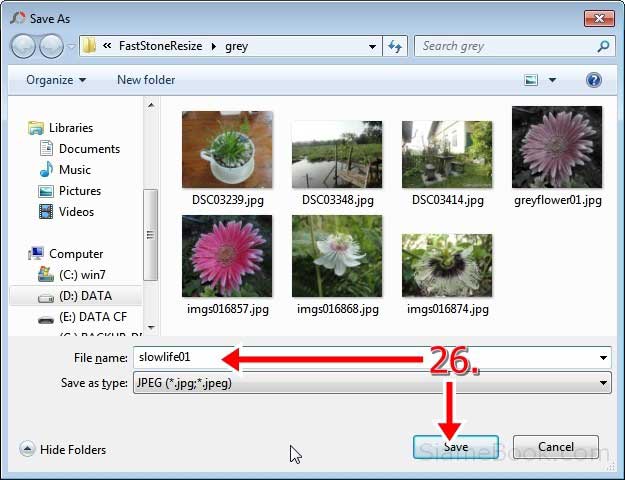
การสร้างภาพด้วยโปรแกรมนี้ ไม่ยาก และมีลูกเล่น พอสมควร และก็ยังมีความสามารถด้านอื่นอีกมากมาย ที่สำคัญเป็นโปรแกรมฟรี


